Clean up clutter, get more space
Are you looking for ways to delete apps on the Apple Watch? Not only does that help reduce clutter on the Home Screen, but you also get to reclaim valuable storage. Deleting (and then reinstalling) problematic apps may even make them work correctly again.
Removing apps on a watchOS device is easy once you know how. Below, you’ll go through every possible method that can help you accomplish that. You’ll then figure out what to do to reinstall deleted apps on the Apple Watch (Amazon, Best Buy).

How to Delete Apps on Apple Watch
The Apple Watch allows you to delete apps via the Home Screen. Alternatively, you can remove specific apps using the Watch app on your iPhone.
Delete Apple Watch Apps in Grid View
You can delete unwanted apps on the Apple Watch while viewing them in the Home Screen’s default Grid View. The process is similar to removing apps on the iPhone.
1. Press the Digital Crown on your Apple Watch to bring up the Home Screen.
2. Press and hold any app icon until everything on the screen starts to jiggle.
3. Tap the tiny x-shaped symbol on the app that you want to delete.
4. Tap Delete App to confirm.
5. Repeat for any other apps you want to delete.
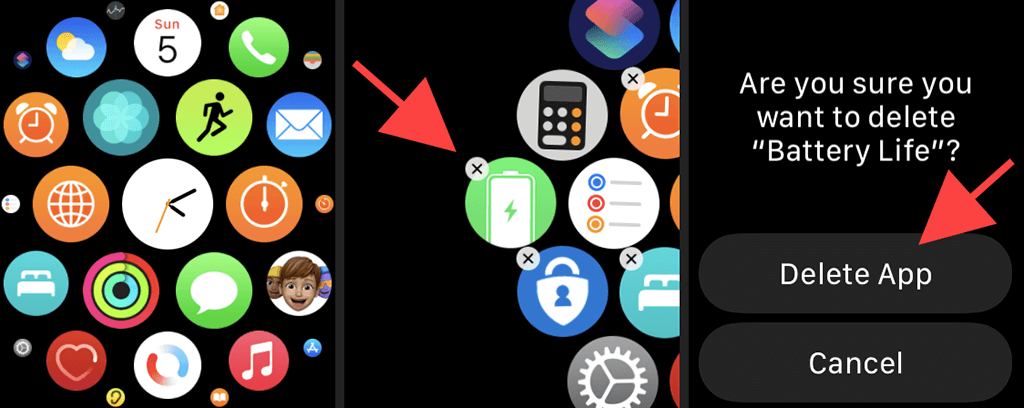
Note: watchOS does not allow you to delete specific stock apps such as Photos, Music, Calendar, etc. If you don’t see an x-shaped symbol on an app while jiggling the Home Screen, you can’t delete it.
Delete Apple Watch Apps in List View
If you’ve set up your Apple Watch’s Home Screen to show up in List View, you must follow a slightly different procedure to remove apps from it.
1. Press the Digital Crown to bring up a list of apps.
2. Swipe the app that you want to remove to the left.
3. Tap the Trash icon.
4. Tap Delete App to confirm.
5. Repeat for any other apps you want to delete.
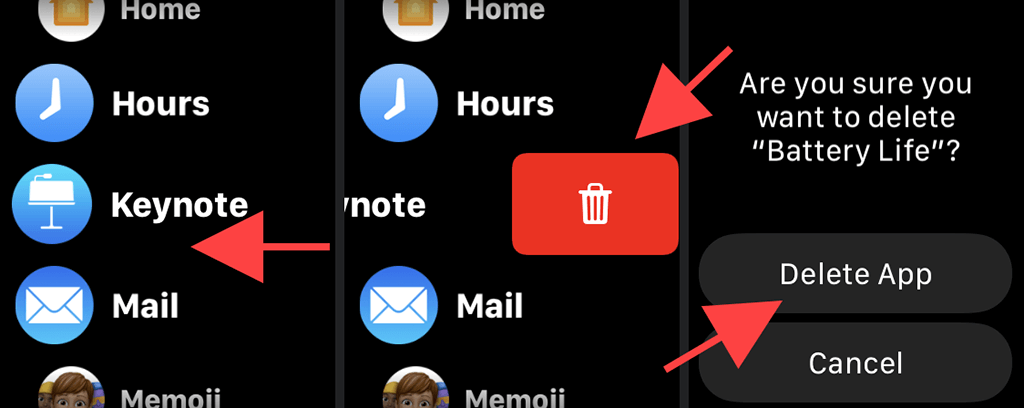
Note: If swiping a pre-installed app to the right doesn’t reveal a Trash icon, you can’t delete it from your Apple Watch.
Delete Apple Watch Apps Using iPhone
You can also delete apps on the Apple Watch using your iPhone. However, that does not apply to apps that came pre-installed with the watchOS device.
1. Open the Watch app on your iPhone.
2. Switch to the My Watch tab. If you’ve paired multiple Apple Watches, tap the All Watches option to the top-left of the screen and pick the correct Apple Watch.
3. Scroll down the screen until you get to the Installed on Apple Watch section.
4. Tap the app you want to remove and turn off the switch next to Show App on Apple Watch.
5. Repeat for any other apps you want to remove.
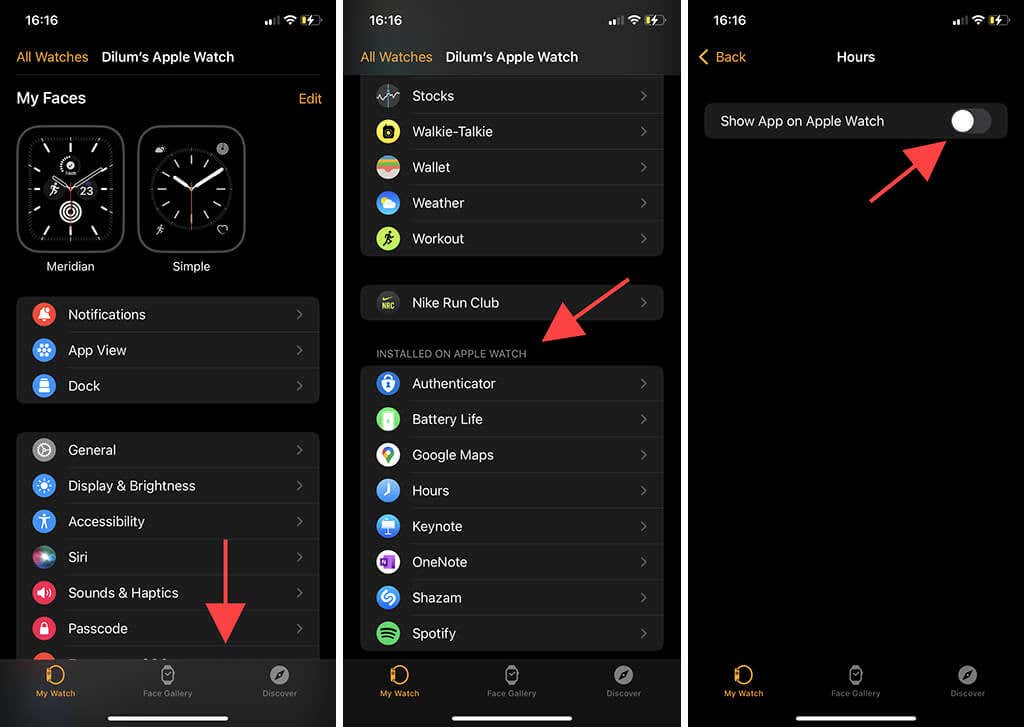
How to Stop Automatic App Installs on Apple Watch
Are you annoyed seeing apps show up on the Apple Watch when you’ve never installed them? You can stop these automatic installations.
Stop iPhone From Installing Apps on Apple Watch Automatically
Most apps for the iPhone come with companion Apple Watch apps. By default, your iOS device installs them on your watchOS device automatically. Since that results in unnecessary clutter, you can use the iPhone’s Watch app to deactivate automatic app installs going forward.
1. Open the Watch app on your iPhone, switch to the My Watch tab, and select your Apple Watch.
2. Tap General.
3. Turn off the switch next to Automatic App Install.
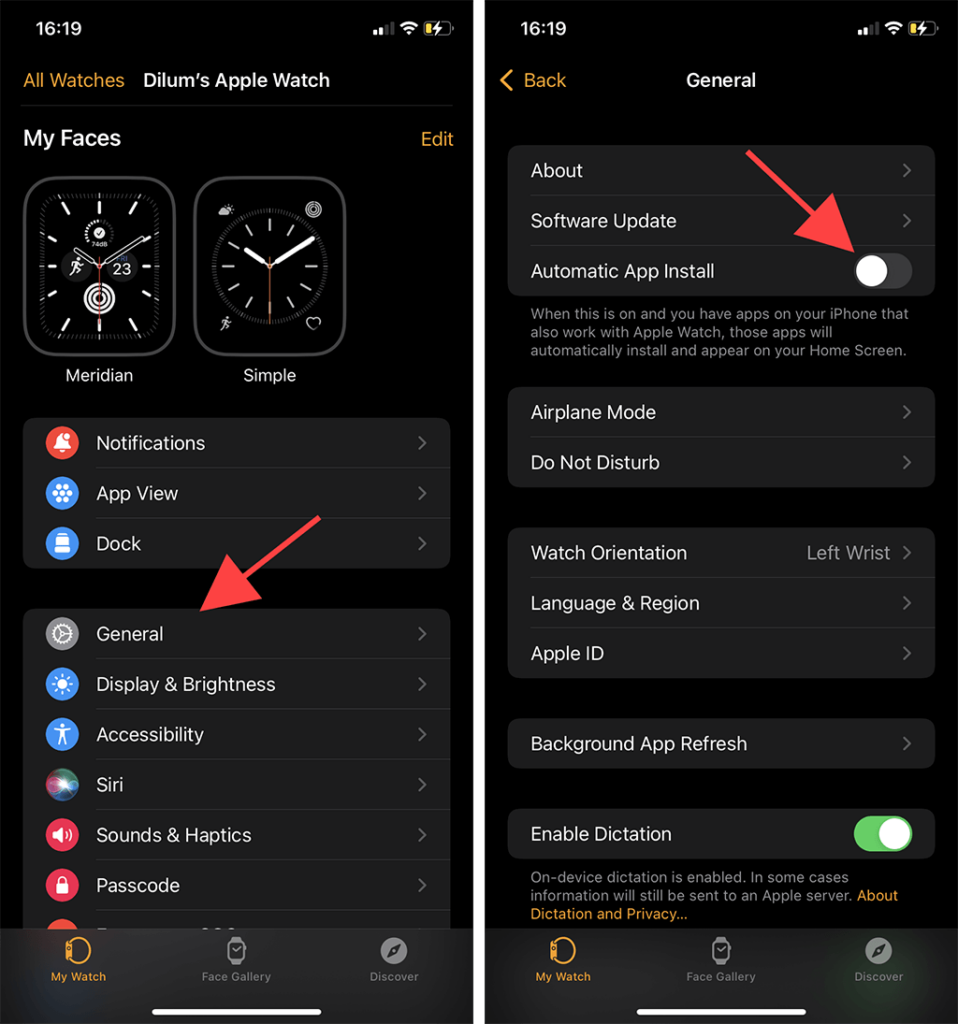
You can always search for and install any companion apps manually via the Apple Watch’s App Store.
Stop Apple Watch From Installing App Purchases Automatically
You can also stop your Apple Watch from installing new apps purchases that you’ve made on your iPhone or iPad.
1. Press the Digital Crown and open the Settings app.
2. Scroll down and tap App Store.
3. Turn off the switch next to Automatic Downloads.
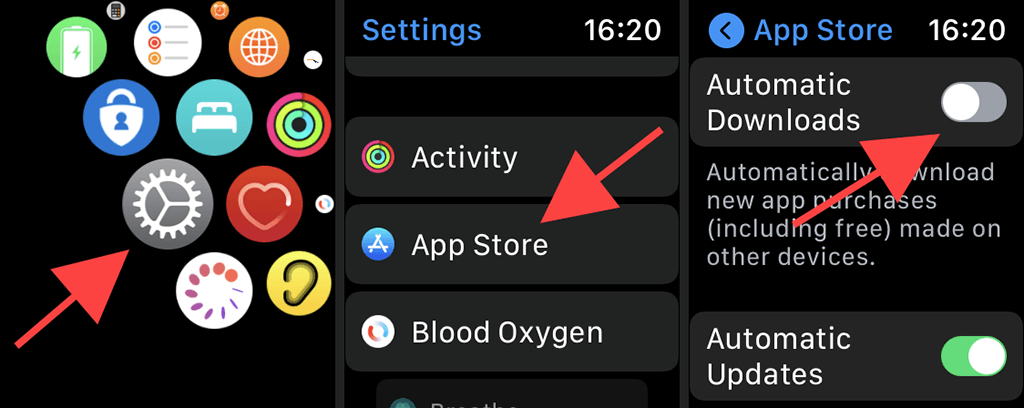
How to Reinstall Apps on Apple Watch
If you want to reinstall an app on the Apple Watch later, you have multiple ways to make that happen.
Reinstall Apple Watch Apps via App Store
Once you’ve deleted an app from the Apple Watch, you can always reinstall it after searching for it on the App Store.
1. Press the Digital Crown and tap App Store.
2. Tap the Search field.
3. Search for the app using Dictation or Scribble.
4. Tap Done.
5. Tap the cloud-shaped Download icon next to the app to install it.
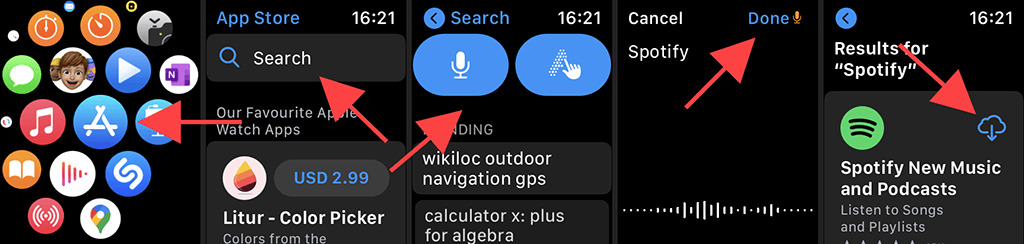
Reinstall Apple Watch Apps Using Purchases List
You can also reinstall apps you’ve previously downloaded from the App Store using the purchases list related to your Apple ID.
1. Press the Digital Crown and tap App Store.
2. Scroll down and tap Account > Purchased > My Purchases.
3. Tap the cloud-shaped icon next to the items you want to install. Don’t forget to use the Search field to locate apps faster.
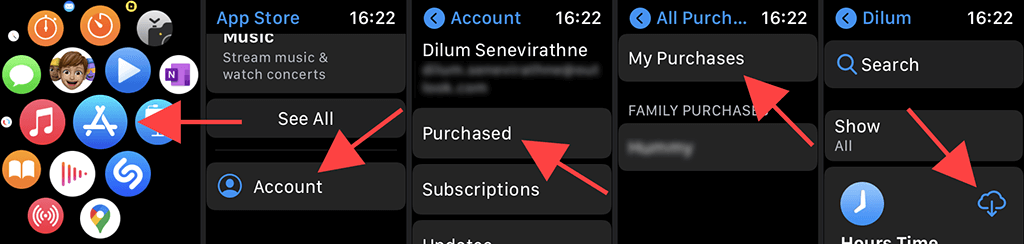
Reinstall Apple Watch Apps Using iPhone
You can also reinstall apps using the Watch app on your iPhone. However, you can’t do that for any stock apps you may have removed before.
1. Open the Watch app on your iPhone, switch to the My Watch tab, and select your Apple Watch.
2. Scroll down to the Available on Apple Watch section.
3. Tap the Install button next to the app.
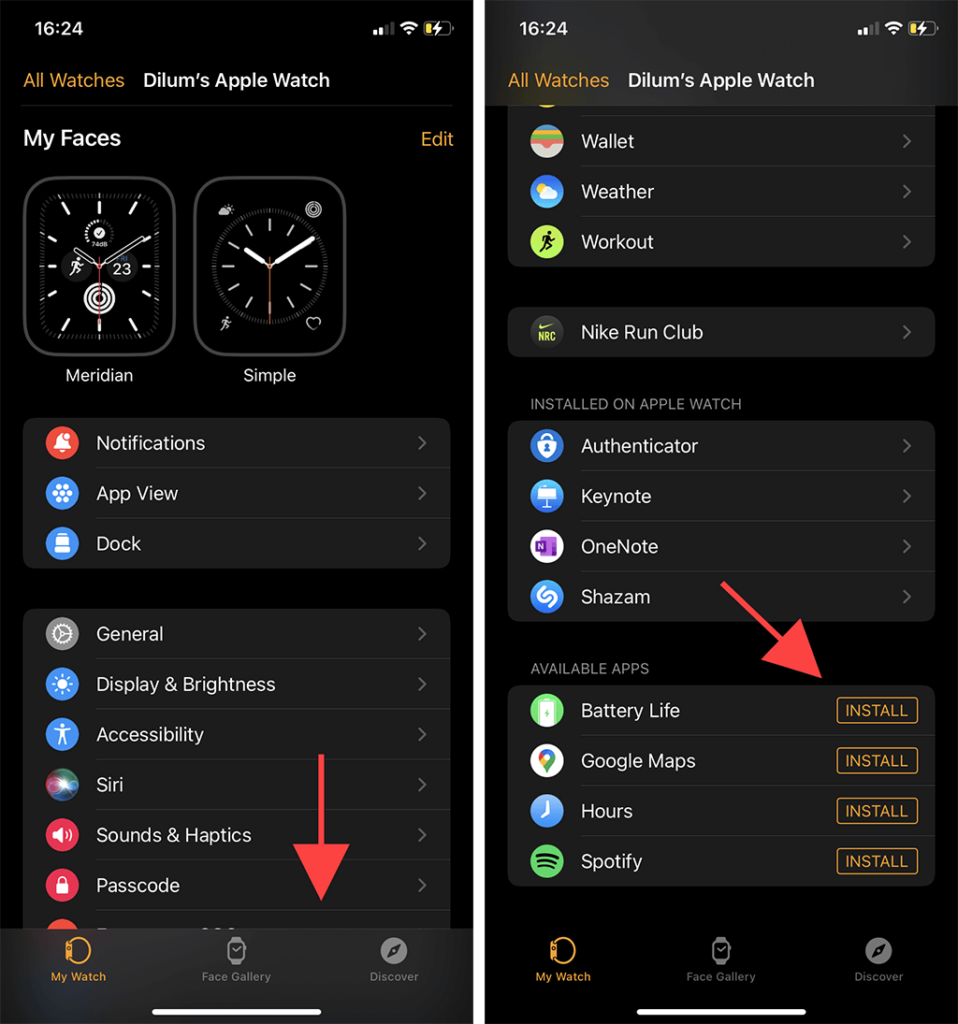
Rid the Apple Watch of Junk Apps
The tips above should have helped you cut down the clutter on your Apple Watch. Feel free to remove anything that you prefer not to keep on your watchOS device.
You can always reinstall anything quickly whenever you want. Now that you have better control of what apps get installed on your Apple Watch, you might want to check out these must-have apps for the Apple Watch.




