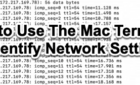Helps with organization plus it's pretty
By default, all folders on your Mac are blue. If you have many folders and subfolders, it can be tough finding the one you want.
Fortunately, Apple provides a way for you to customize your Mac’s desktop, which includes changing the folder color. It’s much easier than reading folder names and adding some fun color to Finder or your home screen.
Changing the folder color on Mac also makes it easier to identify specific folders. For instance, if you take lots of screenshots, you can use red color for that folder and purple for your images folder so it’s easy to distinguish between them.

In this guide, we’ll show you how to change the color of a folder on your Mac so you can organize, customize and personalize your folders.
How to Change Folder Color on Mac
You can change the folder color on a Mac using a built-in method or using third-party apps.
Change the Folder Color on a Mac Manually
You don’t need a third-party tool to help you change folder colors on your Mac.
You can use the built-in Preview app to change folder colors. The process is rather long and arduous, but it isn’t difficult. Here’s how.
- Right-click the folder whose color you want to change and select Get Info from the context menu.
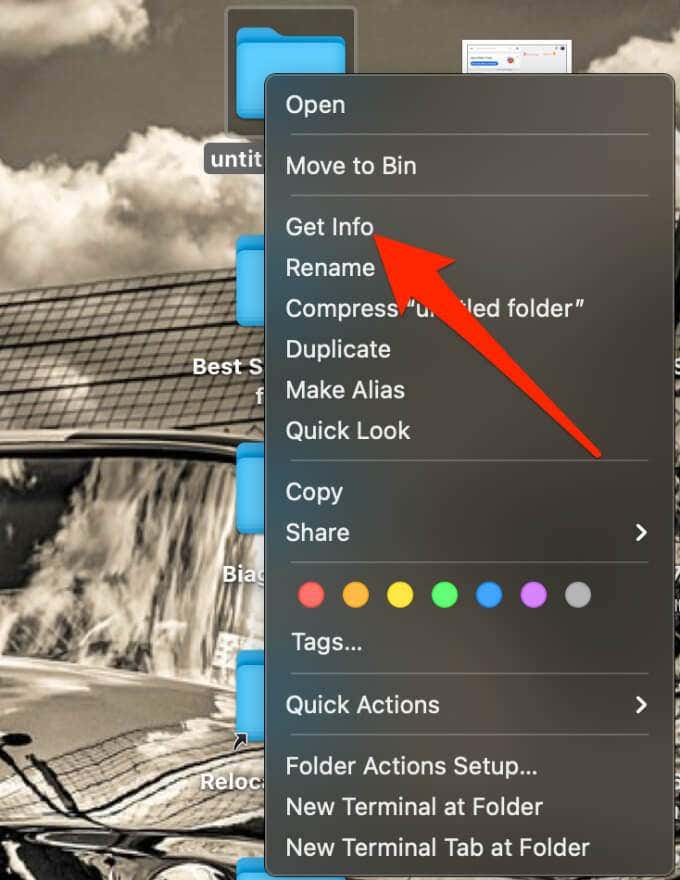
- Next, select the Folder icon at the top left side of the folder information window to highlight it.
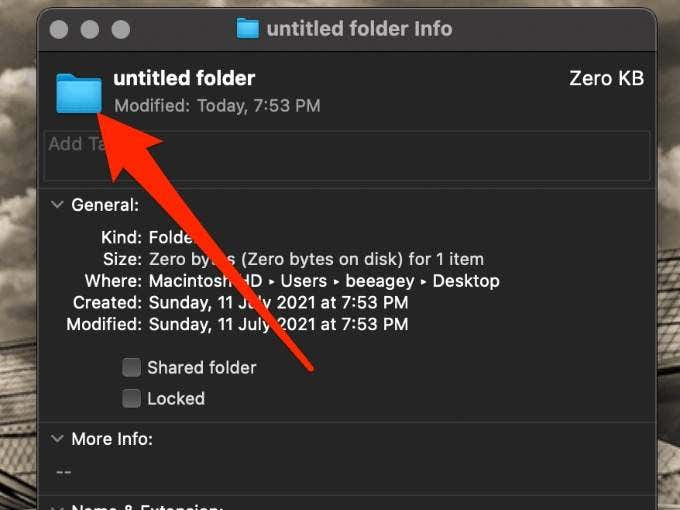
- Select Command + C to copy the folder.

- Next, open the Preview app. You can do this via the Launchpad or select Go > Applications > Preview.
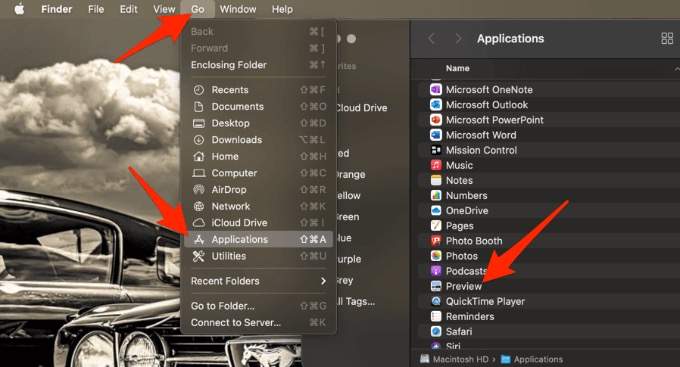
- In Preview, select File in the menu bar.
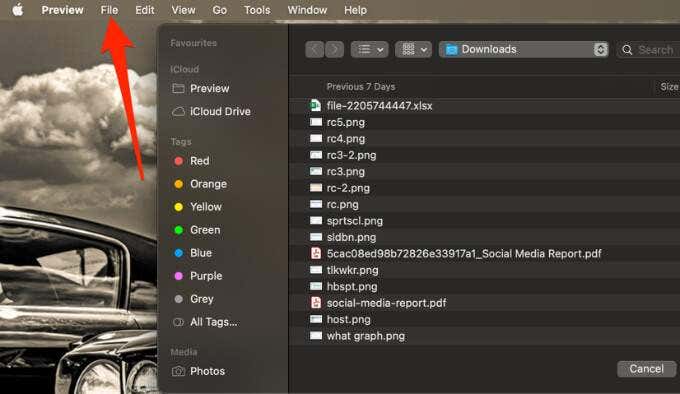
- Next, select New from Clipboard.
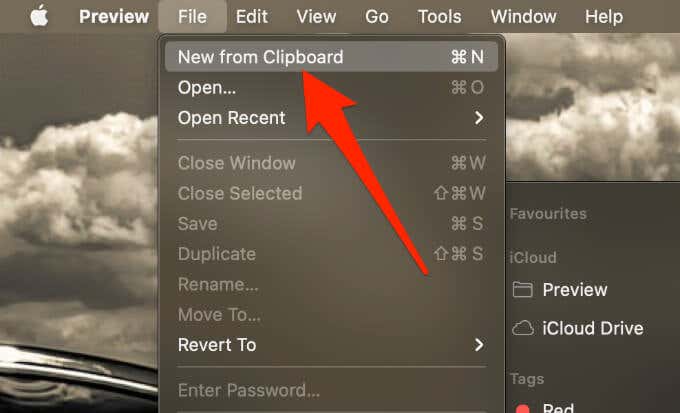
- Select the Markup tool.
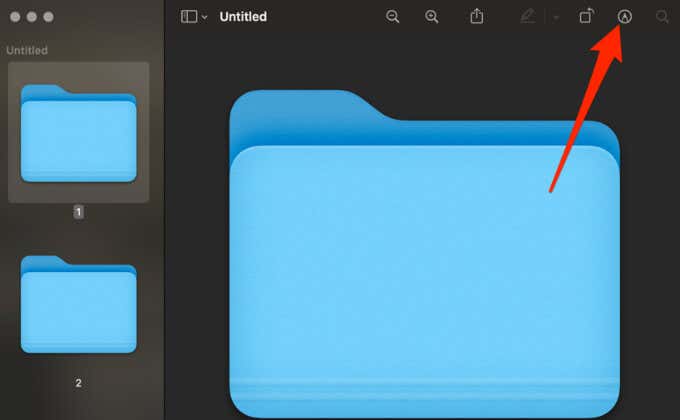
- Next, select the Adjust Color icon. In earlier macOS versions, the icon resembles a prism with a light shining through it. If you’re using macOS Big Sur, the Adjust color icon appears as three sliders next to the Sign icon.
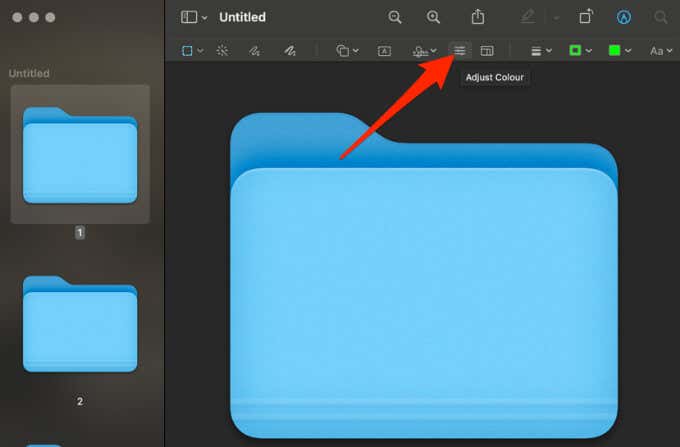
- Adjust the tint slider until you find your desired color, and then close the Adjust Color window. You can also adjust the saturation to fine-tune the folder color.
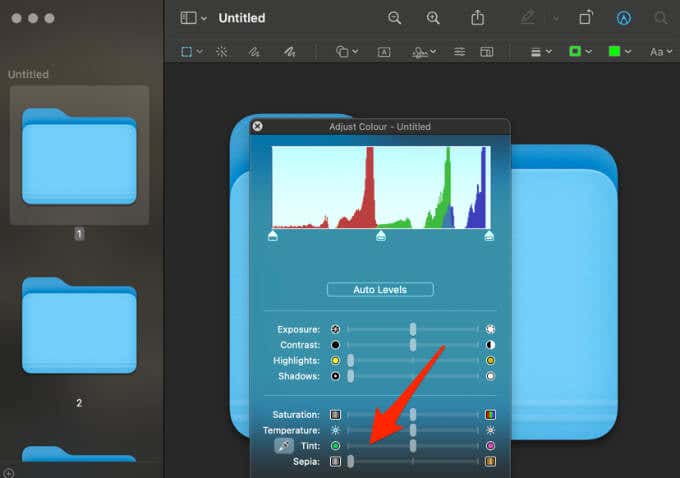
- Select the colored folder and then press Command + C to copy the folder.

- Go back to the Folder Information box you opened earlier, select the folder and then press Command + V to paste the folder you copied. If you’ve closed the Folder Info box, you can reopen it by right-clicking the folder you’re trying to customize.

- Next, close the Folder Info box and your folder will have the new color you chose for it. You can follow these steps for any other folder you want to customize.
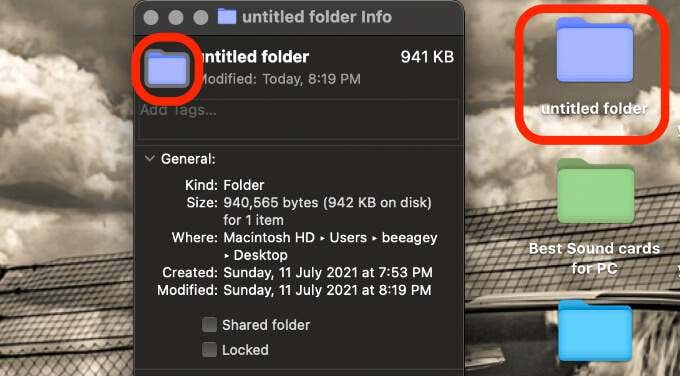
Change the Folder Color on a Mac Using a Third-Party App
If the manual process of changing folder colors on your Mac seems long and tedious, there are third-party apps to help you.
Image2icon is one of the best apps you can use to automate the process. The tool helps you customize folders on your Mac with simplicity and ease by changing the folder icon, image, or color.
Here’s how to use Image2icon to color code folders on your Mac.
- Download and install Image2icon from the App Store on your Mac.
- Launch the Image2icon app from the Launchpad in the Dock or select Go > Applications > Image2icon.
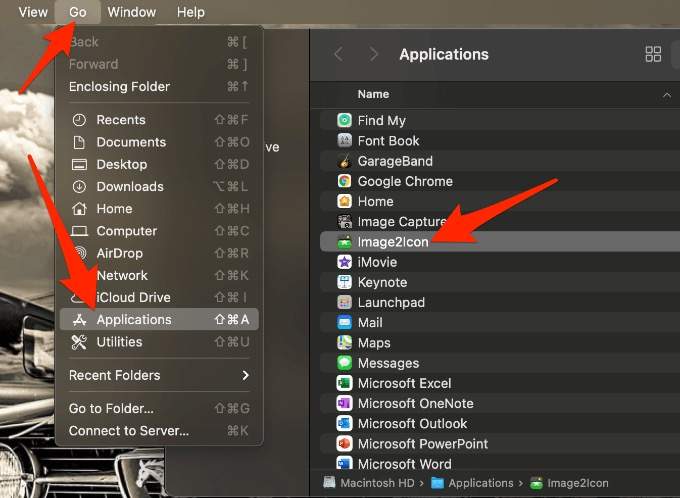
- Select File > Use Blank Image.
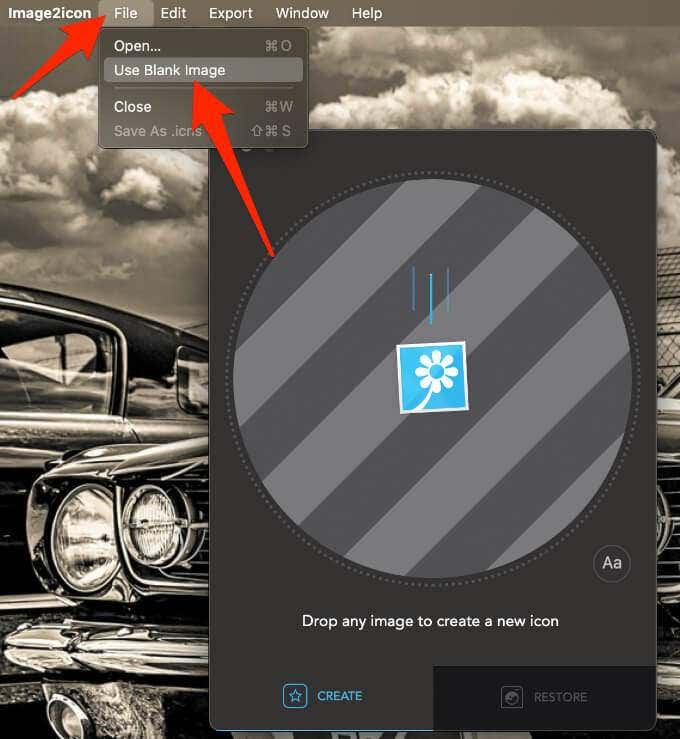
- Next, select a Folder template from the right pane.
Note: Image2icon is free to use but comes with in-app purchases. If the folder template you want to use has a lock icon next to it, you’ll need to upgrade to the premium plan to use the feature.
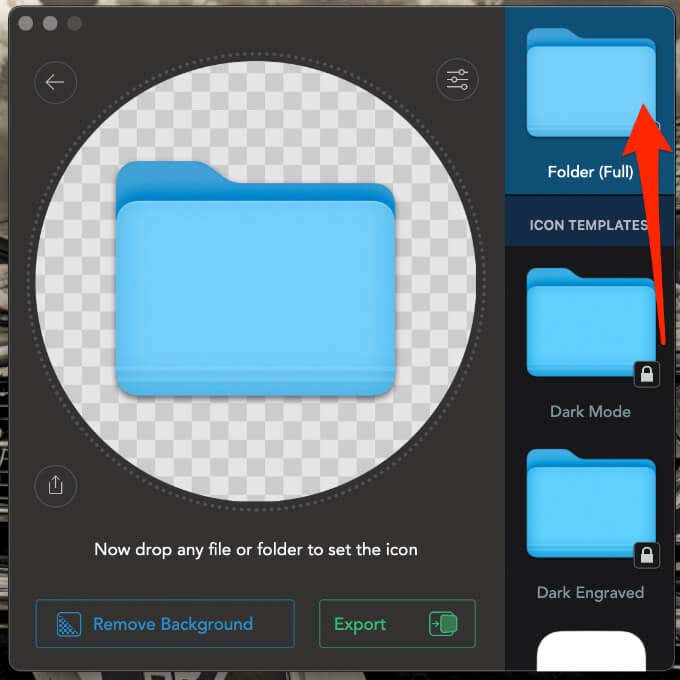
- Select the Settings icon at the top right side of the Image2icon window.
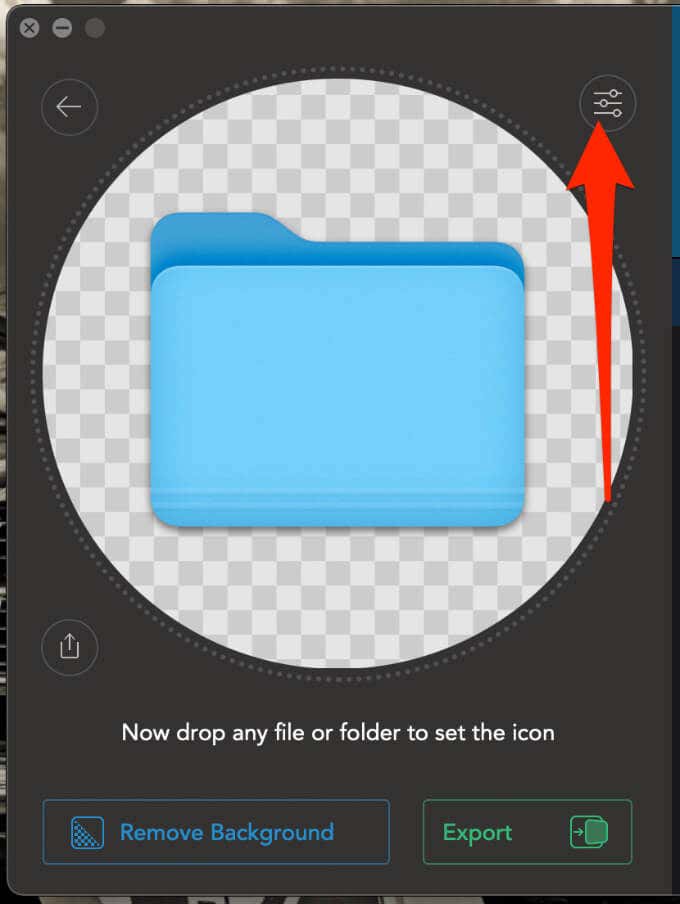
- Select the box next to Background to the right.
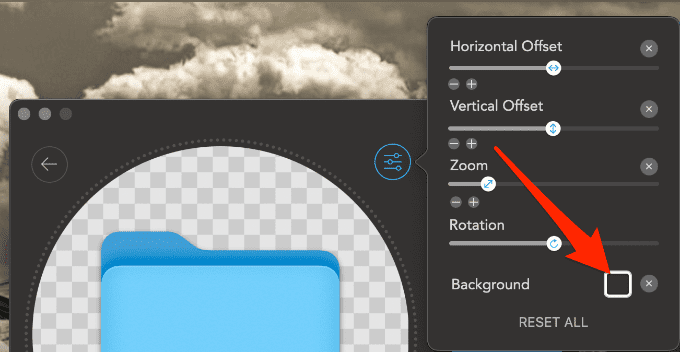
- The color picker window will appear on the left side so you can choose the color you want for your folder. Here, you can also adjust the shade of the color until you get the desired hue.
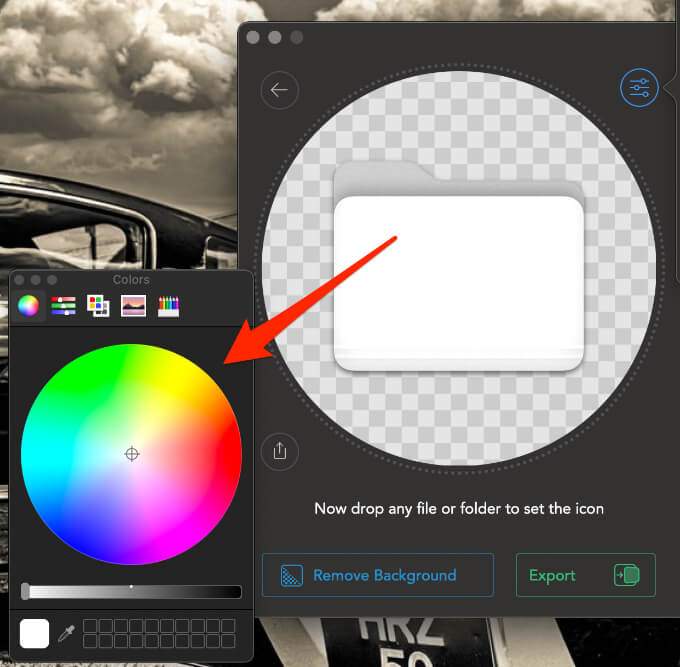
- Close the color picker window and then select Export and select Folder from the drop-down menu.
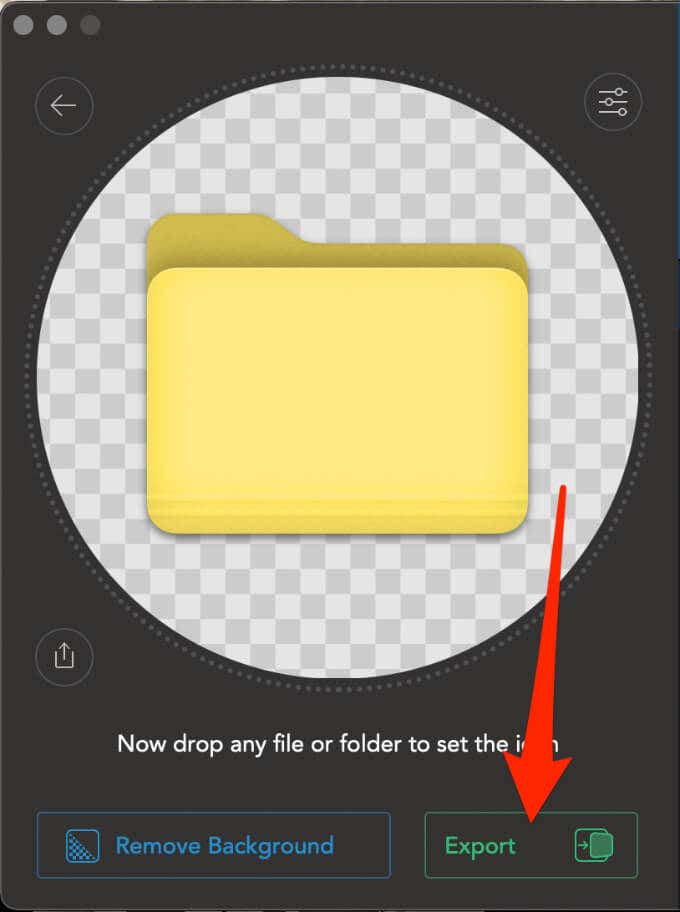
- Save your folder and it will appear on your desktop in the new color. You can repeat these steps for other folders on your Mac.
Organize Your Folders with New Colors
Whether you want to manage and find your folders effectively or personalize your workspace, changing the folder color is a visual solution to finding what you need at a glance.
If you’re using a Windows PC, learn how to change folder icon color in Windows. We also have a useful guide on how to make folders and organize apps on an iPhone.
Leave a comment below and let us know whether this guide was helpful.