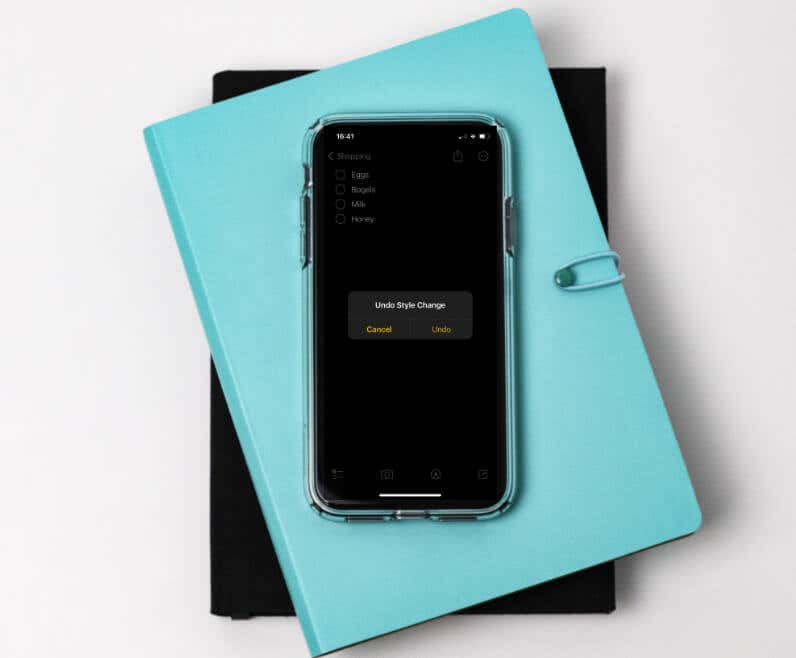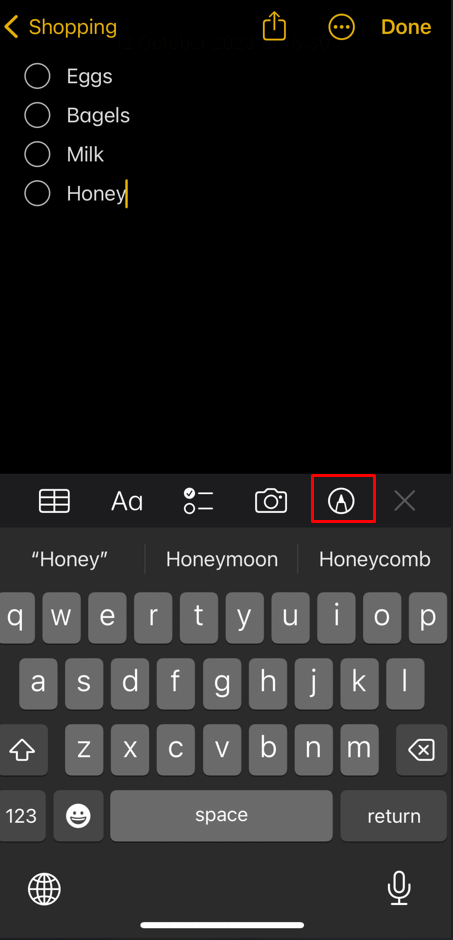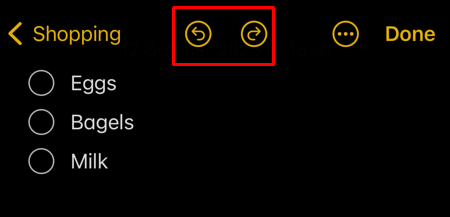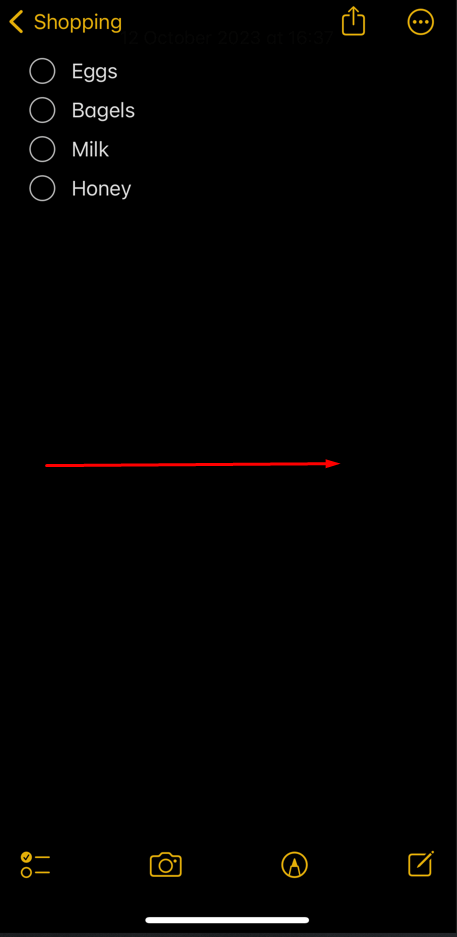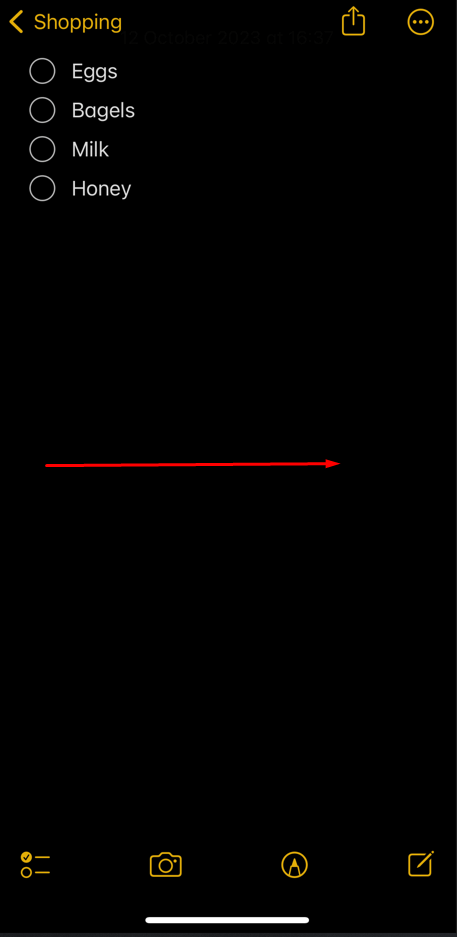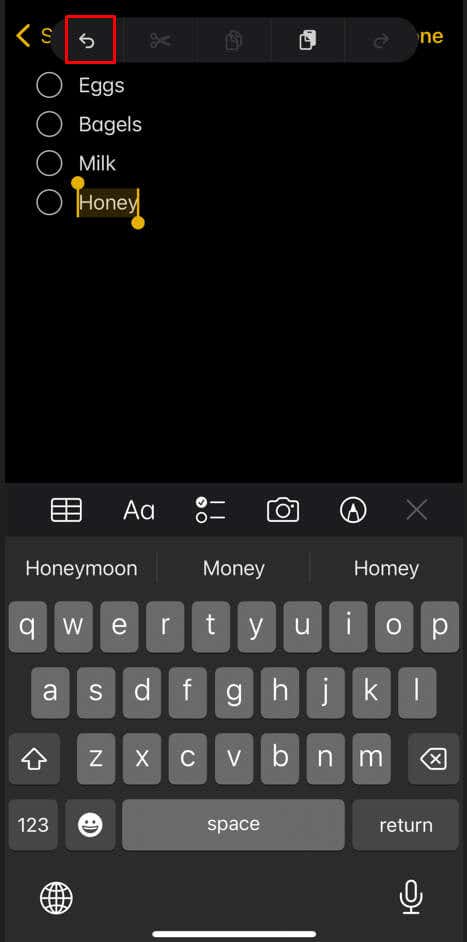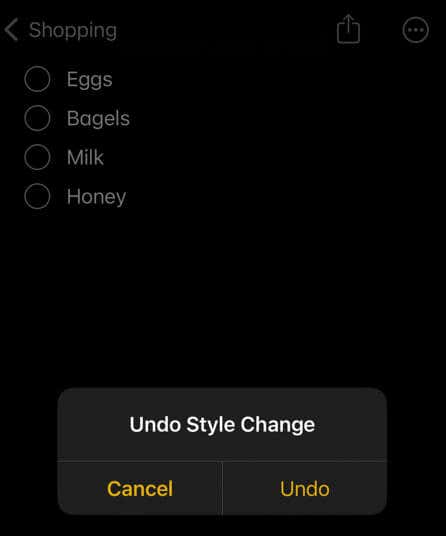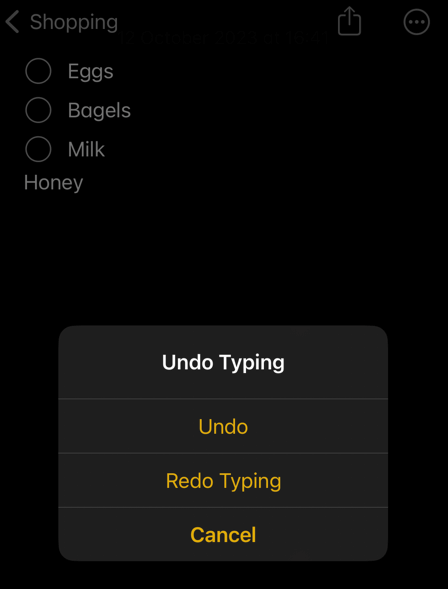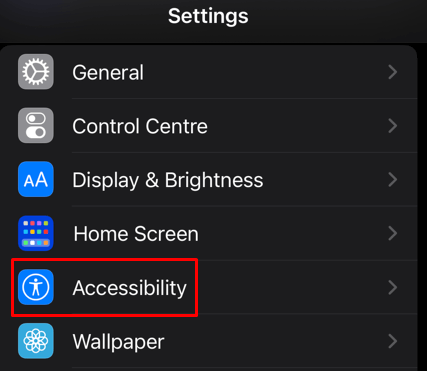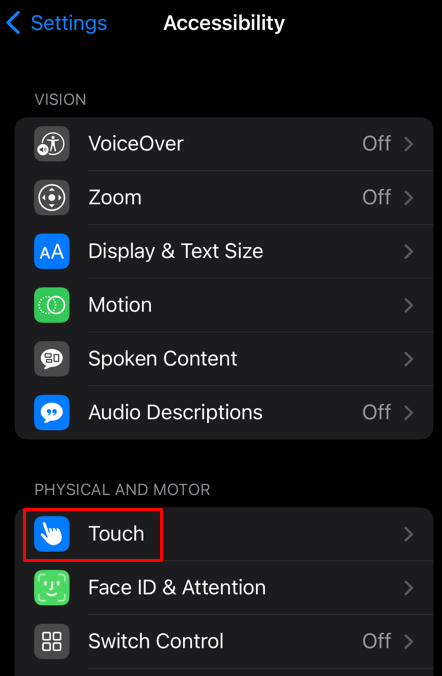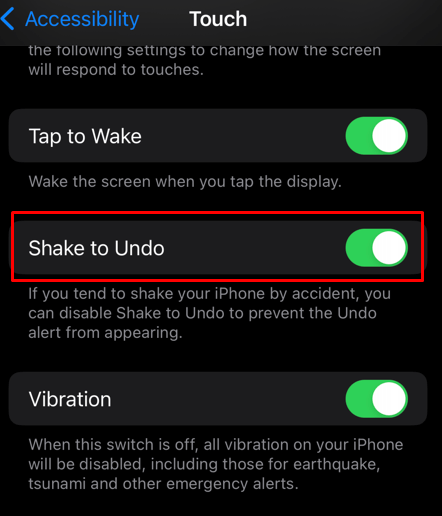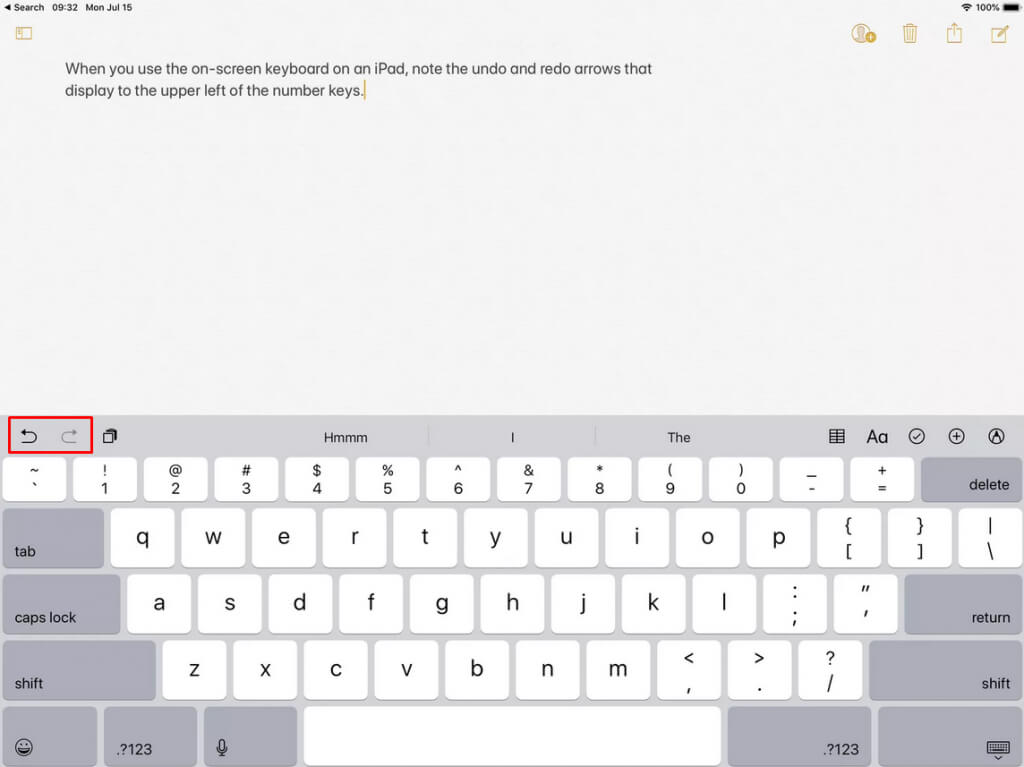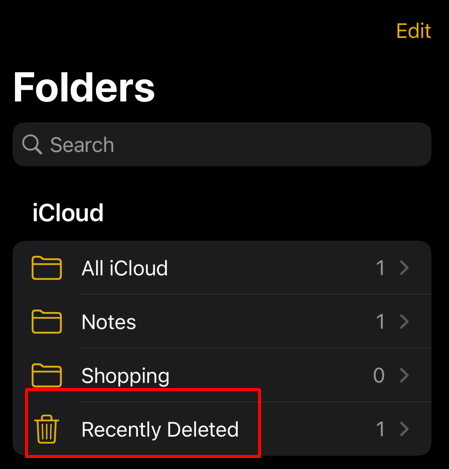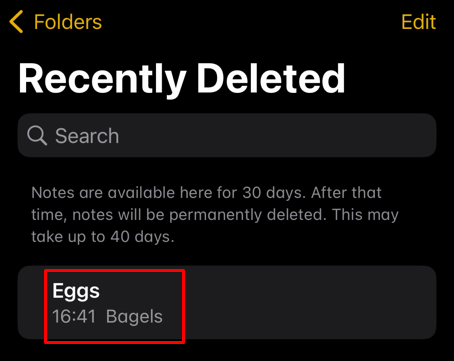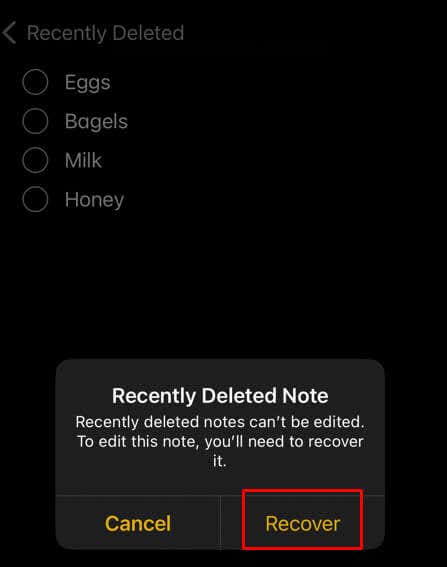Plus how to retrieve a deleted note
The Apple Notes app is one of the most popular apps for iPhones and iPads, yet it doesn’t have an obvious undo button. Most iPhone users use Notes as a daily reminder or a place to store thoughts and ideas quickly. But people are prone to making mistakes, especially when typing fast. It can be frustrating if you accidentally delete essential information from Notes or misspell something.
There are several ways you can undo an action in Notes on your Apple device. This article will show you where to find the hidden Undo action, how to use gestures to undo mistakes in Notes, or how to do it using an external keyboard. You’ll also learn how to retrieve a deleted note as a bonus.
1. How to Undo in Notes With the Undo Button
Many people don’t even know if the undo button exists. That’s because it’s placed inside the Markup tool menu. So, if you want to access the Undo button in the Notes app, tap the pen icon. You’ll find it on the toolbar at the bottom of the screen or just above your keyboard when you’re typing.
The Markup icon will bring up the two arrow icons at the top of the screen.
- Tap the arrow pointing left to undo an action in notes. Only the last change you made will be undone. To undo multiple actions, tap the icon again. As long as the icon is highlighted, past actions can be undone.
- Tap the arrow pointing right to redo an action. Only the most recent change will be redone.
2. How to Undo Using Finger Gestures
Bringing up the markup menu can be annoying if you are making lots of mistakes and need to undo actions often. With today’s touchscreen technology, you can use finger gestures to undo in Notes on your iPhone or iPad. Two gestures will allow you to undo in Notes.
1. The Three Finger Swipe
You can use the swipe gesture to undo the last action in Notes. Use three fingers to swipe left on the input area in Notes.
You can redo an action with a similar gesture. Swipe to the right with three fingers on the input area in the iPhone Notes app.
This feature has been available since iOS 13 and is now available on all iOS devices.
2. The Three-Finger Double Tap
Did you know that if you tap the screen with three fingers, you’ll open the context menu? Within the context menu, you’ll find the undo and redo arrows. Tap the one pointing left to undo and right to redo.
3. How to Undo With an iPhone or iPad Shake
If you’re typing in Notes and make a mistake, you can simply shake your iPhone or iPad to undo or redo an action. Shaking your device will bring up a prompt asking you to Undo Typing, or Cancel. Select undo if that’s what you intended to do.
If you need to redo typing, an additional device shake will make a new prompt pop up with different options. Here, you can choose between Undo, Redo Typing, and Cancel.
The Shake to Undo feature is enabled on iPhones by default. However, if you previously turned it off, here’s how you can enable this option manually:
- Go to the Settings app and tap Accessibility.
- Select Touch.
- Tap the slider next to Shake to Undo to turn this feature on or off.
4. How to Undo with a Keyboard Shortcut
If you’re using an external Bluetooth keyboard, or you have your iPhone or iPad device connected to your Mac, you can use the keyboard to undo an action in the Notes app. Press Cmd + Z to undo, and Shift + Cmd + Z to redo.
Hit these keyboard shortcuts repeatedly to undo or redo several actions.
Note: if you’re using an iPad, you can find undo and redo buttons on its on-screen keyboard. The undo and redo arrows are in the upper left corner of the iPadOS keyboard. The arrow pointing left accesses the undo options, which include cut, copy, and paste. Unfortunately, these buttons are not available on the iPhone’s system keyboard.
5. How to Undo a Deleted Note
If you accidentally deleted a whole note from your iPhone’s app, don’t worry; you can retrieve it. The iPhone Notes app has a Trash bin where all deleted notes get stored for 30 days. After 30 days, they will be deleted forever. Here’s how you can retrieve deleted notes:
- Open the Notes app.
- Tap the Recently Deleted folder.
- Find and tap the note you want restored.
- Once inside that note, tap anywhere on the screen, and a pop-up window will appear.
- Select Recover, and the deleted note will be restored to the same folder where it was deleted from.
Your iPhone is a powerful device with many capabilities, and learning to navigate its features efficiently can enhance your productivity and overall user experience. As you continue to use Notes and explore other applications, don’t hesitate to experiment and make the most of your iPhone’s potential. So, also check out our 21 simple tips to use Apple Notes effectively to get the most out of this note-taking app.