Before throwing it off a cliff
These factors will affect cellular data connectivity on your iPhone: poor network coverage or service outage, outdated operating system, bug-ridden system update, incorrect date & time settings, etc.
Problems with your SIM card could also birth cellular data issues. In this tutorial, we highlight 11 possible fixes to try if your iPhone won’t connect to the internet via cellular data.

1. Check Cellular Data Settings
If you have a mobile data plan but can’t surf the internet, check that your iPhone is configured to use cellular data. Open your iPhone’s Control Center, tap the antenna icon, and ensure it’s lit green.
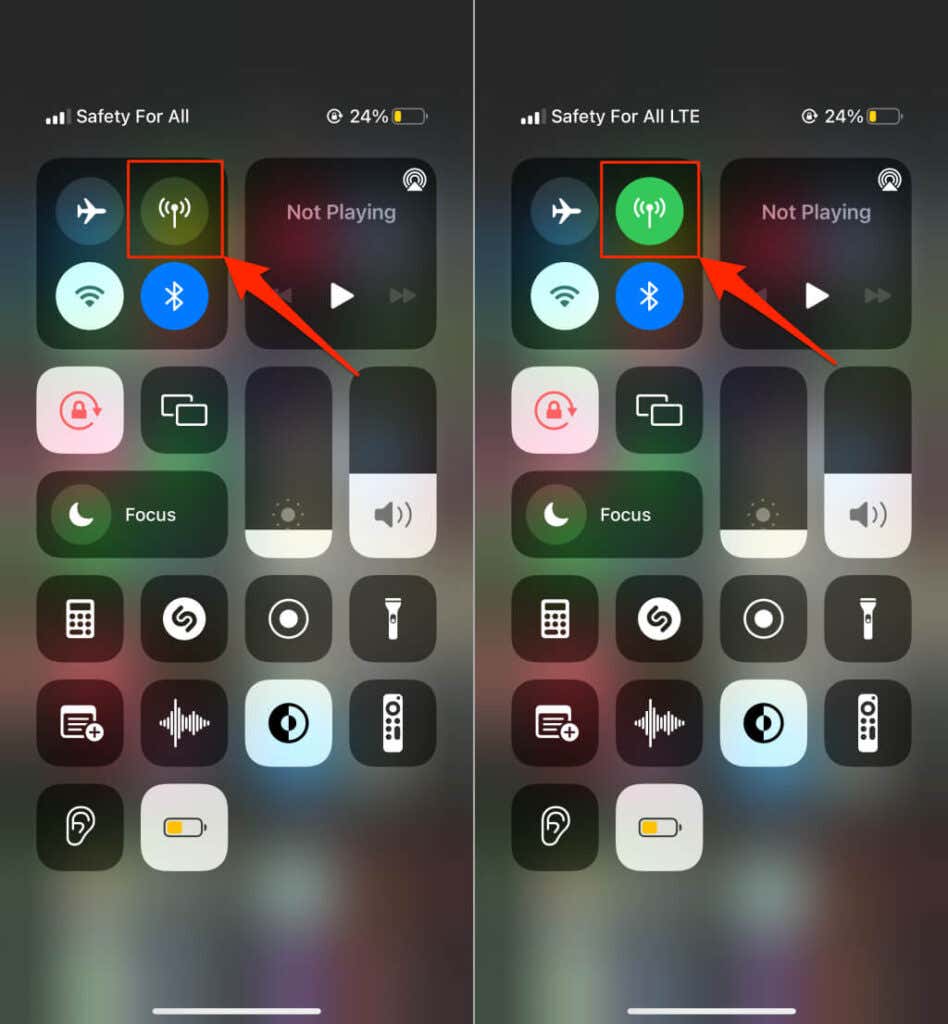
Alternatively, go to Settings > Cellular (or Mobile Data) and toggle on Cellular Data (or Mobile Data). If already enabled, toggle off Cellular Data and turn it back on.
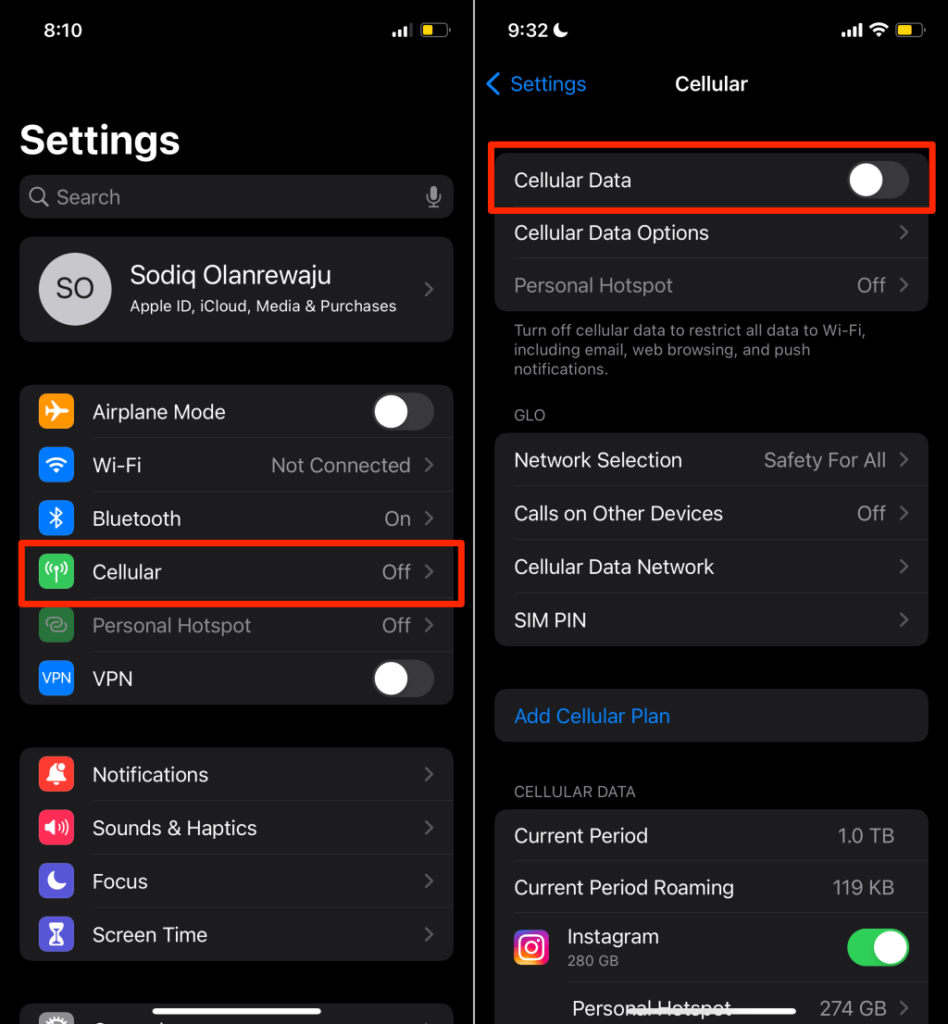
You should toggle off “Low Data Mode” if cellular data isn’t working for some apps or background processes. The feature reduces cellular data usage by disabling data-heavy background processes like automatic app updates, data synchronization & backup, etc.
In the Cellular Data (or Mobile Data) menu, select Cellular Data Options, and toggle off Low Data Mode.
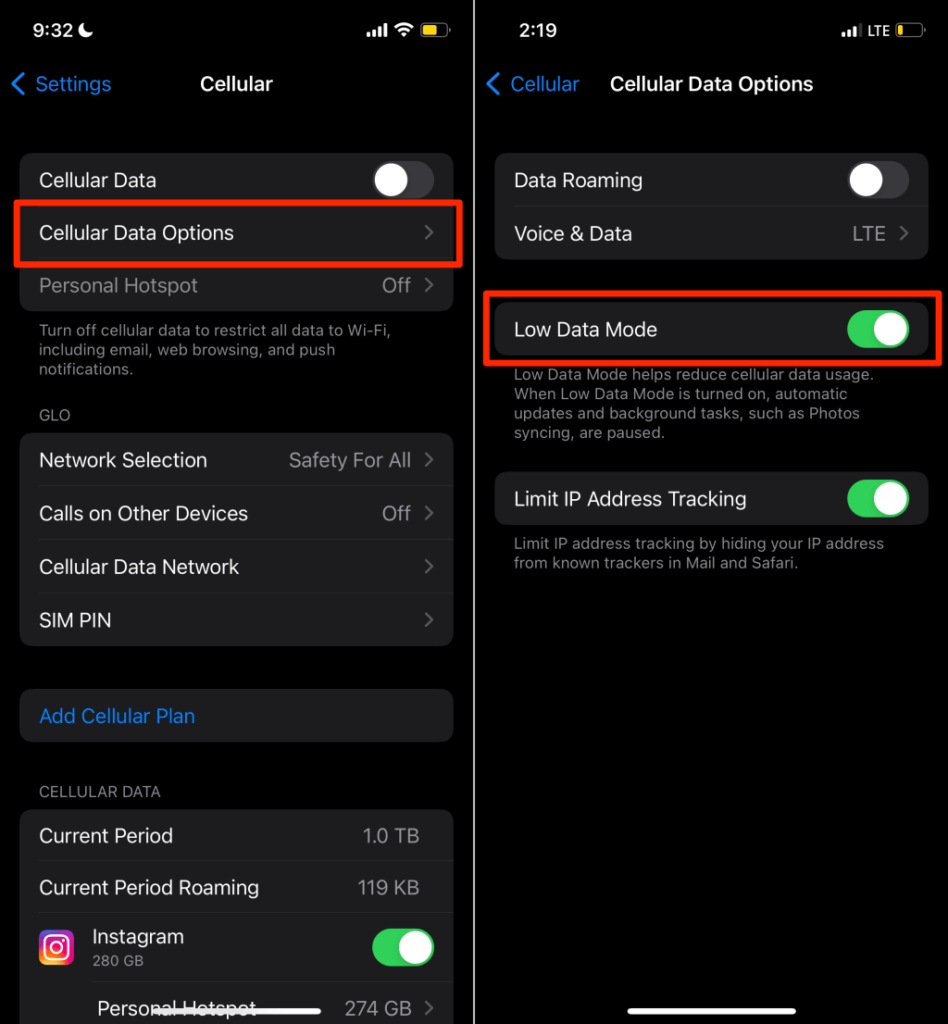
Finally, ensure the “Voice & Data” option is set to either VoLTE or LTE—if your carrier doesn’t support VoLTE.
Toggle on Data Roaming if you have an international data plan and you’re out of your region or country. Contact your network provider for more information about your data plan.
2. Check Your Data Plan Status
You can’t access the internet or use internet-dependent apps on your iPhone without a data plan. If you previously subscribed to a capped data plan, confirm that you haven’t exhausted the data volume allotted to the plan.
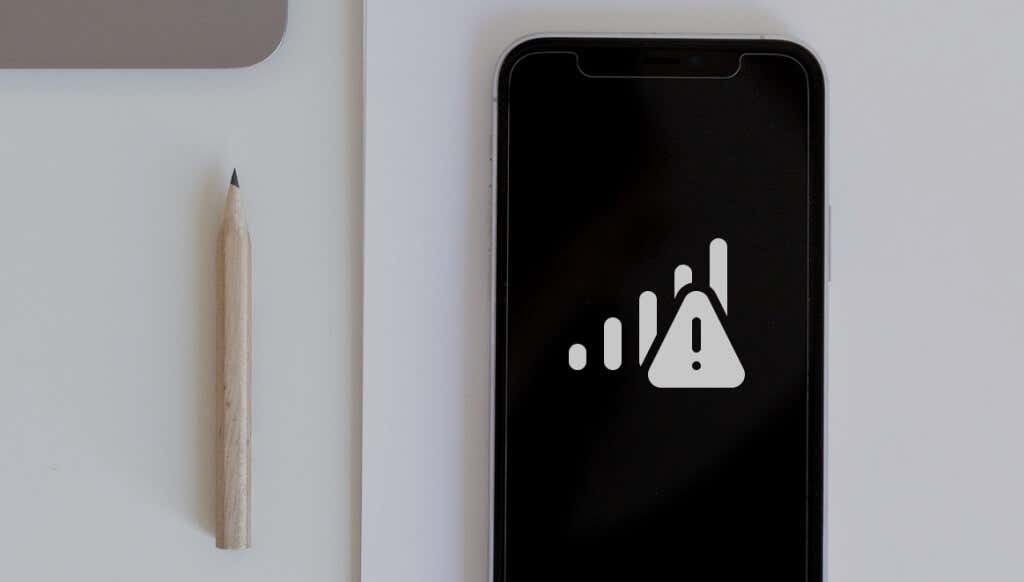
Internet plans often have an expiration date. Cellular data won’t work if you’re accessing the internet outside the validity period. Check your data plan status and purchase a new plan from your cellular carrier if the current one expires.
Contact your cellular carrier or network provider if you need help confirming your data plan expiration. Or, if you need to purchase a new internet plan.
3. Use the Airplane Mode Trick
When you enable airplane mode on your device, the feature disables all cellular data transmission. Similarly, disabling airplane mode will reactivate all cellular connections and hopefully fix the cellular data problem.
Open your iPhone’s Control Center and tap the airplane icon to activate airplane mode. Wait for 5-10 seconds and tap the icon again to disable airplane mode.
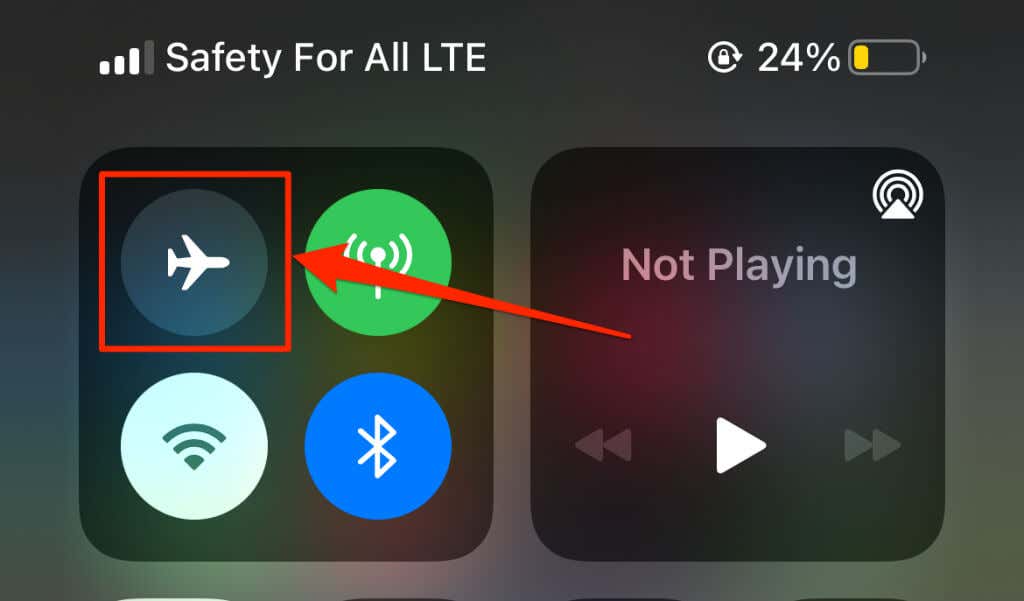
Alternatively, open the iOS Settings app and toggle on Airplane Mode. Wait 5-10 seconds and toggle it back off.
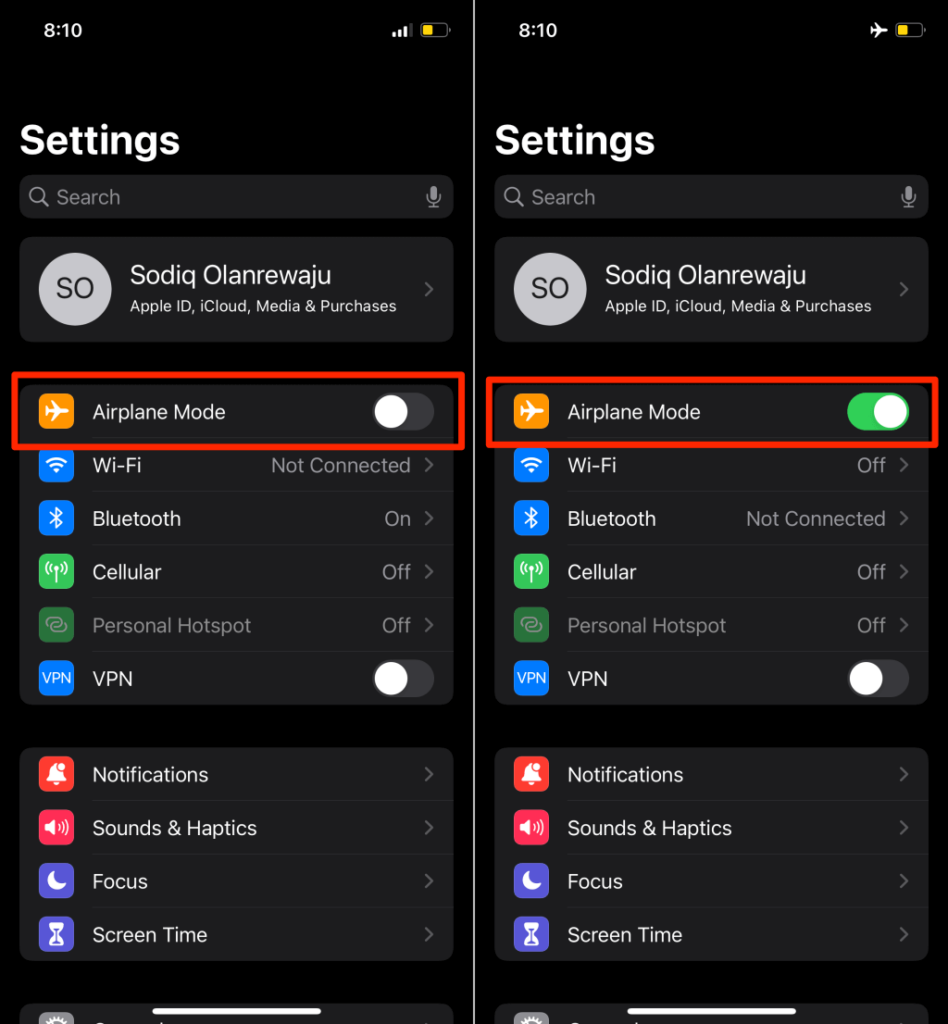
Wait for your iPhone to load cellular connection and ensure cellular data is active in the Settings menu. Proceed to the next troubleshooting step if cellular data still isn’t working.
4. Check Time and Date Settings
There’s a high chance of experiencing network-related malfunctions–when using certain apps & services–if your iPhone’s date and time settings are incorrect.
Open Settings, select General, select Date & Time, and toggle on Set Automatically.
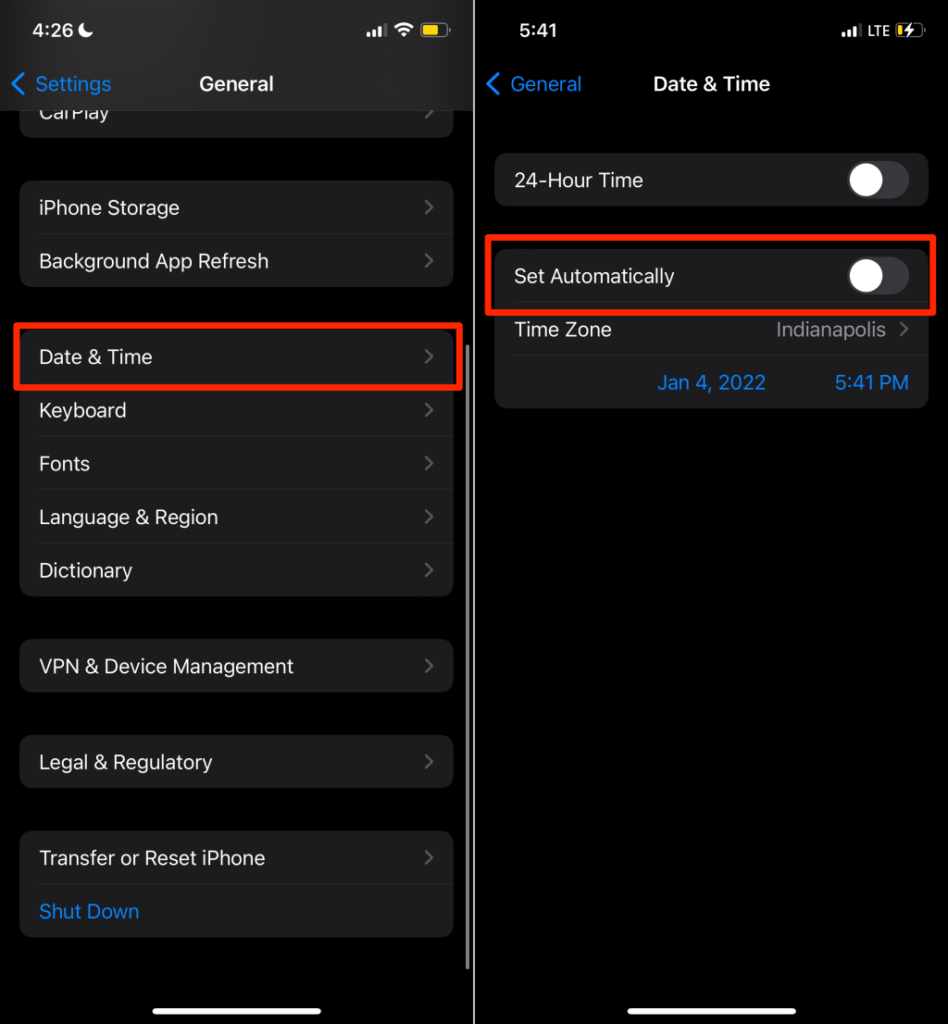
5. Disable Your VPN App or Connection
Virtual Private Networks (VPNs) have their benefits, but they’re sometimes problematic. For instance, VPN apps are notoriously infamous for slowing down cellular and wireless internet connections on mobile devices and computers. In some cases, VPN apps can totally disrupt your device’s internet access.
If there’s an active VPN connection on your iPhone, turn it off, and check if your device now has internet access. Launch your VPN app and shut down the connection.
To disable a manual VPN configuration in iOS, open the Settings app and toggle off VPN.
You should also check Settings > General > VPN & Device Management > VPN and make sure the Status option is set to “Not Connected.”
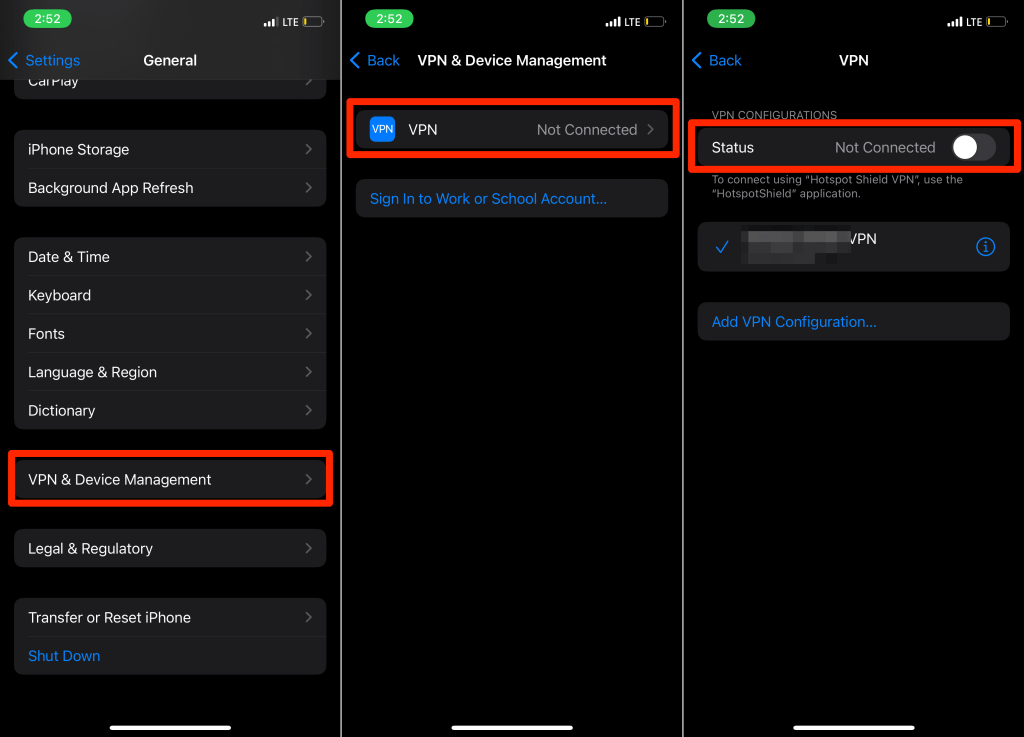
6. Reboot Your iPhone
A device restart will refresh the operating system, cellular service, and cellular data connection.
Press and hold the side button and either of the volume buttons. Afterward, drag the slide to power off slider to the right to shut down your iPhone.
Alternatively, go to Settings > General > Shut Down and drag the slide to power off slider to the right.
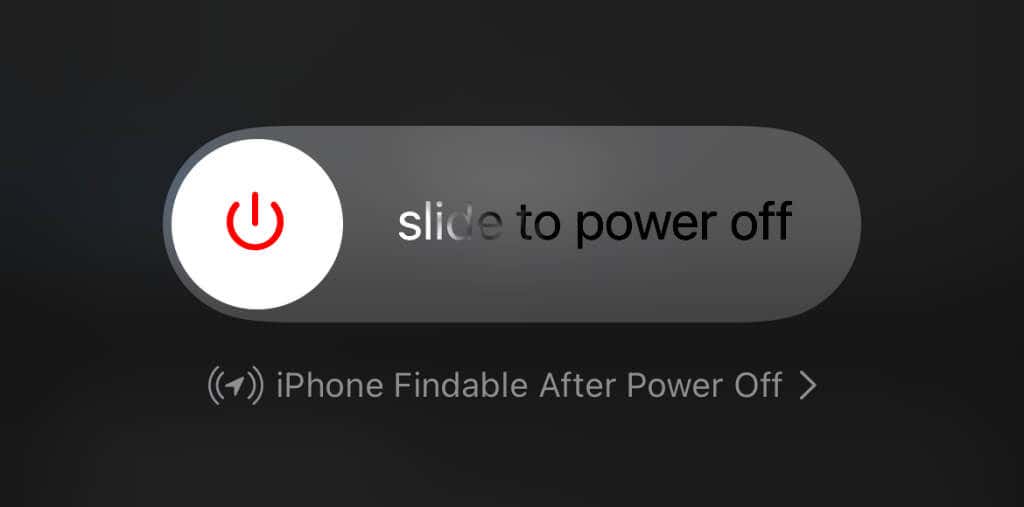
Wait for a minute or two for your iPhone to shut down completely. Afterward, press and hold the side button or power button until the Apple logo comes on the screen. Proceed to the next troubleshooting solution if your iPhone cellular data still isn’t working after the restart.
7. Update Your iPhone
Software bugs or poorly-written iOS code could birth network-related malfunctions in iPhone and iPad. Check the iPhone Support Community on Apple’s website to confirm if other users running similar iOS versions are experiencing the same issue.
Installing the latest version of iOS could fix network-related problems, especially if you haven’t updated your iPhone in a long time. Join a Wi-Fi connection and follow the steps below to install an iOS update.
Note: Apple strongly recommends backing up your iPhone before installing a software update. You can do that over Wi-Fi using iCloud Backup or create a backup on your Mac.

To update your iPhone, open the Settings app, select General, select Software Update, and install any update available on the page.
If your iPhone has the latest iOS version but cellular data isn’t working, roll back the operating system to the previous stable version. Refer to our comprehensive guide on downgrading iOS for detailed steps.
8. Eject and Re-Insert Your SIM Card
A damaged SIM card or SIM tray could cause your iPhone to occasionally lose cellular reception and data connection. Using old or outdated SIM cards could also yield similar effects.

If mobile data is slow or you can’t access the internet, remove your SIM card, and reinsert it in the SIM port. Ensure the SIM card’s metal contact/surface is clean before reinserting it in your phone. Likewise, make sure the SIM card sits correctly in your iPhone’s SIM tray.
Contact your carrier for a SIM card replacement if the problem persists–especially if the SIM card is over 8-10 years old.
9. Reset Network Settings
This is an effective troubleshooting solution for resolving issues preventing Wi-Fi, cellular data, and other network-dependent processes from working correctly. A network reset will revert your iPhone’s cellular settings to default. The operation will also reset your iPhone’s name, Bluetooth settings, Wi-Fi networks & passwords.
Go to Settings > General > Reset > Reset Network Settings. Enter your iPhone’s passcode and tap Reset Network Settings on the confirmation prompt.
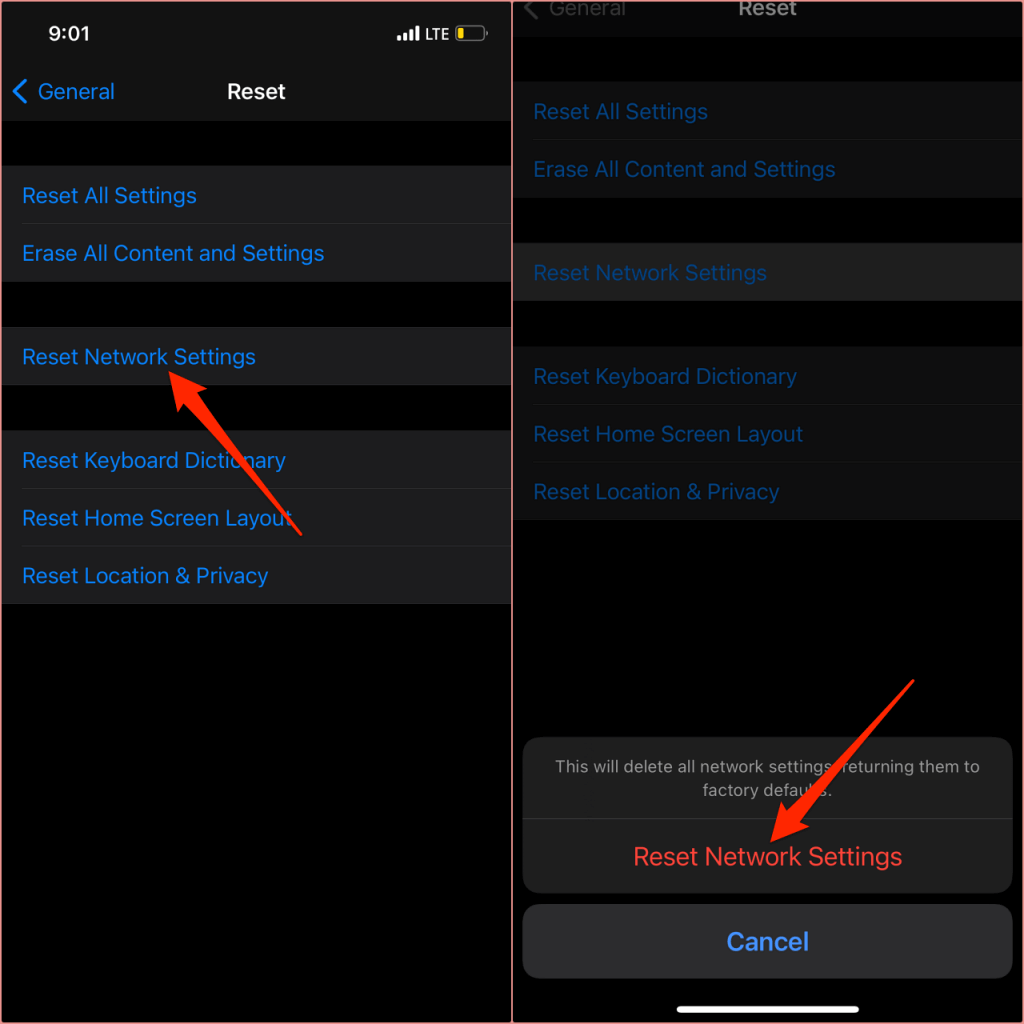
In iOS 15 or newer, go to Settings > General > Transfer or Reset iPhone > Reset and select Reset Network Settings. Enter your iPhone’s passcode and tap Reset Network Settings again to proceed.
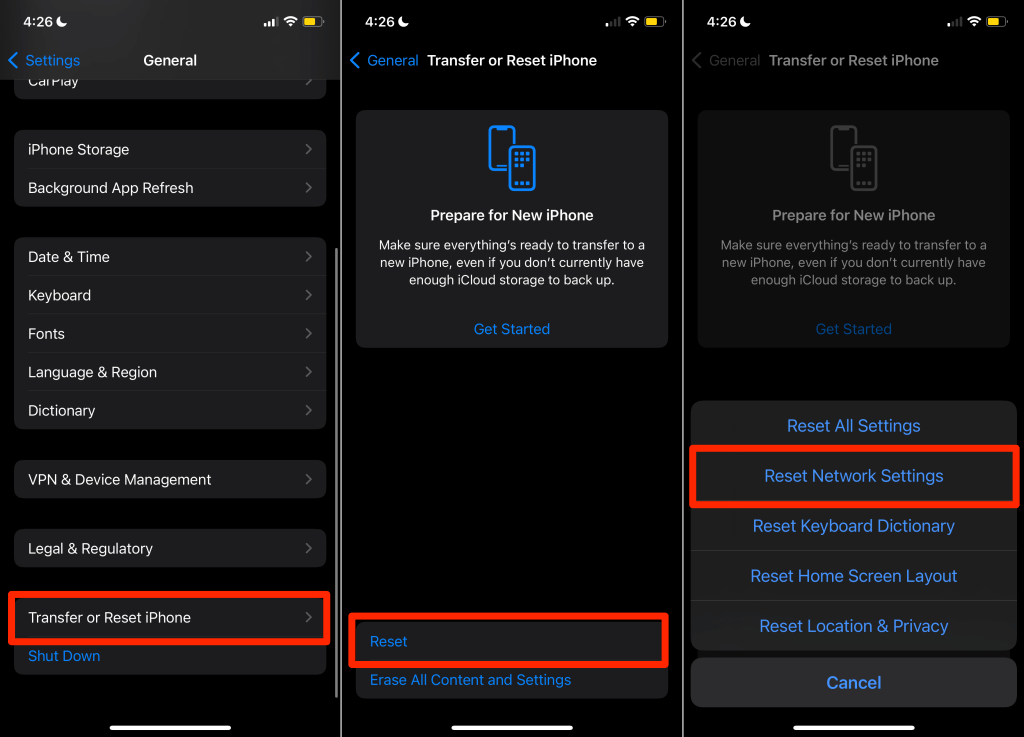
Wait for the network reset to complete and check if cellular data now works when your iPhone comes back on.
10. Reset All Settings
iOS has an option to reset all of your iPhone’s settings to their default without erasing your files or data. The operation will reset all customizations in the Settings app–network settings, location and privacy settings, keyboard configurations, etc.
On iPhones running iOS 14 or older, go to Settings > General > Reset > Reset All Settings, enter your passcode, and select Reset All Settings.
For devices running iOS 15 or newer, head to Settings > General > Transfer or Reset iPhone > Reset and tap Reset All Settings. Provide your passcode and select Reset All Settings to start the reset operation.
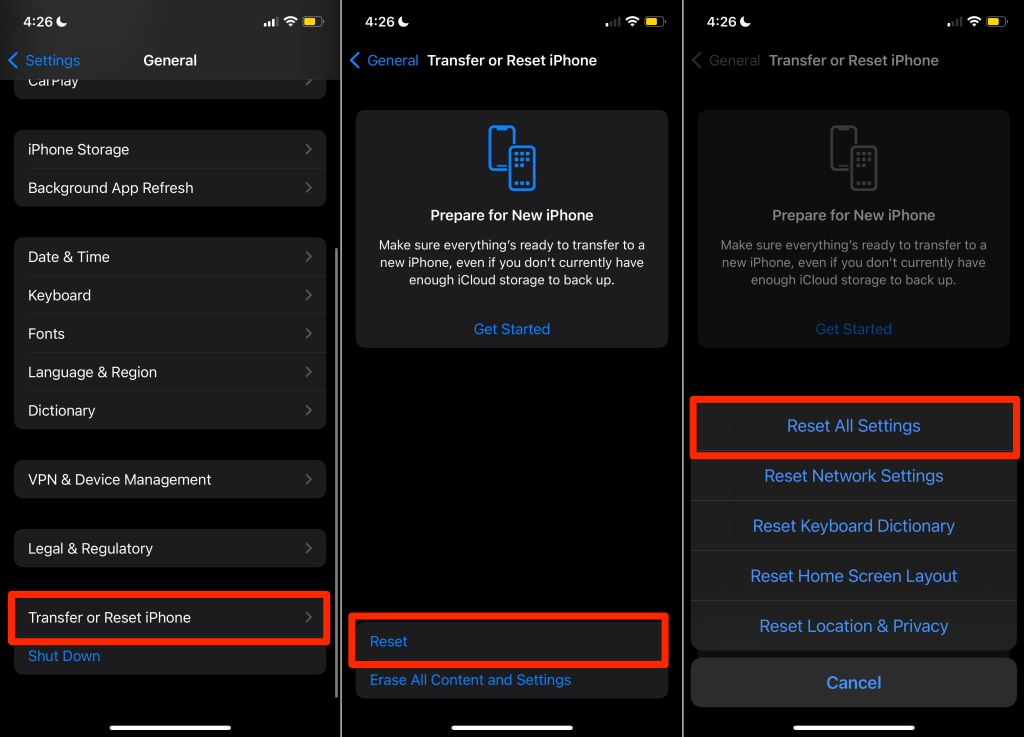
When your phone comes back on, enable cellular data and check if you can access the internet.
11. Perform a DFU Reset
Resetting your iPhone in Device Firmware Update (DFU) mode can fix serious issues other troubleshooting steps fail to resolve. Think of DFU mode as an advanced recovery environment that factory resets your iPhone. Refer to our tutorial on using DFU mode on iPhone and iPad for detailed instructions.
Note: A DFU reset will erase all content or data on your device. Therefore, we strongly advise that you backup your iPhone using iTunes (on PC) or Finder (in macOS).
Contact Apple Support
If you’re still having problems using cellular data networks after trying these fixes, the problem is likely hardware-related. Perhaps, your iPhone’s cellular antenna is faulty. Submit a repair request on Apple’s website or chat with an Apple Support representative to get real-time assistance via phone call.




