It's great for bank robbers as well
Face masks and iPhones with Face ID don’t go well together. Although you do have the option of unlocking the iPhone via Apple Watch, it tends not to work well in practice and requires a hefty investment if you don’t own a watchOS device.
Thankfully, if you use a compatible iPhone with the latest system software, you should be able to unlock it while wearing a face mask, just like how you do without one. Read on to learn how to stay safe in the COVID-19 pandemic using Face ID on iPhone with a mask on.

How Face ID With a Mask On Works
By default, Face ID works by performing a full scan of your face, but in compatible iPhones running iOS 15.4 and later, the TrueDepth camera system can authenticate you with just a partial scan focusing on the eye area. That allows for a seamless Face ID experience with or without a face mask, so long as you configure your iOS device to unlock that way.
Setting up your iPhone to use Face ID with a mask on also allows you to authenticate third-party apps and Apple Pay purchases. That is a step up from iOS 14.5’s “Unlock with Apple Watch,” which is restricted only to the Lock Screen. However, unlike regular Face ID, the new feature does not work with sunglasses; you should have no trouble using it with ordinary glasses, though.
Supported iPhone Models With Face ID
Although iOS 15.4 is available for all Face ID iPhones (starting from the iPhone X), you can only use Face ID with a face mask on the iPhone 12 and later. At the time of writing, here’s the complete list of smartphone models that support the functionality:
- iPhone 12
- iPhone 12 Pro
- iPhone 12 Pro Max
- iPhone 12 mini
- iPhone 13
- iPhone 13 Pro
- iPhone 13 Pro Max
- iPhone 13 mini
Note: Face ID with a mask is not available for the iPad Pro regardless of the model.
Update iPhone to iOS 15.4 or Later
Before using Face ID on an iPhone with a face mask, you must update your iPhone to iOS 15.4 or later. If you haven’t already:
1. Open the Settings app and tap General.
2. Tap Software Update.
3. Wait until your iPhone scans for the latest updates. Then, tap Download and Install.
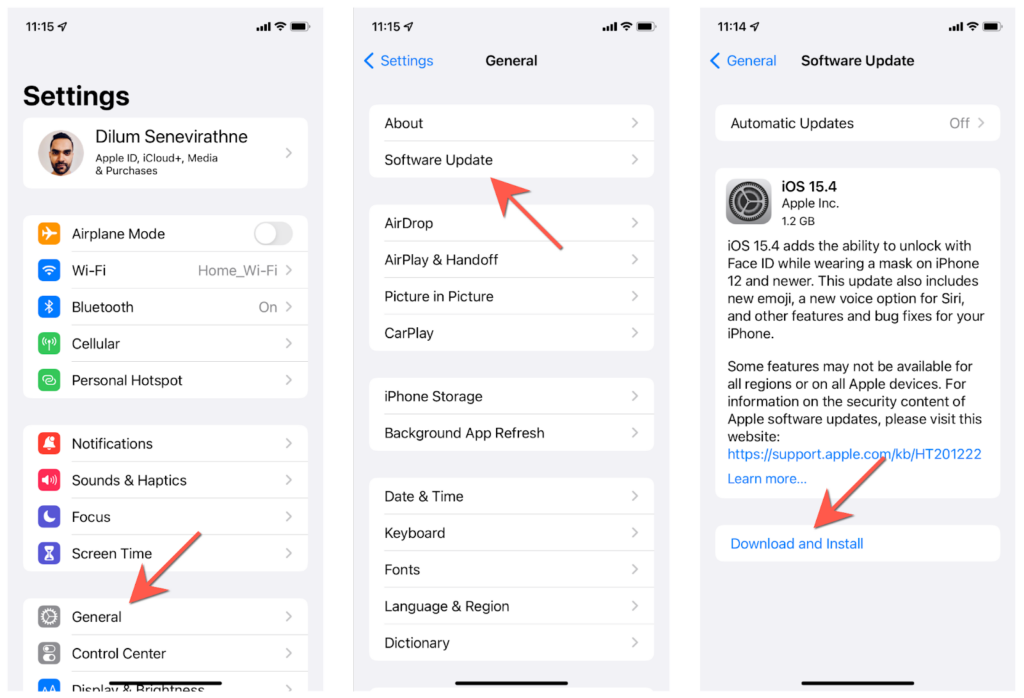
Related: Can’t update your iPhone? Learn how to troubleshoot stuck iOS updates.
Set Up Face ID With a Mask
Immediately after updating your iPhone, you will be given the option of setting up the Face ID with a mask feature. The process is similar to a standard 3D facial scan. If you skipped it:
1. Open Settings. Then, scroll down and tap Face ID and Passcode.
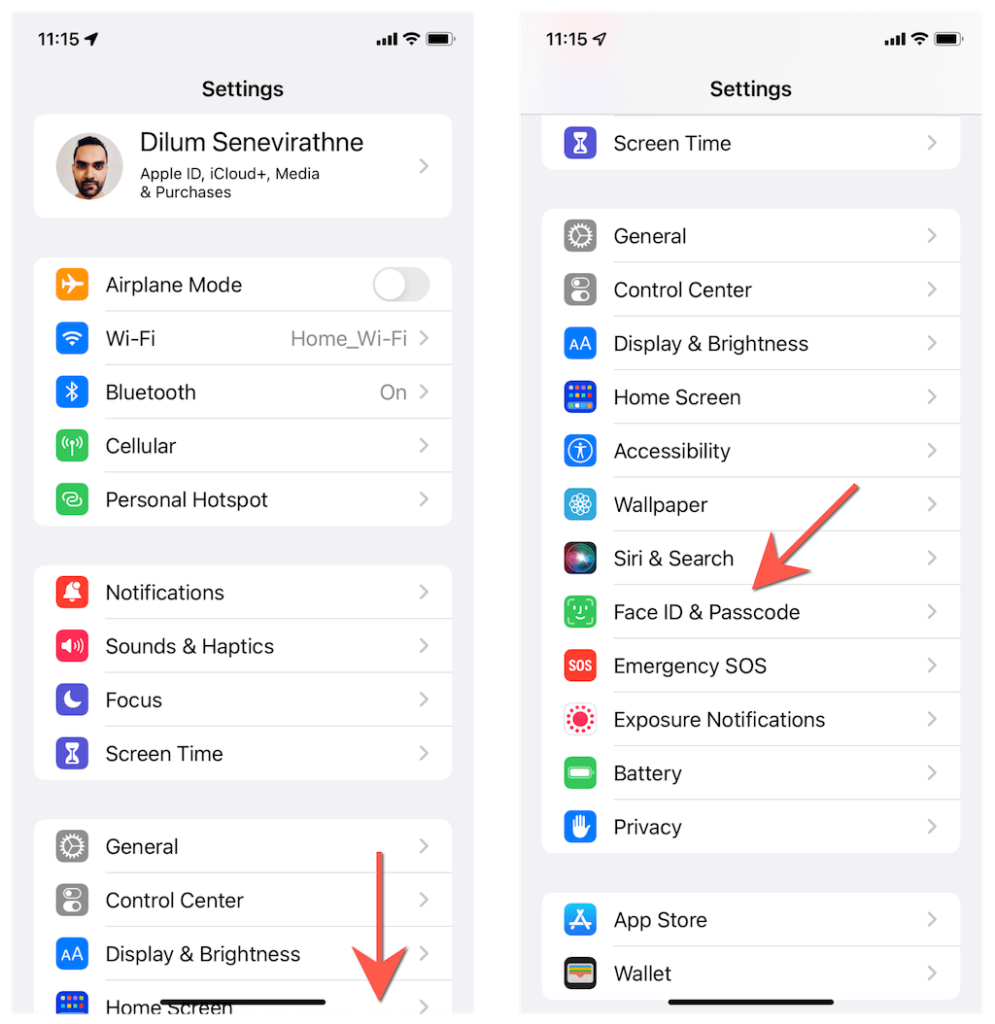
2. Turn on the switch next to Face ID with a Mask.
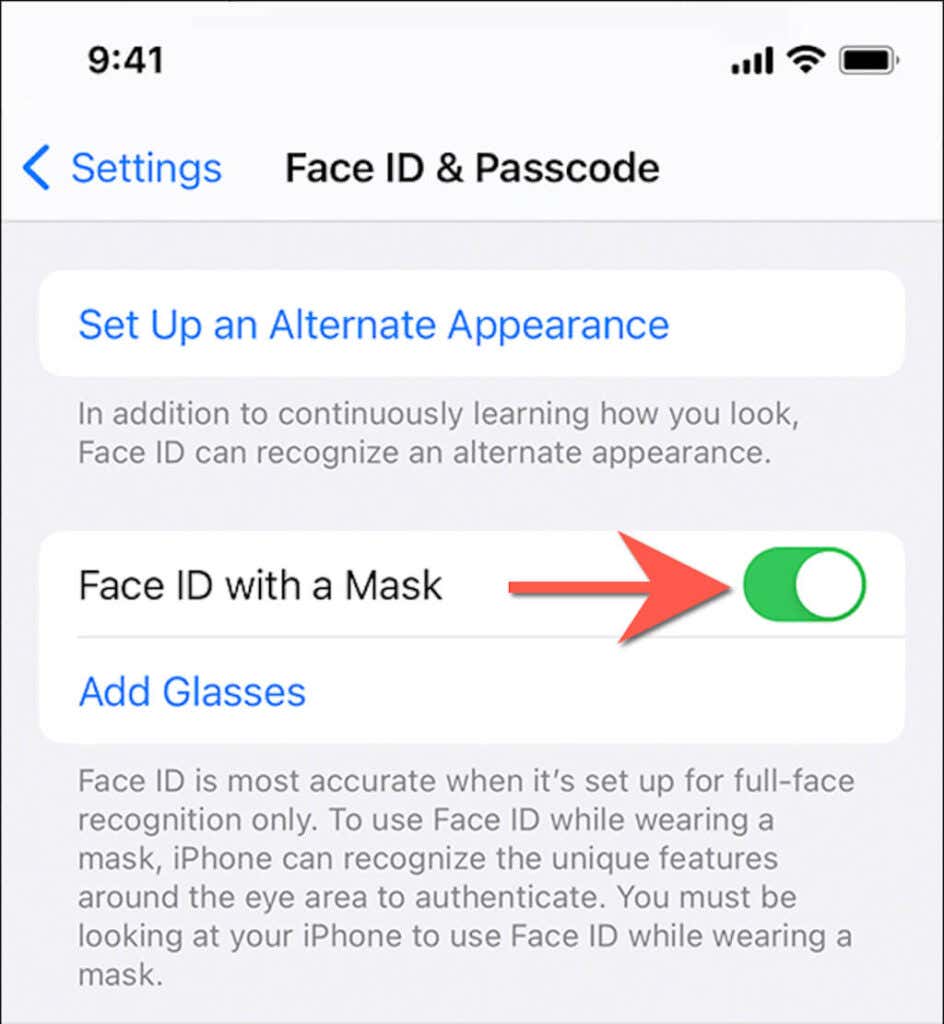
3. Go through the 3D facial scanning procedure. It’s practically the same as the standard Face ID setup; you do not have to wear a mask during the process.
If you wear glasses, tap the Add Glasses option and repeat a new Face ID scan with the glasses on. If you use more than a single pair of glasses, you must repeatedly use the option to add them. As mentioned above, the functionality does not work with sunglasses.
Unlock Your Phone With a Mask On
While wearing your face mask, you can unlock your iPhone by holding it up, similar to regular Face ID. Your iPhone will also check for attention (which means that you must be actively looking at the screen) for the facial recognition algorithm to kick in. It will not authenticate you if you’ve pulled up your mask closer to your eyes or while wearing shades (with or without a mask on).
Disable Face ID With a Mask
As Apple mentions within the Face ID & Passcode screen, “Face ID is most accurate when it’s set up for full-face recognition only.” Since the functionality only partially scans your face, that could end up authenticating another person—e.g., a family member with similar facial features.
So, if you don’t use a face mask regularly, you may want to disable the functionality and revert to standard full-face scanning. To do that, open the Settings app, go to Face ID & Passcode, and turn off the switch next to Use Face ID with a Mask.
You Can Still Unlock via Apple Watch
If you’re an iPhone user with a non-supported iOS device (such as an iPhone 11), don’t forget that you can still unlock it with an Apple Watch. Go to Settings > Face ID & Passcode > Unlock with Apple Watch to activate the feature if you have a watchOS device.
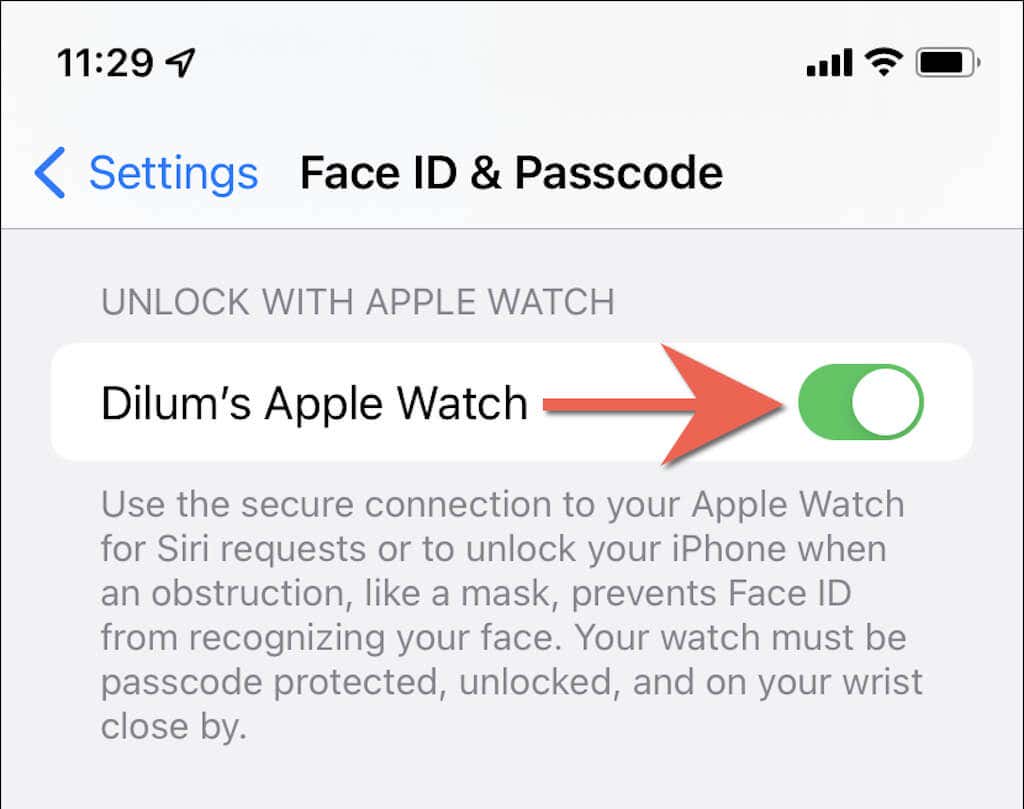
Even with supported iPhone models, it’s still best to set up “Unlock with Apple Watch” alongside partial Face ID scanning. With both features active, your iPhone will check for your Apple Watch if it fails to authenticate you using facial recognition—e.g. while wearing glasses with darker lenses. That said, did you know that you could also add an Apple Watch in macOS to unlock your Mac?




