Don't give up until you've tried them all
Your iPhone displays a “No Service” notification when it fails to connect to your cellular service provider. Unfortunately, if you live in an area with weak cell phone reception, that’s something you may have to put up with a lot. If not, it’s likely due to buggy software or incorrectly configured network settings.
Work your way through the list of solutions below, and you should be able to fix the “No Service” issue on the iPhone and start making and receiving calls again.
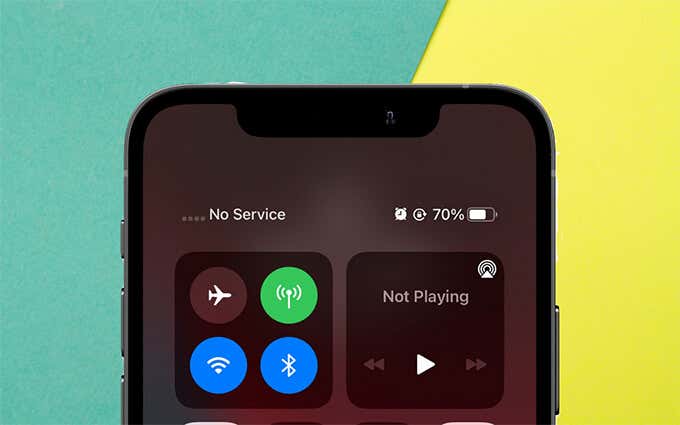
1. Toggle Airplane Mode On/Off
Switching Airplane Mode on and off helps reboot the cellular radio inside your iPhone. That should eliminate minor glitches in the firmware preventing it from connecting with your wireless carrier.
Start by swiping down from the top-left of the screen to bring up the Control Center. Then, tap the Airplane Mode icon and wait 10 seconds before tapping it again.
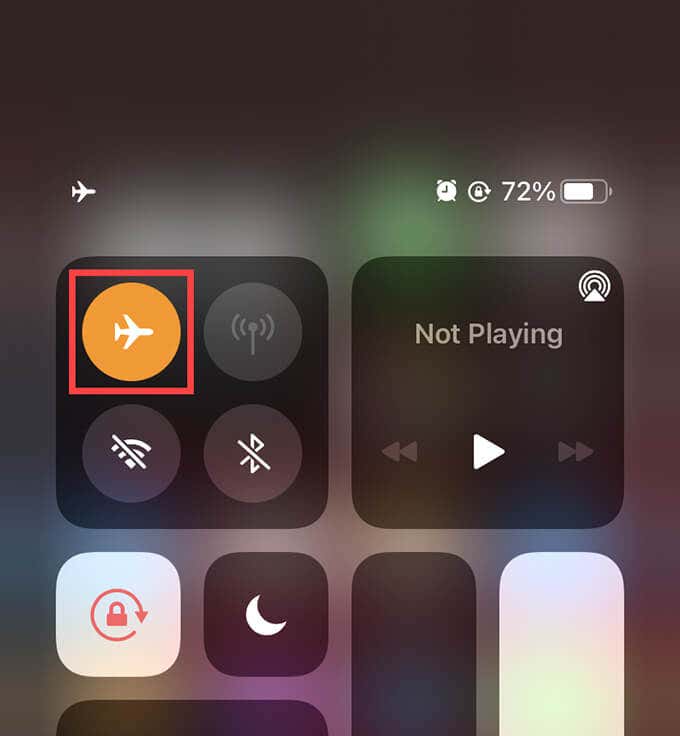
2. Activate Data Roaming
If you see the “No Service” error while traveling abroad, you probably have roaming disabled on your iPhone. To fix that, go to Settings > Cellular > Cellular Data Options and turn on the switch next to Data Roaming.
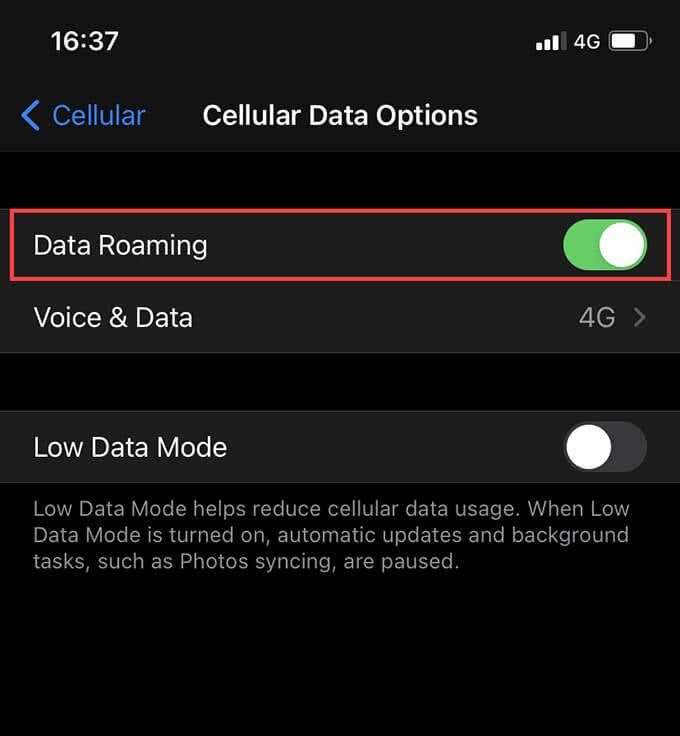
You may want to disable roaming when you aren’t actively using the device to avoid excessive charges. However, that shouldn’t be a problem if you already have a roaming plan set up with your carrier.
3. Turn Off Automatic Network Selection
Manually selecting the correct wireless network can also resolve the “No Service” issue on your iPhone.
Start by opening your iPhone’s Settings app and select Cellular > Network Selection. Follow by turning off the switch next to Automatic. On the list of carriers that then shows up, pick your cellular service provider.
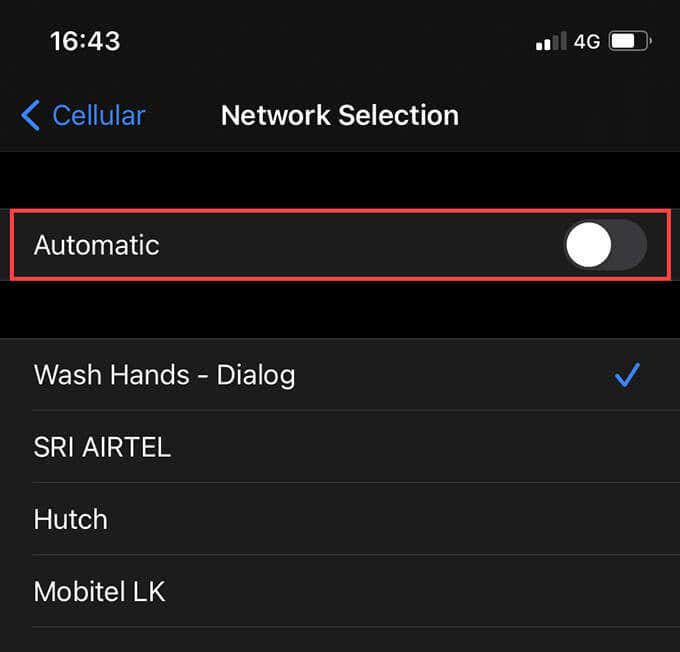
4. Switch Between Voice & Data Settings
Switching between your cellular connection’s voice and data settings can “nudge” your iPhone into communicating with your mobile operator.
To do that, head over to Settings > Cellular > Voice & Data and fiddle with the available data options (5G, 4G, 3G, etc.) and voice configurations.
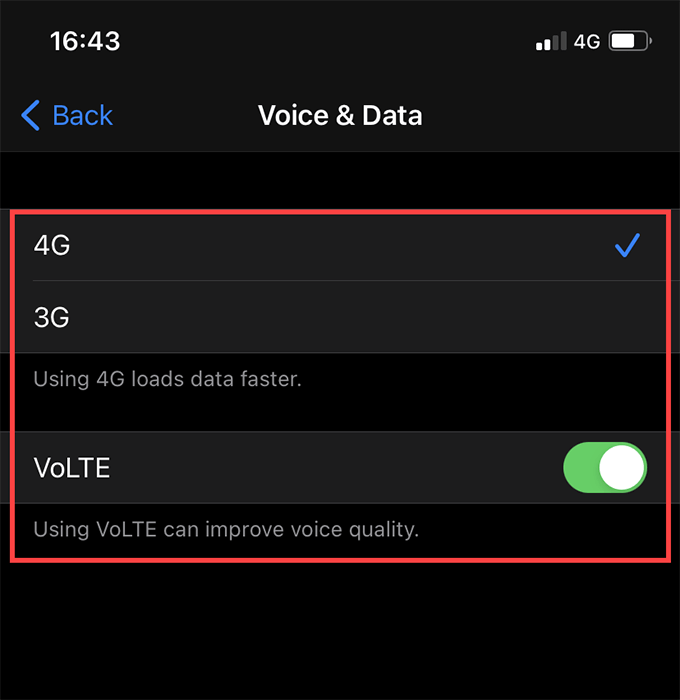
5. Activate Wi-Fi Calling
Did you know weak cellular reception can occur indoors, even with multiple cell towers nearby? The type of construction material that goes into a building and destructive interference from surrounding buildings often cause that. But, if you can get a signal on your iPhone outside, you’ve figured out the problem.
Investing in a cellular repeater is a terrific way to boost weak signals in places you frequent, such as your home. But you can also try activating Wi-Fi calling on the iPhone as a temporary fix.
Go to Settings > Cellular > Wi-Fi Calling and turn on the switch next to Wi-Fi Calling on This iPhone.
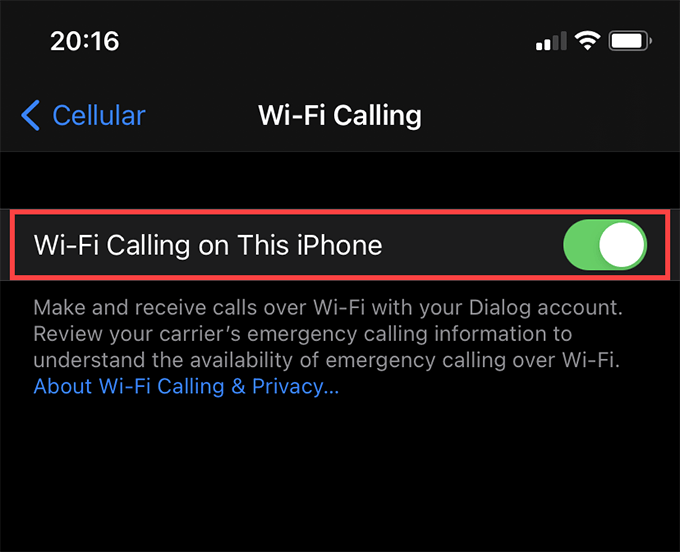
6. Restart Your iPhone
Restarting your iPhone can fix most issues that crop up randomly. If you continue to see the “No Service” error, try doing that now.
Start by tapping Shut Down under Settings > General. Then, hold and drag the Power icon to the right to turn off the device. Once the screen goes dark, wait for at least 30 seconds before holding down the Side button to reboot it.
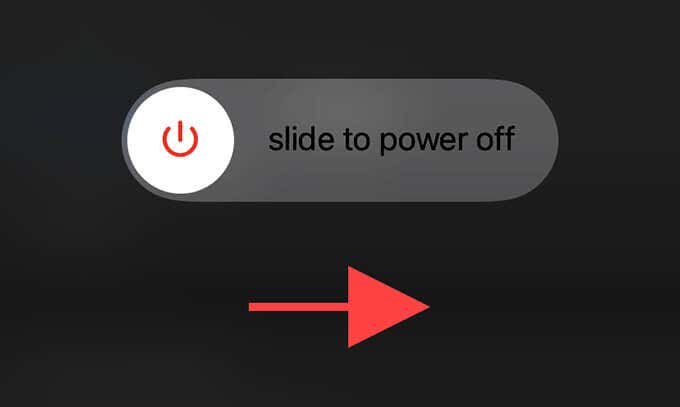
7. Force-Restart Your iPhone
If the “No Service” error is accompanied by a system-wide freeze preventing you from rebooting your iPhone normally, a force-restart can help. That involves pressing or holding down a set of buttons in a specific order depending on the device model.
iPhone 8 series and Newer: Press and release the Volume Up button, press and release the Volume Down button, and press and hold down the Side button until you see the Apple logo.

iPhone 7 and iPhone 7 Plus: Hold the down the Side and Volume Down buttons at the same time until the Apple logo shows up on the screen.
iPhone 6s Plus and Older: Hold down the Side and Home buttons simultaneously until you see the Apple logo.
8. Check for Carrier Settings Update
The “No Service” status error can also occur due to issues with the carrier settings on your iPhone. Your mobile operator may have pushed an update to fix that. However, if you didn’t receive an automatic prompt asking you to install it, you must trigger the update manually.
Start by connectivity to a Wi-Fi network. Then, go to Settings > General > About and scroll down until you see the details related to your carrier.
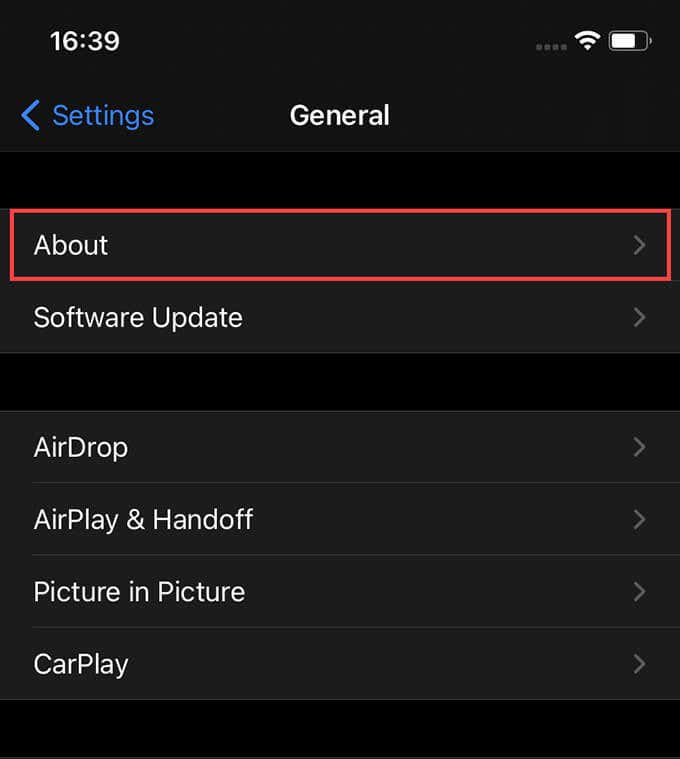
Wait for at least 30 seconds. If a Carrier Settings Update notification pops up on the screen, tap Update to apply it.
9. Update the System Software
Newer versions of iOS can potentially include fixes for known software-related faults that result in the “No Service” status on the iPhone. If you haven’t updated your iOS device recently, go to Settings > General > Software Update and tap Download and Install.
Occasionally, iOS updates can also introduce issues. When that happens, a subsequent update should quickly take care of them. If you can’t wait, your only recourse is to downgrade the iPhone’s system software.
10. Eject & Re-Insert SIM
Another quick fix involves taking out and re-inserting the SIM card into your iPhone. You can use the device’s SIM ejector tool or a bent paper clip for that. The iPhone 12 and later have the SIM tray on the left side of the device, while older models have it on the right.
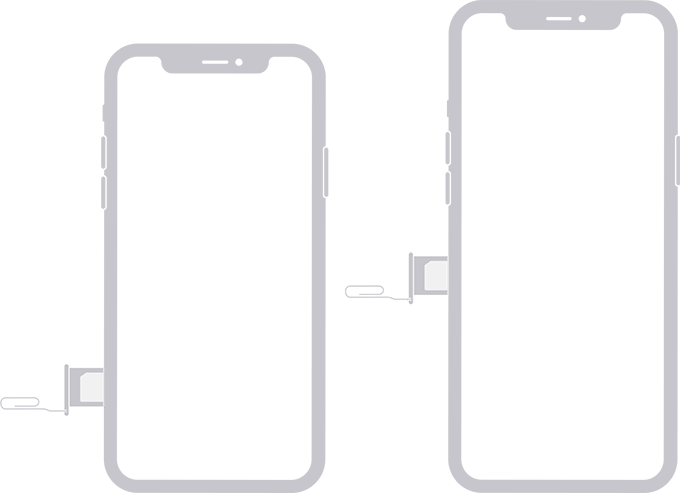
It’s also best to clean the contacts on the SIM card with a soft dry cloth before putting it back inside. You could also try inserting it into another smartphone to rule out issues caused by a malfunctioning SIM.
11. Set Correct Date & Time
Having the wrong date and time on an iPhone can cause numerous issues with apps and services, including connectivity problems with mobile operators.
To fix that, go to Settings > General > Date & Time and turn off the switch next to Set Automatically. Follow by setting the time on the device manually. Make sure to set it up to match the time zone in your country or region.
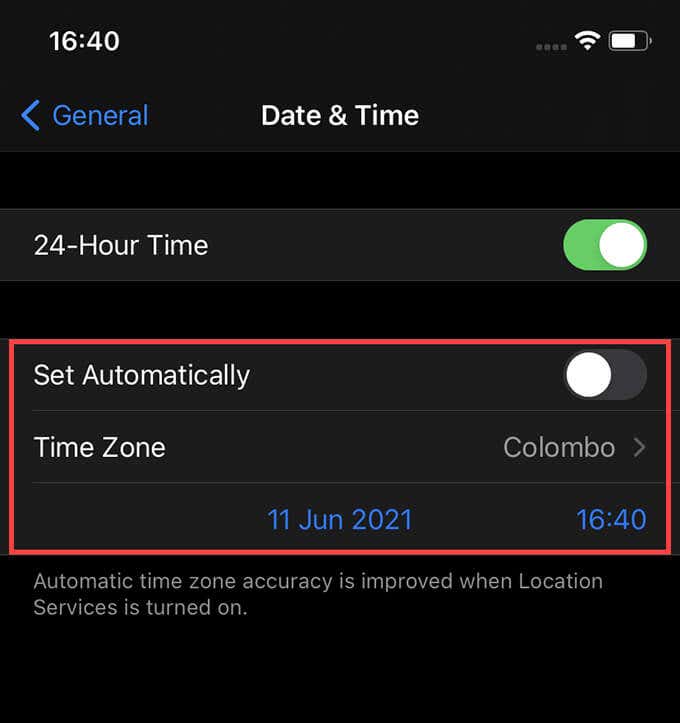
12. Reset Network Settings
Corrupt and conflicting network settings can continue to prevent your iPhone from communicating with your wireless service provider. Resetting them to their default configurations can help.
To initiate a network settings reset, go to Settings > General > Reset and tap Reset Network Settings.
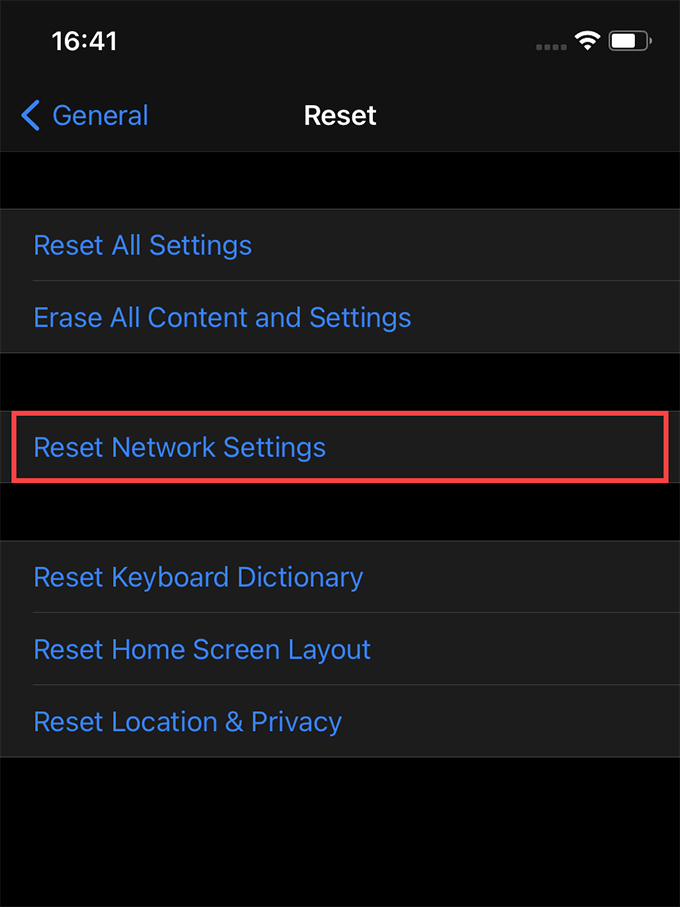
After the reset procedure, you may receive a prompt to update your carrier settings. But most likely, that should happen automatically in the background.
13. Call Your Carrier
If none of the solutions above worked, try contacting up your wireless carrier for help. You may have an issue specific to your cellular account that nothing but a call to customer support can fix.
Still Getting “No Service” on iPhone? Contact Apple
Most of the time, toggling Airplane Mode or restarting your iPhone almost always resolves the “No Service” issue. However, if even ringing up your mobile operator didn’t do anything to fix the problem, you could be looking at a defective cellular modem or another hardware-related issue. So your next course of action should be to book an appointment at the local Genius Bar.




