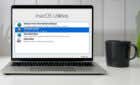When you have one already in there
Your iPhone is quick to notice if you forget to put a SIM card in it. After all, you can’t send any text messages, make calls, or use cellular data without that tiny piece of metal and plastic. But what if the iPhone says “No SIM Card Installed” when there is one inside?
Many factors—such as a buggy cellular radio, outdated carrier settings, or a damaged SIM—can cause the “No SIM Card Installed” error to pop up on the screen. Most of the time, however, the reason is trivial, and you can swiftly resolve the issue.

The list of troubleshooting tips and fixes below should help you fix the “No SIM Card Installed” error on your iPhone.
Turn Airplane Mode ON/OFF
Rarely, the network-related components inside your iPhone can behave erratically for no particular reason. Luckily, you can get it to work again by toggling Airplane Mode ON/OFF.
Start by opening the Settings app on your iPhone. Then, turn on the switch next to Airplane Mode and wait for at least five seconds before turning it off.
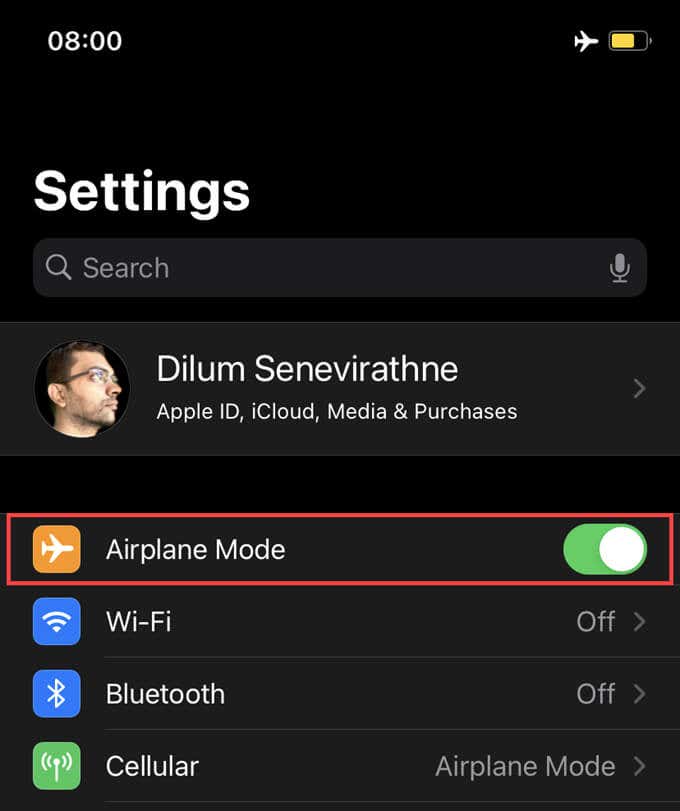
That should reboot the iPhone’s network equipment and enable the device to recognize the SIM card.
Restart iPhone
If your iPhone continues to throw out a “No SIM Card Installed” error despite turning Airplane Mode ON/OFF, it’s a good idea to follow up with a device restart. That should resolve minor glitches or anomalies that prevent it from recognizing the SIM card inside.
Restart an iPhone With Face ID
Quickly press and release the iPhone’s Volume Up and Volume Down buttons one after the other, and immediately follow by holding down the Side button. Then, drag the Power icon to the right to shut down the device.
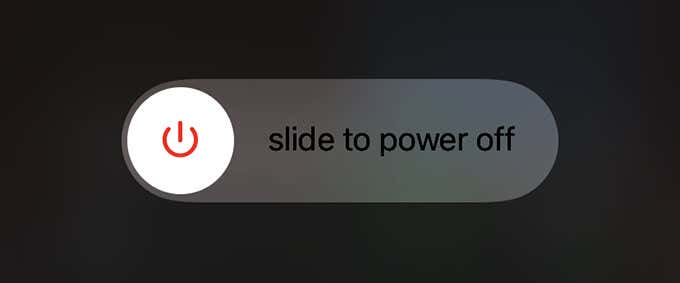
Wait for 30 seconds and hold down the Side button again to turn on your iPhone.
Restart an iPhone With Touch ID
Press and hold the iPhone’s Side/Top button and drag the Power icon to the right to shut down the device. Then, wait for 30 seconds and hold down the Side/Top button again to restart it.
Eject SIM and Re-insert It
Did you drop your iPhone? That could’ve ended up knocking the SIM card around, so it’s a good idea to eject and re-insert it.
Use the SIM-eject tool that came with your iPhone—a paper clip would also work—to remove the SIM tray. You should find it on the right side of the iPhone, but if you use an iPhone 12 or newer, look on the left side instead.
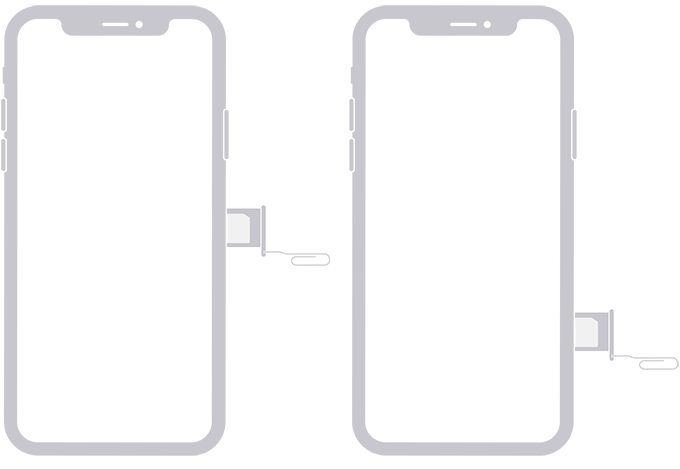
Then, remove the SIM card, reseat it on the SIM tray correctly (use the notch on the card and tray for guidance), and slide it back into your iPhone.
Clean SIM Card
If you have a habit of swapping your SIM card between devices regularly, it may have ended up getting coated in a layer of dirt. You should clean it.
Try wiping the SIM card, and then the SIM tray, with a soft, dry cloth. That should eliminate dust and grime stopping the SIM card’s connectors from making contact with the iPhone.
It’s also a good idea to clear out the SIM slot from debris with a few bursts of compressed air. Do not put the nozzle inside, as that can damage the iPhone’s internal components.
Update Wireless Carrier Settings
You can resolve the “No SIM Card Installed” error by updating your iPhone’s carrier settings. They contain essential instructions that may help it identify the SIM correctly.
The problem—you can only install a wireless carrier update if your iPhone prompts you to do so. Thankfully, there’s a way to “push” it into doing that.
First, connect to a Wi-Fi network. Then, go to Settings > General > About and wait for a few seconds. If you see a Carrier Settings Update prompt, tap Update.
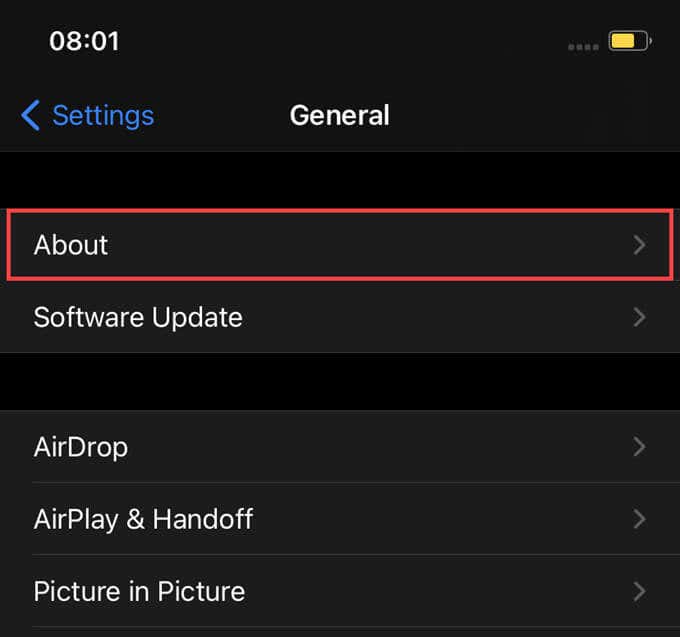
If nothing shows up after waiting around for a minute, your iPhone’s carrier settings are likely up-to-date.
Update iOS
Outdated versions of the iPhone’s system software—iOS—can cause all sorts of network-related issues. Apple rectifies known problems quickly, so do consider updating your iPhone.
Go to Settings > General > Software Update and tap Download and Install to apply the latest iOS updates.
Reset Network Settings
Your iPhone may also fail to recognize a SIM card due to incorrect network settings.
Resetting them can help fix that, so go to Settings > General > Reset and select Reset Network Settings.
The network settings reset procedure will delete all saved Wi-Fi networks and APN (Access Point Name) settings. If corrupt network settings were at the source of the issue, your iPhone should recognize the SIM after that.
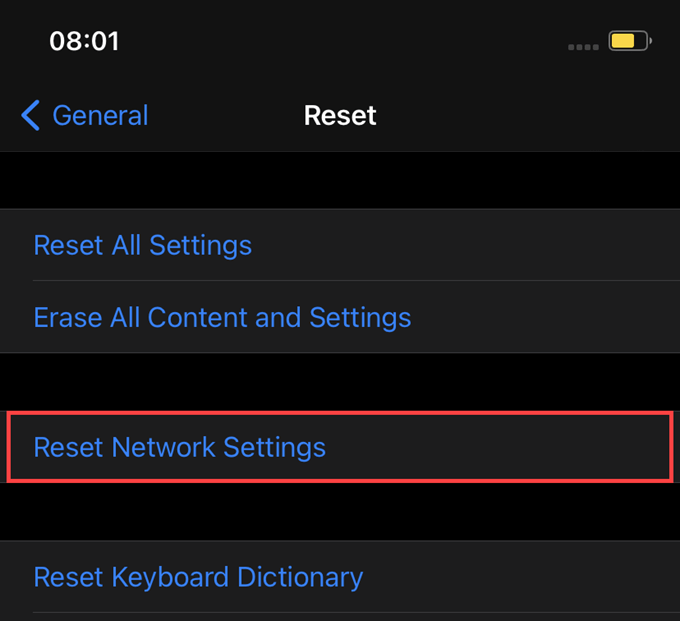
Check for Damage
If you still keep seeing the “No SIM Card Installed” error on the iPhone, you should check for damages to the SIM card or the iPhone. A quick way to do that is to insert another SIM card.
If the iPhone detects it without issues, you have a malfunctioning SIM in your hands. If it fails as well, however, there’s something wrong with the iPhone itself.
Contact Wireless Carrier
Ring up your wireless carrier’s support service—if you haven’t already—and tell them about the problem. They can offer additional instructions and guidance on what you must do next. You can also rule out account-related issues while you’re at it.

Go to Apple
If none of the fixes above worked (and if contacting your carrier didn’t yield anything positive), you’re likely dealing with a defective or damaged SIM card reader on your iPhone. Take it to an Apple Store for repairs or a replacement.