Save every megabite and lower your bill
Few things are more annoying than using your cellular data, only for your carrier to send a text informing you that you’ve almost blown through your mobile data allotment.
These days, mobile data is costly, especially where data plan costs aren’t affordable by all. If you don’t optimize your phone to handle mobile data intelligently, you’ll be throwing dollars down the drain.
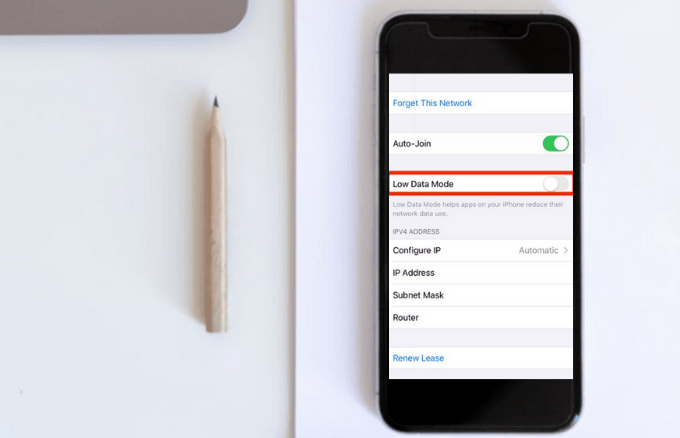
The good news is that you can scale back your iPhone data usage and save yourself a bundle on your phone bill with little downside compared to switching to an unlimited data plan.
We’ll explain how you can use the iPhone Low Data Mode feature to take control of your data and save every megabyte.
What is Low Data Mode on iPhone?
Low Data Mode is a feature on iPhones that reduces the amount of mobile data your phone uses, whether you’re on cellular data or WiFi.
The feature is available on iOS 13.0 or newer versions, and it turns off data-hogging apps and routine background tasks like automatic updates, video playback, and photo backups. This way, you can conserve data if you’re not on an unlimited mobile data plan or if you have low bandwidth.

If you’re worried about going over your mobile data bandwidth quota, the Low Data Mode will come in handy. Plus, it helps you stretch out your data when you’re running low and effectively prioritize what you want to happen.
What Happens When You Enable Low Data Mode on iPhone
Apple’s native apps and services are primed to work with Low Data Mode, but here are some changes you’ll notice when the feature is enabled on your iPhone:
- Reduction in the quality of streaming audio or video content.
- Automatic downloads or updates and video autoplay are turned off.
- Background App Refresh is disabled until you connect to a network without Low Data Mode.
- Apps may stop using network data especially when the apps are not in use.
- Automatic backups and downloads are disabled.
- Paused updates for services like iCloud, Photos, and other background processes that you usually don’t have control over.
- Article prefetching for Apple News is turned off.
- Frequency of feed updates for podcasts is limited, and you can only download episodes via WiFi.
- Video bitrate for FaceTime is optimized for lower bandwidth.

Note: Your iPhone isn’t designed to run on Low Data Mode for good, so you can only use it when you need to conserve your mobile data – not every day. Plus, the fact that the feature stops many apps from working as they’re designed to could in turn affect the experience of using your iPhone.
How to Enable or Disable Low Data Mode on iPhone
You can enable Low Data Mode separately for any WiFi network you’re using and then again for your cellular connection, but the settings may vary depending on your carrier.
Note: For dual-SIM iPhones, you have to enable or disable Low Data Mode for each cellular plan.
How to Enable Low Data Mode for WiFi Networks
Low Data Mode works for WiFi networks, so you can enable it for specific networks, which may include low data caps.
- To get started, tap Settings > WiFi.
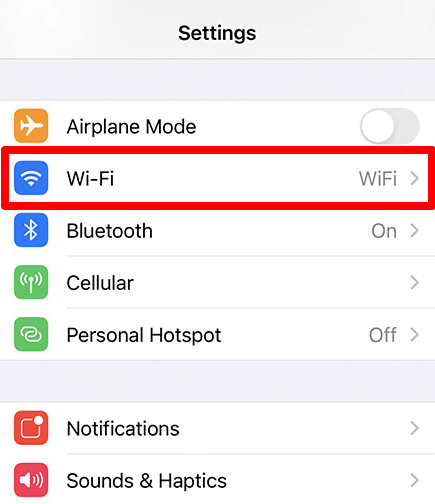
- Next, tap the Info (i) button next to your WiFi network.
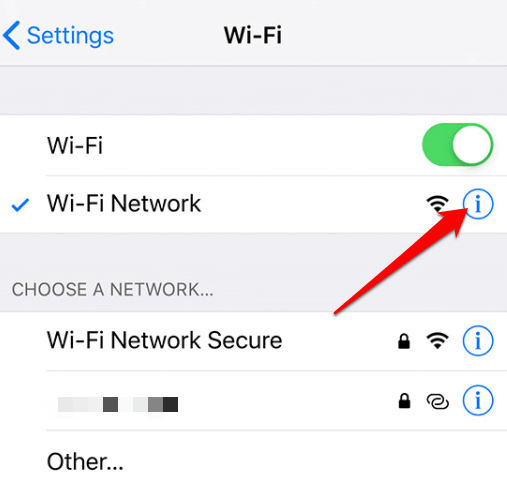
- Enable Low Data Mode by switching the toggle to On. Your preferences will be kept up-to-date across all your devices via iCloud.
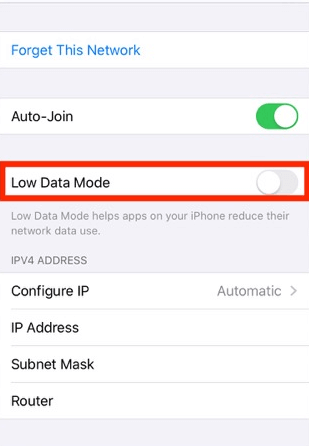
You can also enable Low Data Mode on iPhone in specific apps and services like Instagram and others with the option for low data mode.
How to Enable Low Data Mode on iPhone for Cellular Data
Whether you’re using an LTE/4G, 5G, or a dual-SIM iPhone, you can enable Low Data Mode using the following steps.
- Tap Settings > Cellular.
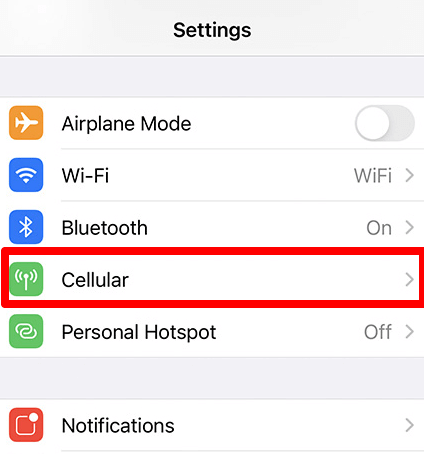
- Tap Cellular Data Options.
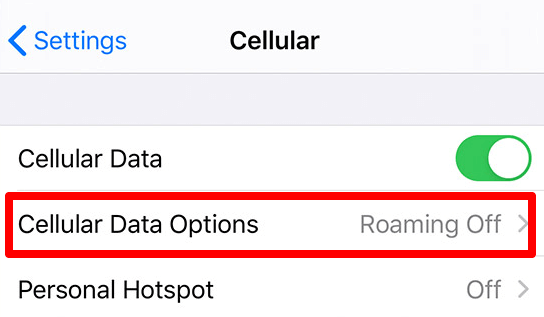
- Enable Low Data Mode by switching the toggle to On.
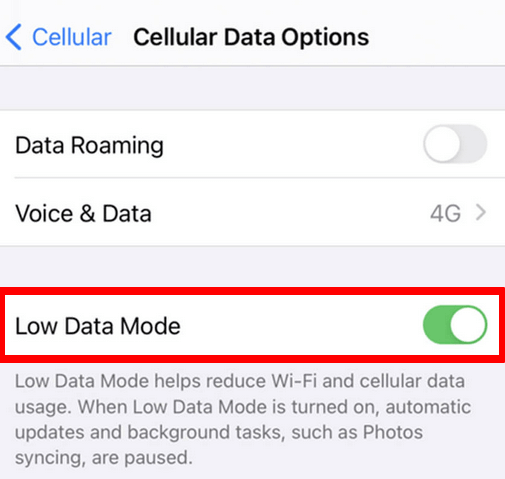
For a dual-SIM iPhone, go to Settings > Cellular or Mobile Data, tap one of your numbers and enable Low Data Mode.
How to Turn Off Low Data Mode on iPhone
When you’re done with your browsing or other web activity, you can disable the Low Data Mode feature using these steps:
- Tap Settings > Cellular and then tap Cellular Data Options.
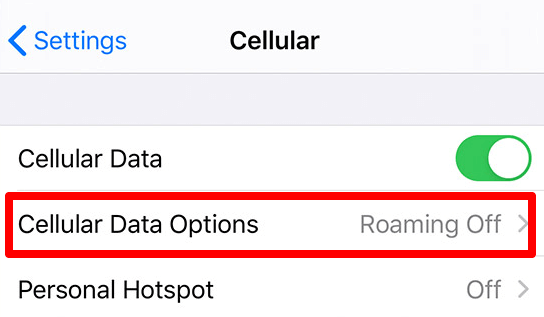
- Next, find the Low Data Mode option and switch the toggle to OFF.
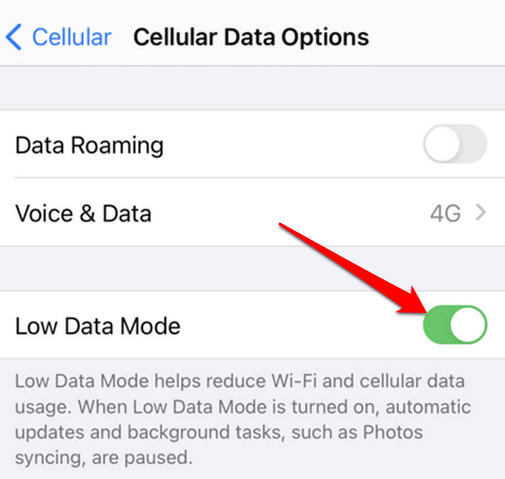
Other Ways to Conserve Mobile Data on iPhone
Whether you use the Low Data Mode feature or not will depend on several factors including the cellular bandwidth you have, your data plan, and what you use your iPhone for. However, there are other things you can do to conserve your data including:
- Disabling Background App Refresh to stop background data transmission and background app activity to reduce data use and prolong battery life.
- Control and manage the apps that can use your mobile data by turning them on or off as desired.
- Use WiFi Assist when you want to switch to using cellular data, especially where the WiFi connectivity is poor.
- Turn off automatic app updates under iTunes and App Store settings
- Ensure your podcast episodes and photos are downloaded or backed up to iCloud when you’re on WiFi.
- If you use a music-streaming service, save your playlists or albums for offline access.
- Disable auto-play of videos on social media platforms like Facebook and Instagram.
- Use a third-party app like Smartapp to track your cellular data usage, view trends over time, and run speed tests in case your connection is being throttled.
- Completely disable data use on your iPhone if you don’t want to transmit any data at all.
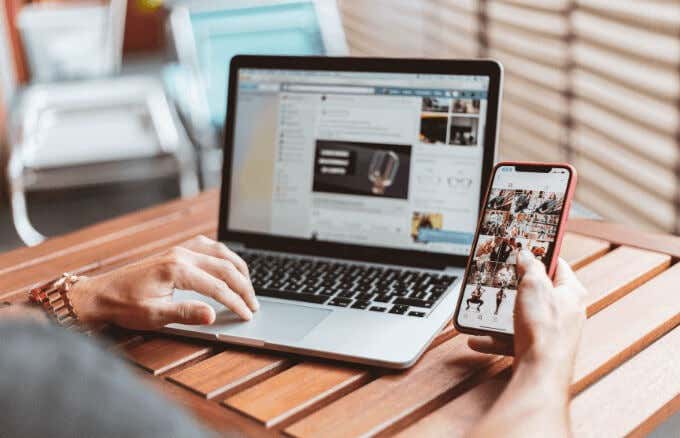
Take Control of Your Data’s Destiny
Mobile data usage is expensive, but with the Low Data Mode feature on your iPhone, you can reduce data use or block it from apps on your iPhone altogether. The main benefit is that you can control the apps that access your data in the background and allow only those you want to use for cellular data in the foreground.
How was your experience using Low Data Mode? Tell us in the comments section below.




