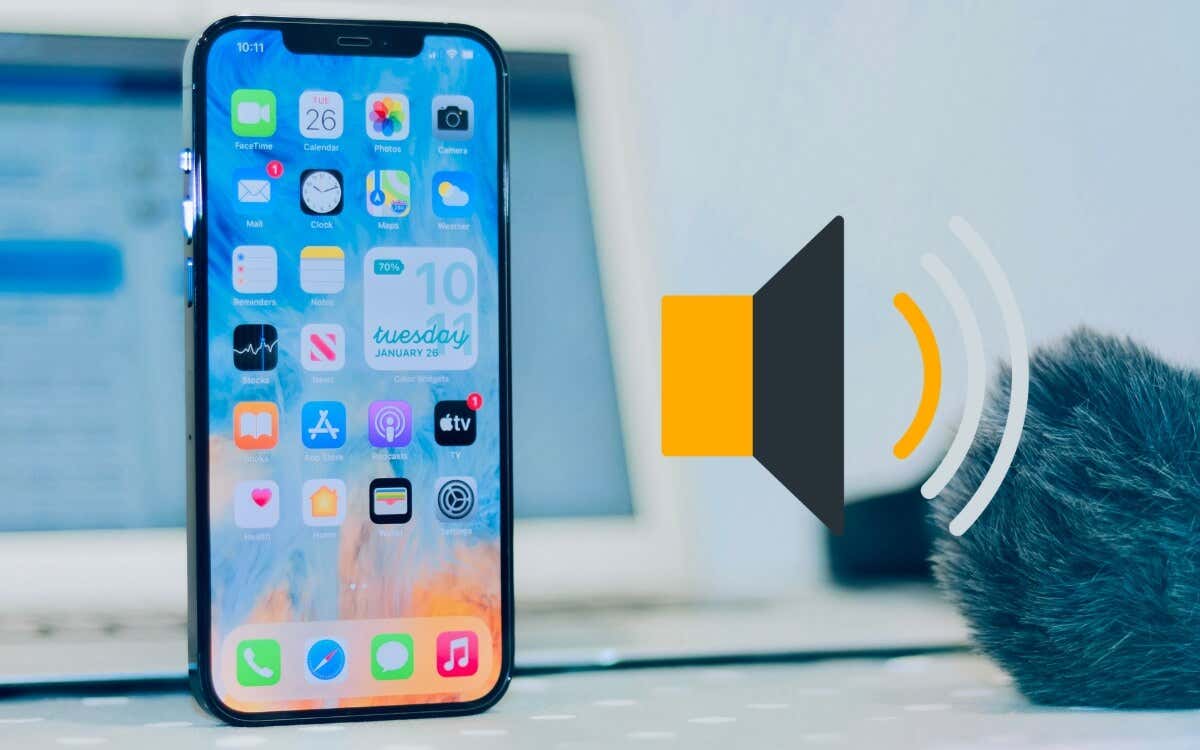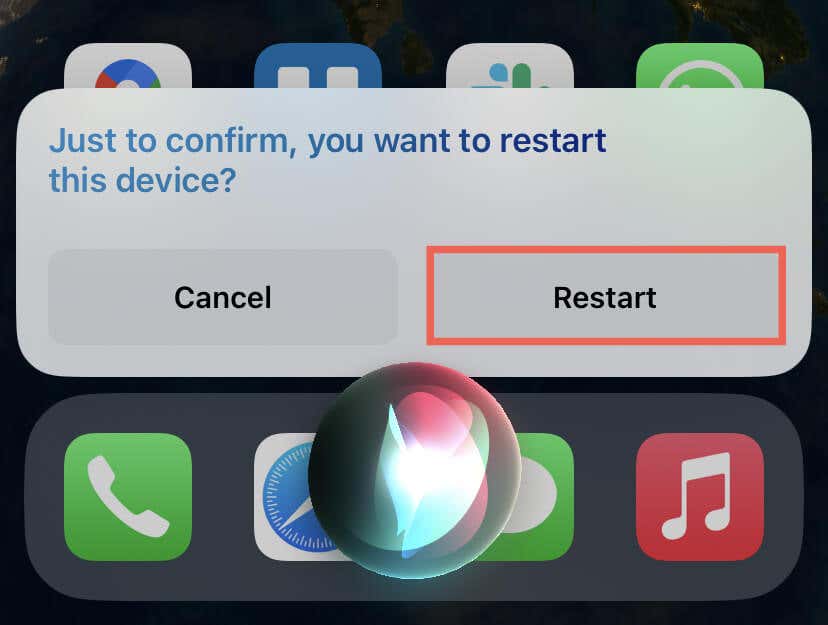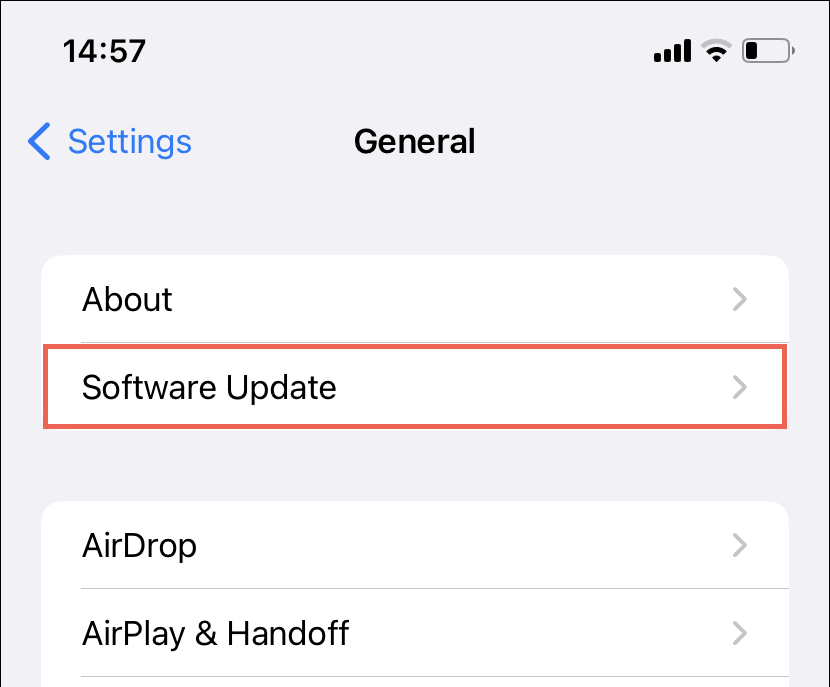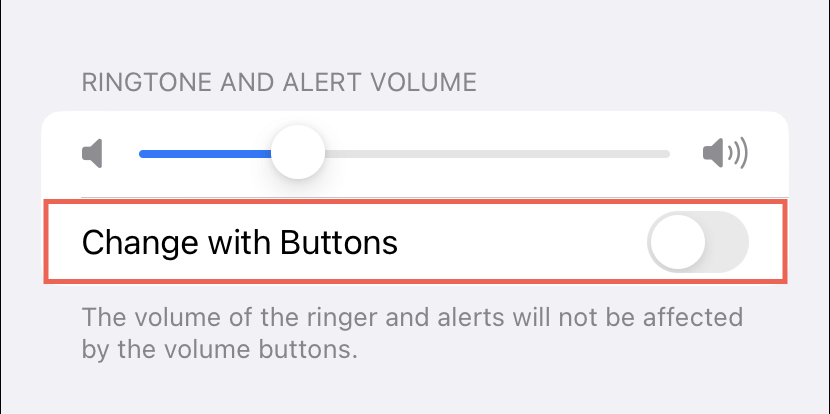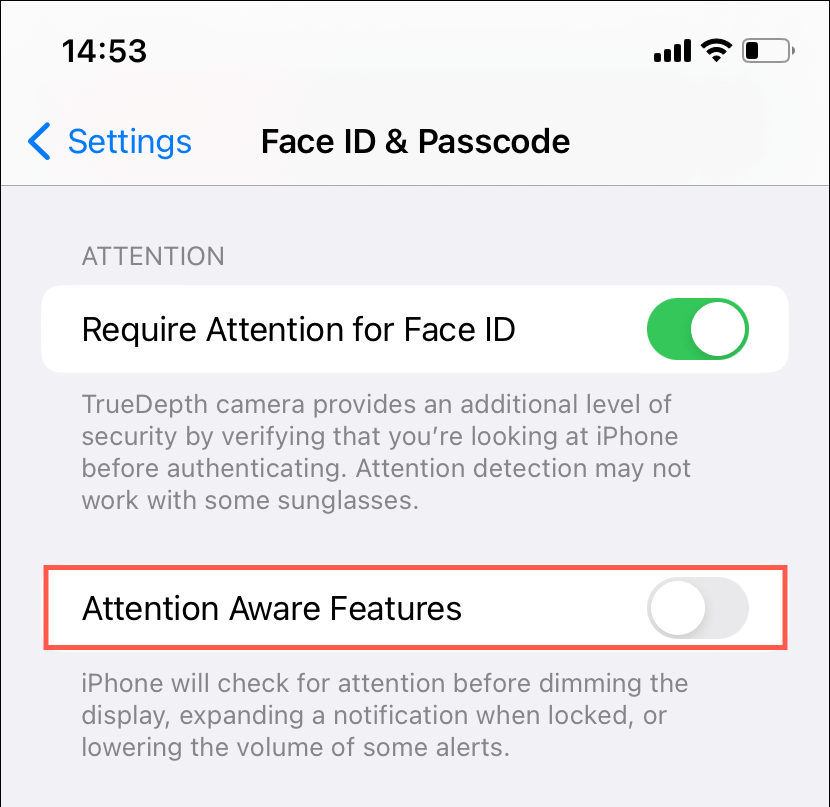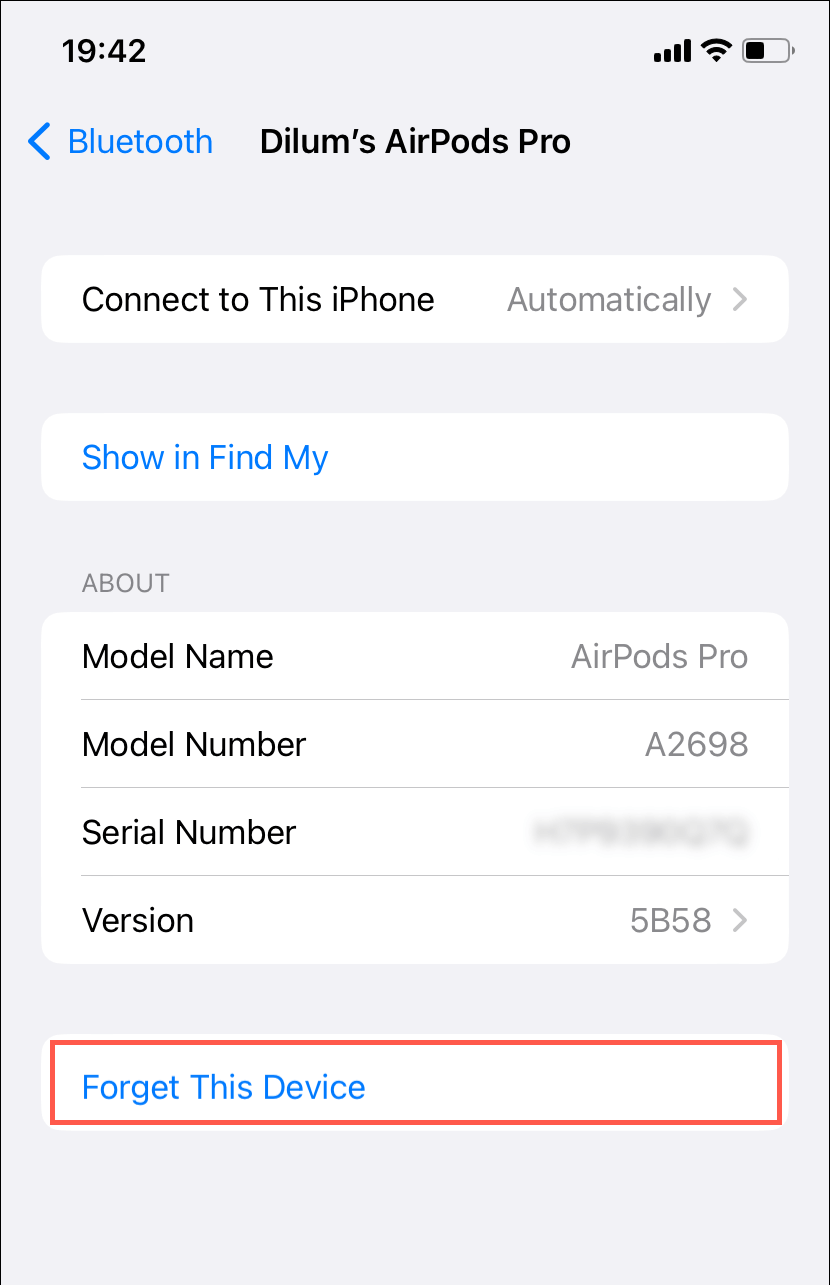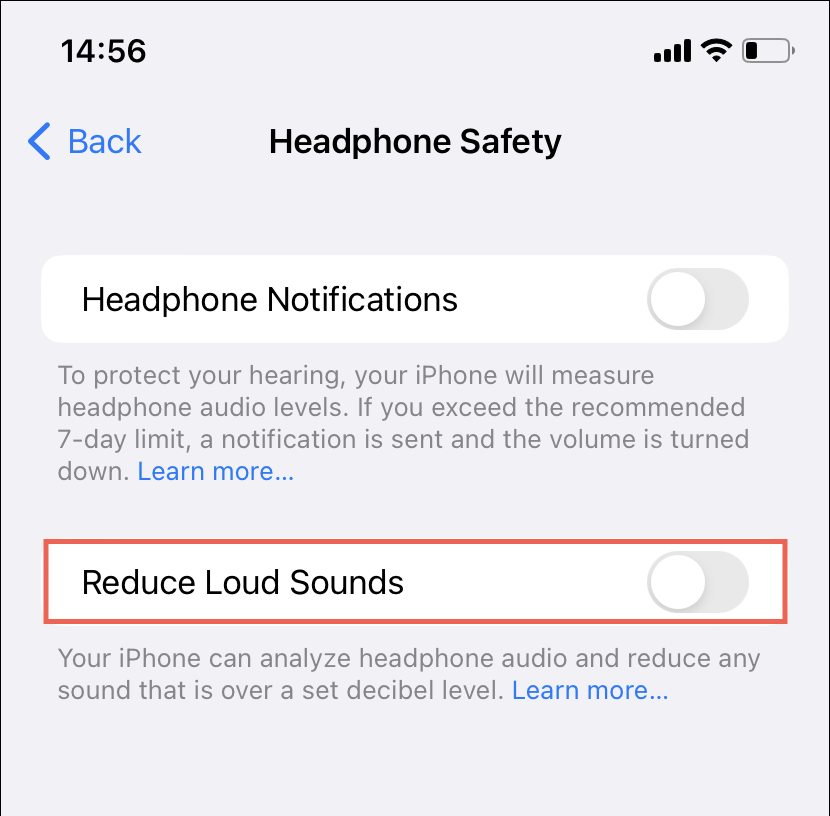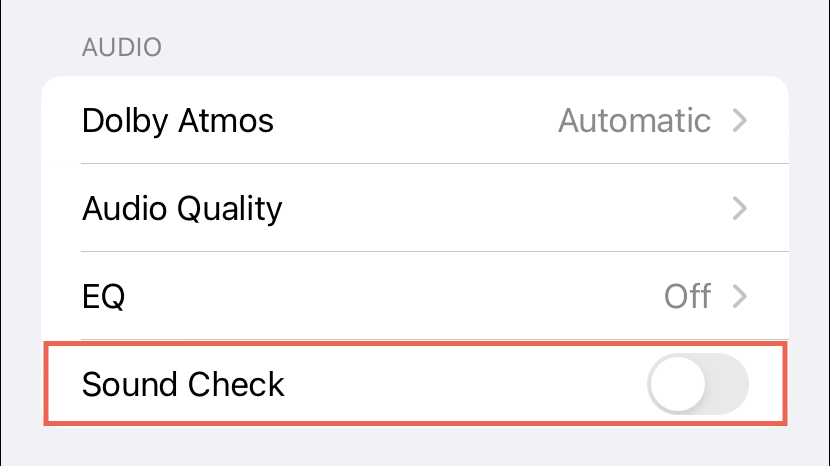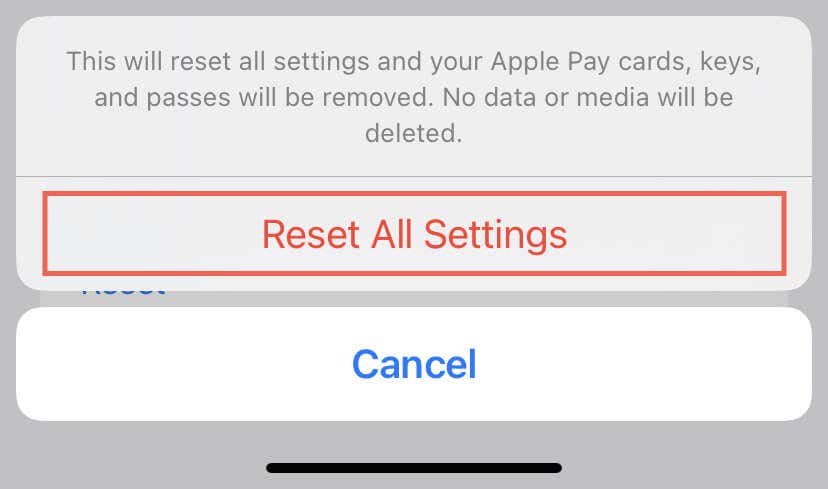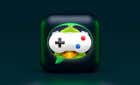An annoying problem solved for you
Are you experiencing random fluctuations or sudden drops in volume on your iPhone? This annoying issue could affect certain functions or the entire system and applications. Fortunately, there are multiple potential solutions to this problem.
From checking your settings for possible audio conflicts to updating your software and resetting your device, we’ll cover everything you need to know to fix iPhone low-volume issues. The troubleshooting instructions also work for similar problems on the iPad and iPod touch.
1. Restart Your iPhone
Performing a quick device reboot is a common troubleshooting step for any iOS-related issue, including volume problems. If you haven’t done so already, just invoke Siri, say “Restart iPhone,” and tap Restart on the confirmation pop-up.
2. Force Restart iPhone
Force-restarting your iPhone is a straightforward yet powerful solution to address a wide range of iOS glitches, including problems related to volume control. Unlike a regular device restart, this method can also tackle hardware-related anomalies that may be causing the problem.
To force-reboot an iPhone 8, iPhone X, or newer:
- Quickly press and release the Volume Up and Volume Down buttons one after the other.
- Immediately press and hold the Power button until the Apple logo shows up.
If you use an iPhone 7 or 7 Plus, hold the Volume Down and Side buttons together and release them when you see the Apple logo. On older iPhone models such as the iPhone 6s, press and hold the Side and Home buttons simultaneously.
3. Update Your iPhone
Installing the latest iOS updates not only introduces new features but also fixes known issues preventing the iPhone from functioning normally. For example, early iterations of major iOS releases, such as iOS 16.0, are often riddled with bugs, making it imperative you install newer updates as soon as they become available.
If your iPhone’s volume keeps decreasing:
- Open the Settings app and tap General.
- Tap Software Update.
- Tap Download and Install to update to the latest version of iOS.
Outdated apps can also interfere with the phone volume, so it’s best to follow up by installing all available application updates. To do that, long-press the Home Screen’s App Store icon, tap Updates, and tap Update All.
4. Remove the iPhone Case
Design flaws in protective cases can create low-volume issues. For example, if the material is too tight, it can pressure the iPhone’s volume buttons and cause them to register false inputs. Additionally, it could obstruct the speakers and muffle the sound.
If you’re using a protective case on your iPhone, try removing it and see if the volume issues persist.
5. Disable Change With Buttons
When you turn down the sound for music and video, you may also notice the notification and ringer volume levels decreasing. This is due to a specific setting that links the volume buttons to both functionalities of iOS.
To stop the volume keys from impacting the ringtone and alert volume:
- Open the Settings app.
- Tap Sounds & Haptics.
- Disable the switch next to Change with Buttons.
Note: Going forward, use the slider under Ringtone and Alert Volume to adjust the notification and ringer volume levels.
6. Disable Attention Aware Features
Face ID-equipped iPhones use the TrueDepth camera system to check for attention awareness and lower the ringtone and alert volumes if you’re looking directly at the screen. If you don’t like that:
- Open the Settings app, scroll down, and tap Face ID & Passcode.
- Enter your device passcode.
- Turn off the switch next to Attention Aware Features.
7. Unpair and Reconnect Bluetooth Device
If the volume keeps dropping over Bluetooth headphones or speakers only, a corrupt Bluetooth device cache could be the reason. Forget and reconnect the problematic device to your iPhone to fix the issue. To do that:
- Open the Settings app.
- Tap Bluetooth.
- Tap the Info icon next to the headphones or speakers.
- Tap Forget This Device.
- Tap Forget Device to confirm.
- Put the headphones or speakers in pairing mode and reconnect them to your iPhone. If you’re using AirPods, resetting them before re-pairing is recommended for the best results.
8. Disable Reduce Loud Sounds Functionality
Your iPhone has an accessibility feature called Reduce Loud Sounds that limits the audio output level to protect your hearing. However, it could cause noticeable volume inconsistencies during music and video playback. If you want to stop the feature from pushing down the volume:
- Open the Settings app and tap Sounds & Haptics.
- Tap Headphone Safety.
- Disable the switch next to Reduce Loud Sounds.
Alternatively, keep the Reduce Loud Sounds feature active and set the sound limit to a higher decibel level.
9. Disable Sound Check
If the problem is isolated to the native Apple Music app only, it could be because of Sound Check. It’s a feature that maintains the same audio level across tracks but can result in low-volume issues. To disable Sound Check:
- Open the Settings app.
- Scroll down and tap Music.
- Disable the switch next to Sound Check.
Other music streaming apps may offer similar features. For example, in Spotify, go to Settings > Playback and set your Volume level to Loud or Normal if the volume’s too low.
10. Perform a Factory Settings Reset
If none of the above fixes work and the iPhone volume keeps going down, you must factory reset the settings on your iPhone. The procedure does not lead to data loss but does restore all network, accessibility, and privacy settings to their default values, resolving volume problems caused by a corrupt settings configuration.
To reset the settings on your iPhone to factory defaults:
- Open the Settings app and tap General.
- Tap Transfer or Reset iPhone.
- Tap Reset.
- Tap Reset All Settings.
- Enter your device passcode and tap Reset All Settings again.
What Else Can You Do?
If your iPhone’s volume problems persist and affect everything from phone calls to music and videos, contact Apple Support or schedule an in-person visit at an Apple Store and get your phone examined for possible hardware damage.