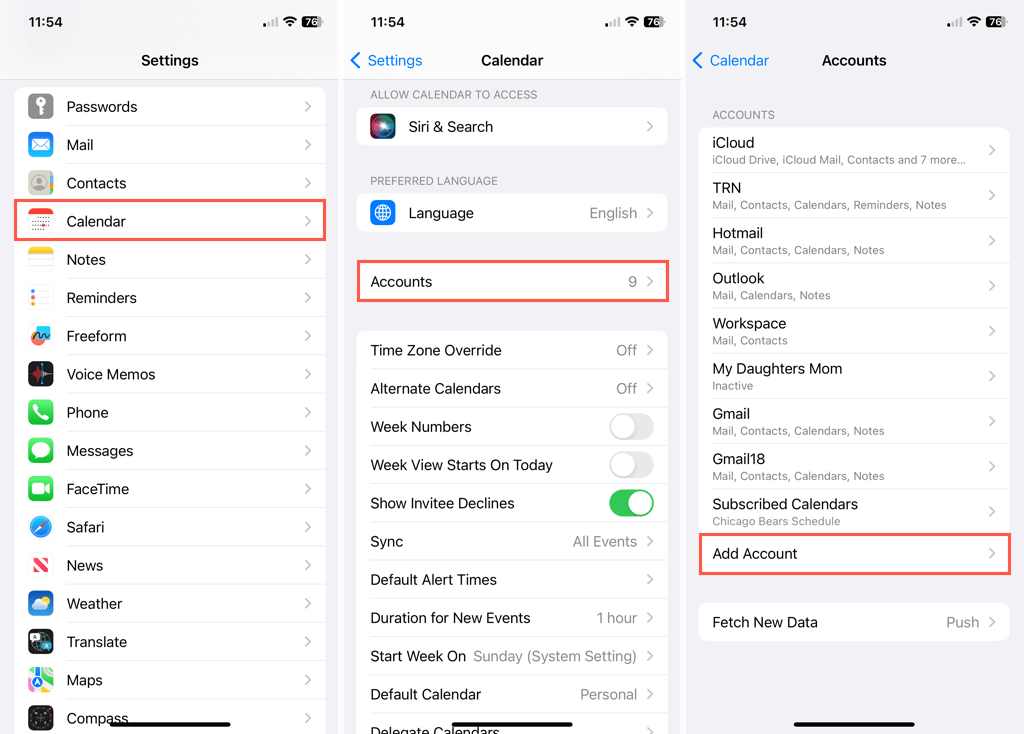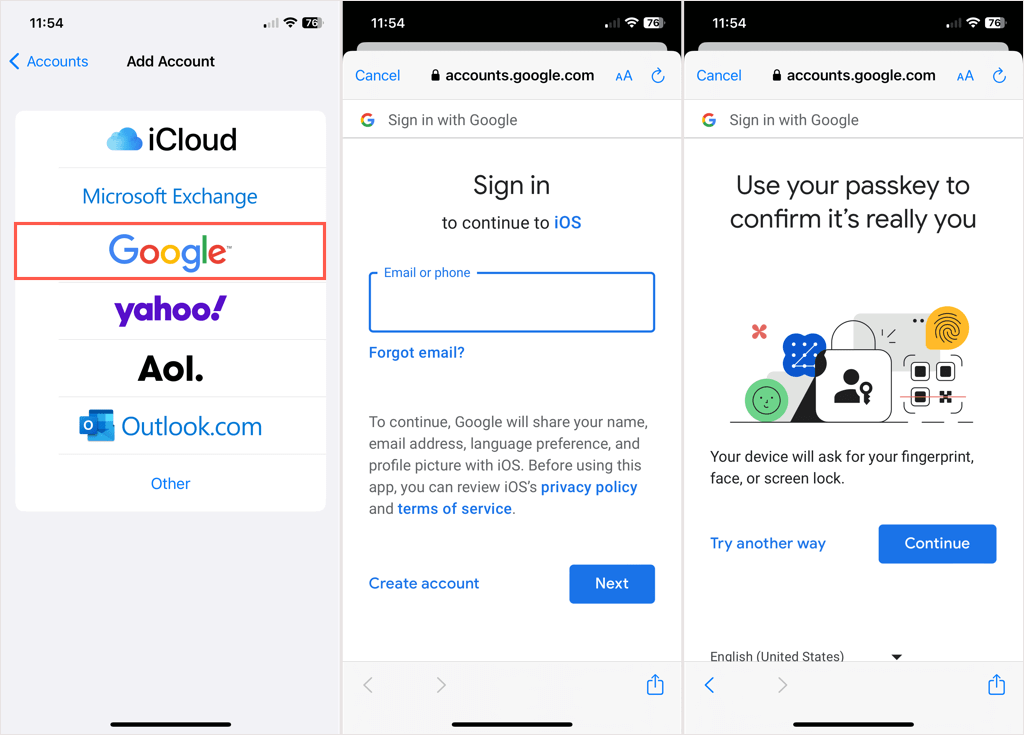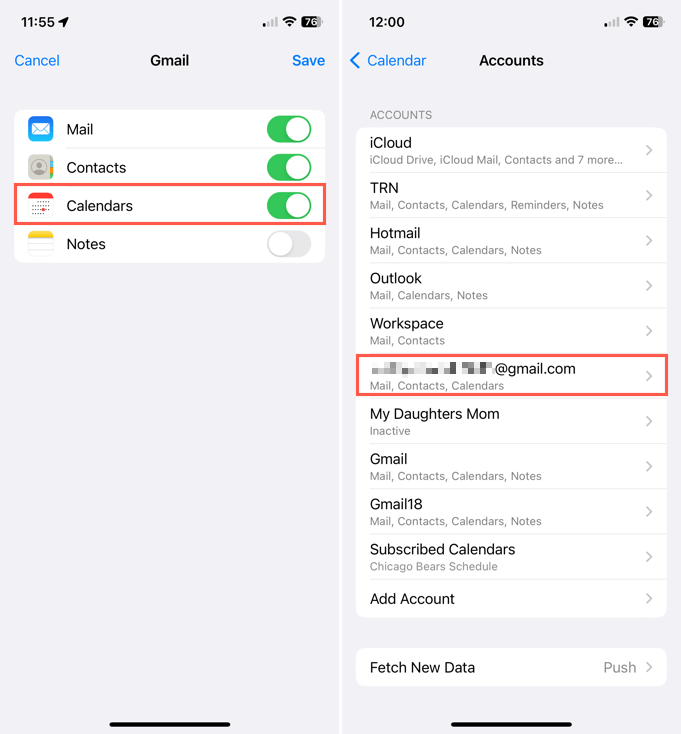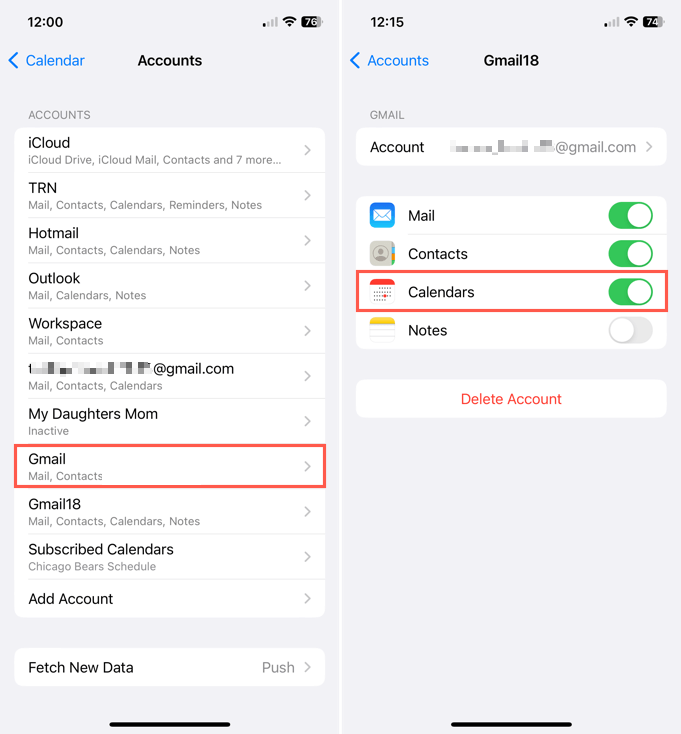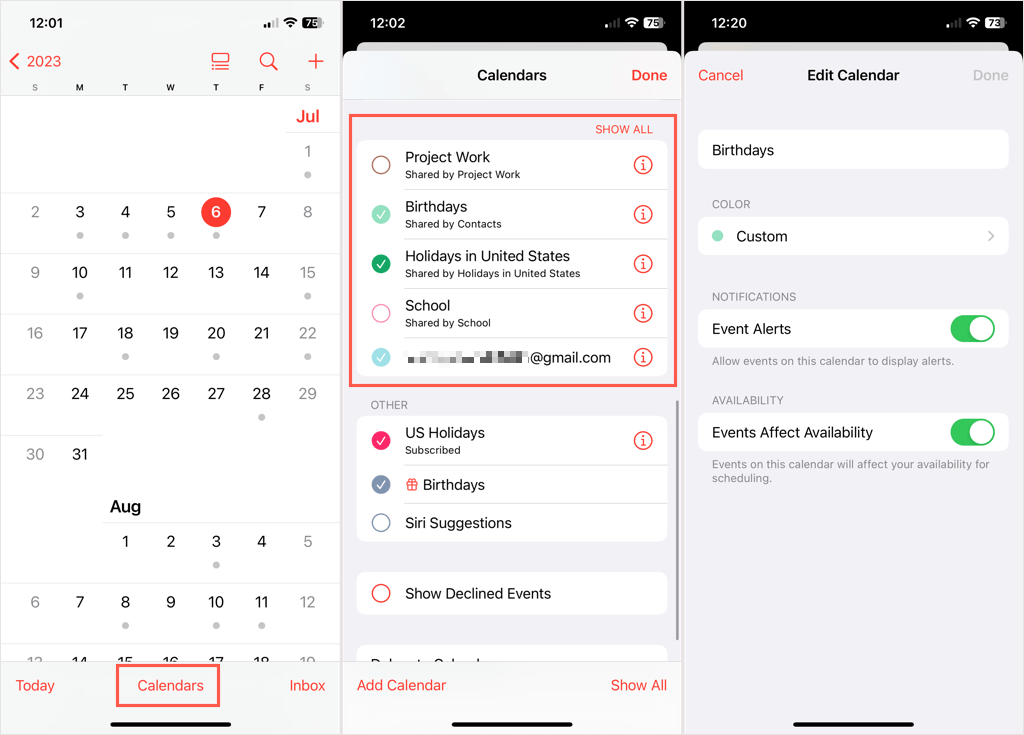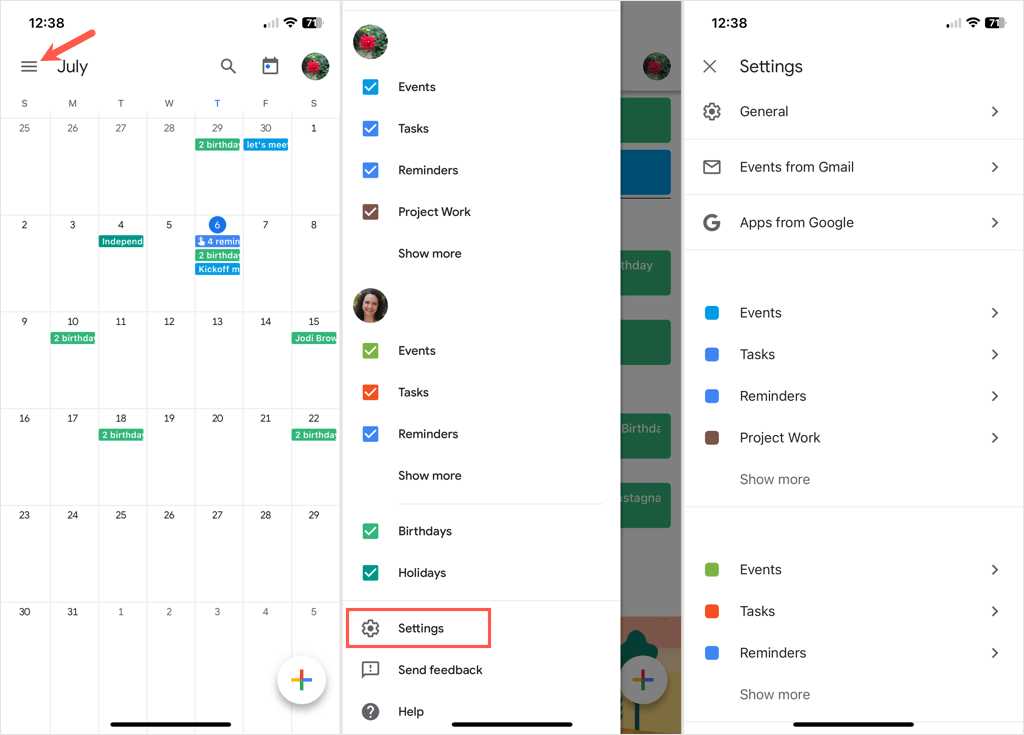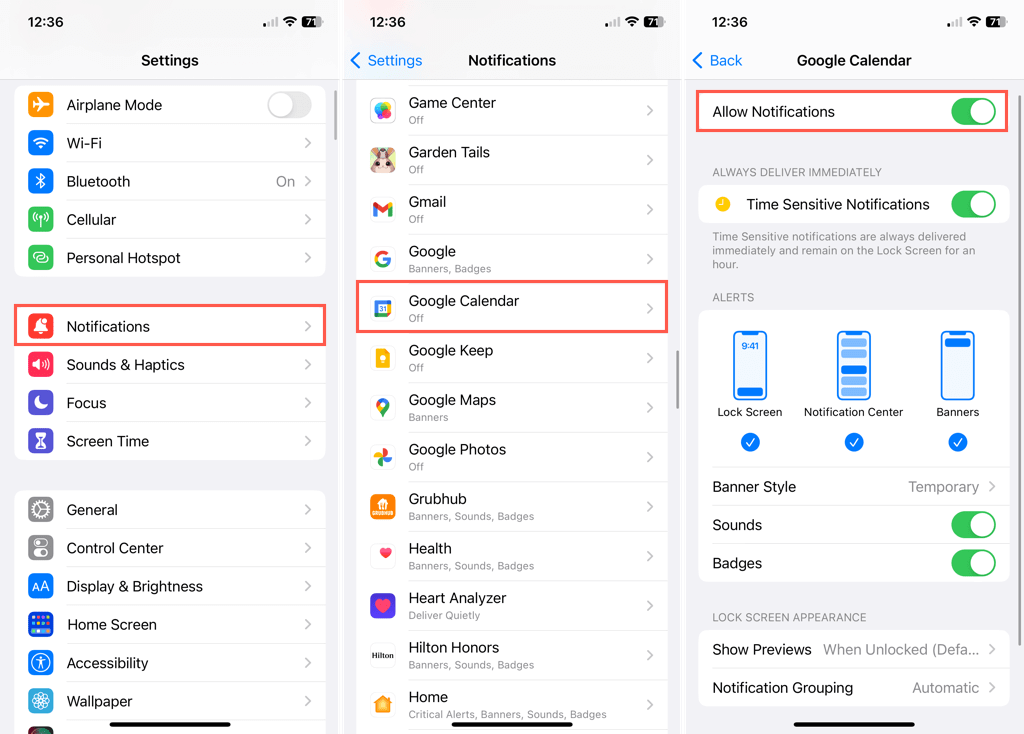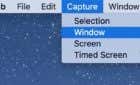You'll never forget your anniversary again
If Google Calendar is your scheduler of choice, you can add and sync your various calendars to your iPhone or iPad. Using the Apple Calendar app, you’ll see all of your Google Calendar events, can create new ones, and respond to invitations from others.
Whether you use a web browser or a specific calendar app on your desktop to access Google Calendar, you can sync those events to your iOS device so you’re in the know on the go.
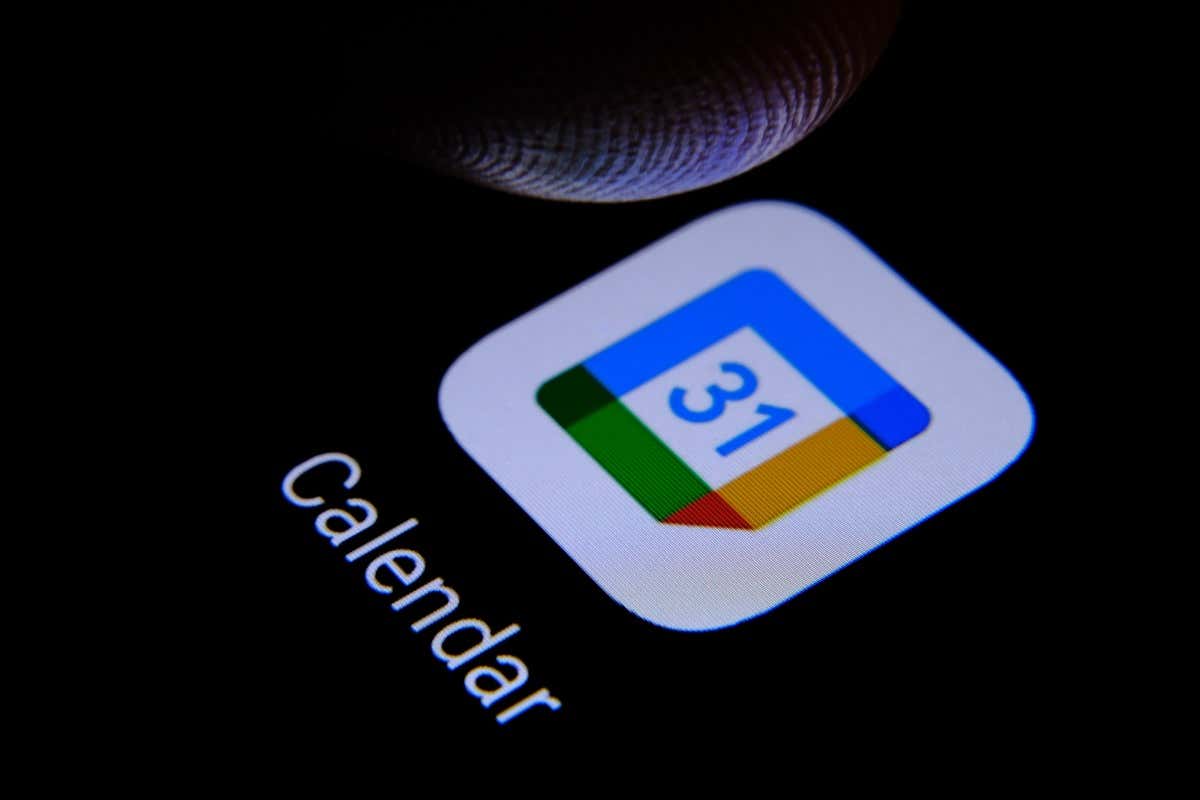
How to Add and Sync Google Calendar to Apple Calendar
If you already use Apple’s Calendar app on your iPhone or iPad, you can simply add the events from your Google Calendar to it. From there, you can create new events and sync existing ones easily.
Note that some Google Calendar features are unavailable through Apple Calendar including event notifications via email, the ability to create new Google calendars, and the Room Scheduler.
To add your Google Calendar to Apple Calendar, follow these steps:
- Open the Settings app and select Calendar.
- Tap Accounts and choose Add Account at the bottom of the next screen.
- Select Google and sign into your account. You may need to authenticate your account with a passkey or enter an app password, depending on your Google settings. Simply follow the prompts selecting Next and Continue until you successfully sign in.
- You’ll then see the apps you can set up and sync. Be sure to turn on the toggle for Calendars and optionally Mail, Contacts, and Notes per your preference. Tap Save.
Your Google account should then appear in your list of Accounts for Calendar.
How to Add and Sync an Existing Google Account to Apple Calendar
If you already have a Google account connected to your iPhone or iPad for things like Mail and Contacts, you can simply turn on the Calendars option for that account. You’ll then be able to view your Google Calendar events in Apple Calendar.
- Open the Settings app and select Calendar.
- Tap Accounts and choose your Google account from the list.
- Turn on the toggle for Calendars.
- You can then use the back arrow(s) at the top to exit these settings.
How to Select the Google Calendars to View
Once you connect your Google Calendar to the Calendar on your iPhone or iPad, you can choose the Google calendars you want to view.
- Open the Calendar app and tap Calendars at the bottom of the screen on iPhone or top left on iPad.
- Go to the section for the Google Calendar you just connected and check or uncheck the circles on the left for those calendars you want to view.
- To adjust the calendar color or notifications, tap the Info icon (small letter “i”) to the right of the calendar name.
- Tap Done on the top right to save your changes (iPhone only).
If you run into trouble with Google calendars not syncing to iPhone or have issues with the Apple Calendar app not syncing properly, take a look at our lists of fixes for these problems.
How to Add the Google Calendar App to iPhone or iPad
If you decide later that syncing Google Calendar with Apple Calendar on iPhone or iPad isn’t working for you, you don’t have to go without. You can always download the official Google Calendar app for iPhone and iPad and receive your event notifications as well.
- Open the App Store and tap Get to download Google Calendar: Get Organized for free.
- Once downloaded, open the Google Calendar app and follow the prompts to sign into your Google account.
- You can then tap the Menu icon on the top left of the app to view your calendars or select Settings to adjust options for the app or your specific calendars.
- To turn on notifications, open the Settings app on iPhone or iPad and tap Notifications.
- Select Google Calendar and enable the toggle at the top for Allow Notifications.
- You can then use the section beneath to adjust the options for the notifications you want to receive.
By adding and syncing Google Calendar to your iPhone or iPad, you’ll always be up to date on existing events and new ones. For more, look at how to link and use Google Calendar on your Apple Watch as well.