Before you miss another meeting
Do you find that some events or appointments aren’t showing up on your iPhone’s calendar? Or perhaps, your iPhone doesn’t sync new events to other iCloud devices? In this article, we’ll explain why that happens and how to resolve the problem.
iCloud Calendar may fail to synchronize events for many reasons, ranging from poor internet connectivity to incorrect date & time settings, wrong synchronization settings, software bugs, and so on. We’ve listed 11 things to try when your iPhone calendar won’t sync events across your devices.

Before anything, confirm that you’re signed in to the correct Apple ID account. Go to Settings, tap the name at the top of the screen, and make sure the Apple ID account is yours. If it isn’t, scroll to the bottom of the page, tap Sign Out, and sign in to the correct account.
1. Enable Calendar Synchronization
First, make sure your iPhone is configured to share and receive calendar data with other devices connected to your accounts. To do this, go to Settings > Calendar > Accounts and select the affected account.
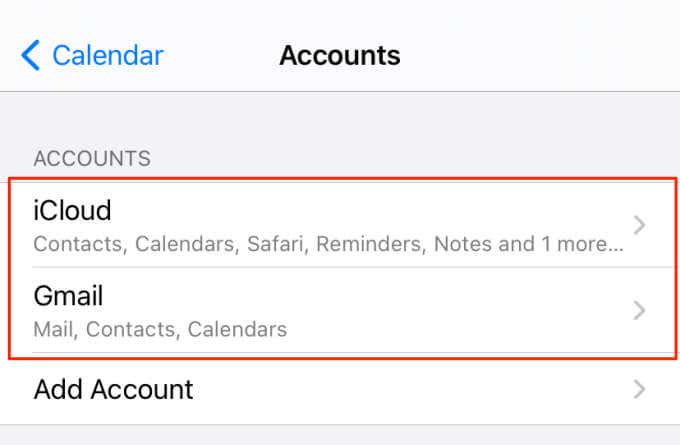
For iCloud calendar, select iCloud on the Accounts page and tap iCloud again on the resulting Apple ID page.
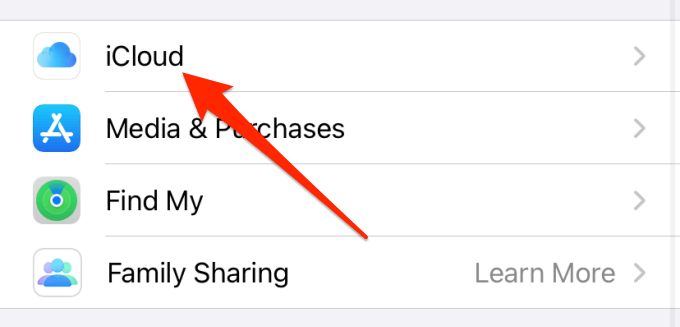
In the Apps Using iCloud section, make sure Calendars is toggled on.
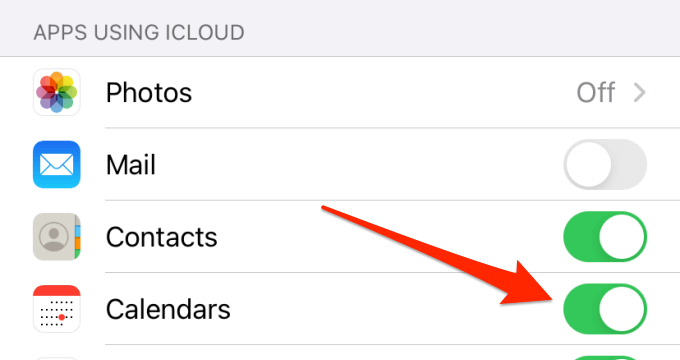
To fix synchronization issues on third-party calendars (Google Calendar, for example), select the third-party service on the Accounts page.
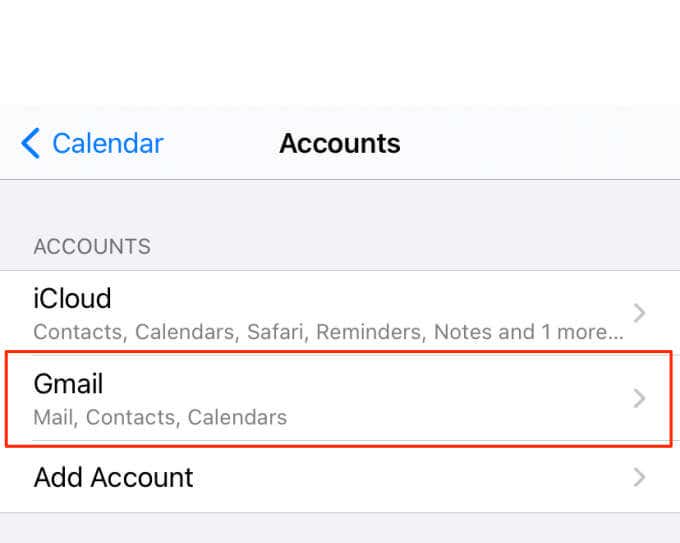
Next, make sure Calendars is toggled on.
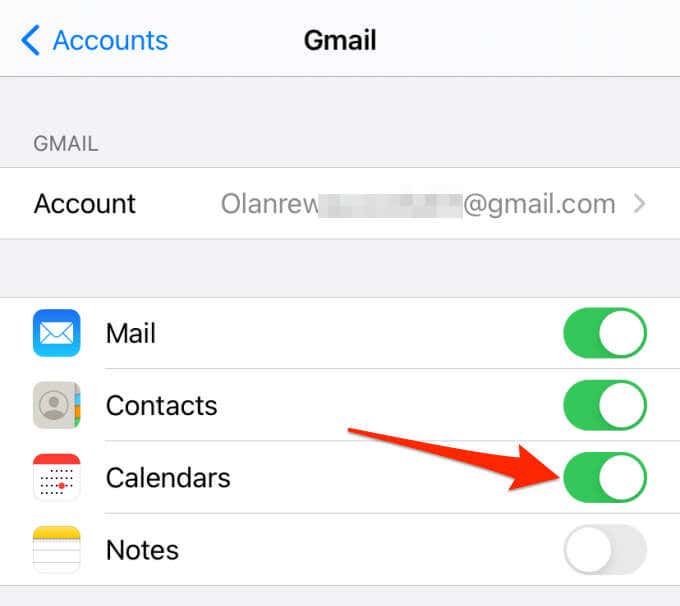
Re-initiating calendar synchronization might fix the problem with your iPhone calendar not syncing, so toggle off the Calendars option and turn it back on.
2. Check Internet Connection
If the Calendar app doesn’t display updated events despite enabling calendar synchronization on your accounts, check that your internet is working correctly. Launch your browser and check if it loads webpages. If you’re using cellular data, you want to make sure Calendar has access to your mobile data.
Go to Settings > Mobile Data (or Cellular Data), scroll through the apps on the list and ensure Calendar is toggled on.
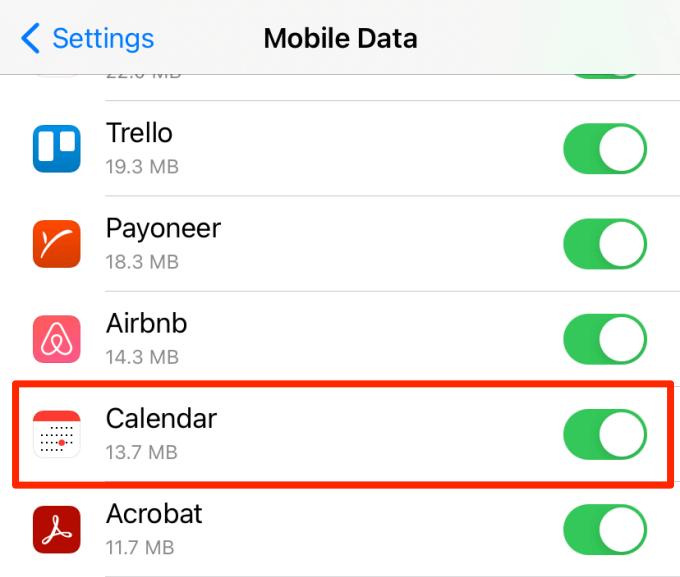
You can also turn on airplane mode and turn it back off. That’ll refresh your iPhone’s connection and hopefully set things back in order.
For Wi-Fi connection, power cycle the router and rejoin the network. Still don’t have internet access? Try resetting the router to factory default.
3. Disable Low Data Mode
To reduce cellular and Wi-Fi usage, the iOS Low Data mode temporarily pauses background services like automatic app updates, background app refresh, app synchronization, etc. If the iCloud calendar isn’t syncing, make sure your iPhone isn’t on Low Data Mode.
Go to Settings > Mobile Data (or Cellular) > Mobile Data Options (or Cellular Data Options and toggle off Low Data Mode.
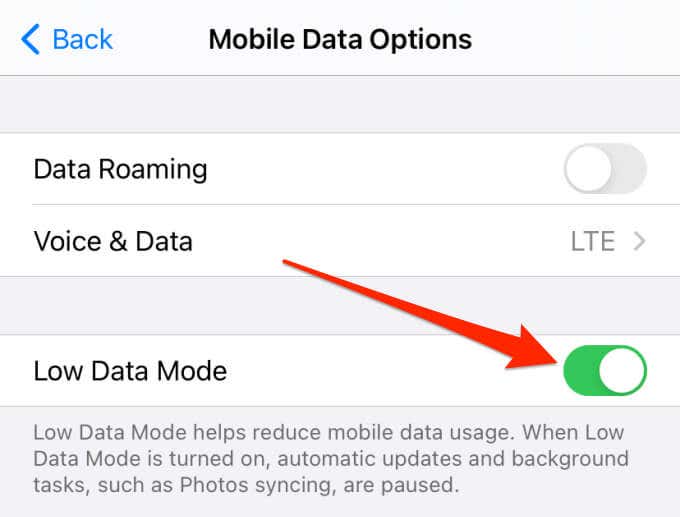
4. Disable Low Power Mode
Low Power Mode is another iOS feature that temporarily disables iCloud synchronization and other background services—to reduce battery consumption. If your iPhone is always on Low Power Mode, calendar events from other iCloud devices won’t reflect on your iPhone calendar. Turn off Low Power Mode and wait for some minutes for Apple to populate your calendar.
Open the Control Center and tap the yellow battery icon to disable Low Power Mode.
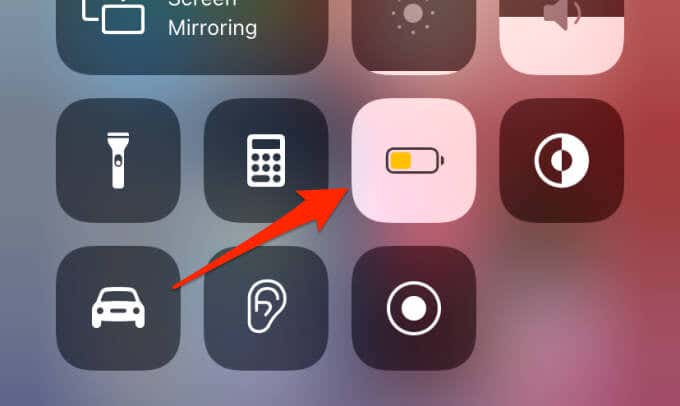
If this icon isn’t available in the Control Center, go to Settings > Battery and toggle off Low Power Mode.
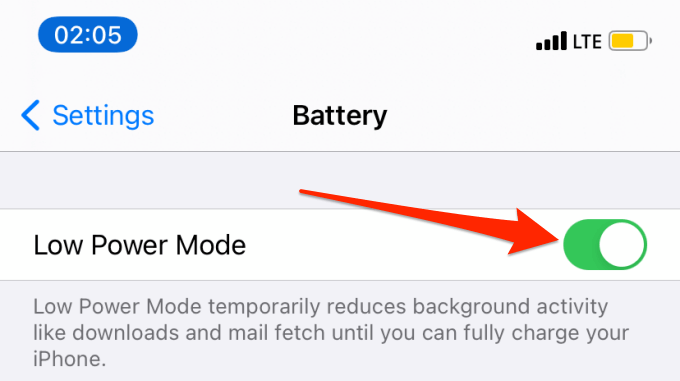
5. Refresh Calendars
Apple recommends refreshing the calendars connected to the Calendar app if your iPhone (or iPad) won’t synchronize events with other devices. To do this, launch the Calendar app and tap Calendars at the bottom of the screen.
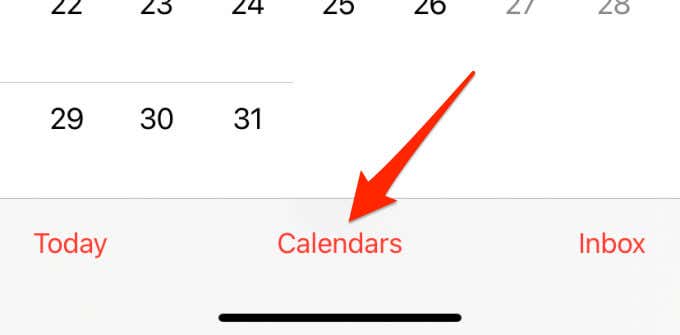
Swipe down on the list and release when the refresh icon pops up.
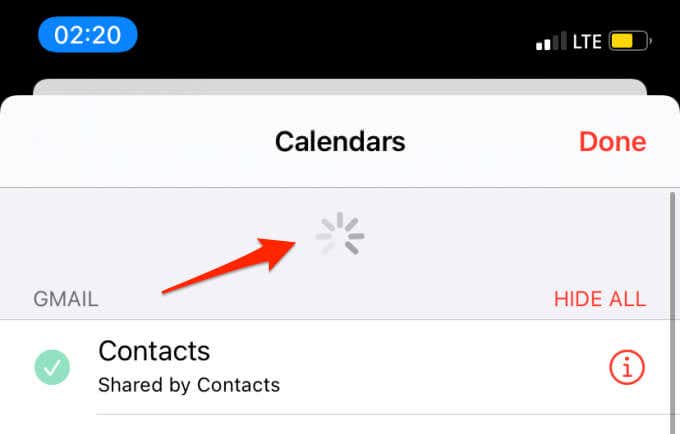
Tap Done and check if the missing events now appear on your calendar.
6. Check Date and Time Settings
iCloud won’t sync calendar events if your iPhone’s date and time are incorrect. Go to Settings > General > Date & Time and make sure the Set Automatically option is toggled on.
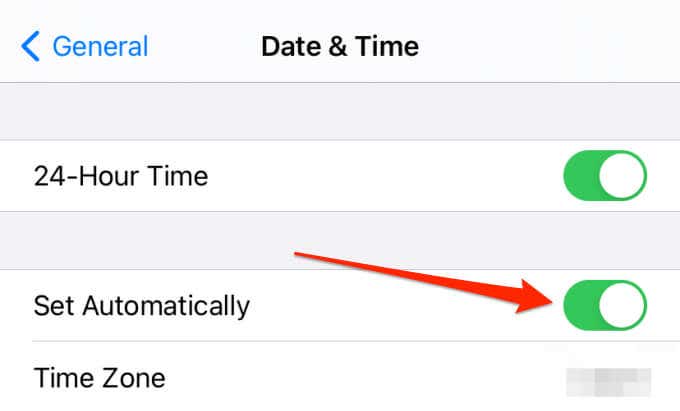
Additionally, ensure that your iPhone uses location data to automatically determine the correct date, time, and time zone settings. Go to Settings > Privacy > Location Services > System Services and ensure Setting Time Zone is enabled.
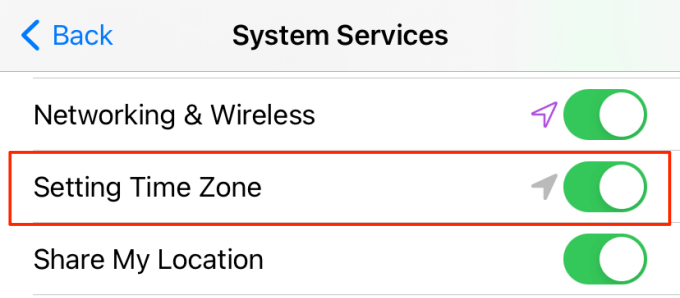
7. Change Synchronization Time Frame
Can’t find old events on your iPhone calendar? Does the Calendar app only display recent events? Head to the calendar settings and change the synchronization time frame to sync all events.
Go to Settings > Calendar > Sync and select All Events.
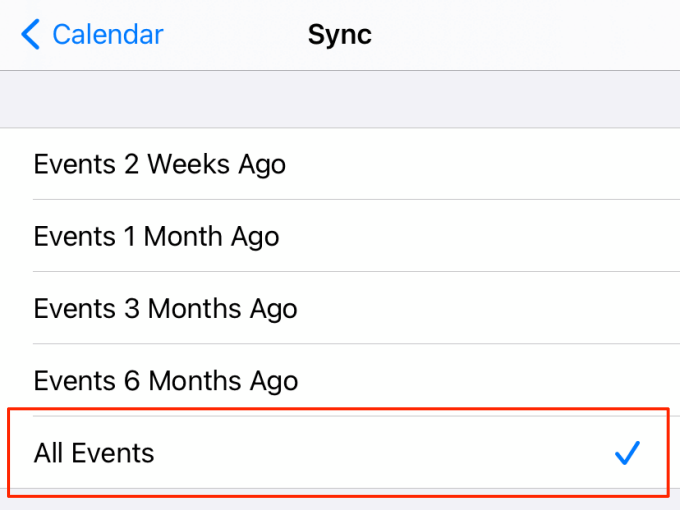
That’ll ensure that all events (old and new) from other devices sync to your calendar.
8. Check Default Calendar
iOS lets you use multiple calendars on your iPhone but you must choose one as the default calendar account. iOS stores/syncs events created on your iPhone to the default calendar account. If events on your iPhone are missing on other iCloud devices, make sure your iCloud is the default calendar account.
Go to Settings > Calendar > Default Calendar and select one of the calendars in the iCloud section.
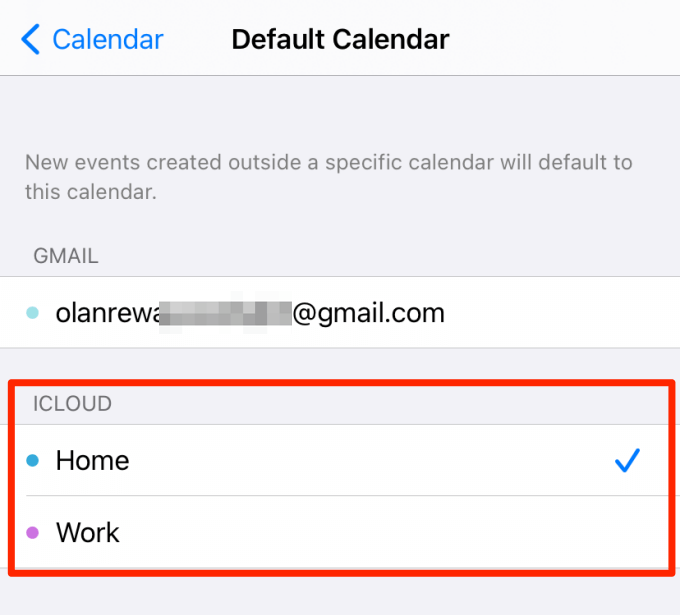
9. Check iCloud Calendar Status
Events may go missing on your iPhone if the iCloud Calendar servers are down. Visit the Apple System Status page to confirm if the iCloud Calendar servers are online and operating normally.
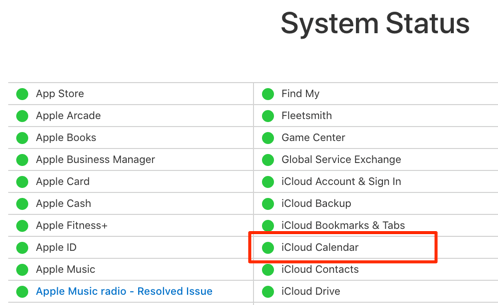
A green indicator means iCloud Calendar is up and running while a yellow indicator signifies service outages or server problems.
10. Restart iPhone
Rebooting your iPhone can fix synchronization issues on many iCloud apps and services. If all troubleshooting techniques so far didn’t work, shut down your iPhone and check if Calendar syncs your events when it comes back on. If the problem persists, try restarting other iCloud devices connected to your Apple ID account.
11. Re-Add Calendar
Some iPhone users who experienced similar issues were able to resolve the problem by deleting and re-adding the calendar account. Go to Settings > Calendar > Accounts and select the calendar account.
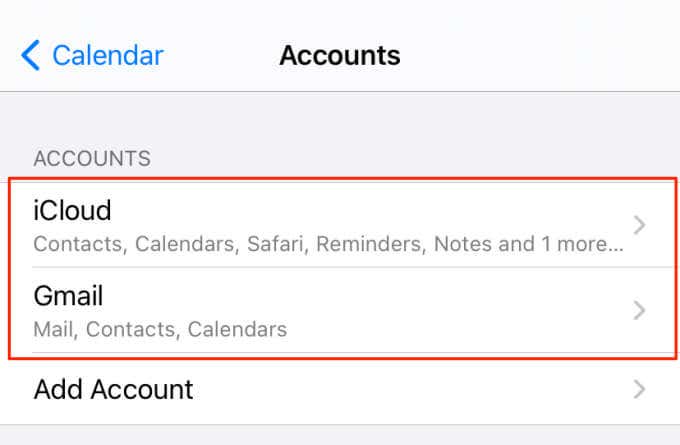
For third-party calendars, tap Delete Account to remove the calendar from your iPhone.
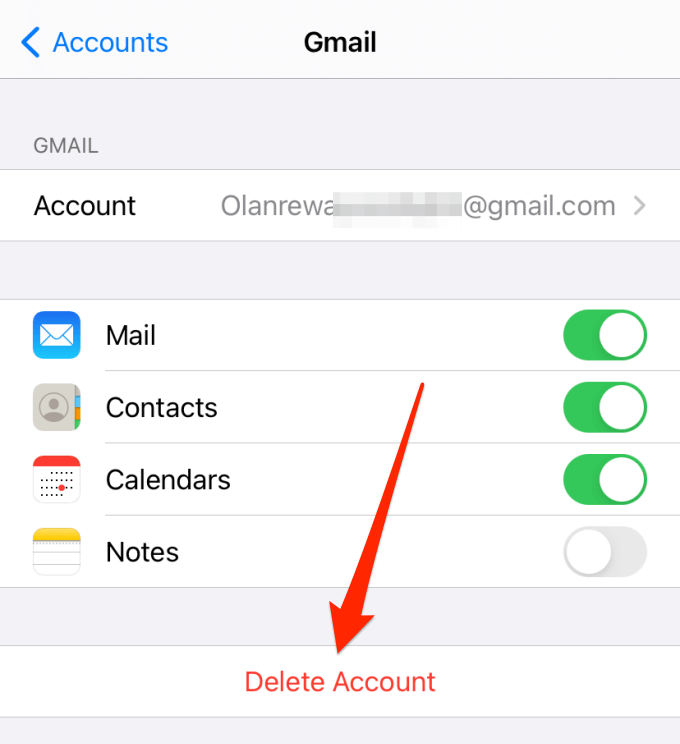
Return to the Accounts page and tap Add Account to re-add the calendar.
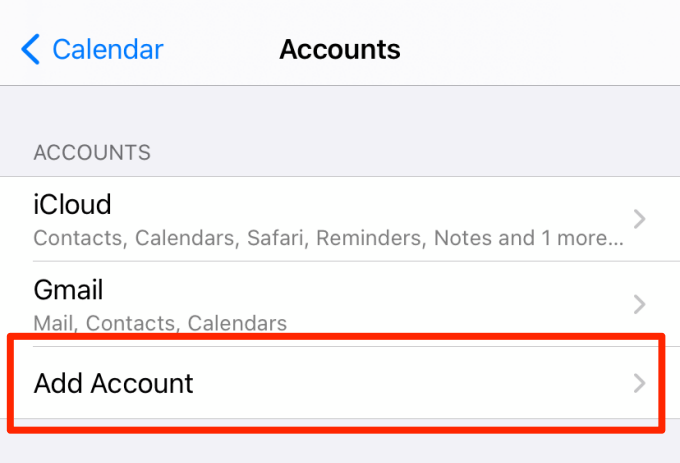
You’ll need to sign out of Apple ID to remove an iCloud Calendar from your device. Tap the iCloud calendar and tap Sign Out to proceed.
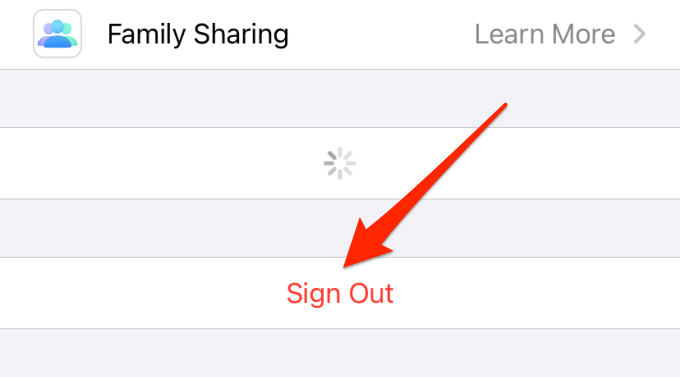
Note: Signing out of Apple ID on iPhone or iPad will render some apps unusable and remove some files (e.g. Apple Music downloads) from your device. We recommend backing up your device locally (to a Mac or PC) before signing out of Apple ID.
Never Miss an Event
These are surefire solutions to iCloud Calendar synchronization issues on iPhone and iPad. Should the problem persist, update your device to the latest iOS version; Calendar may malfunction if your device is outdated or filled with bugs. Resetting your device’s settings to factory default (Settings > General > Reset > Reset All Settings) may also fix the problem.




