All you need is 8 gb
If you want to download the latest version of macOS, you simply have to go to the Mac App Store and download it. But what if you are an IT geek working in a computer repair shop, refurbishing Macs that need MacOS reinstalled? What if the Internet connection where you are is dodgy, to say the least?
Well then, accessing the App Store to reinstall macOS is going to be pretty difficult and very time-consuming. You are going to find it much easier and faster to reinstall macOS if you already have the program on a USB stick ready to go.

Putting The Latest & Greatest MacOS On a USB Stick
I should get the con out of the way first before getting into the pros. While making a macOS installer is undoubtedly a great time-saver if you have lots of Macs to work on, there is a downside.
Since operating systems are continually updated to stay on top of security issues, whatever version of the operating system you end up putting on the USB stick will inevitably become invalid very soon. So you will have to keep on top of security updates on a regular basis and make sure you also update the OS version on your stick using the method I am about to outline.

To make this, you will need access to a Mac computer and a good Internet connection, as well as a USB stick with at least 8GB on it. Make sure you have backups of everything on the stick because the stick will be wiped when it is formatted by Disk Creator.
How To Create a MacOS Installer Using Disk Creator
At the time of writing, the current macOS is Mojave. So the first thing you need to do is go to the Mac App Store on an Internet-connected Mac and download the operating system.
This can be done simply by clicking the “Get” button.
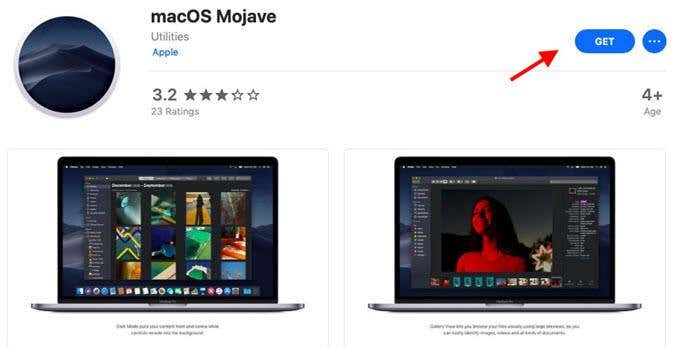
It will ask you if you are sure you want to download it (probably because you already have it downloaded). Click “Yes” (you may have to sign in using your administrator ID) then it will begin.
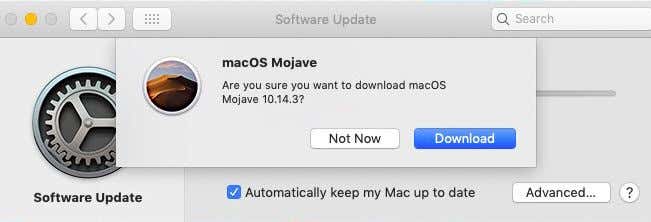
Depending on the speed of your Internet connection, reckon on between 5-10 minutes to download the full file. When it is done, you will find it in the Applications folder.
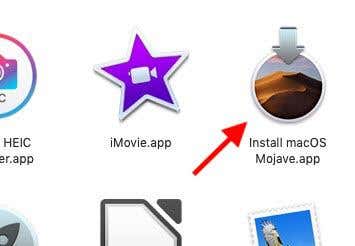
Next, unzip and open up Disk Creator. No installation is necessary. Therefore you will immediately see this.
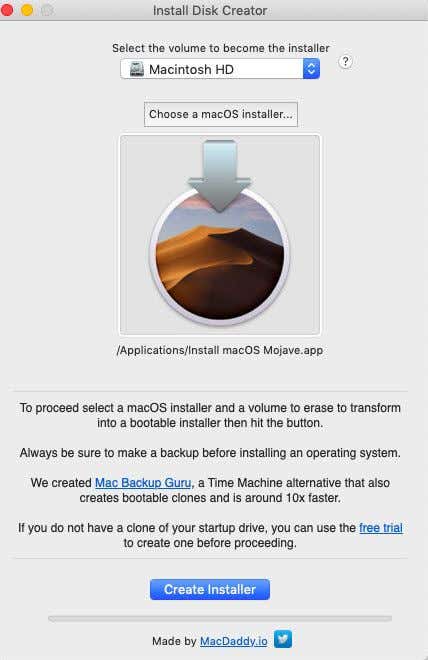
First, choose what the installer will be. In this case, it is “USB” (obviously make sure the blank USB stick is in the computer first for it to show up in this menu).
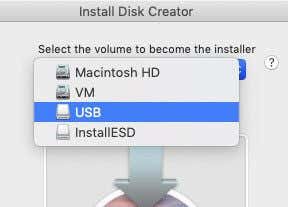
Now click “Choose a macOS Installer”. This will open up a window on your computer. Navigate to the Mojave file in the Applications folder and choose it.
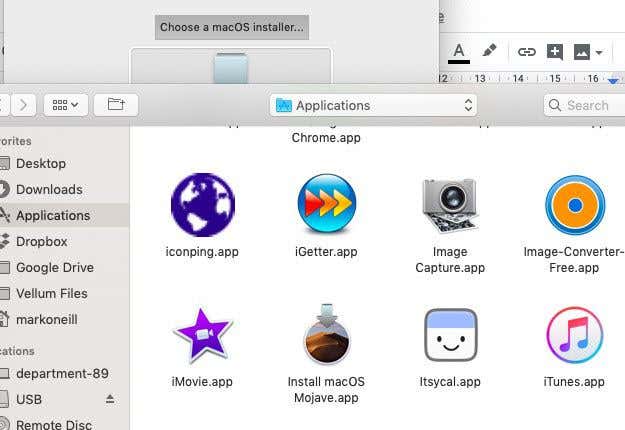
Finally, click “Create Installer” and let it do its work. You will be asked to log in with your administrator password to authorize it.
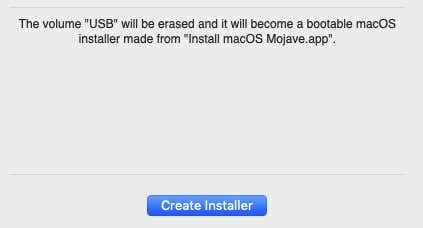
It will take around 10 minutes for the USB stick to be properly formatted and the installer to be ready to go.
But when it is finished, you will see this small window which tells you how to use it.
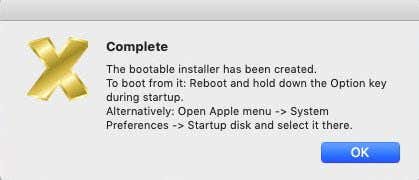
Making The USB Installer Using The Terminal
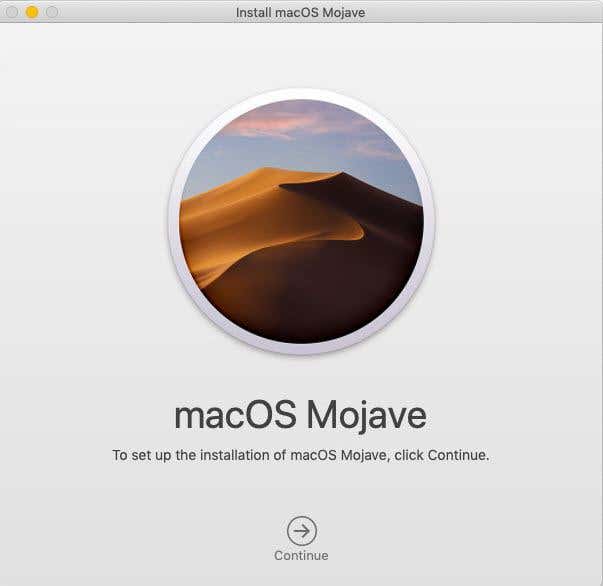
Since Disk Creator is free and easy to use, there is no reason not to use it. But some people are just a bit edgy using software that comes from third-party developers. If this describes you, you can still make a USB installer using the Terminal, instead of Disk Creator.
Download Mojave as usual and have your blank USB stick inserted and ready. Then in Terminal, type the following :
sudo /Applications/Install\ macOS\ install macOS
mojave.app/Contents/Resources/createinstallmedia --volume /Volumes/Untitled --
applicationpath /Applications/Install\ macOS\ install macOS mojave.app
--nointeraction &&say Done
Enter your password when prompted and wait for it to say “Done” in Terminal before you remove the USB drive. Enjoy!




