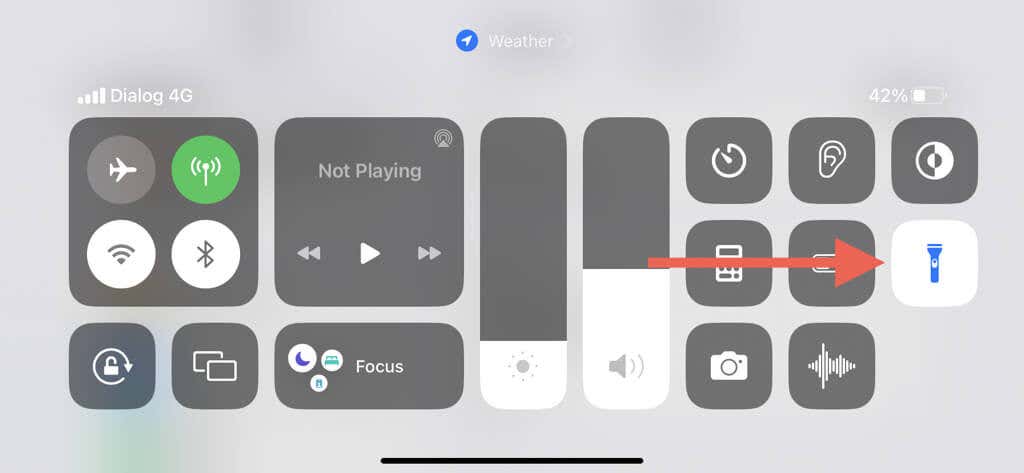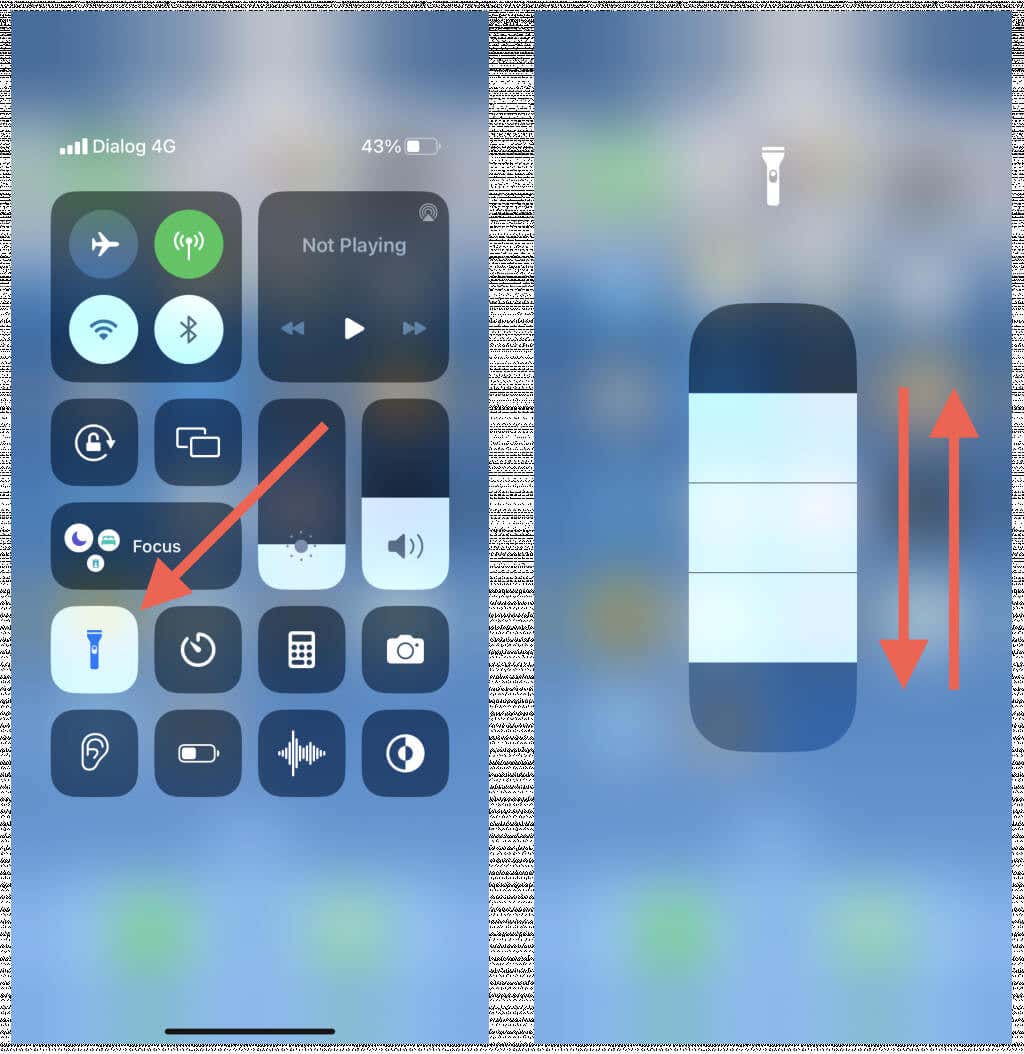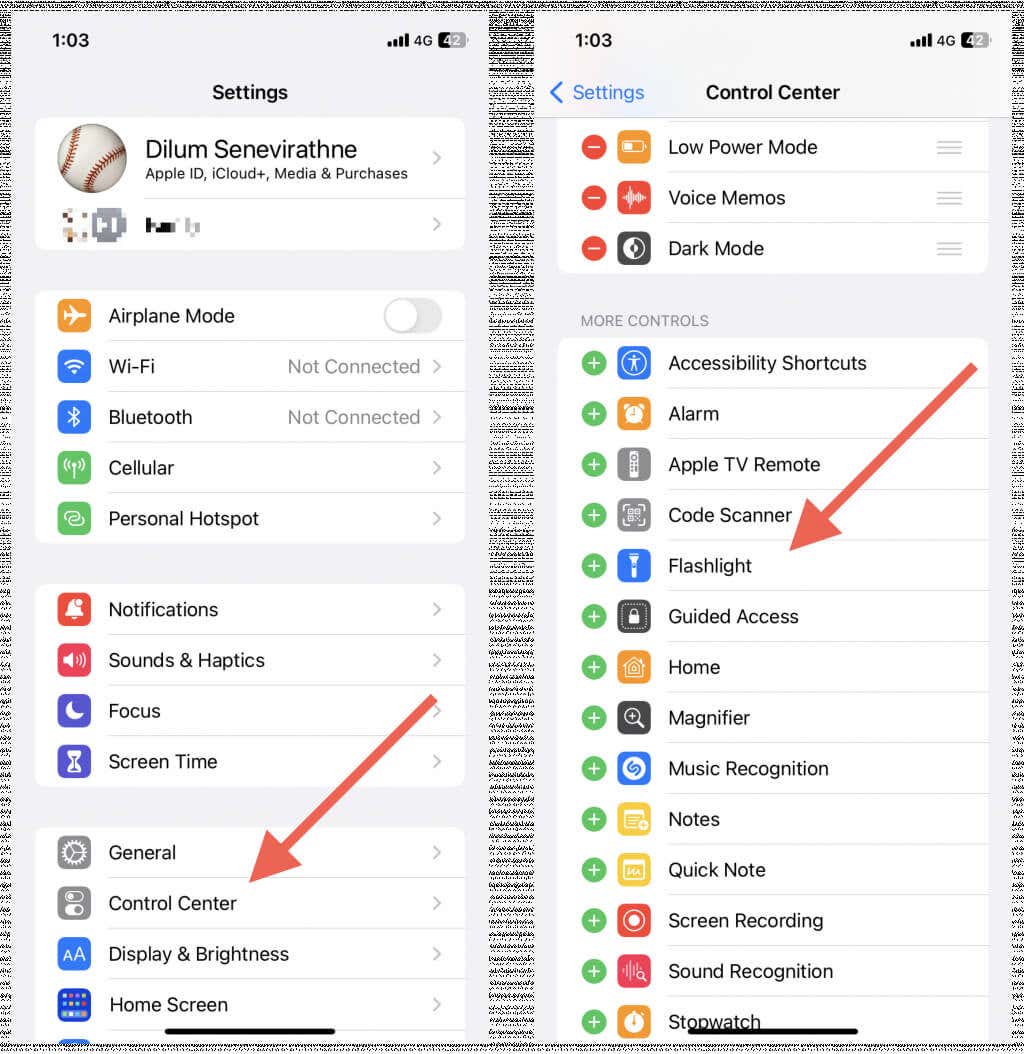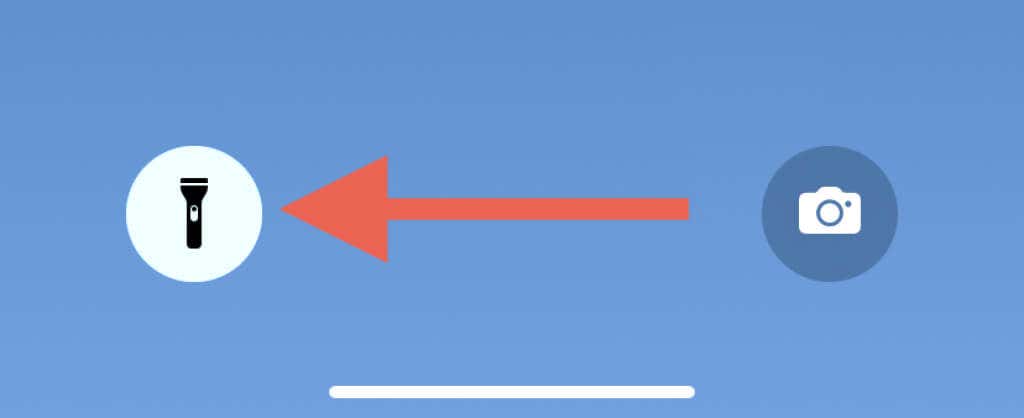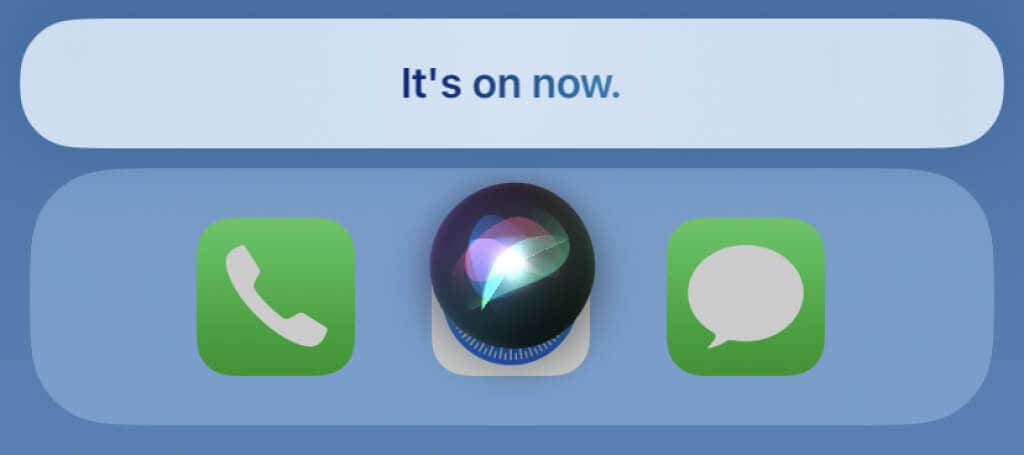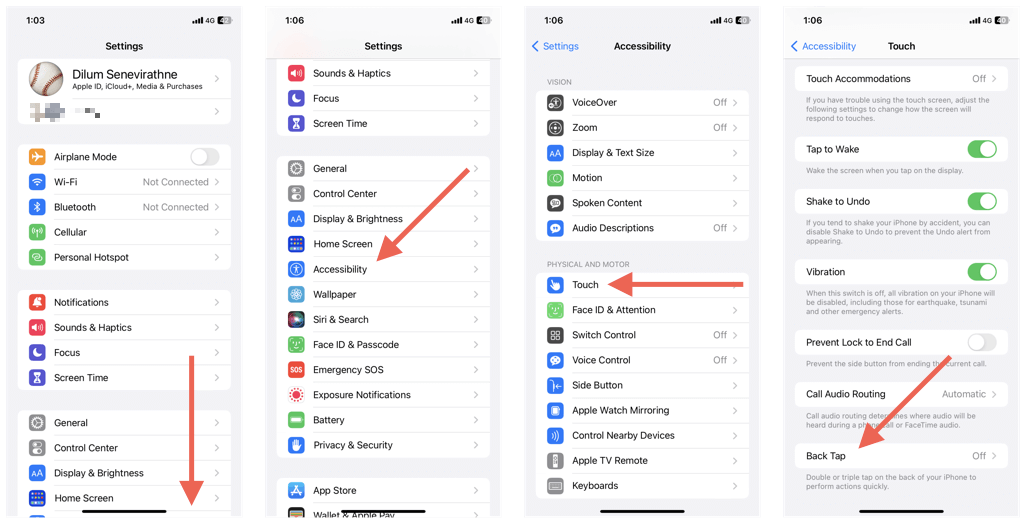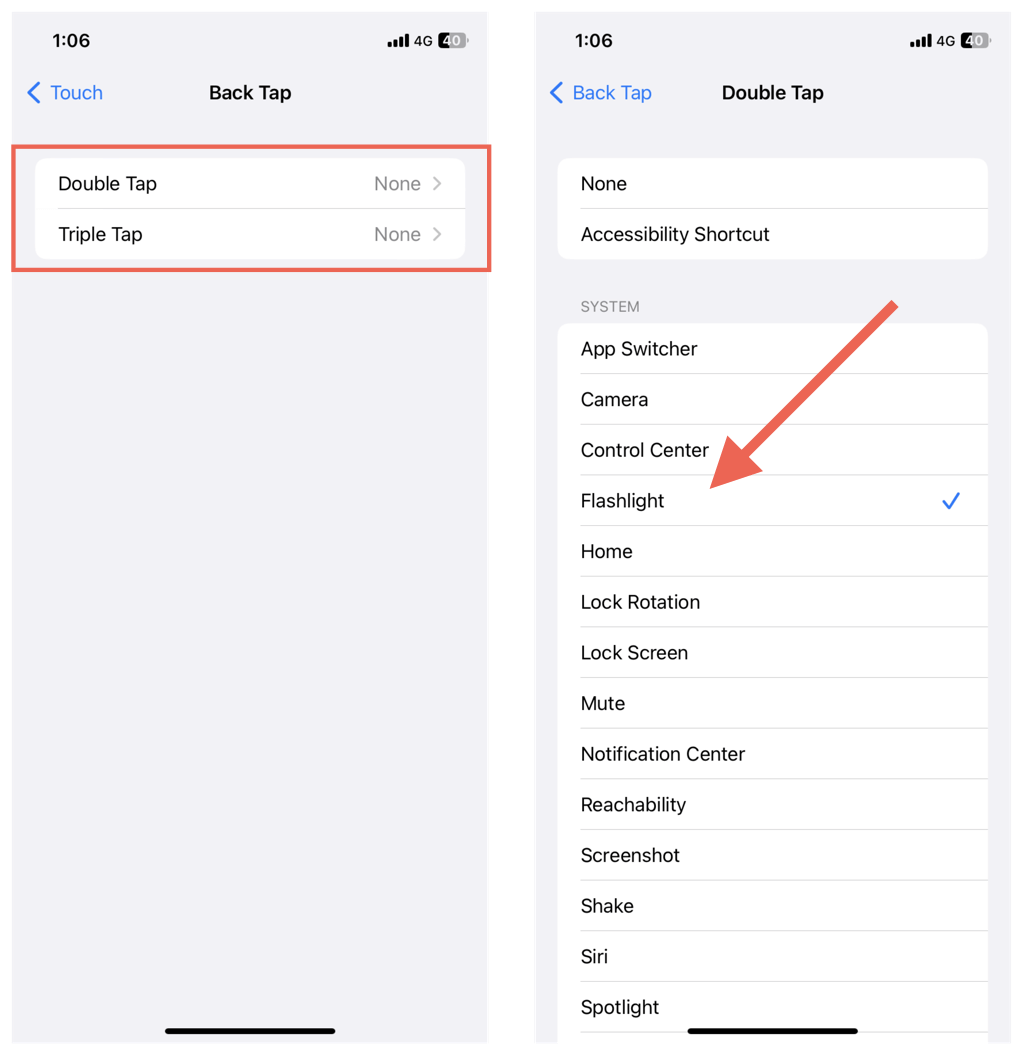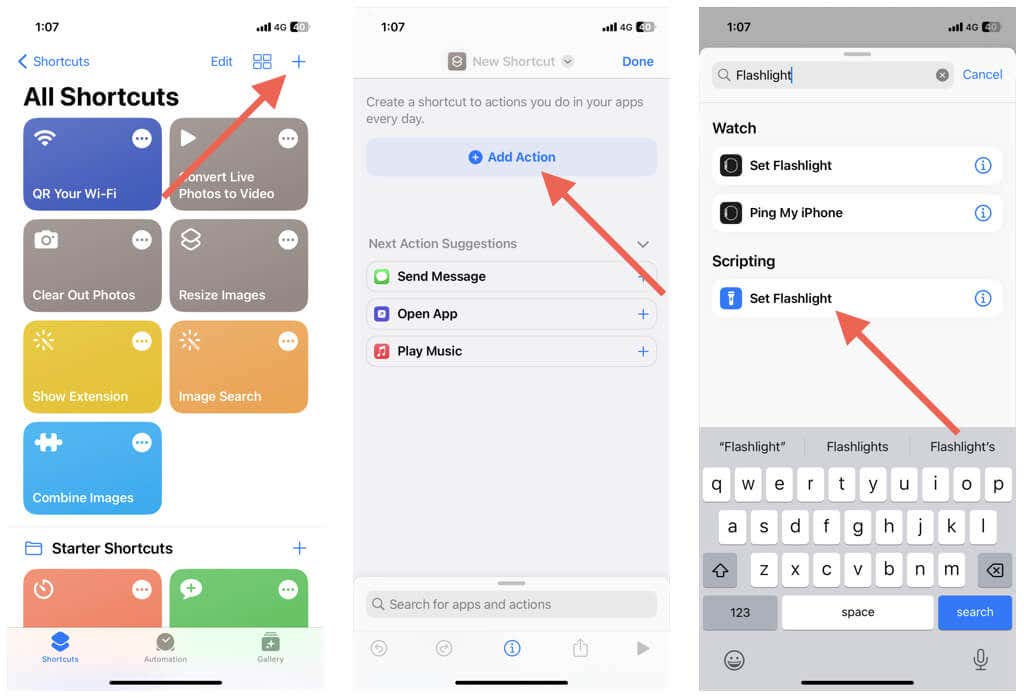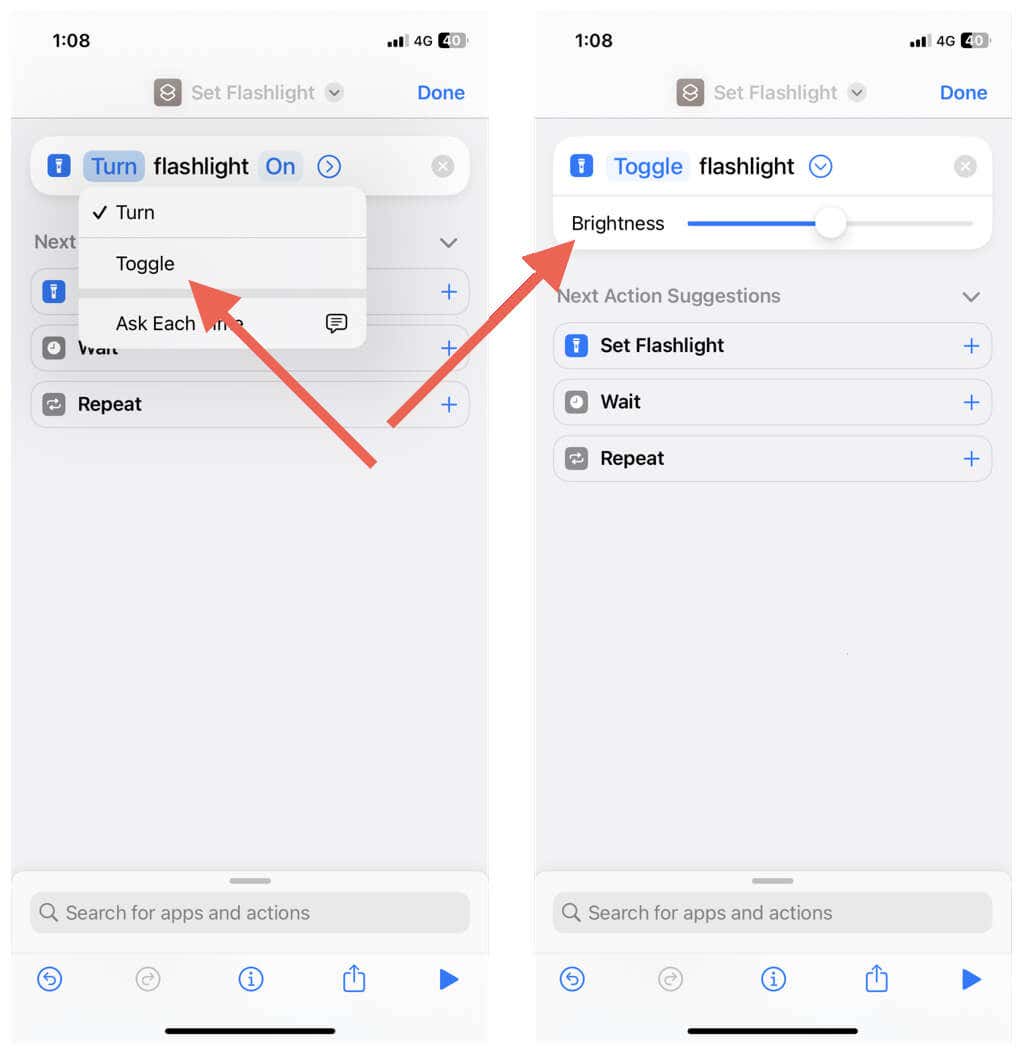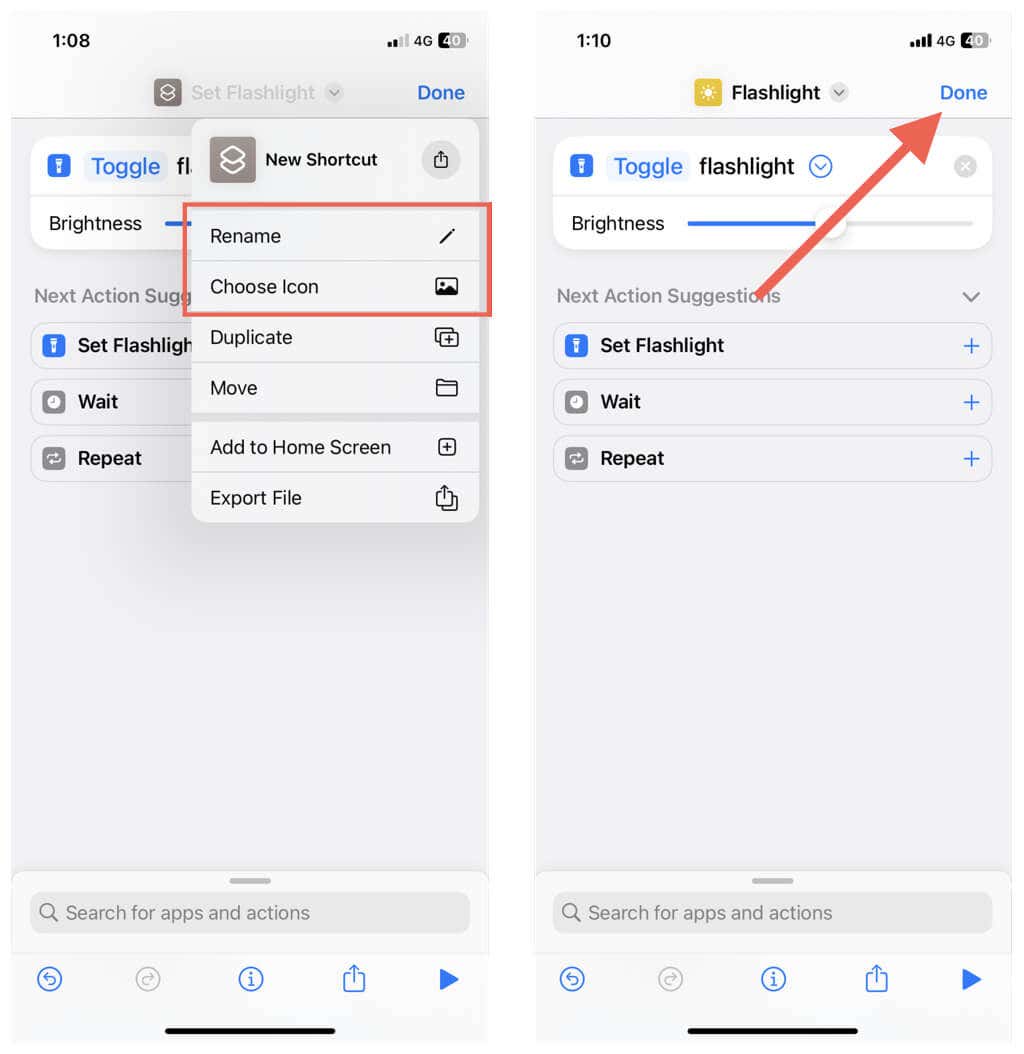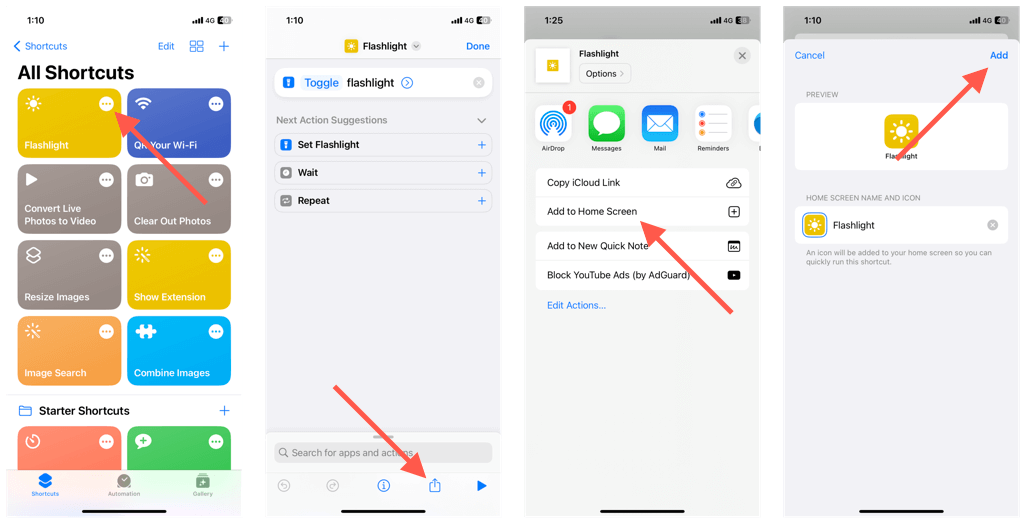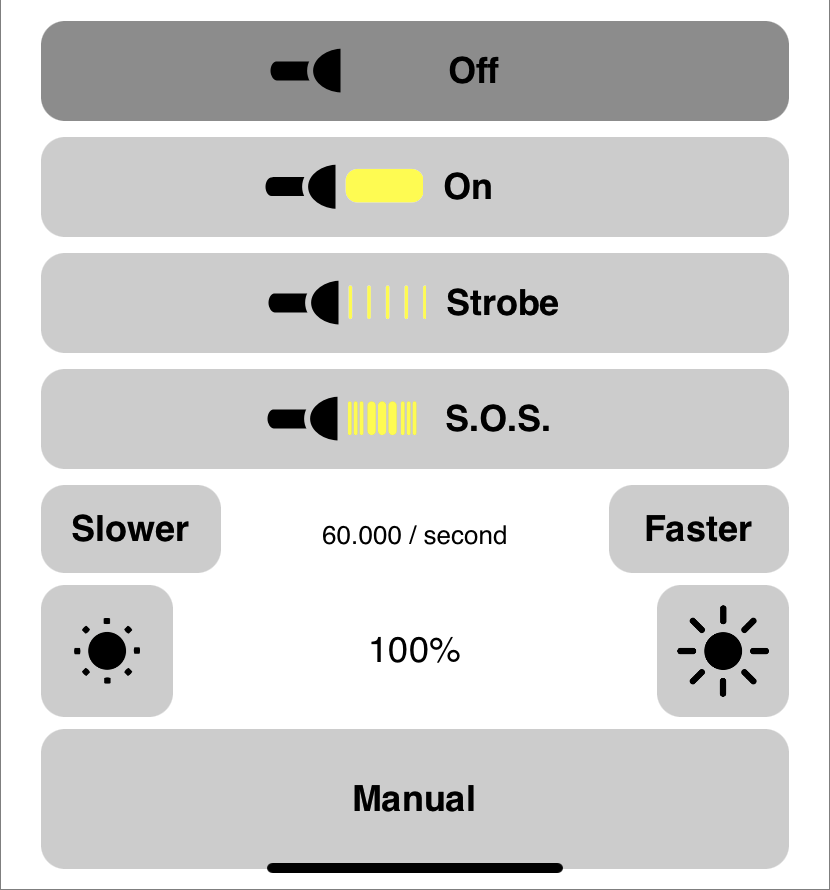We'll walk you through different methods
If you need a light source during an unexpected blackout, forget rummaging around for a torch. Instead, use your iPhone’s camera LED as a flashlight.
There are several handy ways to turn on the flashlight on your Apple iPhone, and this tutorial will walk you through each.
Turn Flashlight On and Off via iPhone’s Control Center
The most straightforward way to turn your iPhone’s flashlight on and off is through the Control Center for iOS. All it involves is a swipe and a tap, which you can use even when the device is locked.
- Swipe down from the top right corner of the iPhone screen to bring up the Control Center. On iOS models with a Home button, swipe up from the bottom edge of the screen.
- Locate the Flashlight icon among the rows of controls, and tap on it to turn on your flashlight.
- Tap any vacant area (or swipe up or down) to exit the Control Center, and the flashlight will remain on. If you want to turn it off, re-open the Control Center and tap the Flashlight icon again.
If you find the flashlight too bright or dim, you can adjust its brightness. To do that:
- Open the iPhone’s Control Center.
- Tap and hold the Flashlight icon.
- Drag the slider up to increase the brightness and vice versa.
iOS will remember the brightness level and apply that automatically the next time you turn on the flashlight. Just remember that a brighter flashlight will drain your iPhone’s battery faster.
If you can’t find the Flashlight icon within the Control Center, you must add it via the iPhone Settings. Here’s how:
- Open the Settings app on your iPhone.
- Tap Control Center.
- Scroll down to the More Controls area and tap the Plus icon next to Flashlight.
Turn Flashlight On and Off via iPhone’s Lock Screen or Notification Center
Another convenient way to turn on the flashlight is through the iPhone’s Lock Screen or Notification Center (swipe down from the top center of the screen to open it).
Just tap and hold the Flashlight button on the lower left corner of the Lock Screen or Notification Center, and release it after the device makes a haptic click to turn on the flashlight.
Press and hold the Flashlight button again to switch it off. Swiping left into the Camera app also turns it off instantly. However, you must use the Control Center to adjust the LED’s brightness.
Ask Siri to Turn iPhone’s Flashlight On and Off
If you have Siri set up on your iPhone, you can toggle the flashlight on and off using nothing but voice commands.
Say, “Hey Siri, turn on my flashlight,” or something along those lines to turn on the flashlight. You can invoke Siri by holding the Side button and skipping “Hey Siri” if you want.
When it’s time to turn off the flashlight, say, “Hey Siri, turn off my flashlight.” Or, use the other methods in this tutorial to switch it off. You can’t adjust the brightness of the flashlight using Siri.
Turn iPhone’s Flashlight On and Off via Back Tap
Back Tap is an incredible accessibility feature that supports dozens of useful iOS actions as double-tap or triple-tap gestures. To toggle the flashlight on and off via Back Tap, you must:
- Open the Settings app on your iPhone and tap Accessibility > Touch > Back Tap.
- Tap Double Tap or Triple Tap, and then tap Flashlight under System.
- Tap Back Tap on the top left corner to save your Back Tap preference.
You can now double-tap or triple-tap the back of the iPhone to turn on the flashlight. Repeat the gesture to turn it off.
Turn iPhone’s Flashlight On and Off via Shortcut
Thanks to your iPhone’s Shortcuts app, you can create a flashlight icon that you can toggle on immediately via the Home Screen, App Library, or Dock. If you don’t have Shortcuts, download it from the App Store before you begin.
- Open Shortcuts and tap the Plus icon on the top right of the screen.
- Tap Add Action.
- Search for Flashlight and select and select Set Flashlight under Scripting.
- Change the default action from Turn to Toggle.
- Tap the Down Arrow icon next to the action and adjust the brightness for the shortcut.
- Tap Set Flashlight at the top of the screen and use the Rename and Choose icon options to change the default name and icon for the shortcut.
- Tap Done.
The shortcut is now available under the Shortcuts tab in Shortcuts. Although you can tap on it to toggle the flashlight on and off, you can add it to the Home Screen to make accessing it more straightforward.
Just tap More (three-dot icon) next to the shortcut, and then tap Share > Add to Home Screen.
You can tap the shortcut icon on the Home Screen—it appears like an app—to toggle the flashlight on and off. Drag it between the Home Screen pages or into the Dock if you want. Learn how to manage your iPhone Home Screen.
It’s worth mentioning that the brightness setting for the shortcut is independent of the other methods above. Because of that, you can always reserve the shortcut to open the flashlight at a specific brightness level. Visit the Shortcuts app and tap More next to the shortcut to change the brightness.
Use a Flashlight App From the App Store
A cursory search on the App Store reveals many third-party apps capable of turning on the iPhone’s flashlight on and off. They are user-friendly, easier to use, and have additional options and cool effects. As an example, here’s a free app called Flashlight in action.
For instance, Flashlight is a free app that allows you to toggle the flashlight with clearly labeled On and Off buttons, complete with additional controls to change the brightness level.
The flashlight also provides a Manual button that you can touch and hold to turn on the flashlight; it automatically turns off when you release your finger.
Additionally, tapping the Strobe and S.O.S. buttons turns your iPhone’s camera LED into a strobe light and S.O.S. distress signal, respectively.
Don’t Forget to Use Your iPad Pro As a Flashlight
As you just found out, you’ve got multiple ways to turn on the flashlight feature for your iPhone or off. Try them all out and pick what works for you.
If you own an iPad Pro, you can use the methods above to toggle the tablet’s backward-facing camera LED as a flashlight.