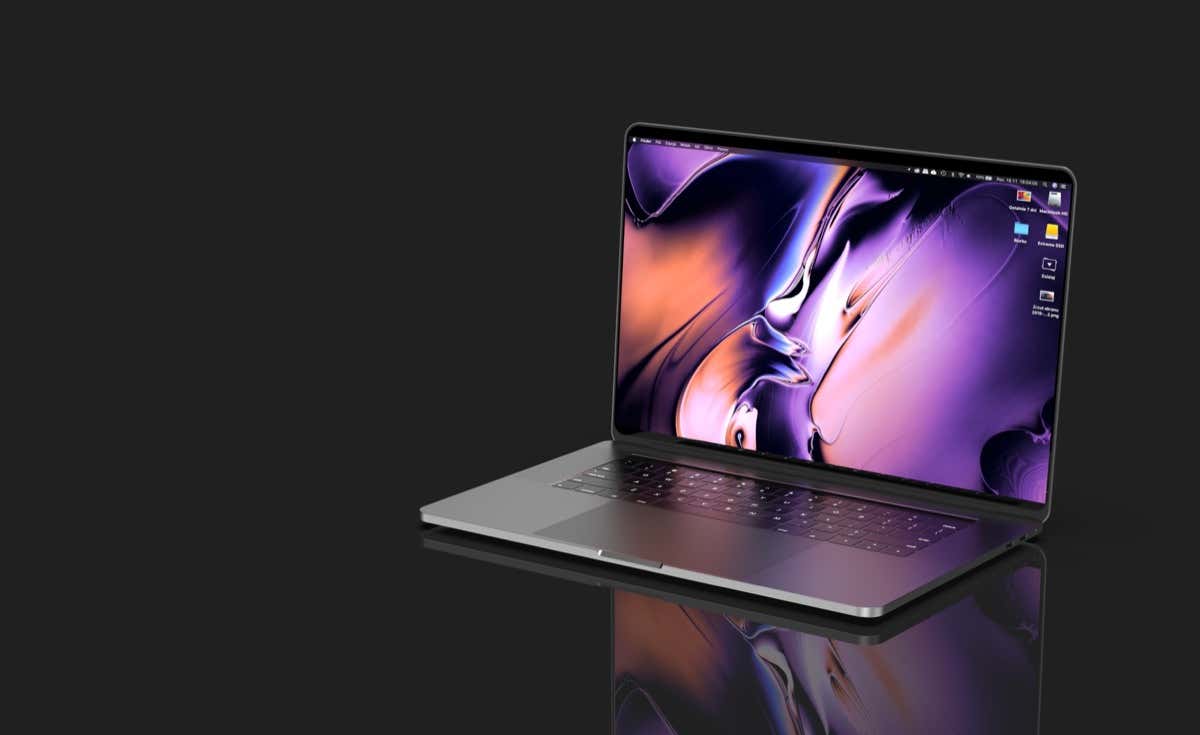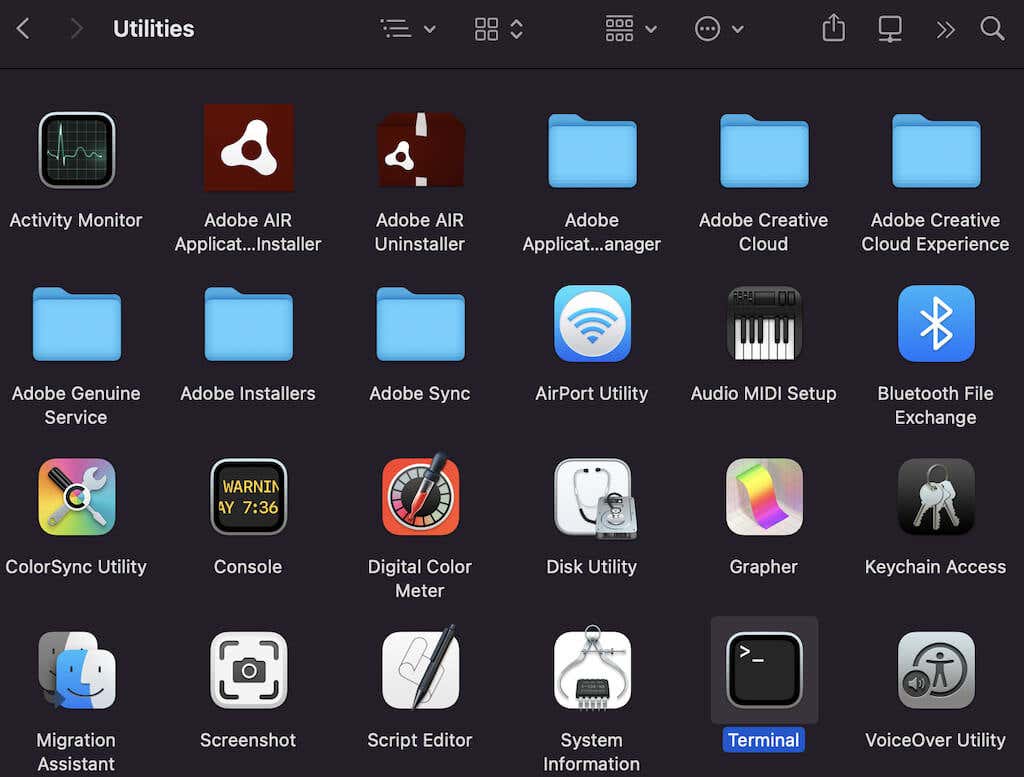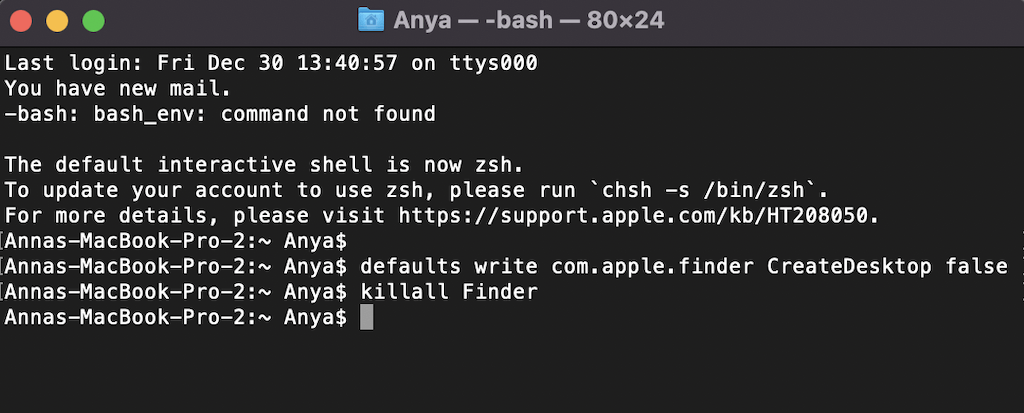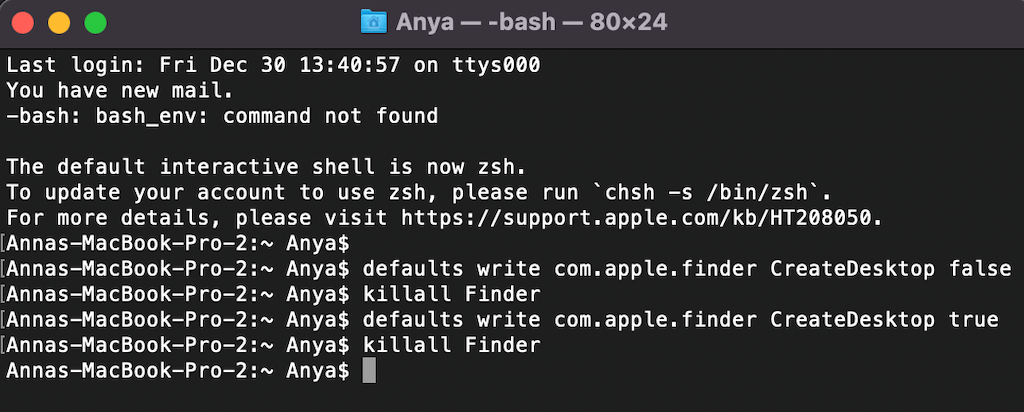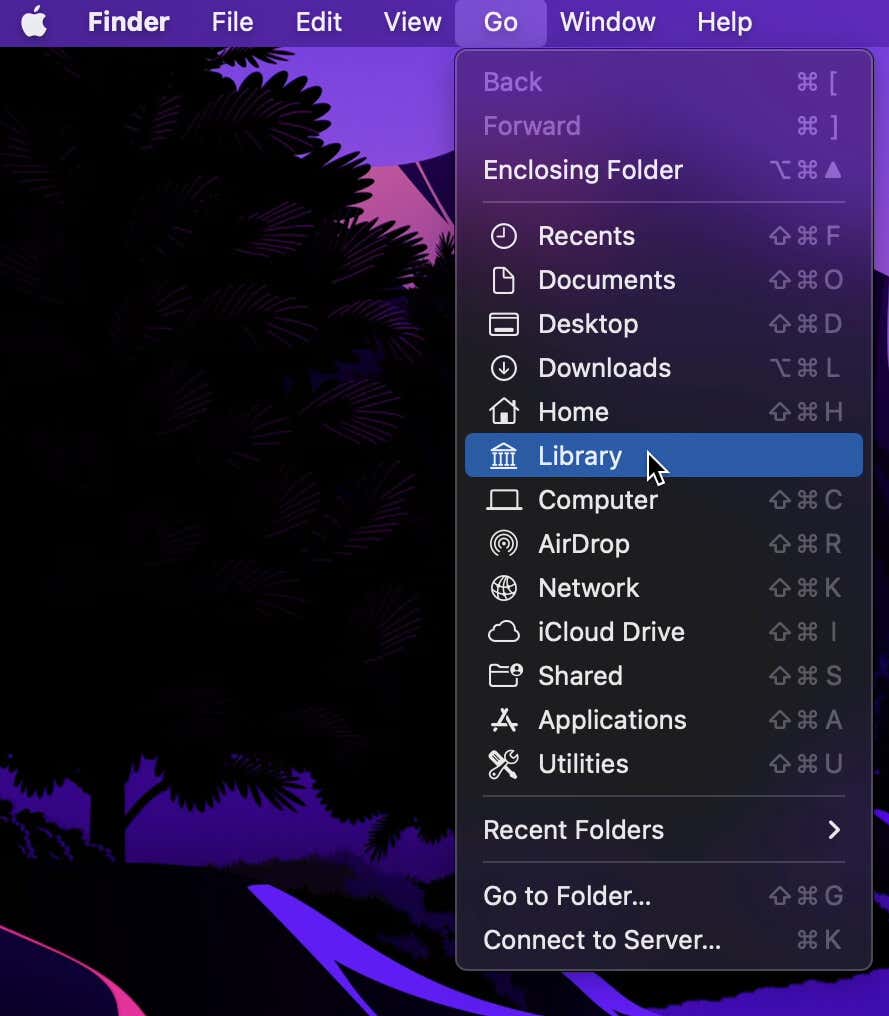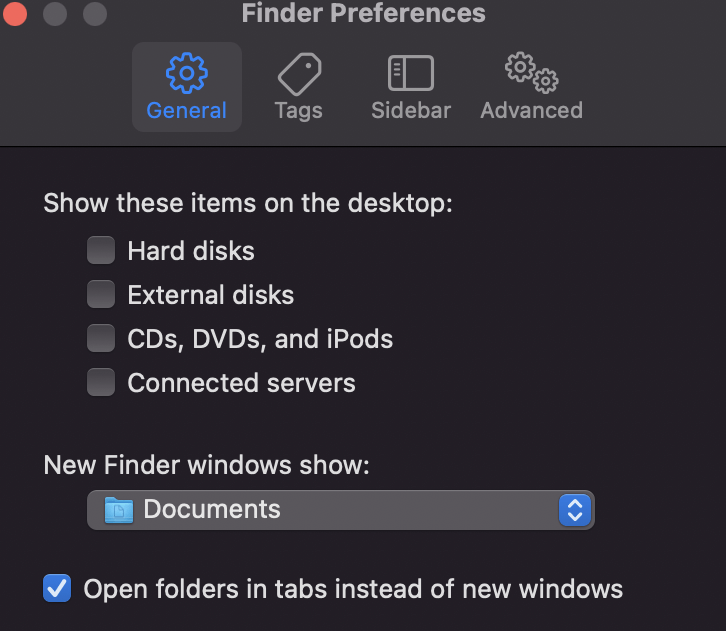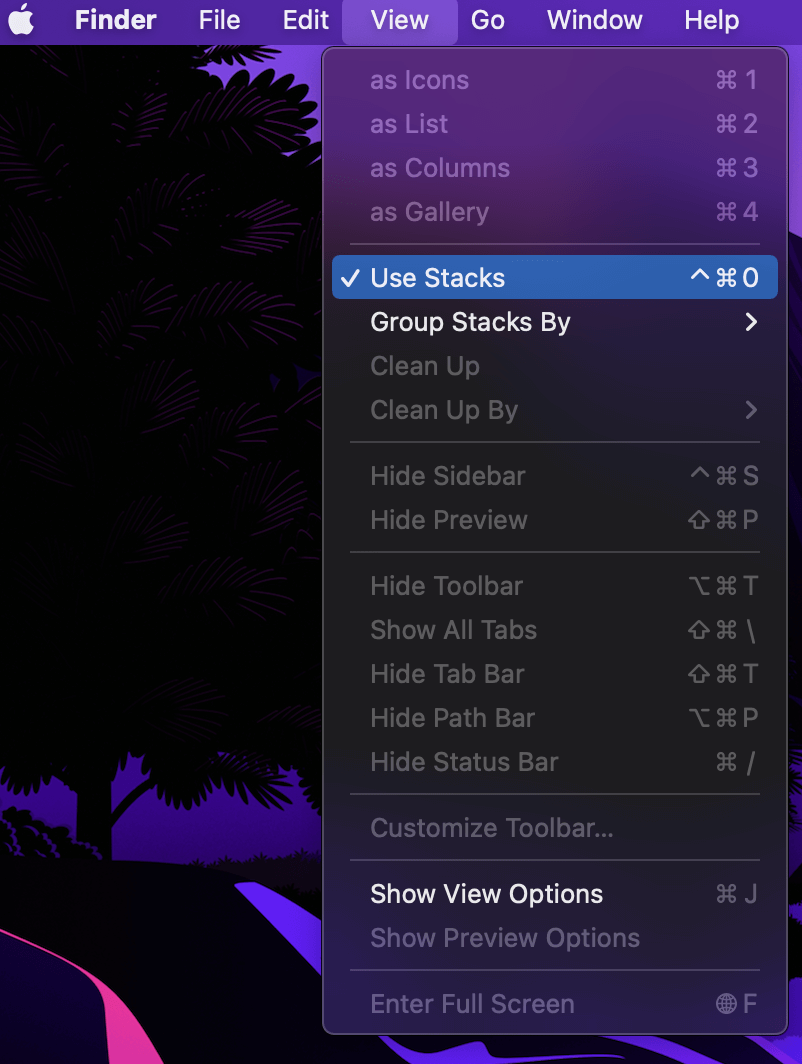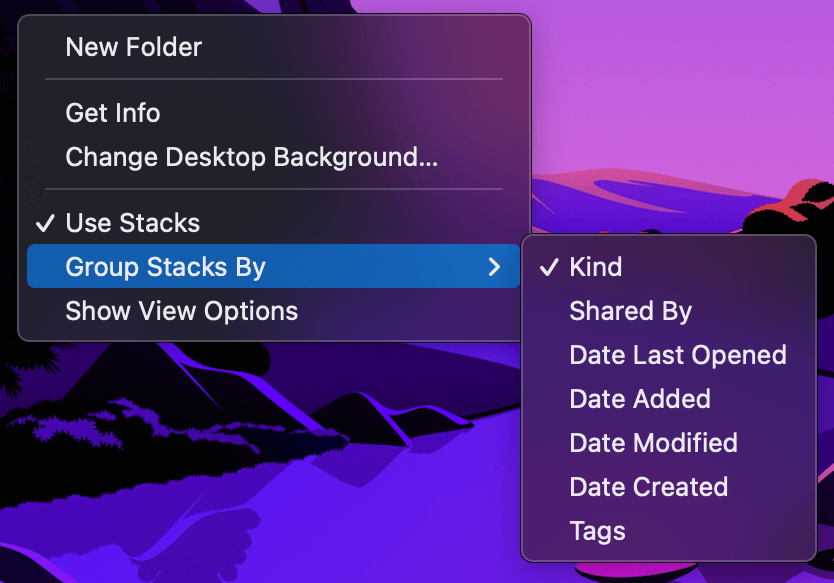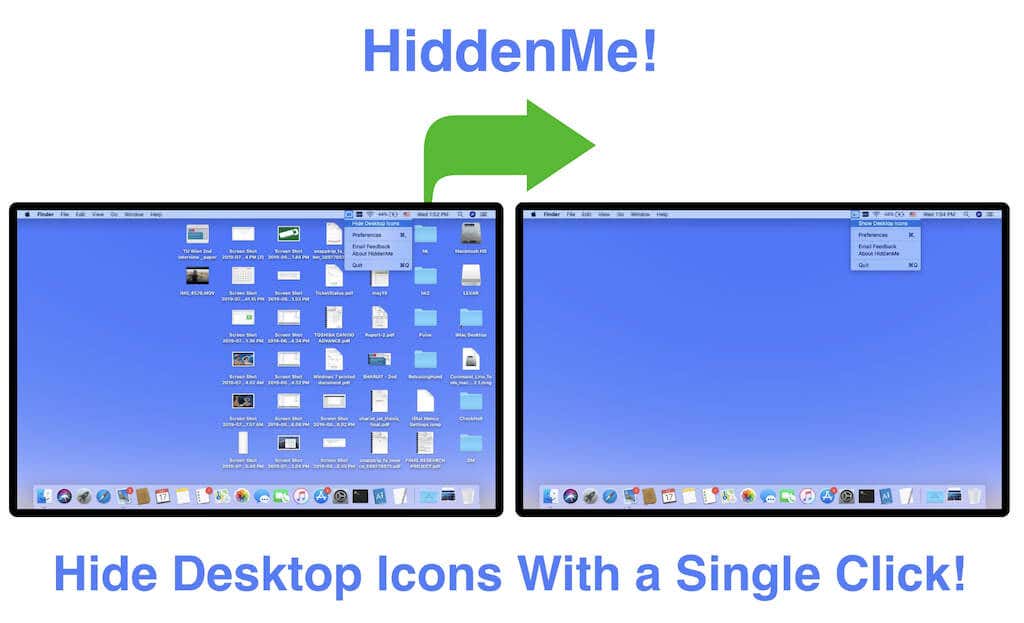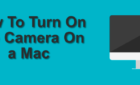Keep your desktop free of clutter
The desktop is one of the most convenient places for storing files on your Mac. When you turn on your computer, it’s the first place you land. All files you keep on your desktop are visible and easy to access.
While some Mac users like saving files and icons on their desktops, others prefer keeping it clean without a single app icon visible. If you feel like your desktop’s drowning in icons you don’t want to see, follow our tutorial on how to hide or remove icons from your Mac’s desktop.
Why Hide Desktop Icons on Your Mac?
Even if you don’t save the files you download on the desktop, you probably still use it to keep important files so that you remember where you’ve put them. Some people even use their computer desktops as to-do lists.
However, a cluttered desktop can become a problem if you don’t regularly clean it up. The more files you keep there, the easier it is to misplace a single important document. On top of that, there may be occasions when you need your Mac desktop to look presentable.
What if you need to send a screenshot to someone but don’t want them to see your personal files on your desktop? Even worse, you’re in the middle of a Zoom call and need to share your screen with colleagues. Chances are you don’t want all of them to see your private files and documents, even in the form of desktop icons.
Luckily, there are a few ways you can use to remove or hide desktop icons on your Mac.
How to Hide Desktop Icons on Your Mac Using Terminal
Terminal is one of the most useful mac apps that allows you to get things done on your Mac faster since the GUI (graphical user interface) isn’t slowing you down. Contrary to popular belief, you don’t have to be an expert user to take advantage of what the Terminal app offers. Here’s how to use Terminal to hide desktop icons on your Apple computer.
- Launch Terminal on your Mac. You can use Spotlight search, or follow the path Applications > Utilities to find and open it.
- Enter the following command into the Terminal window:
defaults write com.apple.finder CreateDesktop false
- Press Enter.
- Type the second Terminal command:
killall Finder
- Press Enter one more time.
That’s it. You shouldn’t see any icons on your desktop now. They’re all safely hidden, and you can see them using Finder under the Desktop section.
If you need to show desktop icons again, open Terminal and enter the following into the command line:
defaults write com.apple.finder CreateDesktop true
And then this one again:
killall Finder
It’ll restore the icons on your desktop screen.
How to Remove/Hide Icons from Your Desktop Using System Folders
If you’re looking for a safe place on your computer where you can store essential desktop files without them being visible to everyone (like on your desktop screen), you can use your System folders.
Here’s how to remove icons from your desktop and hide files in your Library folder instead.
- Open Finder.
- In the top left corner of the screen, select Go from the Finder’s Menu bar.
- Press the Option key to reveal the hidden Library option in the dropdown menu.
- In the Library folder, paste the items you want to hide or create a separate folder for them first.
You can use this method to hide other important files on your Mac in the future.
How to Remove Desktop Icons Using Finder
If you’re not a fan of Terminal or don’t want to get into the weeds of using it, Finder offers a more straightforward way to hide the desktop icons from your computer screen. Note that this method won’t help you hide all icons. In Finder Preferences, you can customize the settings not to show icons associated with external devices, like hard drives, external disks, DVDs, iPhones, iPads, and connected servers.
To hide desktop icons using Finder, follow the steps below.
- Open Finder.
- In the Finder Menu, select Preferences.
- In the General tab, under Show these items on the desktop, uncheck all the items: hard disks, eternal disks, CDs, DVDs, and iPods, connected servers.
Now your Mac’s desktop should look much cleaner.
Use Stacks to Hide Your Desktop Icons in macOS
Starting from macOS Mojave, Apple introduced a feature called Stacks. It allows you to keep your desktop neat and clean by organizing the files you keep on your desktop (i.e., desktop icons) into groups. You can use this feature if you’re running one of the following macOS versions: macOS Mojave, macOS Catalina, macOS Big Sur, macOS Monterey, and macOS Ventura.
After the files are divided into groups, they’re placed on the right side of the screen. There’s an option to stack your files based on the date added, date modified, and more.
To use the Stacks feature on your Mac, go to your desktop screen, right-click on the View menu from the Menu bar, and select Use Stacks. Alternatively, you can right-click anywhere on your desktop and select Use Stacks.
To change how the files are grouped, right-click on your desktop again and select one of the grouping methods under the Group Stacks By: Kind, Shared By, Date Last Opened, Date Added, Date Modified, Date Created, or Tags.
If you want to unhide your desktop icons, right-click on your desktop and uncheck the Use Stacks option. This will return your desktop to its original look.
Use a Third-Party App to Remove Desktop Icons
If you prefer to leave all the work to a third-party app, you can download one of the automator apps from the App store, like HiddenMe. This app helps you hide your desktop icons with a single click and unhide them just as easily.
You can also create a keyboard shortcut to enable and disable HiddenMe and change the look of your desktop screen.
The app used to be free, but now you’ll have to pay $1.99. On the plus side, it works like a native feature, and you practically won’t notice its presence on your Mac.
Keep Your Mac’s Desktop Clean
One final and old-fashioned way of clearing out your desktop is to simply move your files from the desktop to Trash. Before you do that, make sure you’re not moving anything important, or have these files backed up somewhere else. In case you accidentally empty your bin and won’t be able to restore the files afterward.
A safer option is to move all your desktop files into a single folder and then place this folder somewhere else on your computer.