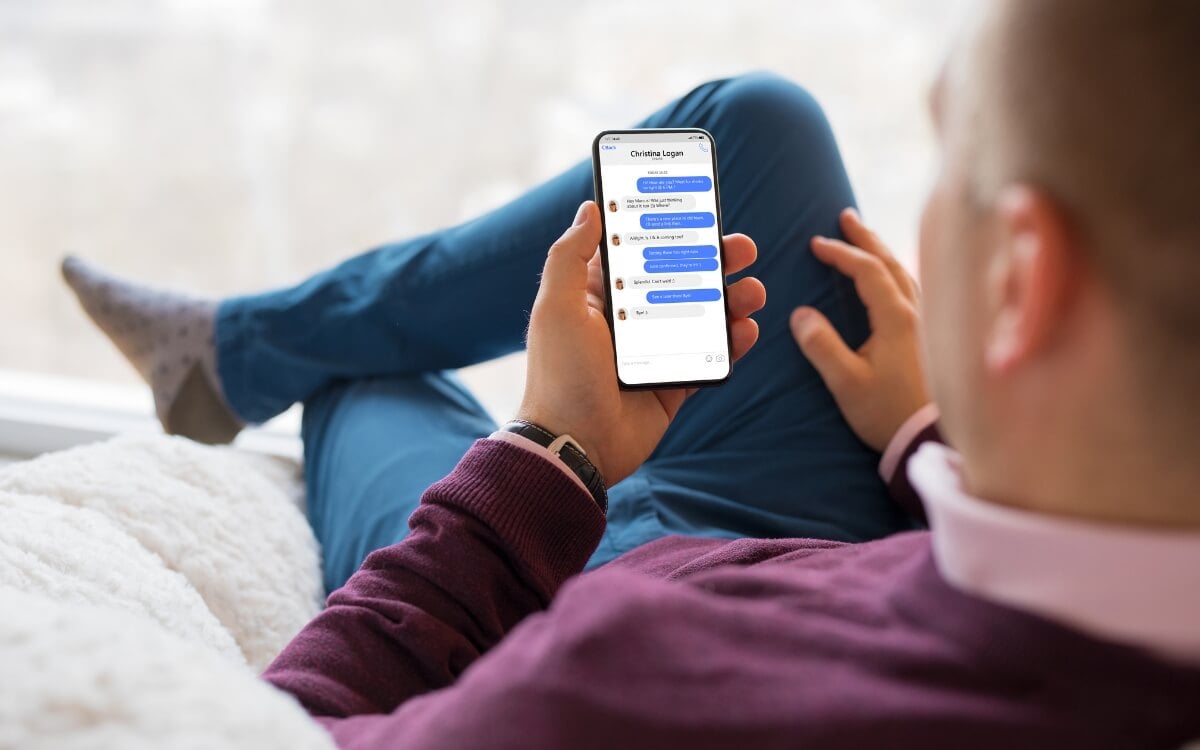So you can access your pics again quickly
After moving to a new iPhone or starting over from a factory reset, it’s not uncommon to encounter problems with old photos not appearing in iMessage. Images might be absent from message threads, the photo gallery for conversations, or both.
This troubleshooting guide offers various tips and solutions to fix the issue of pictures not showing up in iMessage on the iPhone.
1. Wait It Out
If you have a lot of iMessage texts and attachments stored in iCloud, expect your iPhone to take hours—if not days—for everything to download locally.
To speed up the process, connect your iPhone to a Wi-Fi network, plug it into its charger, and try not to use it, preferably overnight. If the problem persists, move on with the rest of the fixes.
2. Restart Your iPhone
If you’ve already tried waiting, a random glitch in the Messages app is likely stopping old iMessage images from downloading. Restarting your iPhone should help fix that. Here’s how:
- Open the Settings app via the Home Screen or App Library.
- Go to General and tap Shut Down.
- Turn off your iOS device.
- Wait 30 seconds.
- Hold the Side button until the Apple logo appears.
3. Check the iMessage Server Status
Temporary server issues on Apple’s end can cause sync issues with iMessage. To confirm, visit the Apple System Status page and check the status next to iMessage. If there’s an outage, your photos should only begin appearing once the system stabilizes.
4. Check Your Internet Connection
Server-side issues aside, it’s a good idea to ensure you aren’t dealing with any internet-related slowdowns or network congestion problems. Test things out by switching between cellular data and Wi-Fi or connecting to a different Wi-Fi network.
If you suspect a problem, learn more about troubleshooting a problematic Wi-Fi or cellular data connection.
5. Disable Low Data Mode
iOS uses Low Data Mode to restrict apps from using Wi-Fi and cellular data for bandwidth-intensive tasks. Disable the feature and check if that makes a difference.
Disable Low Data Mode for a Wi-Fi Network
- Open the Settings app.
- Tap Wi-Fi and select the Info icon next to the active Wi-Fi network.
- Disable the switch next to Low Data Mode.
Disable Low Data Mode for Cellular Data
- Open the Settings app.
- Go to Cellular > Cellular Data Options.
- Disable the switch next to Low Data Mode.
6. Update Your iPhone
Newer updates to the iPhone’s system software come with numerous fixes that resolve known issues with native apps like Messages. If the problem persists, check for and install pending iOS updates. To do that:
- Open the Settings app.
- Go to General > Software Update.
- If an update is available, tap Update Now and accept the Apple license terms to download and install it.
7. Reindex Your Messages
If the problem is isolated to a few iMessage conversations only, re-indexing the Message app’s database could help get the missing photos to reappear. Here’s how:
- Open the Settings app.
- Go to Siri & Search.
- Scroll down and tap Messages.
- Disable Show Content in Search, then Show App in Search.
- Restart the iOS device.
- Repeat steps 1-3 and re-enable the Show App in Search and Show Content in Search switches.
8. Toggle iMessage Off and On
The following fix involves disabling and re-enabling iMessage on your iPhone. Just:
- Open the Settings app.
- Tap Messages.
- Disable the switch next to iMessage.
- Restart the iOS device.
- Go back to Settings > Messages and re-enable iMessage.
Learn what to do if iMessage gets stuck at “Waiting for Activation”.
9. Disable/Renable Messages in iCloud
Turning off the real-time sync mechanism—Messages in iCloud—allows you to manually download all messages from iCloud to your iPhone’s local storage. You can reactivate this feature once the download is complete. If you’d like to go ahead:
- Open the Settings app.
- Tap Apple ID and go to iCloud > Show All > Messages.
- Disable the switch next to Sync this iPhone.
- Select Disable and Download Message messages.
- Wait until your messages finish downloading (denoted by the spinning circle).
- Restart the iOS device.
- Repeat steps 1–2 and re-enable the switch next to Sync this iPhone.
10. Reset Your Network Settings
If there’s a corrupt network configuration on your iPhone, it could be why the Messages app is having issues downloading photos from iCloud. Resetting your network settings can help resolve the problem. Here’s how:
- Open the Settings app.
- Go to General > Transfer or Reset iPhone > Reset.
- Tap Reset Network Settings.
- Enter your device passcode.
- Tap Reset Network Settings again to confirm the action.
After the reset procedure, connect to a Wi-Fi network (you must re-enter any passwords) or enable cellular data and check Messages.
11. Set Up iPhone With a Local Backup
If your old iPhone is still with you, you can back up its data, including messages, to a Mac or PC, then use this backup to set up your new iOS device. It’s the best approach to avoid delays and other issues from downloading iMessage data through iCloud.
On your old iPhone:
- Go to Settings > Apple ID > iCloud > Show All > Messages, disable Sync this iPhone, and tap Disable and Download.
- Connect the iPhone to a Mac/PC via USB and back up the data using Finder/iTunes.
On your new iPhone:
- Go to Settings > General > Transfer or Reset, tap Reset, and select Erase All Content and Settings to wipe its data.
- Connect the iPhone to your Mac or PC and restore the data from the backup you just made.
12. Contact Apple Support
If none of the above solutions work, it’s time to contact Apple Support for specific troubleshooting advice based on your iPhone device model, iCloud storage plan, and region. Or, book an appointment at an Apple Store and have a technical specialist look at the problem.