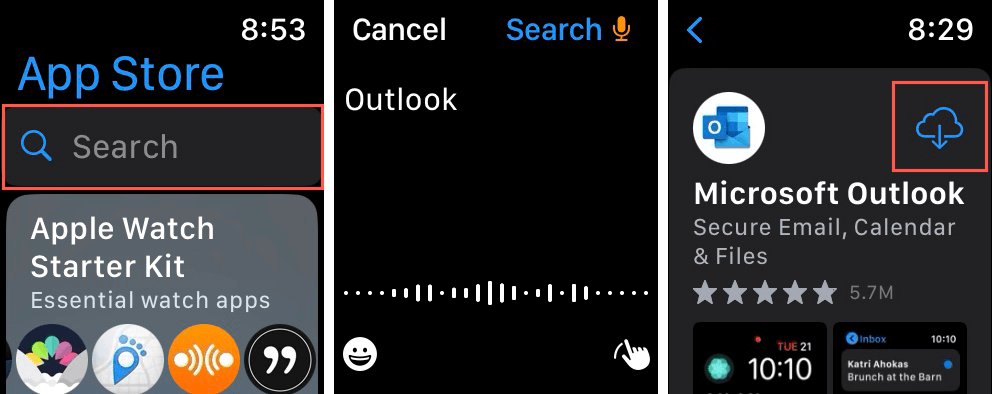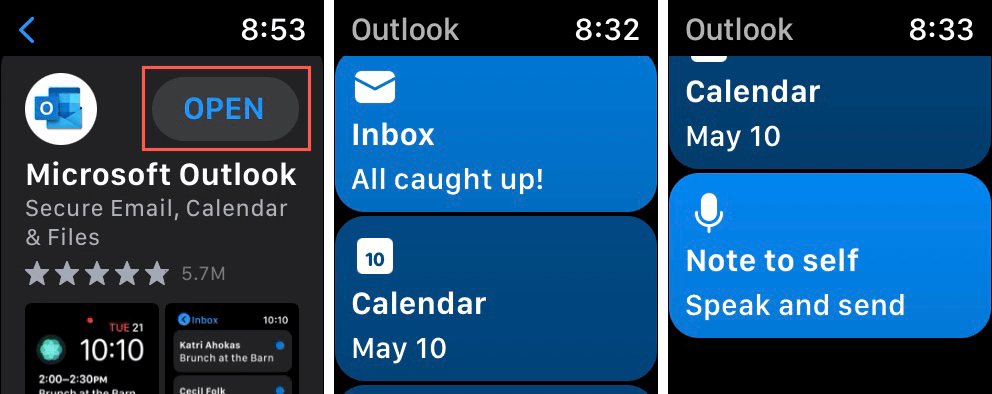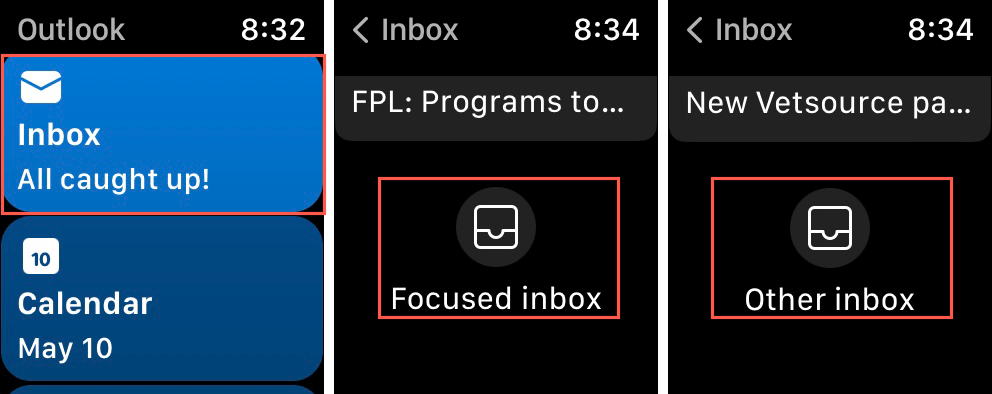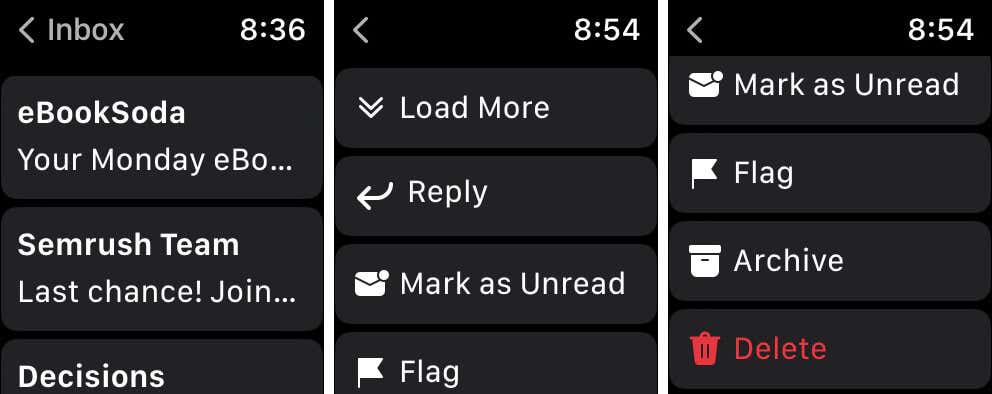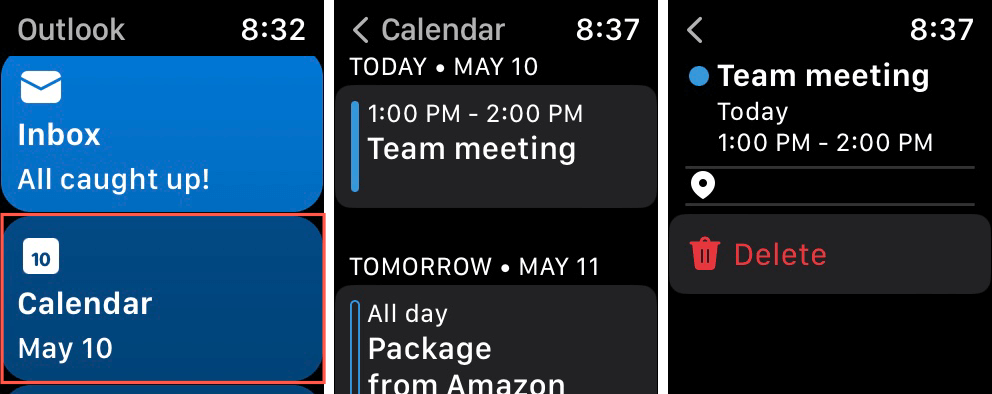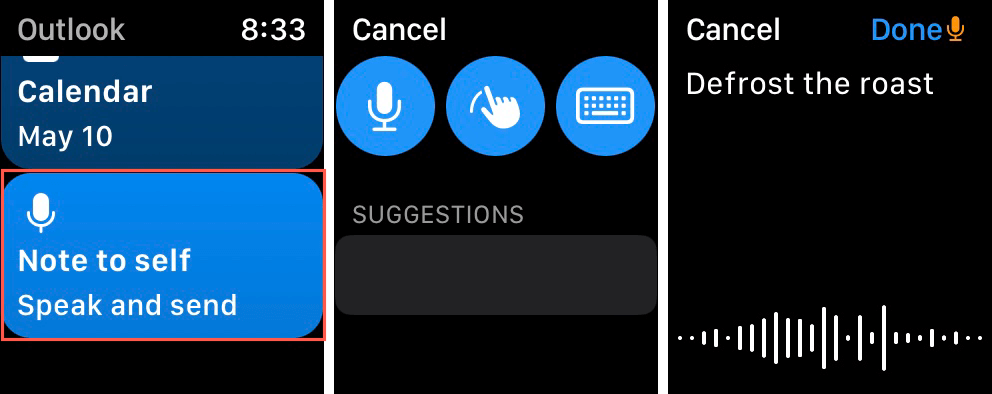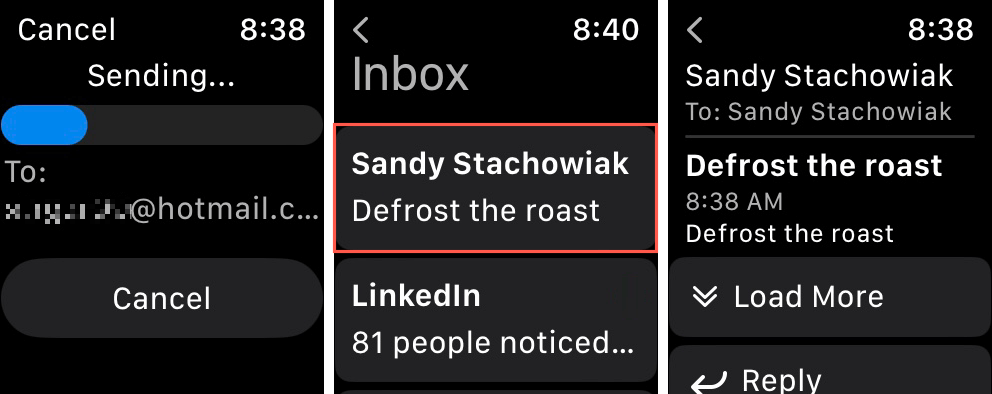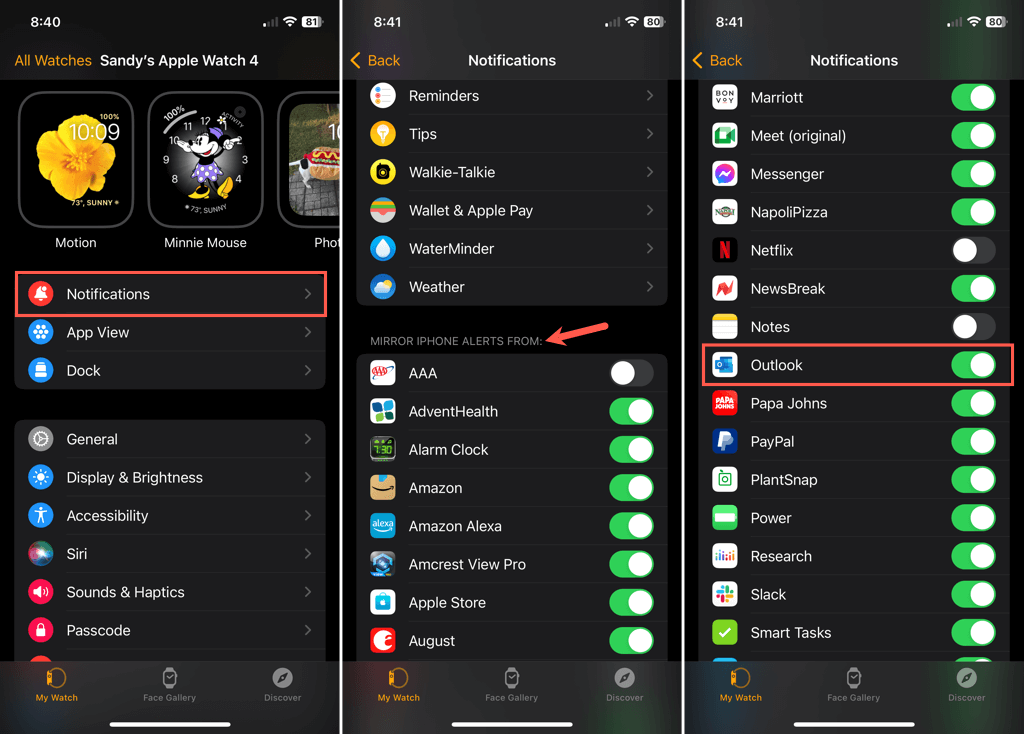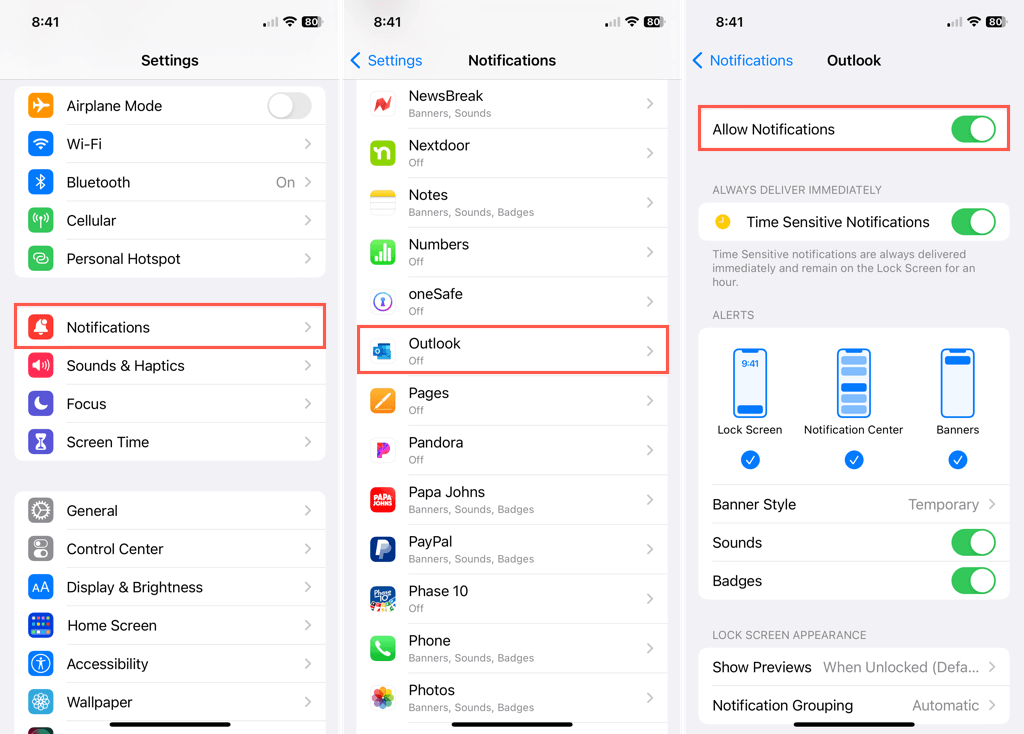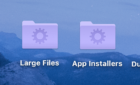Keep up with emails, events, and send yourself notes
If Microsoft Outlook is your preferred email service, you can use it on your iPhone or iPad and your Apple Watch too. You can see emails on the go, check your calendar, and send yourself a note with Outlook on your Apple Watch.
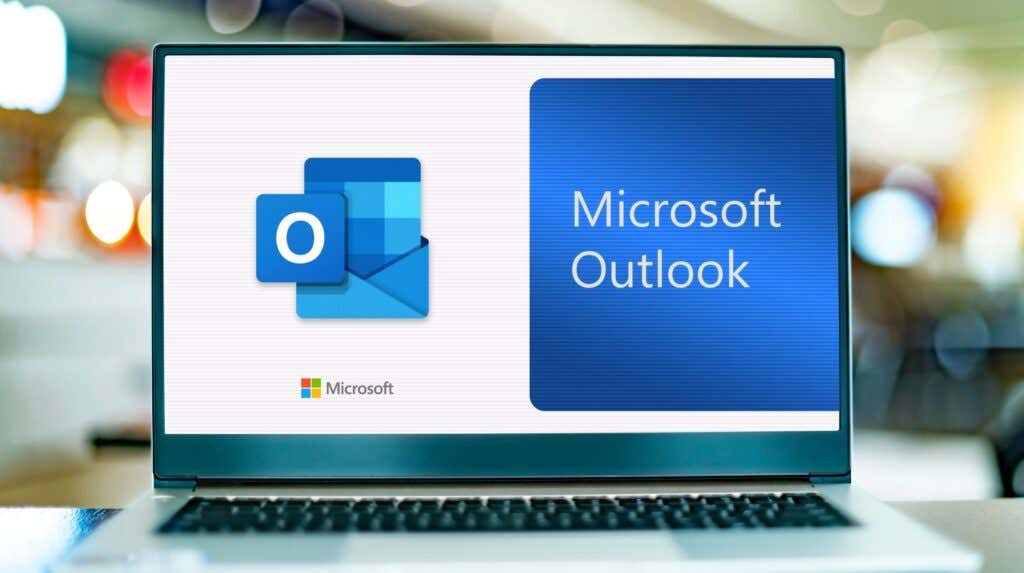
Install Outlook on Your Apple Watch
Unlike Google’s Gmail, Microsoft offers an official Outlook app for watchOS. You can install Outlook directly from the App Store on your Watch for free with in-app purchases for Microsoft 365. The app works with Microsoft Exchange, Office 365, and Outlook.com accounts.
- Access your apps on the Apple Watch and select the App Store to open it.
- Use the Search box to find the Outlook app. You can use the microphone to dictate or canvas to scribble “Outlook” in the Search field.
- Once you locate the app, tap Get to install it. If you’ve installed it previously or on your other Apple devices, use the Download icon (cloud with an arrow) instead.
- Tap Open to launch Outlook or select it in your list of apps.
- If prompted, sign into your Microsoft account. You’ll then see the Inbox, Calendar, and Note to Self options to get started.
Manage Outlook Emails on Apple Watch
You can view your emails and read, reply, flag, archive, or delete a message in Outlook on your Apple Watch. You can also switch between the Focused and Other inboxes.
- Select Inbox on the main Outlook screen.
- To change inboxes, scroll to the bottom of the message list. Then, tap Focused inbox or Other inbox, depending on which one displays. You’ll then switch to the other.
- Next, choose an email to open it. If you can’t see the entire message, tap Load More.
- Move to the bottom of the email using the Digital Crown if you’d like to take action. Choose Reply, Mark as Unread, Flag, Archive, or Delete. Note: If you pick Archive or Delete, you will not be asked to confirm.
Unfortunately, as of this writing, you cannot create a new email in Outlook on Apple Watch. Alternatively, you can set up your Outlook account in Apple’s Mail app and create new messages from there on your Apple Watch.
Use Outlook Calendar on Apple Watch
If you want to check your schedule for the day in Outlook, you can view it easily in the Outlook Calendar on your Apple Watch.
- Select the Calendar on the main Outlook screen.
- You’ll then see all your calendar appointments listed by date.
- Choose an event to view the full details. If necessary, you have the option to remove the event from your calendar. Tap Delete and confirm by tapping Delete once more.
Send a Note to Yourself on Apple Watch
A key feature of Outlook on Apple Watch is capturing a quick note when you’re on the go. When you speak, scribble, or use the iPhone keyboard to create the note, it’s emailed to your same Outlook account for you to access when needed.
- Select Note to Self on the main Outlook screen.
- Choose the method you want to use to enter the note. Select the Microphone icon to use voice dictation, Scribble icon to draw the letters, or Keyboard icon to use your iPhone’s keyboard.
- Select Done when you finish.
You’ll then see the note being sent to your Outlook account and can then access it in your inbox.
Enable Outlook Notifications on Apple Watch
You can also receive notifications for new emails from Outlook on your wrist. While you can’t customize the notifications directly on Apple Watch, you can mirror the setup you use for Outlook on your iPhone.
- Open the Apple Watch app on your iPhone and go to the My Watch tab.
- Select Notifications near the top.
- Move down to the Mirror iPhone Alerts From section and turn on the toggle for Outlook.
If you don’t see Outlook in that list, you must enable notifications for Outlook on your iPhone first.
- Open the Settings app on your iPhone and select Notifications.
- Pick Outlook in the list and turn on the toggle at the top for Allow Notifications.
- You can then customize the alerts with the banner style and other options as you like.
Return to the Notifications in the Watch app as described above, and you should see Outlook in the list.
With Outlook on your Apple Watch, you can easily keep up with emails and calendar events, and even send yourself notes.