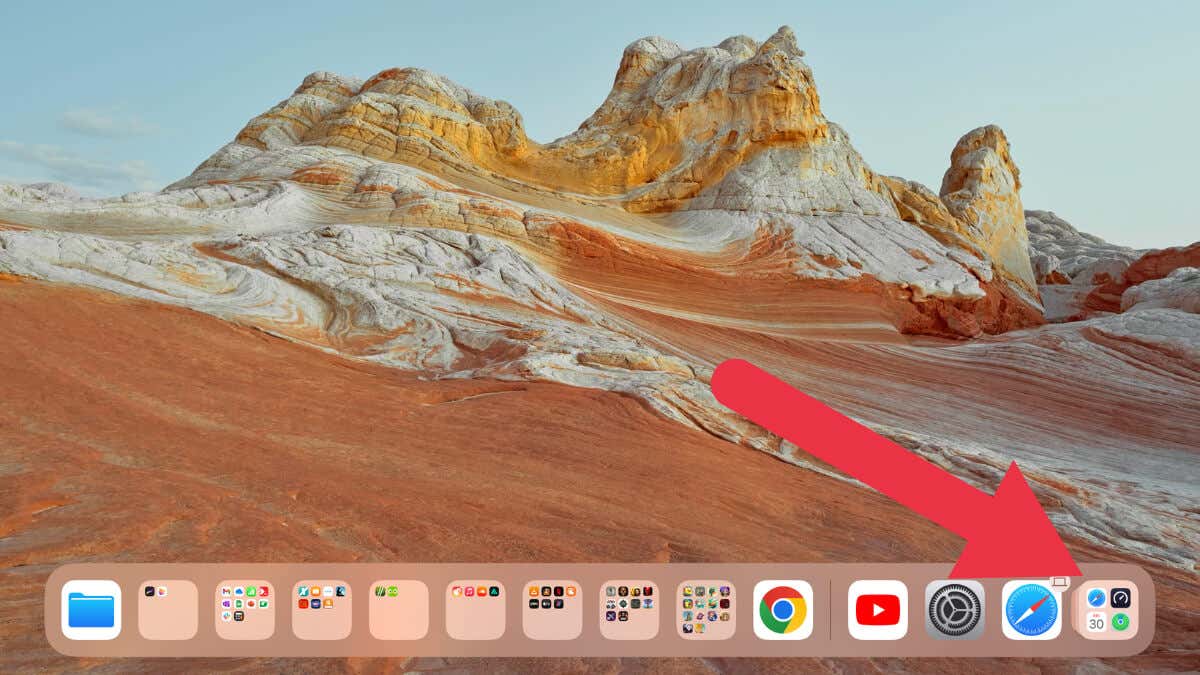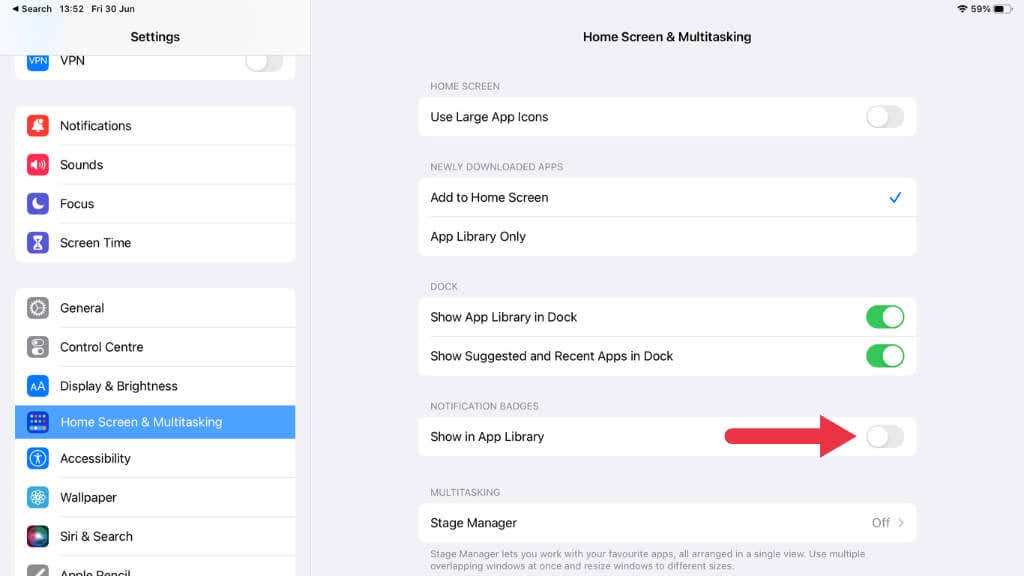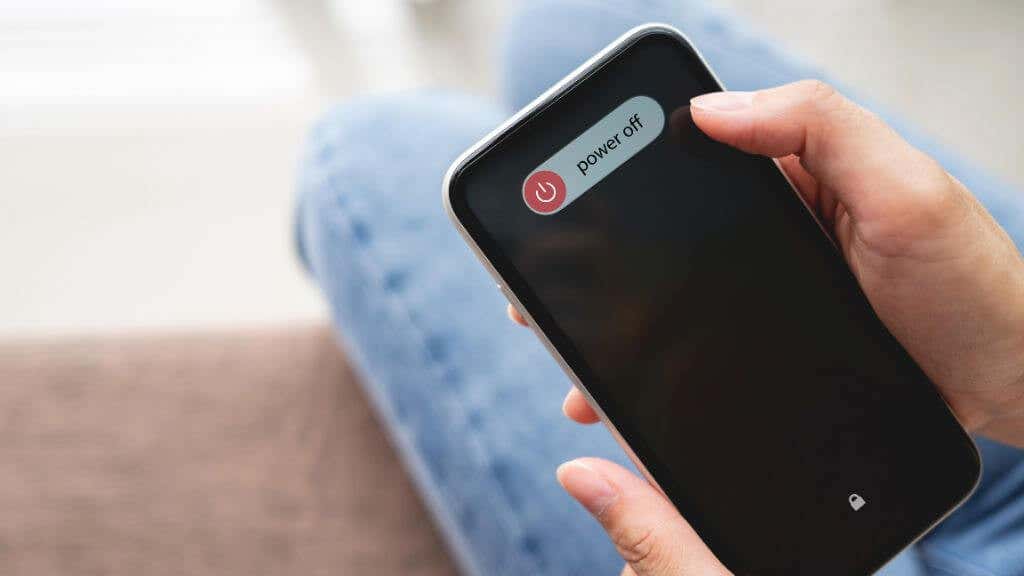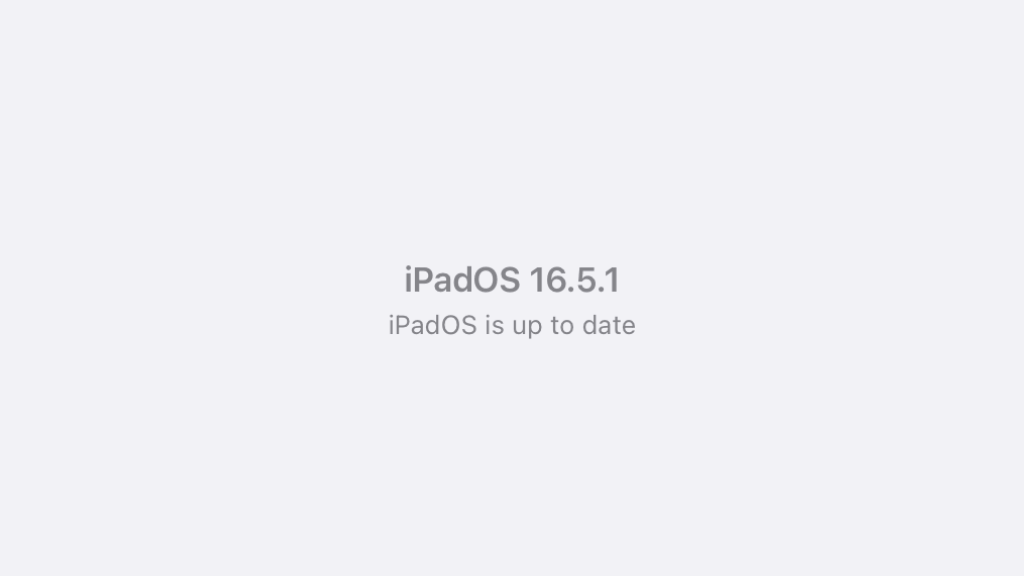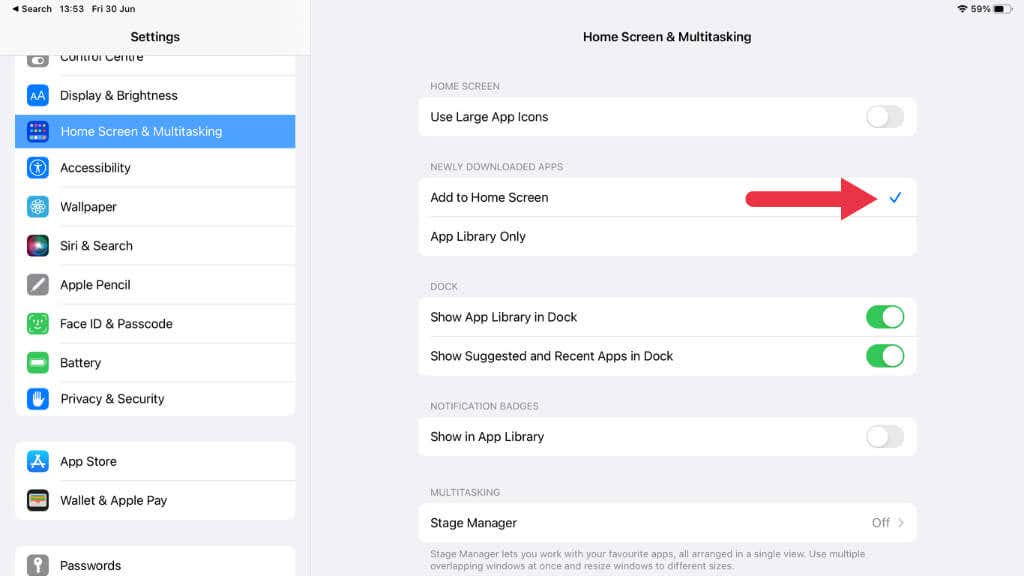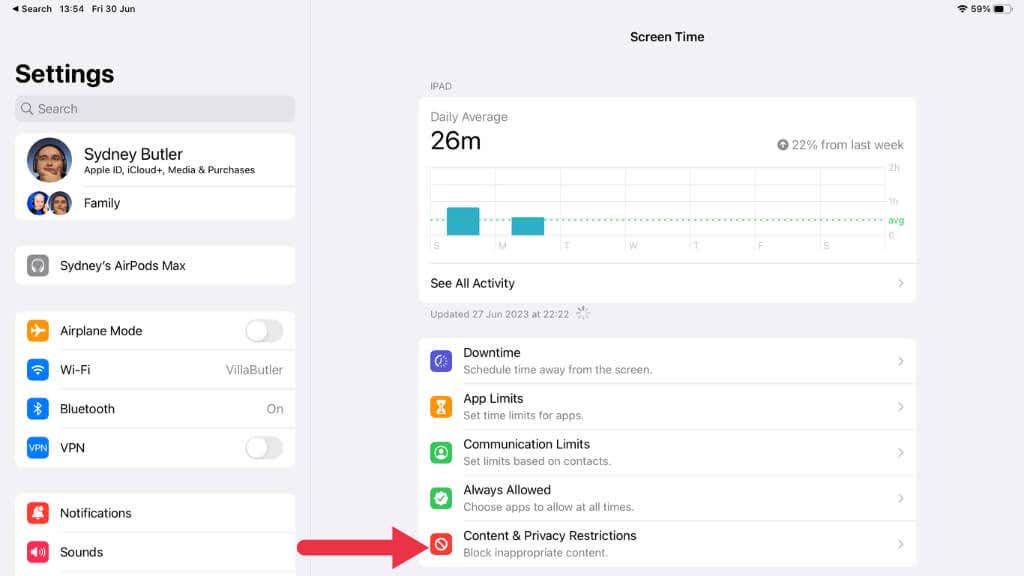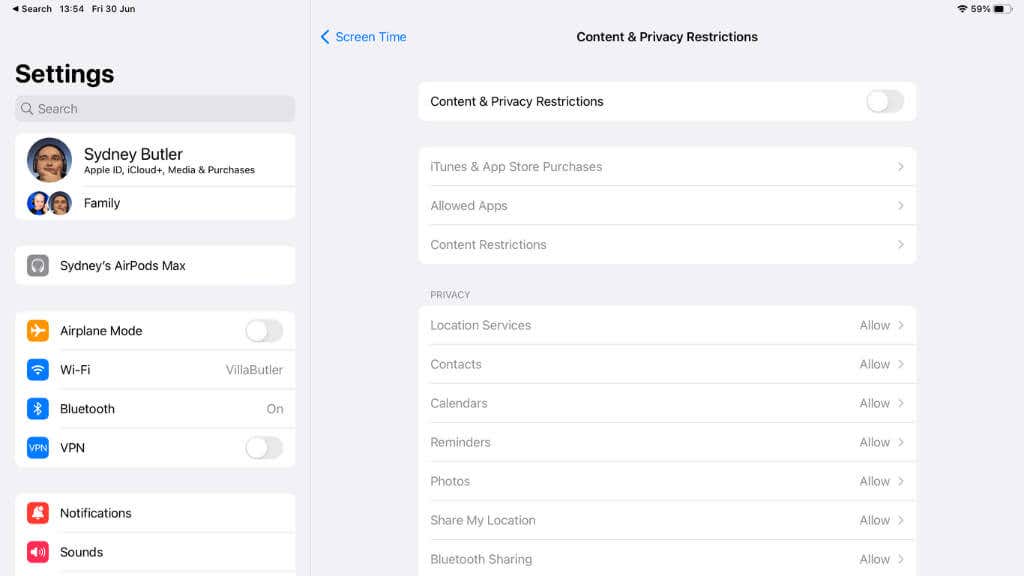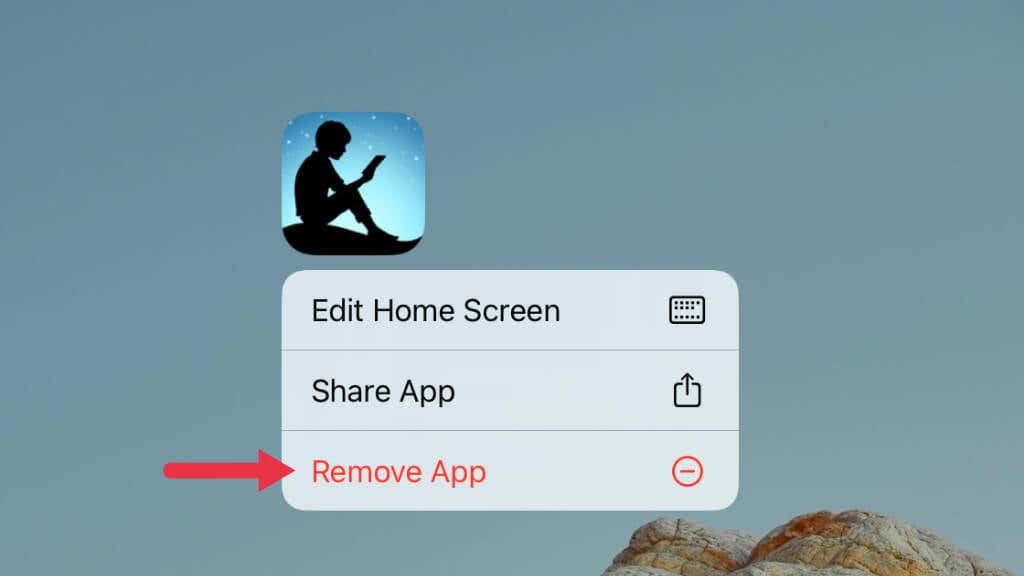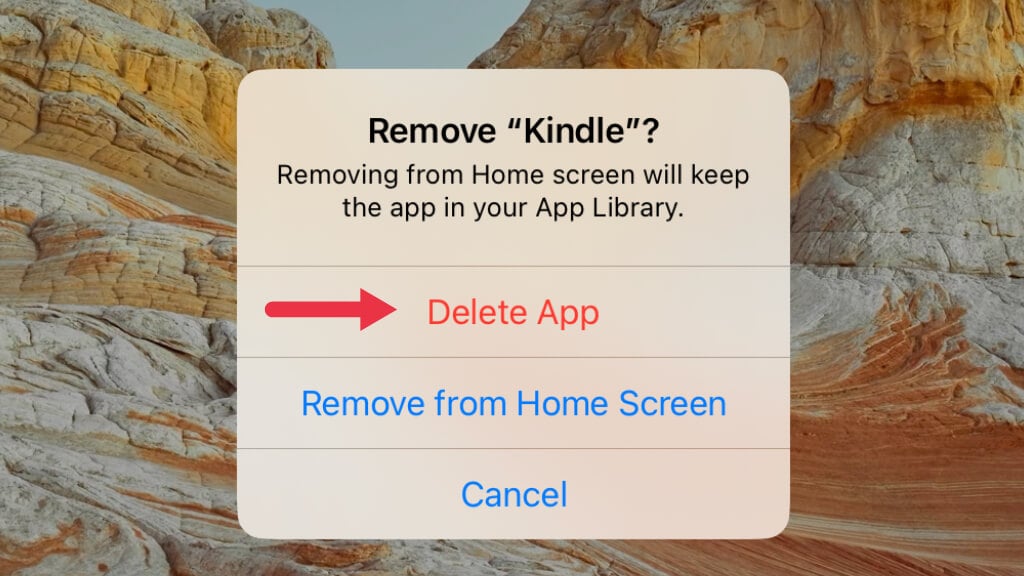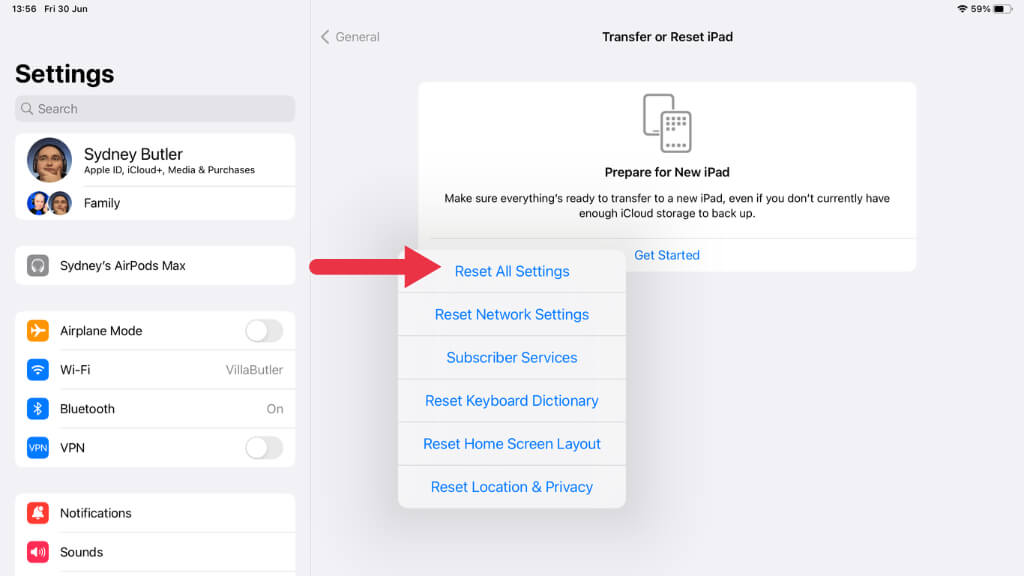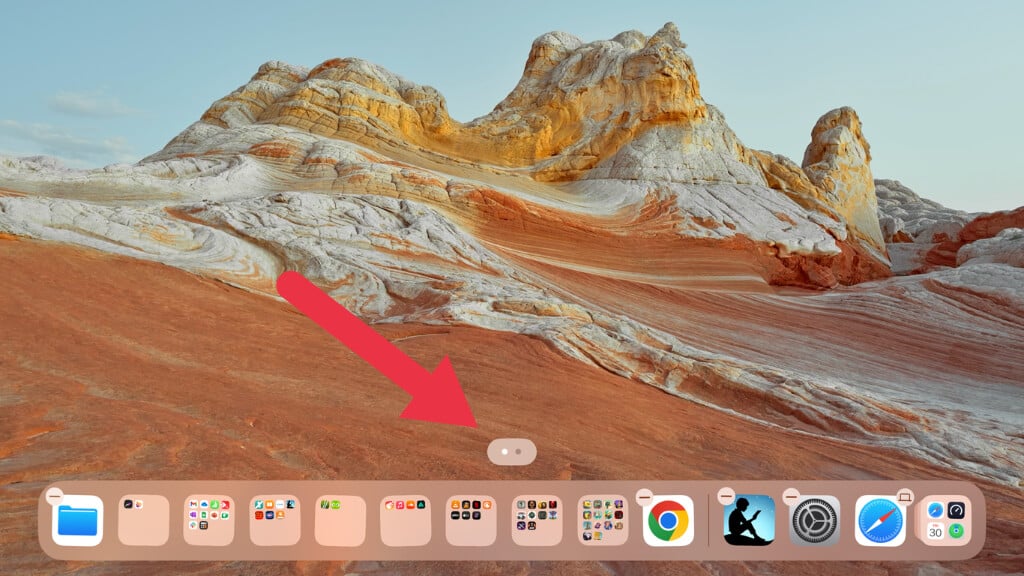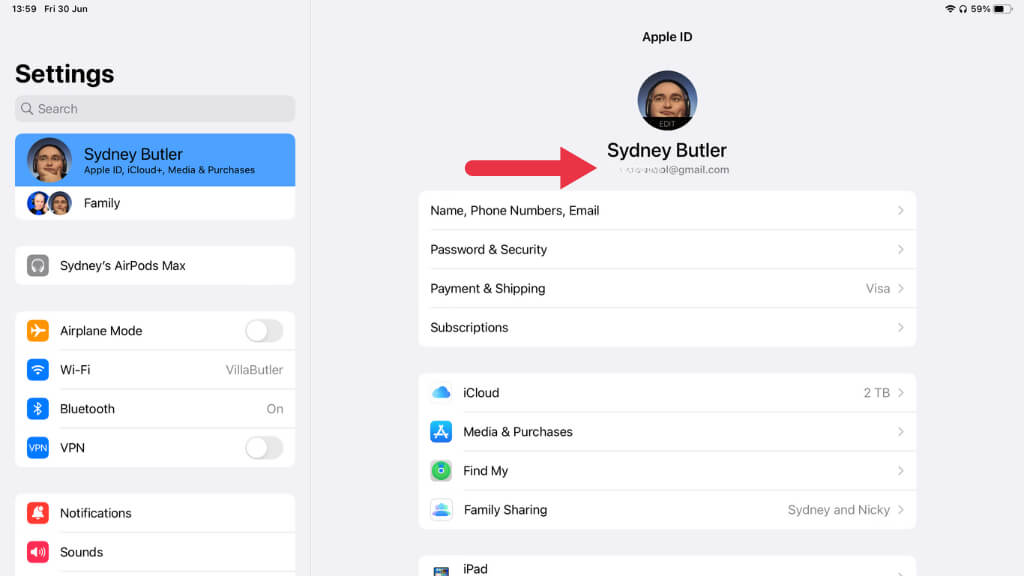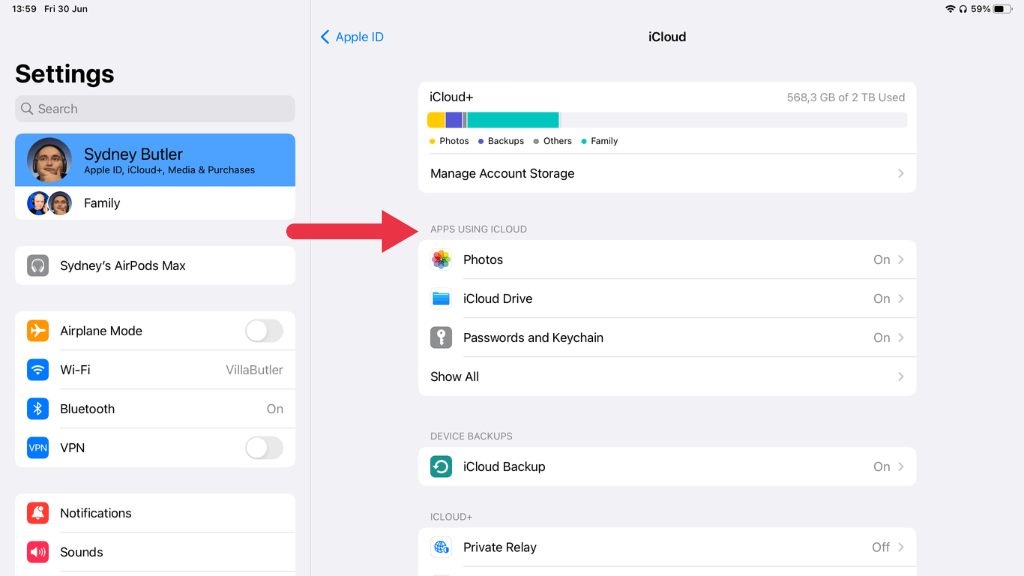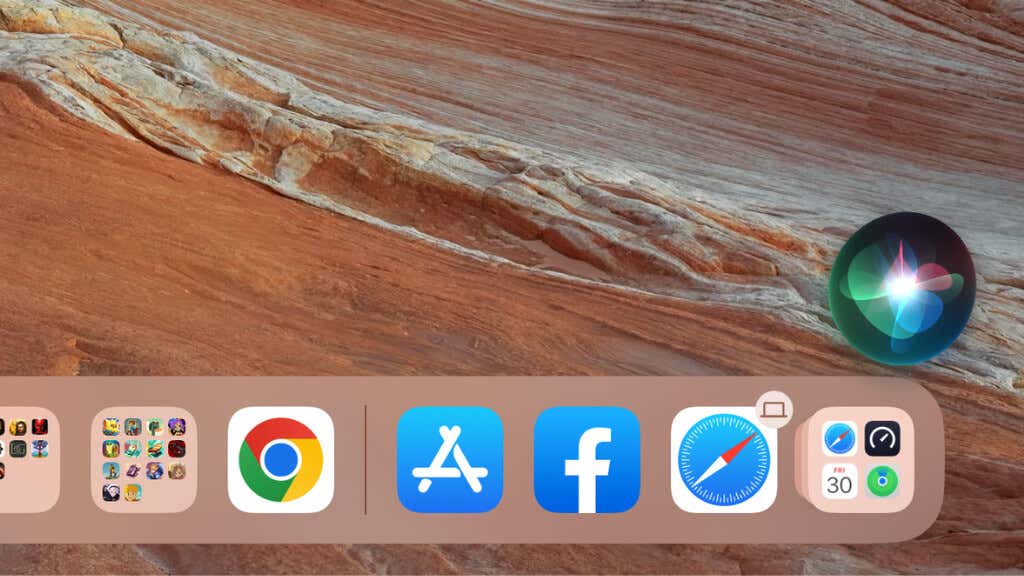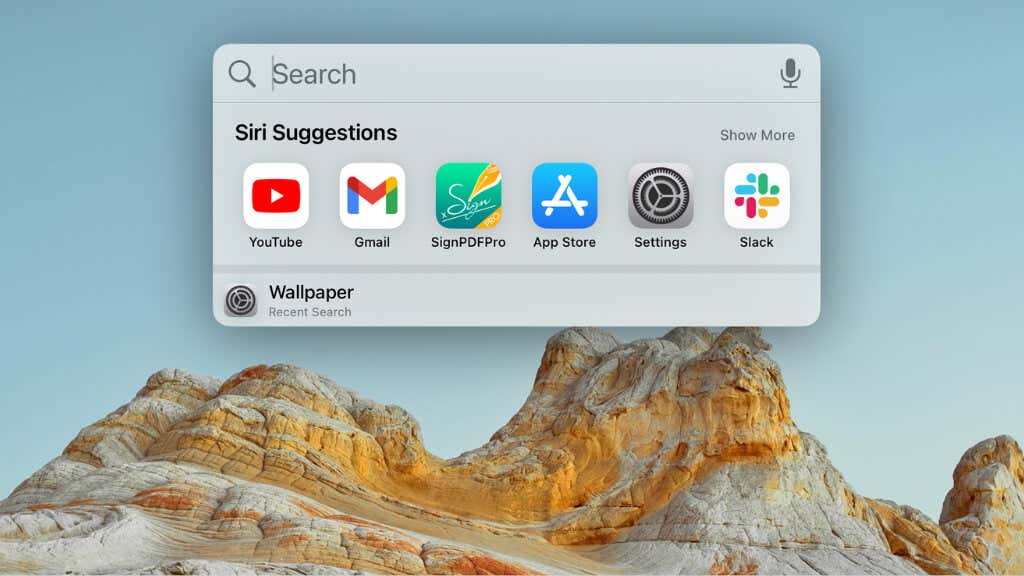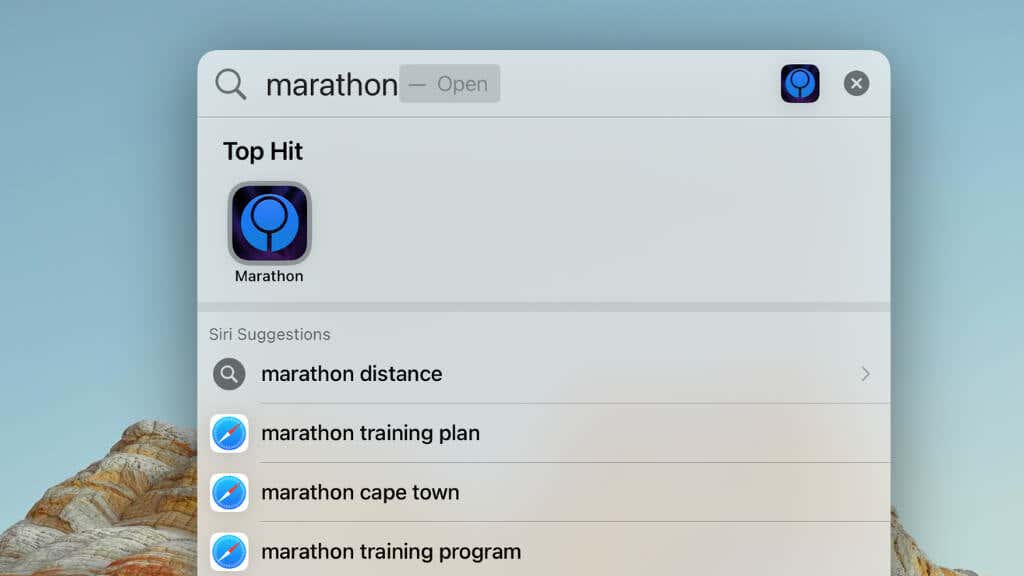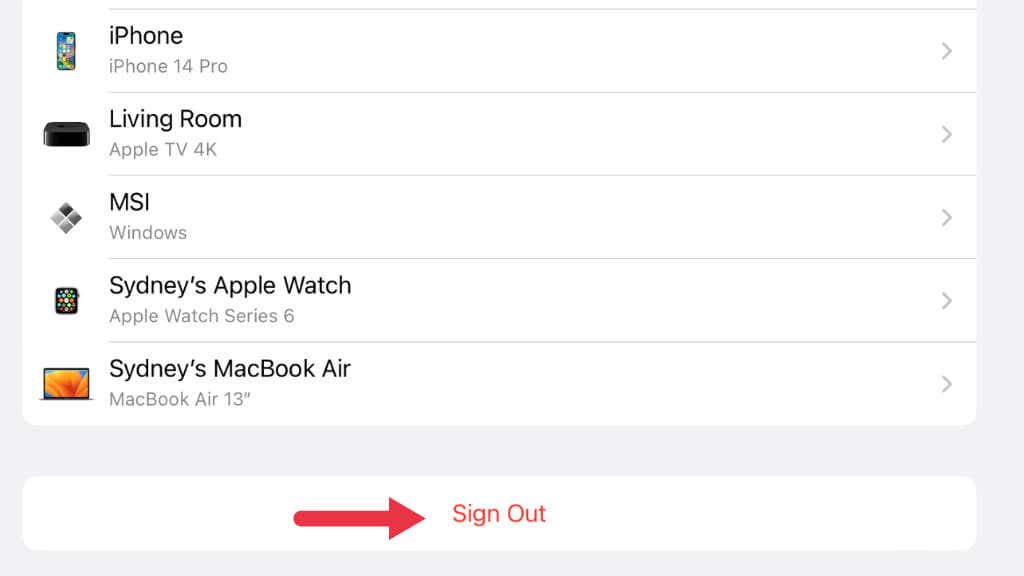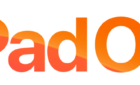One of these is sure to do the trick
The introduction of the App Library with iOS 14 and later versions has undeniably been a game-changer for iPhone and iPad users. The feature provides an organized view of all your apps, eliminating the need for countless home screen pages full of icons.
However, despite its numerous benefits, there have been instances where the App Library has yet to appear on some devices. Here are a few practical fixes that can help restore your App Library if you encounter this glitch on your iPhone or iPad.
1. Check Your Notification Badges Settings
You might be looking for help not because your entire App Library is gone, but because iPad or iPhone apps that have moved to the App Library aren’t showing their notification badges.
Notification badges are where a small red circle appears on your app icons, indicating unread notifications. Sometimes, these notification badges do not appear in your App Library, causing you to overlook important notifications and make it seem like it needs to be fixed.
All you have to do is check if the setting to show notification badges in the App Library is enabled. To do this, navigate to Settings > Home Screen & Multitasking > Notification Badges.
Make sure that the Show in App Library option is enabled. If it was turned off, turning it on should make the notification badges appear in the App Library.
2. Restart Your Device
Like any tech, your iPhone or iPad sometimes needs a simple restart to resolve a problem. To do this, press and hold the side and volume buttons until the power off slider appears. You don’t need to hold the volume button down for devices with a Home Button.
Swipe the slider, wait for the device to switch off, and press the side button again to turn it back on. Sometimes a minor software glitch prevents the App Library from appearing on the last home screen, and a simple restart can resolve this.
For detailed instructions refer to our guide on how to restart your iPhone, although these methods work just as well for iPads.
3. Update Your iOS or iPadOS Device
Apple continually enhances its iOS with significant upgrades like iOS 15, iOS 16 and the upcoming iOS 17, often bundled with numerous bug fixes and new features.
If your App Library isn’t showing, update your iPhone or iPad to the latest iOS. If you’re unsure how to perform a software update, refer to our guide on how to manually check for a new update or start an iOS update. Specifically entry five – Manually Initiate the Update.
4. Ensure That App Library Is Enabled
The App Library is a feature you can turn on or off according to your preference. You or someone else using the device might have accidentally disabled the app library feature, but it’s easy enough to turn it back on again.
- Open the Settings app on your iOS device.
- Tap on Home Screen & Multitasking in the list of options.
- Make sure Add to Home Screen is selected in the Newly Downloaded Apps section.
- Also, ensure that Show App Library in Dock is selected.
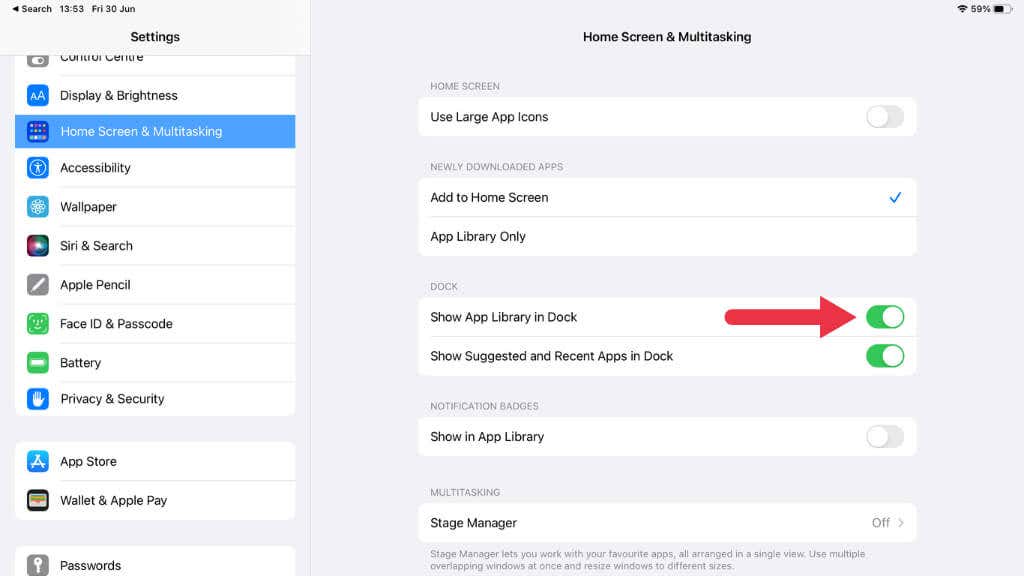
If App Library Only was previously chosen, your apps will not appear on the home screen but only in the App Library.
5. Check Your Screen Time Settings
Screen Time, a utility introduced in iOS 12, allows you to monitor and control your device usage. It can also restrict certain features on your device.
Ensure it’s not preventing the App Library from showing by going to Settings > Screen Time. You need to modify the settings if the App Library is under the Content & Privacy Restrictions.
6. Remove and Reinstall Misbehaving Apps
A single app can sometimes cause glitches that affect other features on your device. If you notice that the App Library started behaving abnormally after a particular app was installed, consider removing that downloaded app to check if it resolves the issue.
- Long-press the app icon, and select Remove App in the popup.
- Choose Delete App.
- Reinstall the app from the App Store if necessary.
7. Reset All Settings
If none of the above solutions work, consider resetting all settings on your iPhone or iPad. Before proceeding, remember that this step will revert all system settings to factory defaults.
You won’t lose any personal data, but settings related to your Wi-Fi, Bluetooth, Do Not Disturb, Notifications, and others will be reset.
To do this, go to Settings > General > Transfer or Reset [Device] > Reset > Reset All Settings.
8. Check for Hidden Home Screen Pages
Starting from iOS 14, Apple introduced a feature that allows iPhone and iPad users to hide entire home screen pages, consequently moving all the apps on those pages to the App Library. If you’ve unintentionally hidden a page, the apps you seek are present; they’ve been relocated to the App Library. Of course, that’s a problem if you can’t find the App Library, so one way around this is to unhide those hidden pages.
To unhide these pages:
- Perform a long press on an empty area of your home screen until the app icons start jiggling.
- Tap on the page dots at the bottom of the screen to open a bird’s eye view of all your home screen pages.
- Check any pages you want to unhide and select Done.
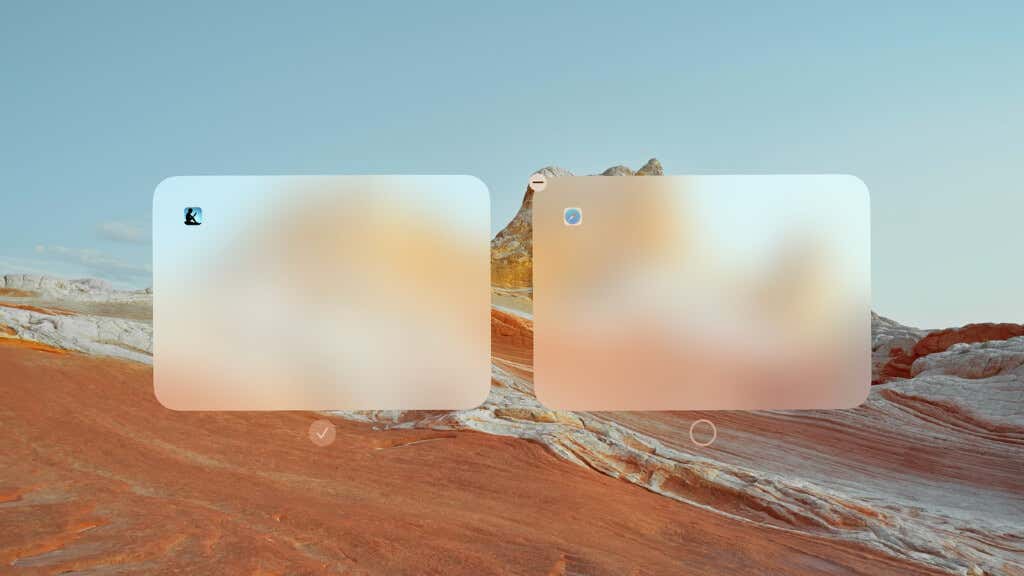
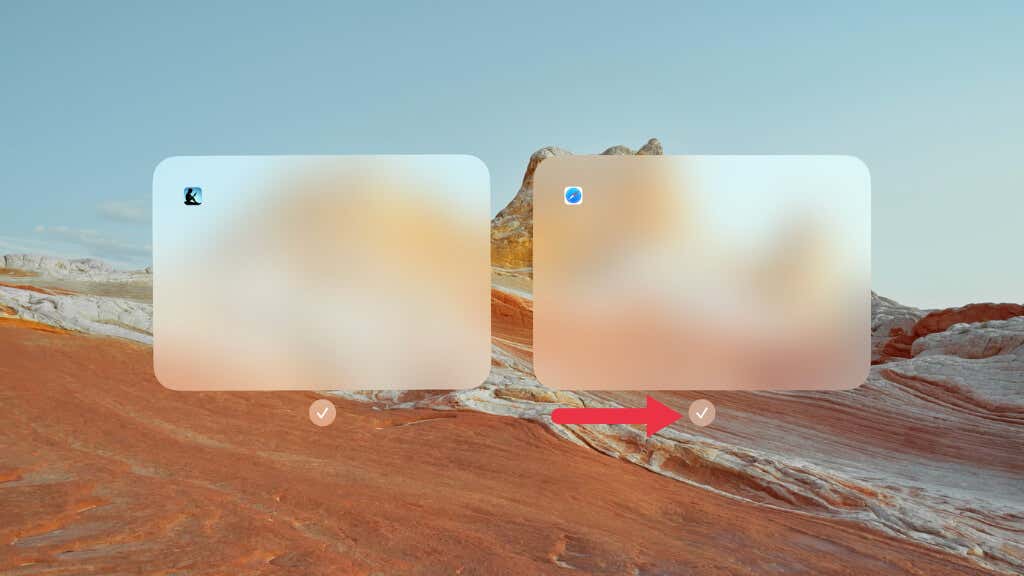
9. Verify Your Apple ID and iCloud Settings.
Your Apple ID and iCloud settings are crucial in synchronizing your data across your devices. If you’ve recently updated to a new version of iOS or iPadOS, double-check that you’re signed into the correct Apple ID and that your iCloud settings are correctly configured, or this could affect whether the App Library displays correctly.
Go to Settings, tap on the banner at the top displaying your name, and ensure that the Apple ID shown is the one you want to use.
Next, tap iCloud and check that Apps Using iCloud includes all the apps you want to synchronize.
10. Leverage Siri or Spotlight Search
If you really can’t find or restore the app library to access your installed apps, there are two alternative ways to access apps on your iPhone or iPad: Siri and Spotlight Search.
Using Siri
Siri, Apple’s voice-activated personal assistant, can be a lifesaver when you’re trying to locate a seemingly missing app. To use Siri, you simply need to activate it and then ask it to open the app you’re trying to find.
To activate Siri, you can either hold down the side button (or the home button, for models that have one) or simply say “Hey Siri,” provided you’ve enabled this feature.
Once Siri is active, you can command it to open your app. Say something along the lines of, “Hey Siri, open [app name],” and Siri should promptly launch the app for you.
For instance, if you can’t locate your Facebook app, just say, “Hey Siri, open Facebook.” This command bypasses the need to locate the app icon, providing direct access instead.
Using Spotlight Search
Spotlight Search is another powerful tool built into your iPhone and iPad, serving as a central hub for all your device’s search needs. If you can’t find an app, simply swipe down on the iPad or iPhone home screen, which will reveal the search bar at the top. Here, you can type the name of the app you’re looking for.
As you start typing, your iPhone or iPad will populate a list of results. These results will include apps, suggested websites, Siri suggestions, and more.
The app you’re looking for should appear at the top of this list under the “Applications” heading. Simply tap on it to open the app directly.
11. Log Out and Log Back Into Your Apple ID
Sometimes, certain glitches may arise due to issues with your Apple ID. Logging out and then logging back into your Apple ID may help. Go to the Settings app and tap your name at the top.
Then scroll down and tap on Sign Out.
After signing out, restart your device, then go back to Settings and sign in with your Apple ID again.
12. Reinstall iOS or iPadOS
If you still face issues and all else has failed, consider reinstalling your operating system. Connect your device to a Mac or PC, then perform a restore using Finder (on Mac) or iTunes (on Windows). Make sure to back up your device first to prevent any data loss.
If you’re unsure how to reinstall or restore iOS using a Mac or PC, refer to our guide on how to restore iOS.
13. Contact Apple Support
If the App Library still isn’t showing up, it might be a hardware or more obscure software issue that’s to blame. In such a case, reaching out to Apple Support may be your best bet. You can contact them via their website or phone or even book an appointment at an Apple Store if one is available in your area.
For iPhone users or iPad fans, the App Library made it far easier to organize apps than any comparable solution so far on an Android device, and hopefully, with these comprehensive troubleshooting tips, you’ve found yours after shooing it out of its hiding place.