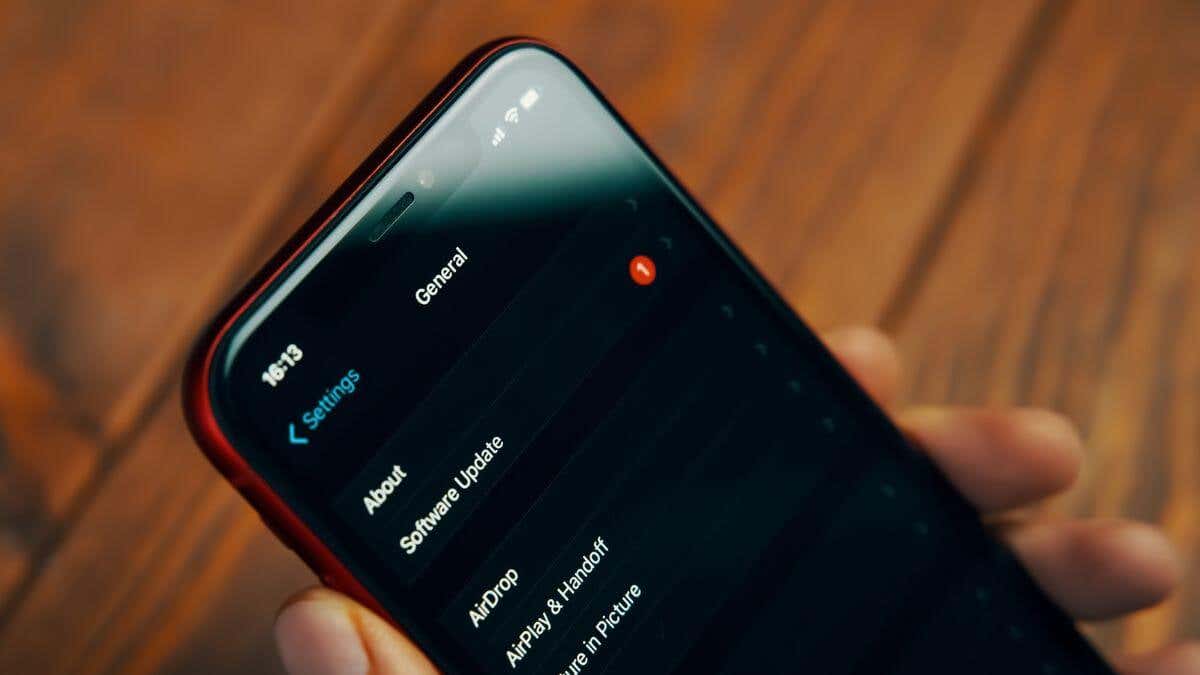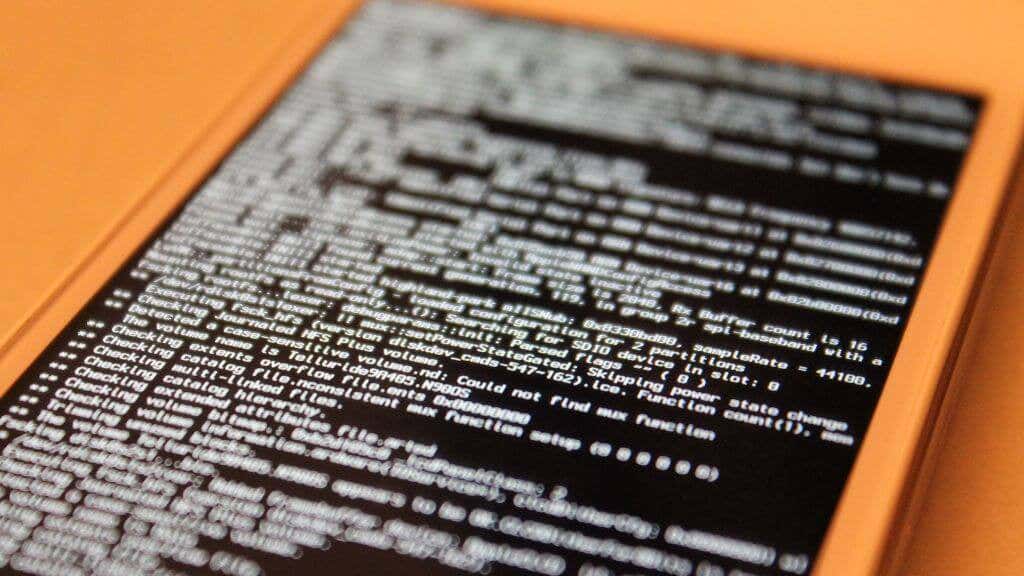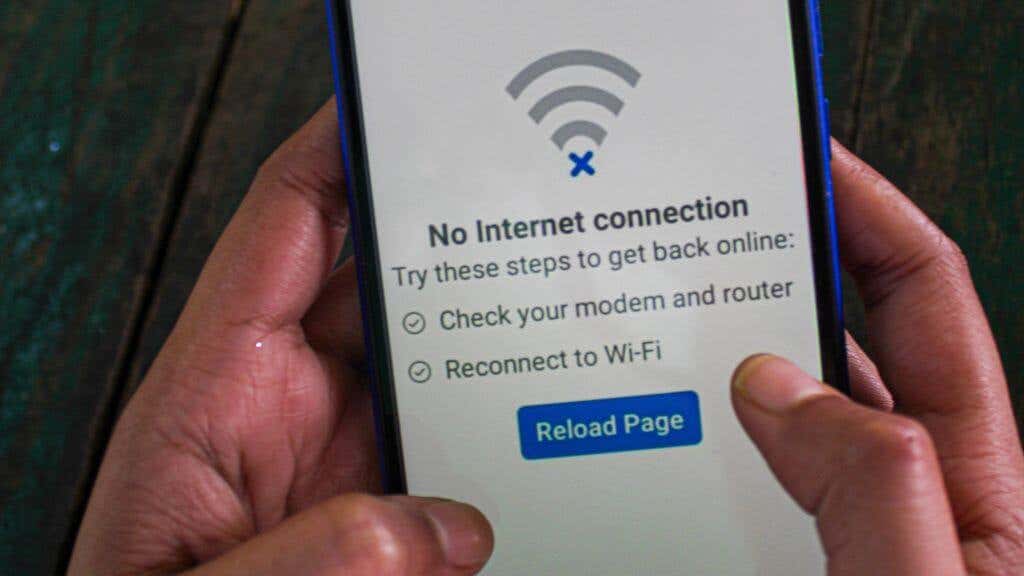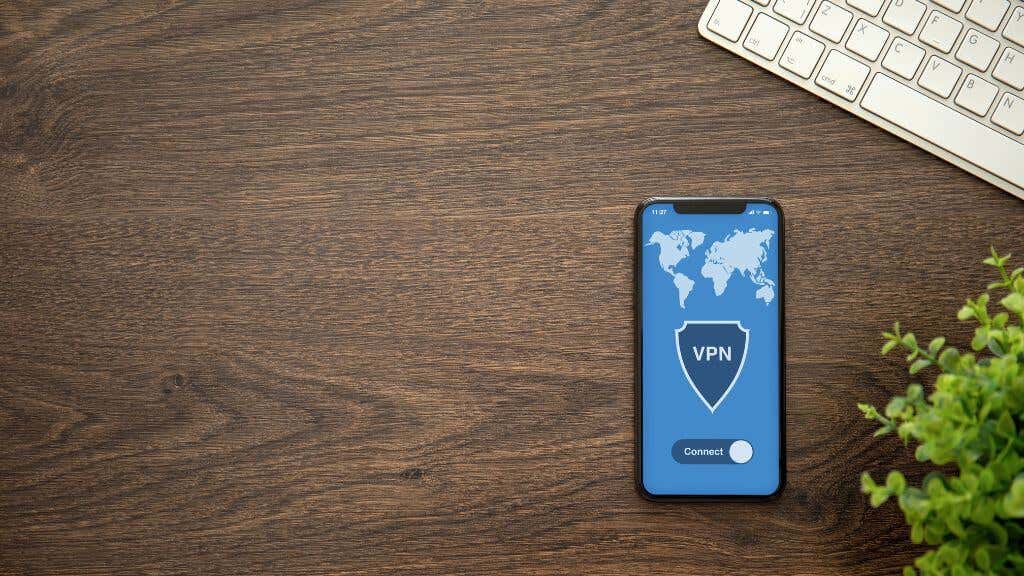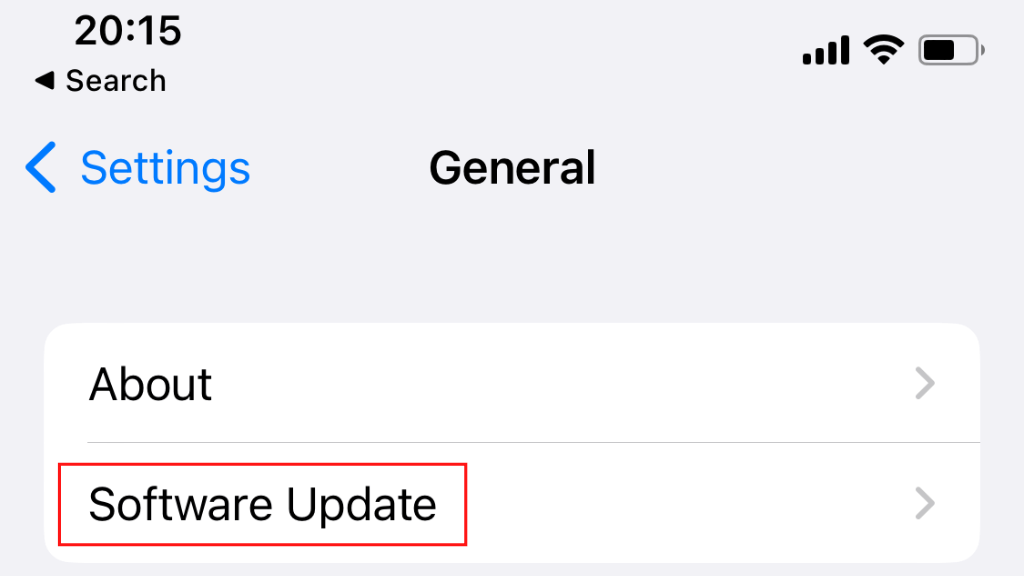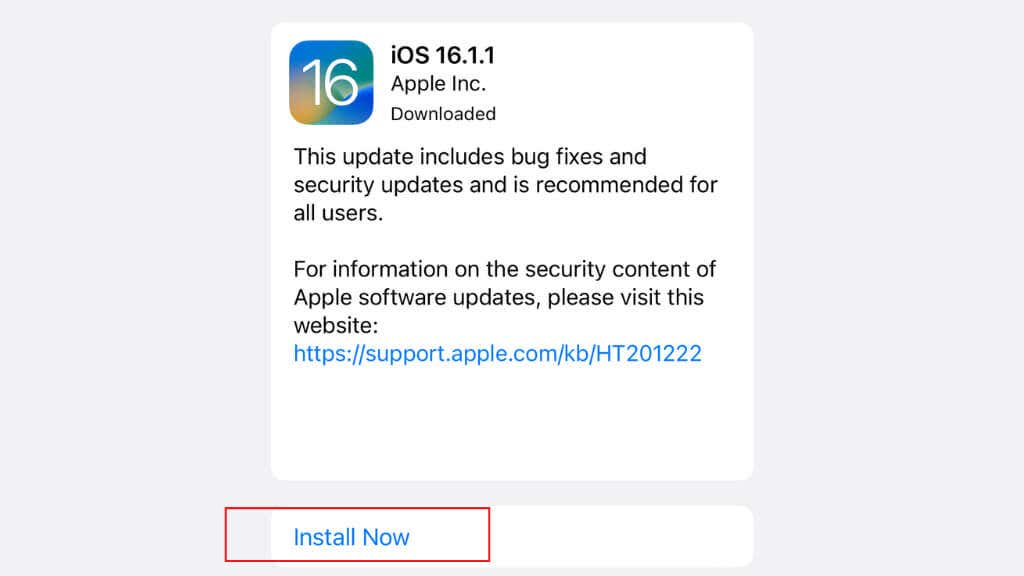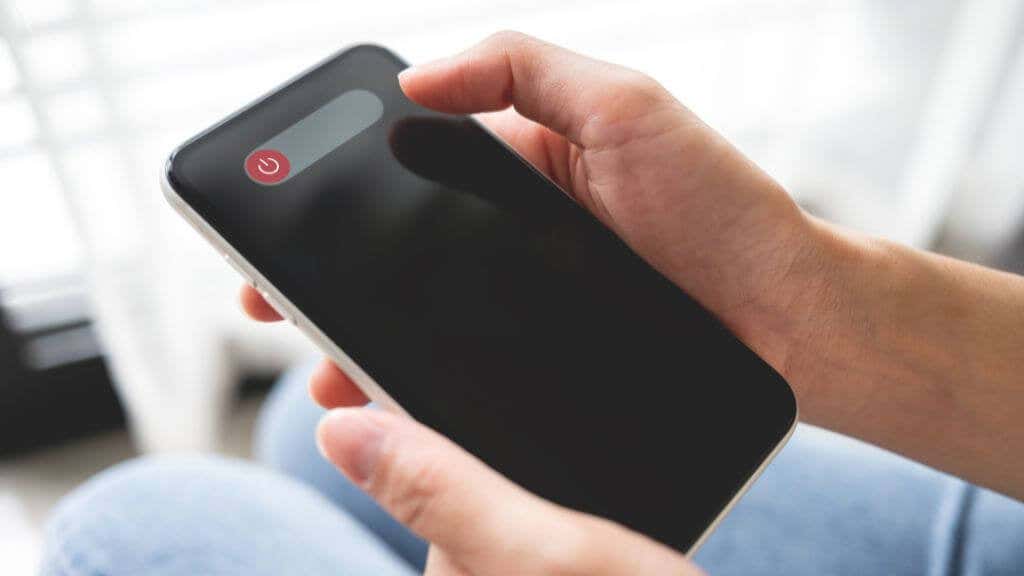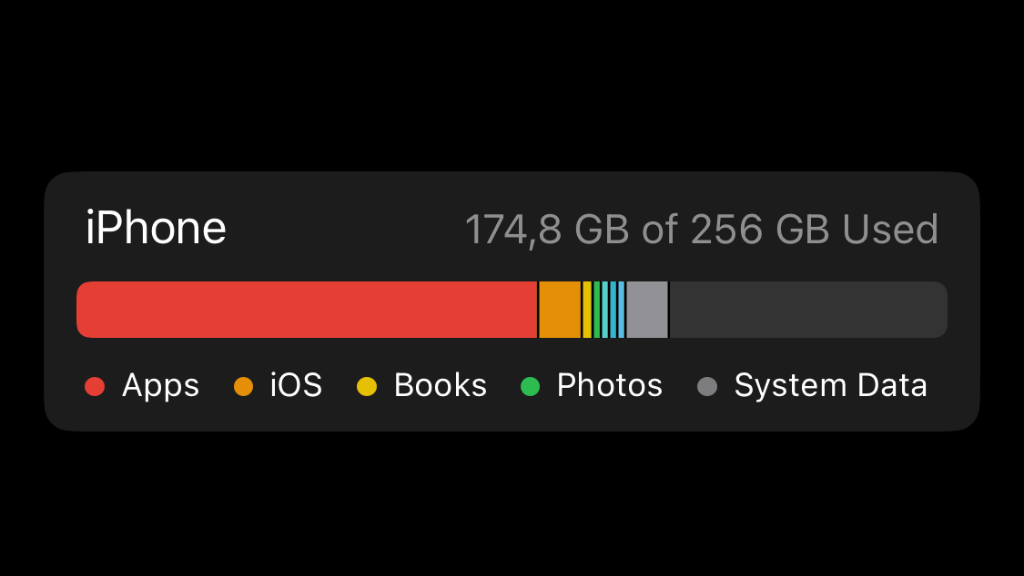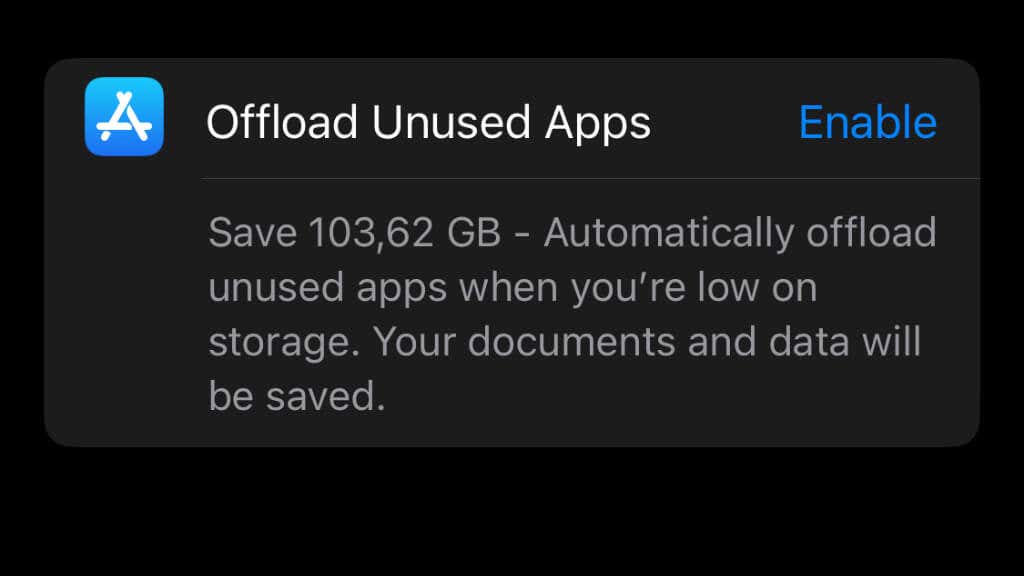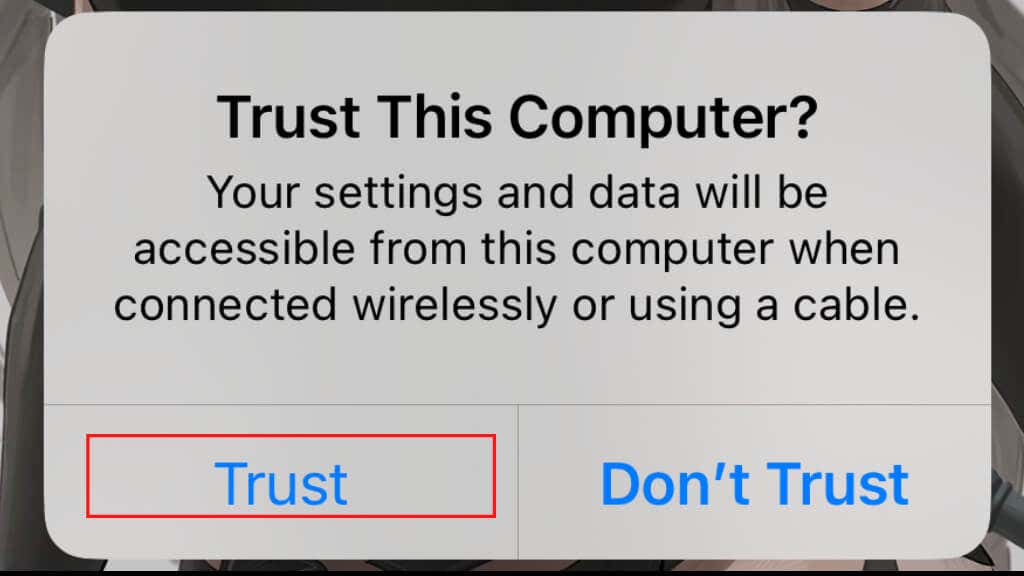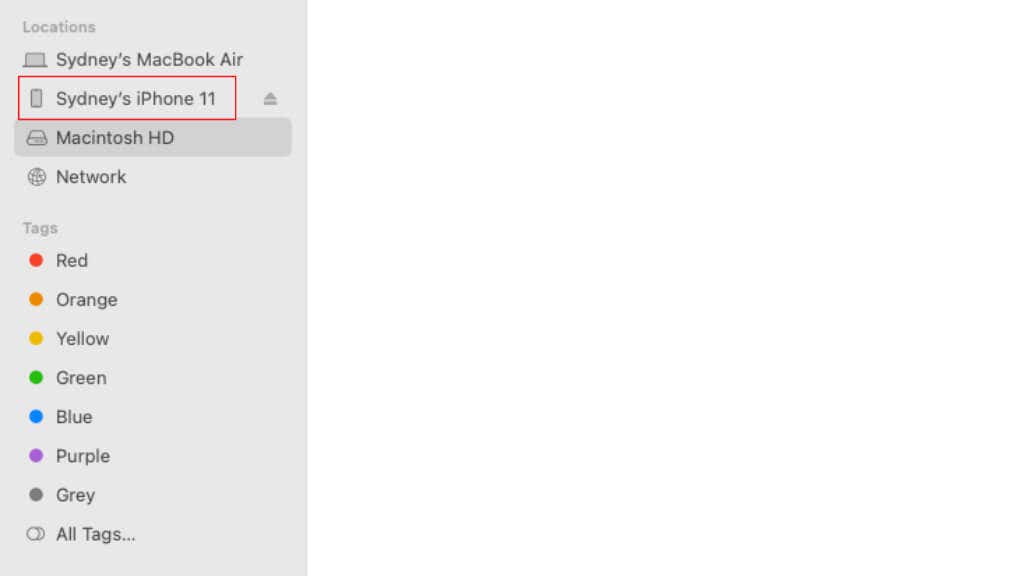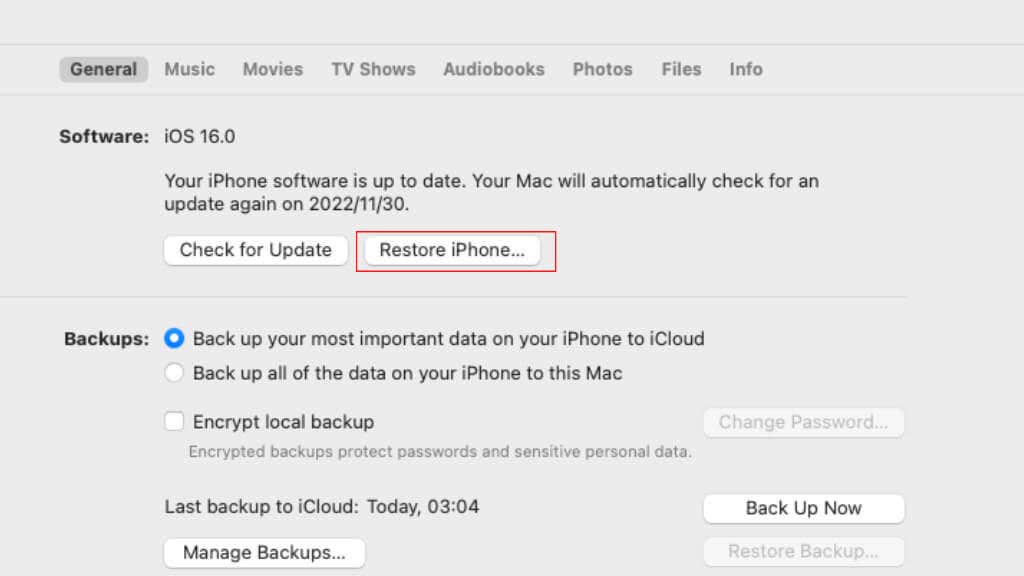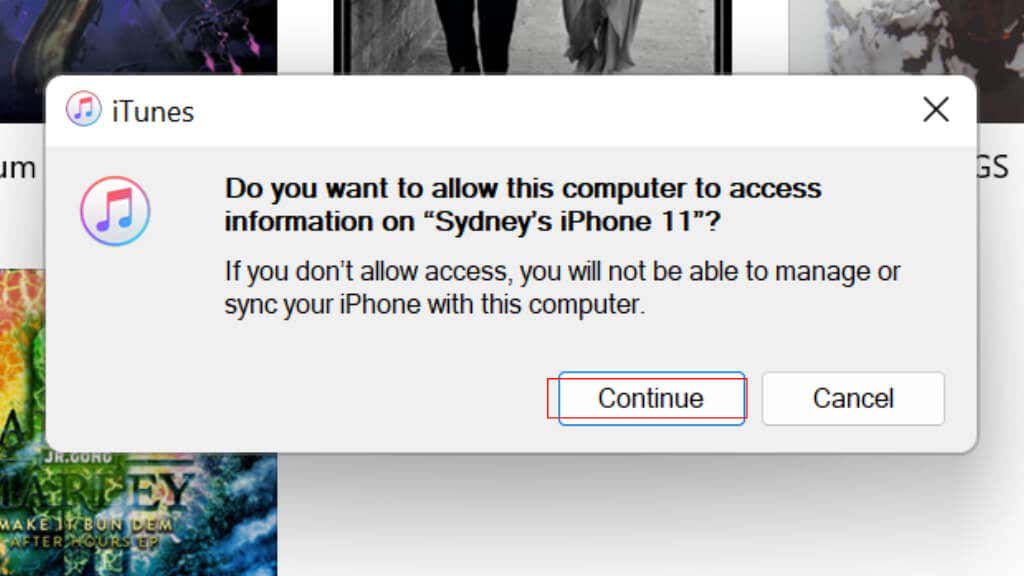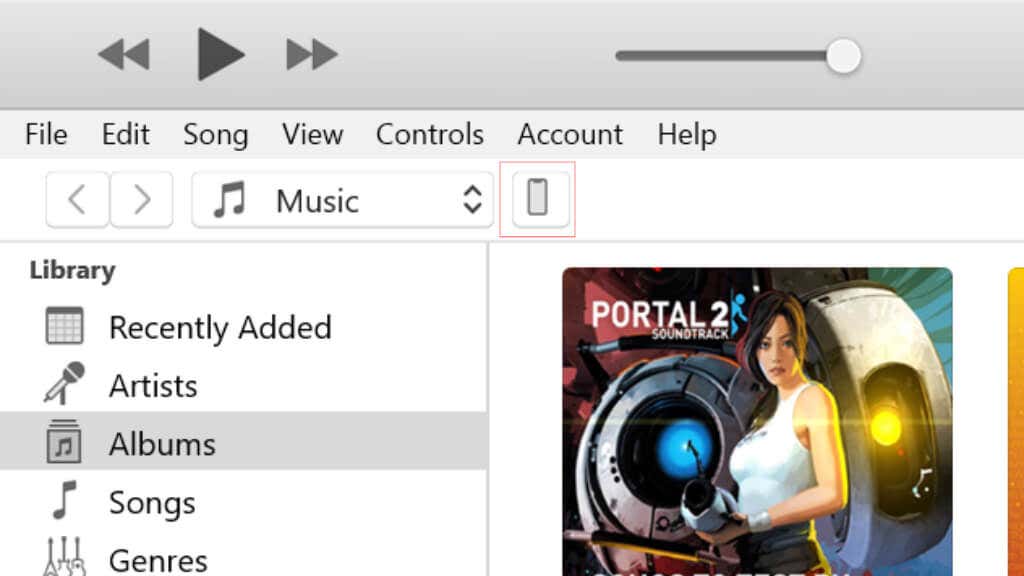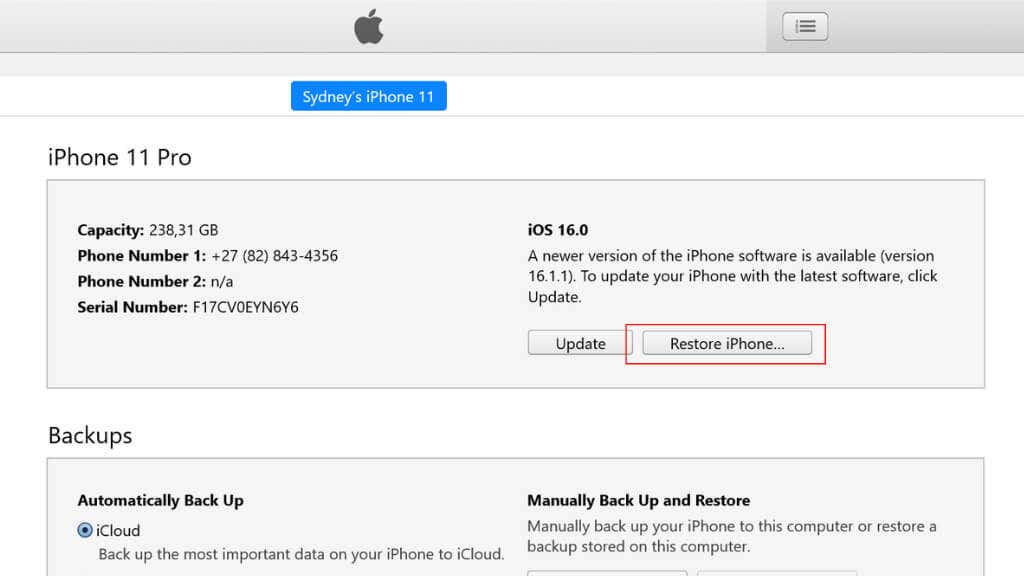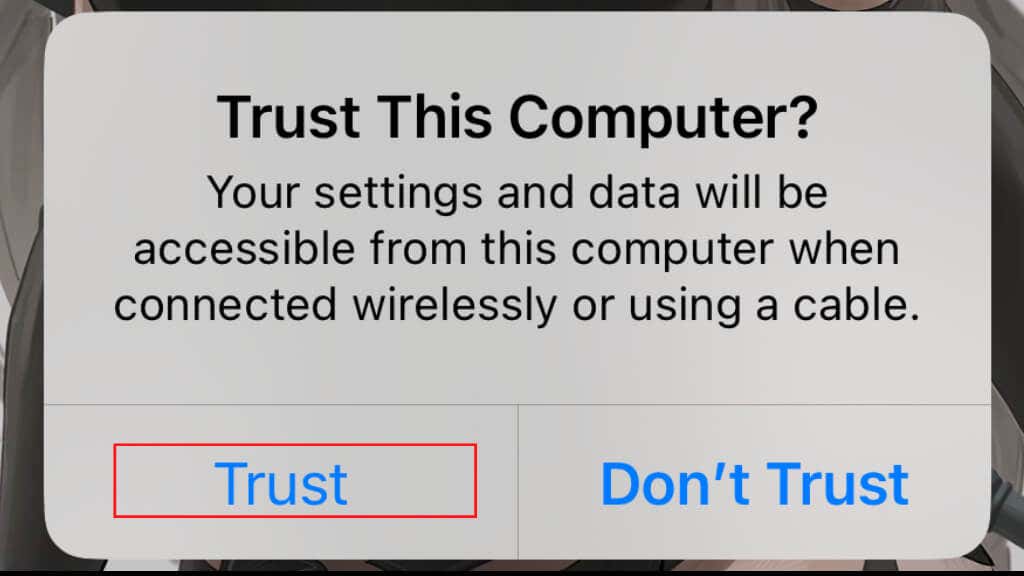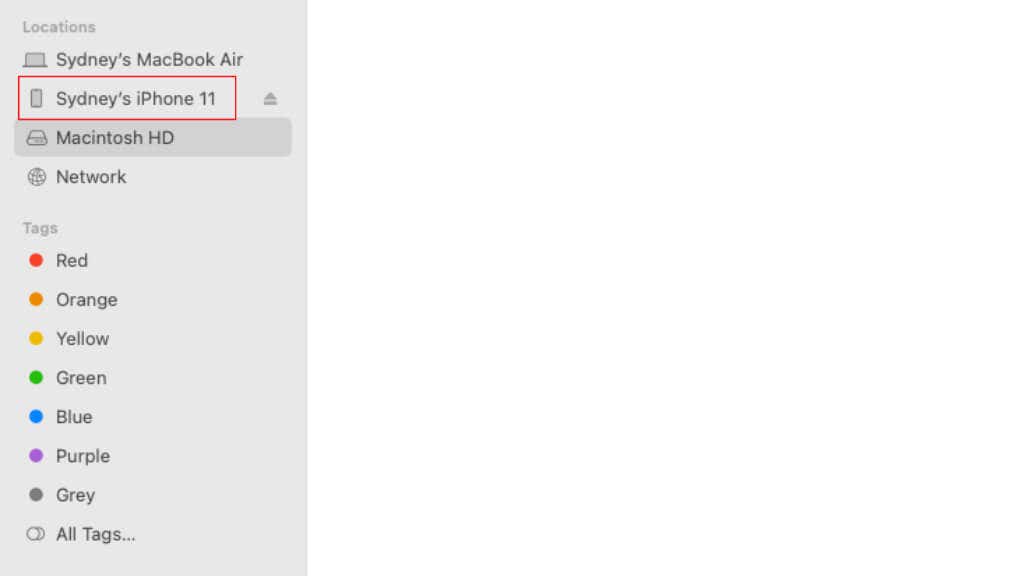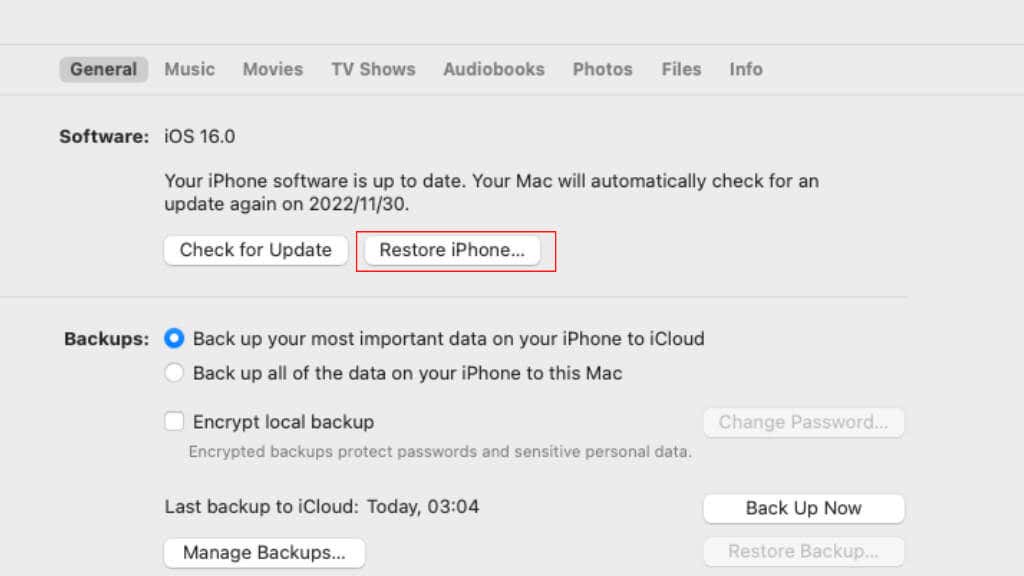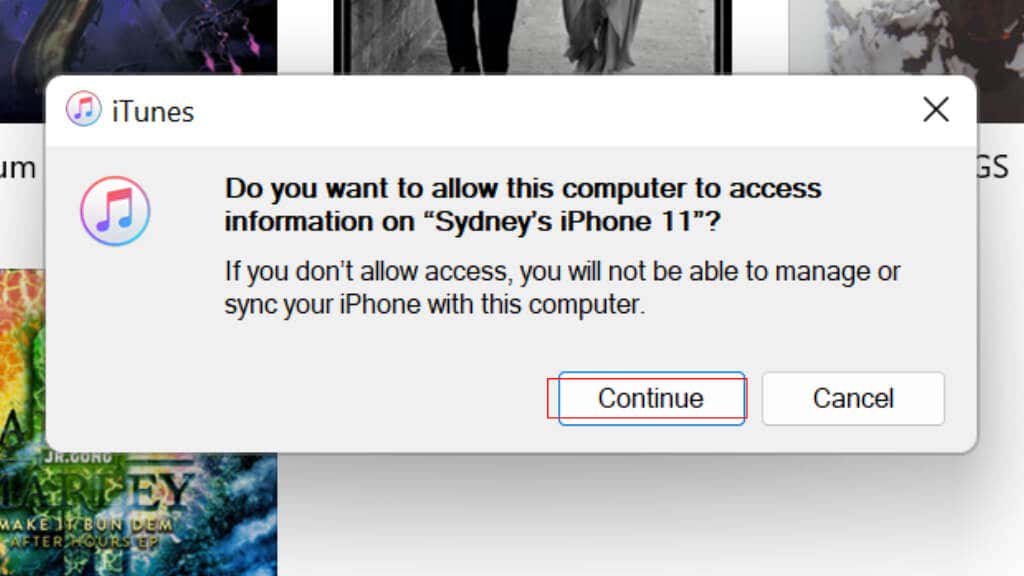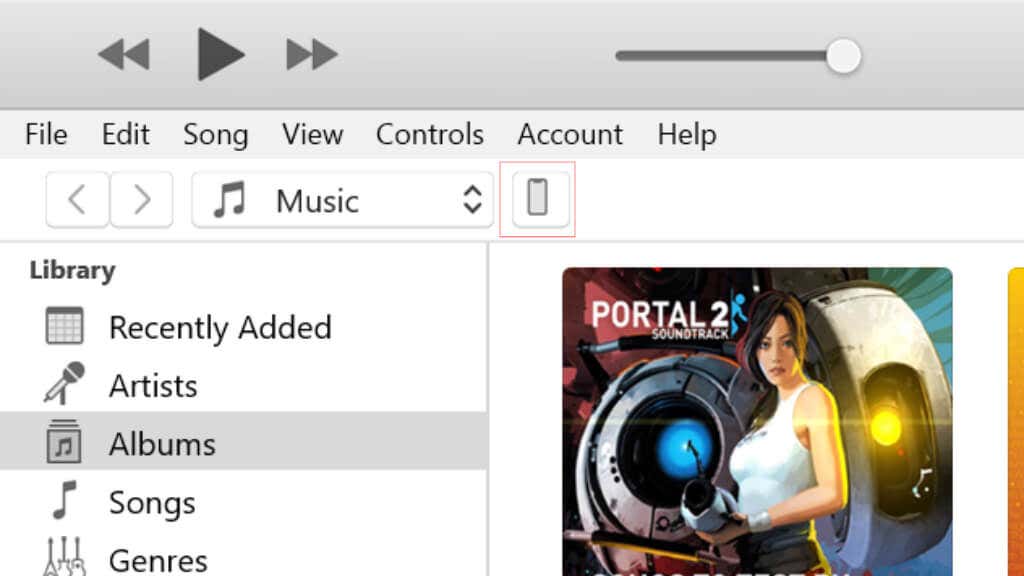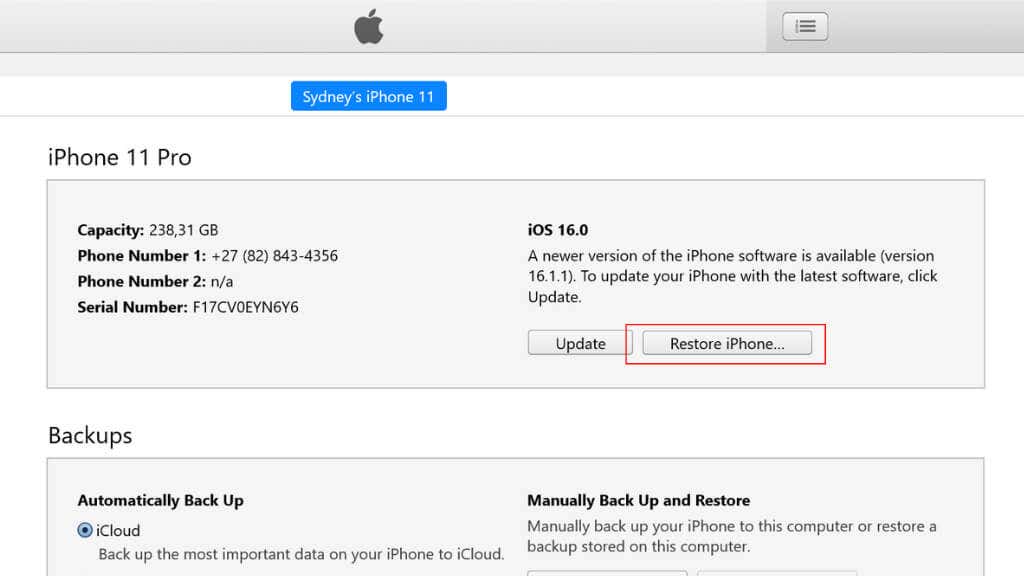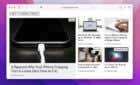Before calling up Apple Tech Support
One of the best things about owning an iPhone is that you’re guaranteed many years of iOS updates, making your phone a fantastic investment. That is until it refuses to update iOS at all.
Whether you’ve got a new iPhone or a much older model, there are several things to try if you’re having trouble getting your iPhone to update. Before starting the troubleshooting process, ensure that you have an up-to-date backup of your phone to prevent any potential data loss.
Note: While this troubleshooting tutorial is aimed at iPhone users, all of the tips below also apply to iPads running iPadOS.
1. Is Your iPhone Eligible?
Apple has one of the longest support cycles for its operating systems in the mobile phone industry. That being said, at some point, your iPhone model will no longer be supported with new iOS updates, even if it’s in perfect working condition.
Be sure to check whether your current phone model is listed under supported phones for the latest version of iOS, which is iOS 16 at the time of writing. If it isn’t, there’s not much you can do. However, don’t feel like you need to buy a new phone immediately. You’ll continue to get security updates for a few years, and it will be some time before your apps require an iOS version that is newer than your phone can run.
2. Is Your iPhone Jailbroken?
If your iPhone’s software has been modified in any way not approved by Apple, then there’s a good chance there will be problems if you try to download and install an official update.
You have two options here. If you want to keep your jailbreak, you’ll have to use a third-party update tool rather than Apple’s official update server. We don’t recommend this since you have no control over your phone’s security. Third-party providers of jailbroken iPhone system images can modify them in ways that can damage your privacy.
3. Check Your Internet Connection
You probably know that updates have to come over the internet, but sometimes it’s easy to overlook that your internet connection is down. So make sure you’ve enabled Wi-Fi or mobile data and can access online resources and services.
If you can’t open websites or stream videos, for example, it’s not surprising that you can’t download updates. The answer is to troubleshoot your network connection.
4. Check Your Firewall, VPN, Or Use Another Connection
Even if your iPhone has a working internet connection and you can access the websites you regularly use, that doesn’t mean the specific resources the update system needs are accessible.
If you have a firewall, consider adding the necessary exceptions to allow access to Apple services. Apple maintains a list of ports that must be open and check out our port forwarding guide.
Suppose you don’t feel up to messing around with firewalls, ports, and other network settings. In that case, you can try updating using a different internet connection, such as your mobile data connection or your work Wi-Fi network.
5. Manually Initiate the Update
You can check for and install updates manually on your iPhone.
- Open the Settings app.
- Tap General.
- Open Software Update.
- Now either download and install a pending update or manually check for a new update and then download and install it.
6. Restart Your iPhone
As with so many baffling problems computers throw at us sometimes, a simple reboot can clear up temporary glitches. Restarting your phone will usually sort it out if your update isn’t working because a background process has crashed or temporary files are corrupted.
The exact method for restarting your iPhone depends on the model you have and whether it has a Home button, a side button or a power button. If you don’t know how to restart the phone, look at our iPhone restart guide for any model.
7. Wait a Little
If you’re trying to update your iPhone shortly after a new update becomes available, you’re competing with everyone else trying to do the same thing, hammering the Apple servers. This is especially true if the update in question is a major iOS version update or introduces a feature everyone is excited about.
In this case, simply wait a little until the traffic has died down a little. Make sure that Automatic Updates is on under Settings > General > Software Updates. Leave your phone on charge overnight; the update should be installed when you wake up. Assuming that nothing went wrong.
8. Do You Have Enough Storage Space?
Most updates for iOS are small, so even if you don’t have much free space available, they should still download and install without a hitch. However, with bigger updates, you may not have enough room to download the update files, unpack, and then process them.
Try to free up some space on your device by offloading apps. This feature keeps all your personal data and just deletes the app’s downloadable data. The app’s icon will remain, and you simply have to tap it to re-download it when you’re done.’
Another good place to quickly free up space is in the app data for apps like Netflix. If you’ve downloaded video files or turned on automatic downloads for offline viewing, deleting those files can open up a few gigabytes when needed.
9. Delete the Update and Try Again
If an update has failed even after seeming to start correctly, you can delete the update and try again from scratch. Go to Settings > General > iPhone Storage. You should see the partially downloaded update file on the list of apps that show up. Select it and then select Delete Update.
After successfully deleting the failed update, head back to Settings > General > Software Updates and try again.
10. Update Using Finder or iTunes
If your iPhone’s built-in update feature isn’t working properly, you can use your macOS Catalina (or later) or Windows computer to update your phone.
In either case, the first thing you should do is back up your phone by ensuring you have an up-to-date iCloud backup or making a backup to your Mac or Windows PC using Finder or iTunes.
For Mac users, here’s how to update your phone using Finder:
- Open Finder.
- Connect your iPhone to your Mac using the appropriate USB to Lighting cable. One should be included with your phone in the box.
- If your iPhone asks whether it should trust the computer, select Trust.
- Look for your iPhone in the left hand sidebar of Finder and select it.
- Select General.
- Click Check for Update.
- Follow the on-screen instruction, and enter your passcode if requested.
Once the process has been completed, you can disconnect your phone.
If you’re using iTunes on Windows, here’s how to update your phone:
- Open iTunes. If this is your first time, you may have to sign in with your Apple ID first.
- Connect your iPhone to your PC using the appropriate USB to Lightning cable. One should be included with your phone in the box. If asked to allow access to the phone, select Continue.
- Select the Device button in the iTunes toolbar.
- In the Summary tab, look for Check for Update or Update and select it.
- Follow the instructions to complete the update.
Once the process has been completed, you can disconnect your phone.
11. Restore Your Phone With Finder or iTunes
If your iPhone won’t update even when using an external program, you can try restoring your last or before-last backup. Of course, this only works if you have a backup on your computer or in iCloud.
For Mac users, here’s how to restore your phone using Finder:
- Open Finder.
- Connect your iPhone to your Mac using the appropriate USB to Lightning cable. One should be included with your phone in the box.
- If your iPhone asks whether it should trust the computer, select Trust.
- Look for your iPhone in the left hand sidebar of Finder and select it.
- Select General.
- Select Restore iPhone.
- Follow the on-screen instruction, and enter your passcode if requested.
Once the process has completed, you can disconnect your phone.
If you’re using iTunes on Windows, here’s how to restore your phone:
- Open iTunes. If this is your first time, you may have to sign in with your Apple ID first.
- Connect your iPhone to your PC using the appropriate USB to Lighting cable. One should be included with your phone in the box. If asked to allow access to the phone, select Continue.
- Select the Device button in the iTunes toolbar.
- In the Summary tab, look for Restore iPhone and select it.
- Follow the on-screen instruction, and enter your passcode if requested.
Once your backup is restored, and you reboot your phone, try updating again.
12. Recover From a Failed Update
If your phone started an update and then failed partway through, it can lead to some serious issues. Your phone may even fail to start up, and it can be scary if that familiar Apple logo doesn’t pop up!
The good news is that you can use DFU mode, which is a special recovery mode that lets you flash a clean firmware copy to fix iPhone problems that are more serious. This is a mildly complex process that includes a force restart, but if you head over to How to Use DFU Mode on iPhone you’ll find all the necessary steps there.
13. Fixing Stuck iPhone Updates
If your iPhone seems to be updating, but never finishes, you may face a related set of issues. Head over to iPhone Updates Stuck? 13 Ways to Fix It for advice on how to get your updates rolling smoothly again.
If even this doesn’t resolve your issues, then it’s time to get in touch with Apple support and get professional assistance straight from the source.