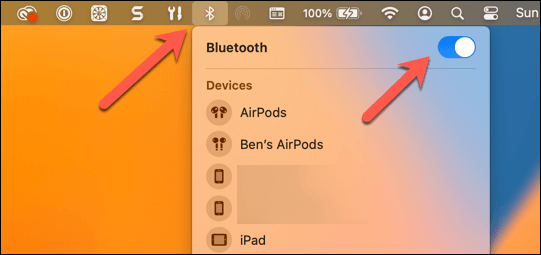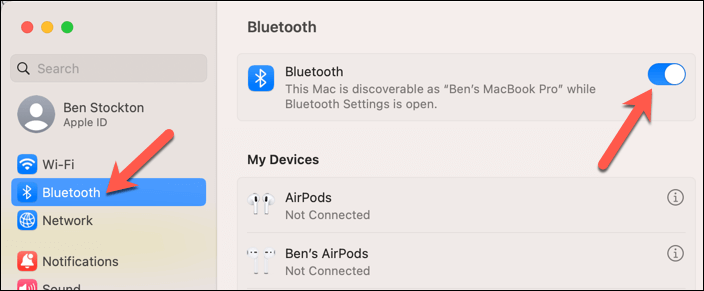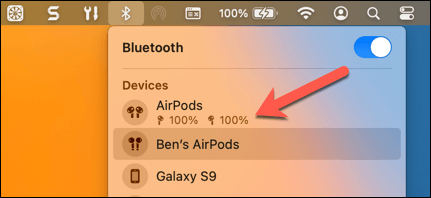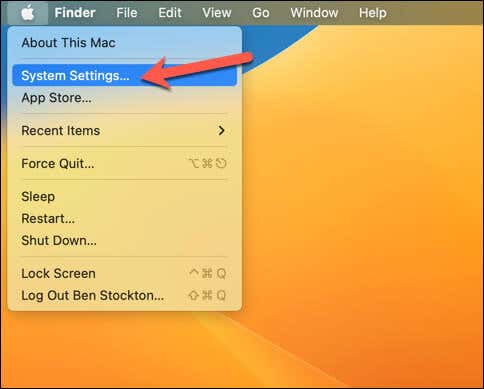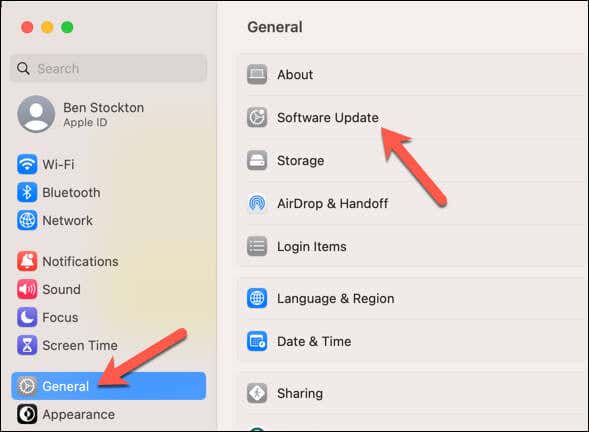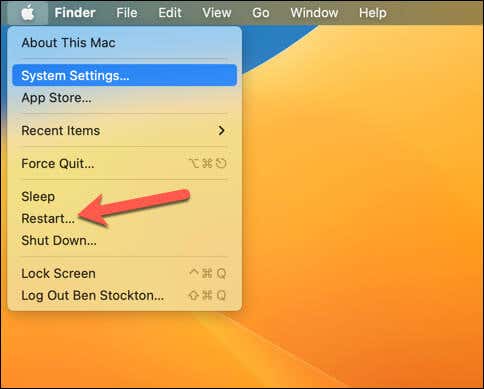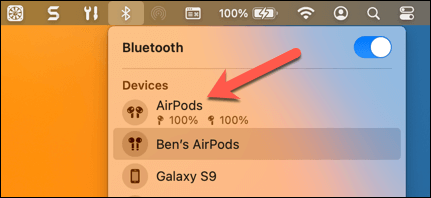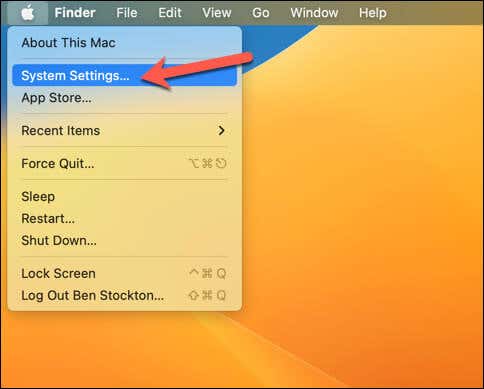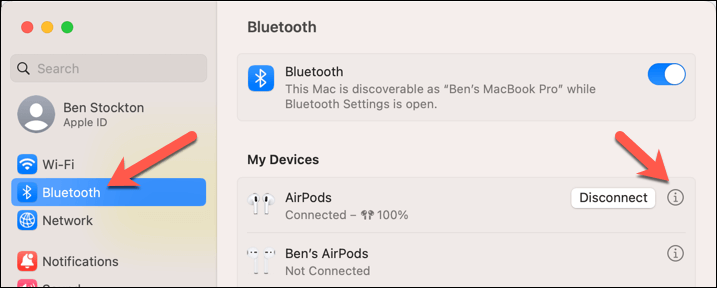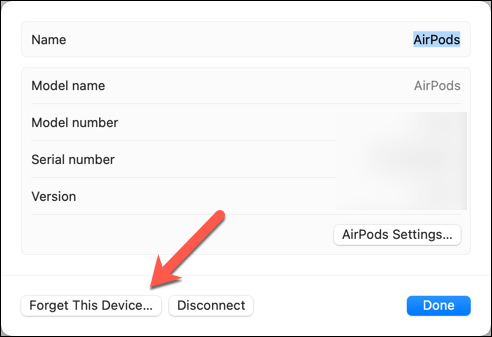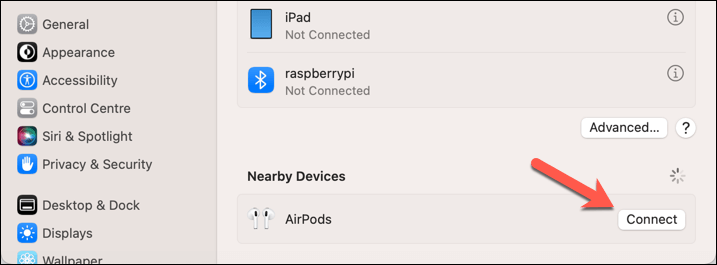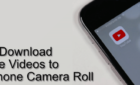You'll be enjoying your jams in no time
Apple AirPods are great wireless earbuds that let you enjoy your music, podcasts, and calls without the hassle of wires. What do you do if they stop working, however?
If you’re asking yourself why won’t my AirPods connect to my Mac, you’ll need to troubleshoot the issue. To help you, here are seven fixes you can try to resolve the problem on your Mac.
1. Check Bluetooth and Make Sure It Is Enabled
The first thing you should do is make sure that Bluetooth is enabled on your Mac. Without Bluetooth connectivity, your AirPods won’t be able to connect to your Mac or Macbook.
To check if Bluetooth is switched on, press the Bluetooth icon on the menu bar and make sure it’s enabled by pressing the slider.
If you don’t see the icon, select the Apple icon > System Settings (or System Preferences on older Macs). Next, select Bluetooth and make sure the radio is switched on by selecting the slider.
2. Check Your AirPods Are Charged
Your AirPods will need enough charge to connect wirelessly to your Mac. To check your AirPods’ charge, place them back in the charging case and open the lid.
The status light on the front of the case will show you the battery level. Green means fully charged, amber means less than one full charge, and red means low battery.
Once you reconnect your AirPods to your Mac, you can also check the battery level by clicking on the Bluetooth icon in the menu bar. The battery levels for each AirPod (and the charging case) will appear here.
3. Update Your Mac
Another possible reason why your AirPods won’t connect to your Mac is that your Mac is out-of-date and requires an update. If your AirPods are new, an outdated Mac might require a new update for it to work properly.
To check for new Mac updates, select the Apple icon on the menu bar and press System Settings (or System Preferences on older Macs).
In Settings, select General > Software Update. Your Mac will search for any available updates.
If there’s one available, press Update Now to begin the installation.
4. Restart Your Mac
Restarting your Mac can help you fix connectivity issues between your Mac and Bluetooth devices like your AirPods. Before doing that, however, make sure you put both of your AirPods inside of the charging case.
To restart your Mac, click on the Apple menu icon in the top-left corner and choose Restart.
After restarting your Mac, check that your AirPods are connected by opening the lid and removing them. If your AirPods don’t connect automatically, select the Bluetooth icon via the menu bar and select your AirPods from the menu.
5. Remove and Reconnect Your AirPods
Sometimes, your AirPods might not connect to your Mac because they’re paired with another device (or there’s some kind of problem with the Bluetooth connection). To fix this, you can remove your AirPods from your Mac’s list of Bluetooth devices and reconnect them again.
Start by pressing the Apple menu icon > System Settings (or System Preferences).
Next, select Bluetooth, find your AirPods in the My Devices list, then press the i (info) button next to them.
From the menu, select Forget this device.
Once you’ve removed the AirPods from your saved devices list, return them to the charging case and open the lid. Press and hold the setup button on the back of the charging case until the status LED begins to flash white. This means that your AirPods are ready to pair with a new device.
Next, hold the charging case near your Mac—it should appear in the list of Nearby Devices. Press Connect to reconnect your AirPods back to your Mac.
6. Reset Your AirPods
If none of the above fixes work, you may need to reset your AirPods to factory settings. This will erase any settings you’ve made to your AirPods and make them like new.
To reset your AirPods, place them in the charging case and close the lid. Wait for about 30 seconds and then open the lid again. Press and hold the setup button on the back of the case for at least 15-20 seconds until the status light flashes amber before turning white.
Your AirPods are now reset and ready to pair with your Mac or any other device.
7. Reset Your Bluetooth Module
If there’s a problem with your Mac’s Bluetooth module, it may prevent your AirPods from connecting properly. To fix this, you can reset your Bluetooth module and clear any settings that might prevent your AirPods from connecting to your Mac.
You should also try doing this if your Bluetooth radio stops working on your Mac.
- To reset your Bluetooth module, launch the Terminal app via the Launchpad > Utilities folder.
- In the Terminal window, type sudo pkill bluetoothd.
- Press Enter on your keyboard. If prompted, type in your password.
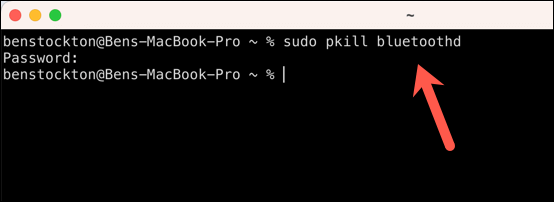
When you’re done, restart your Mac and try connecting your AirPods again.
Enjoy Your AirPods on Your Mac
Following the steps above, you should be able to quickly resolve a problem with your AirPods not connecting to your Mac. If your AirPods connect but you have no sound, you’ll need to try looking at other troubleshooting fixes, such as switching to another output device.
Restored your connectivity? You might want to customize your AirPods settings to make them more suitable, such as changing the name or by customizing your AirPods’ playback settings. Don’t forget, if you lose your AirPods, you can quickly find them using the Find My app.