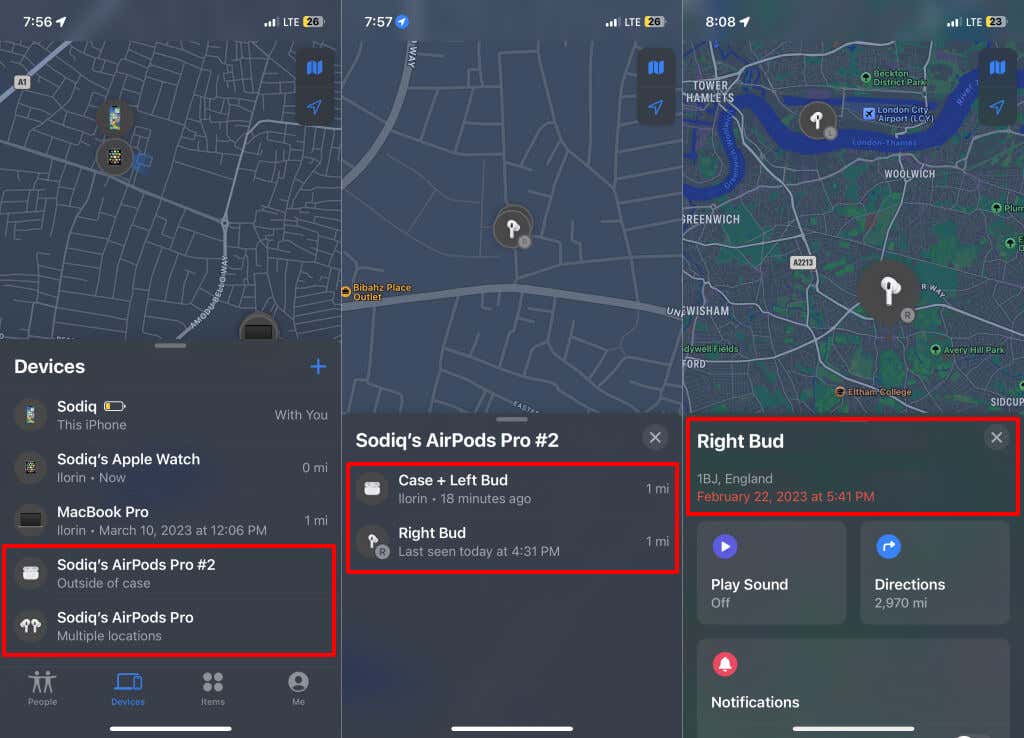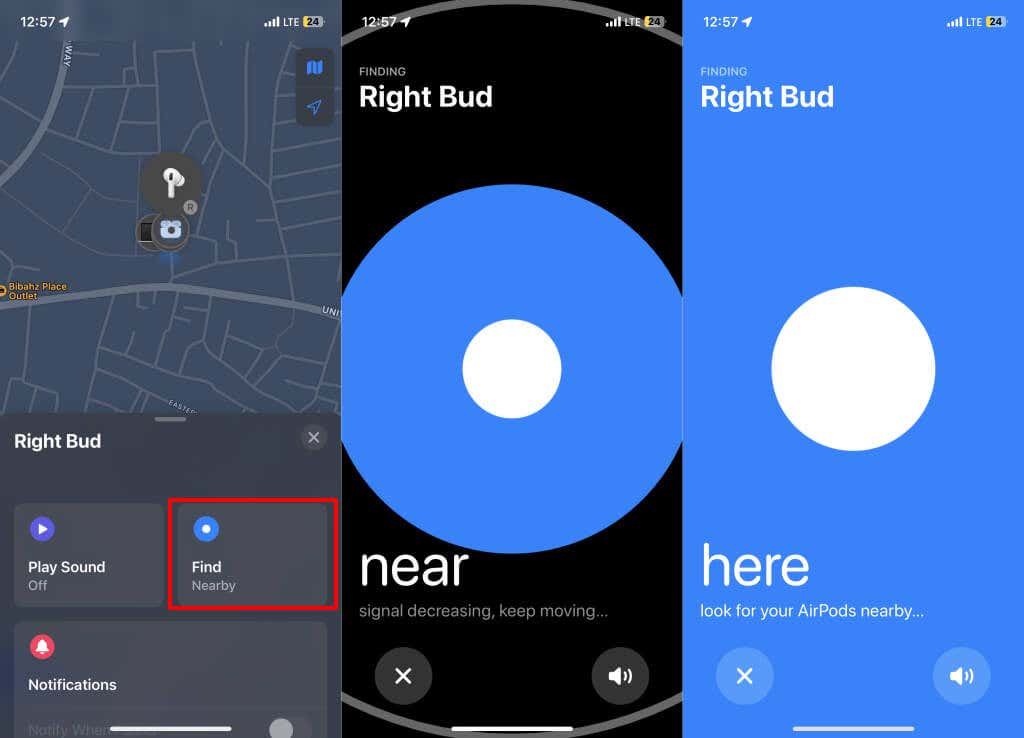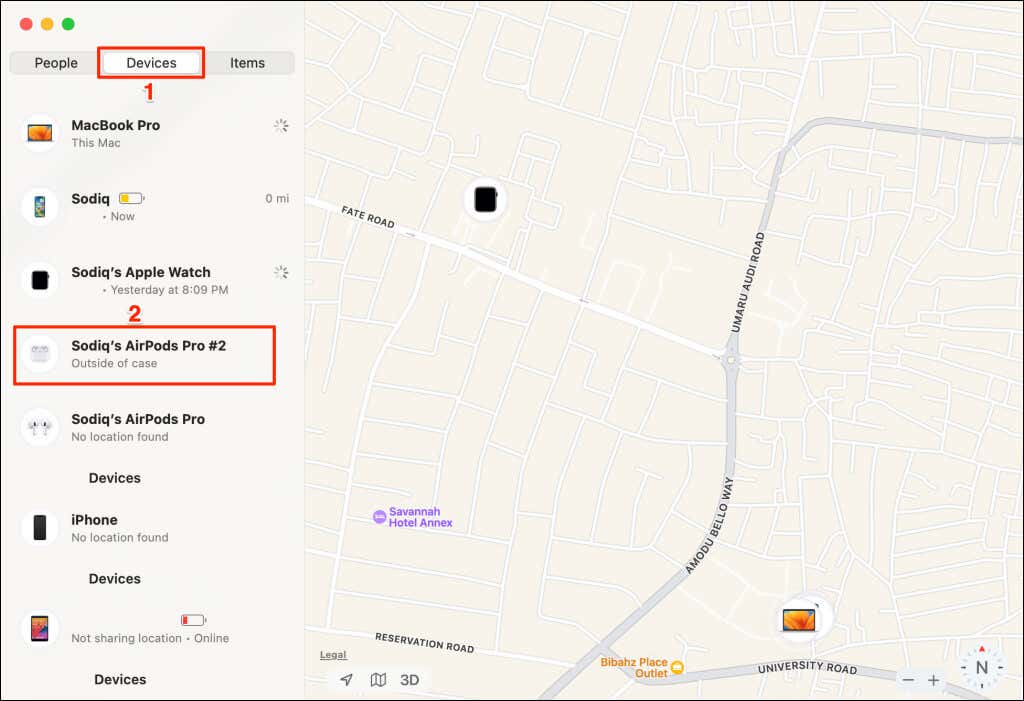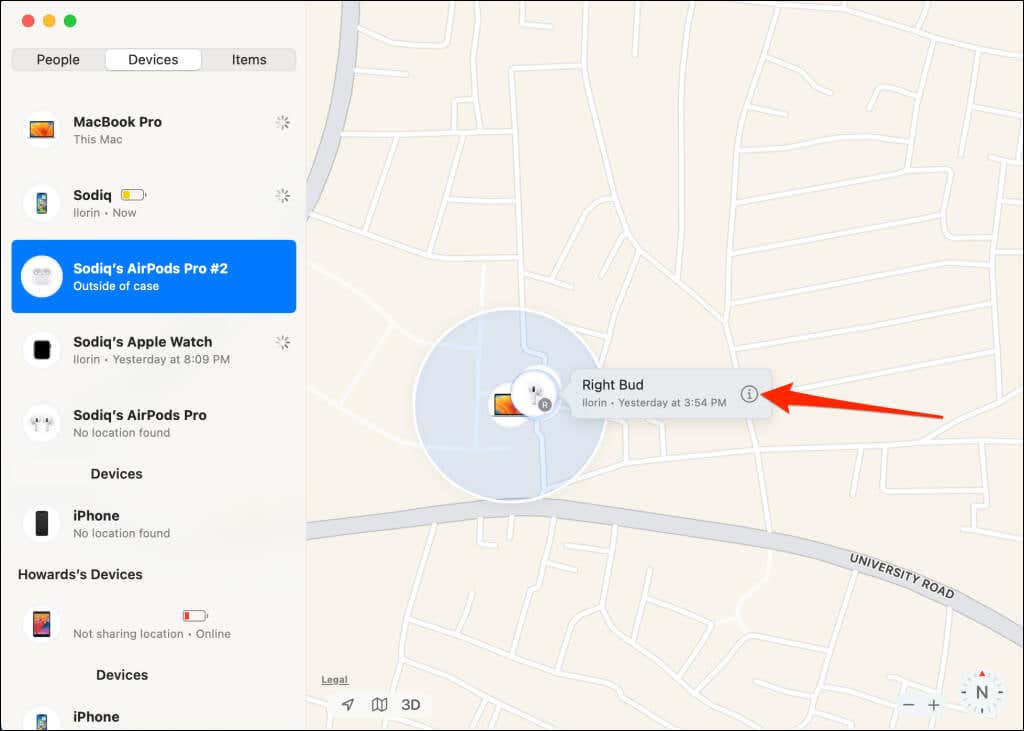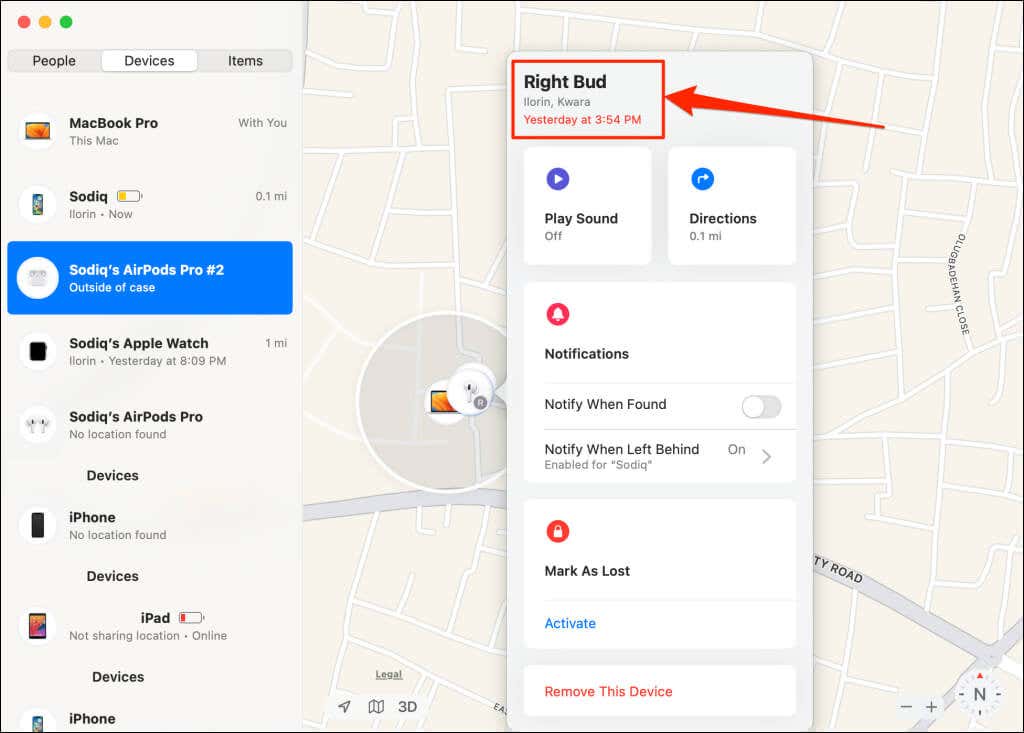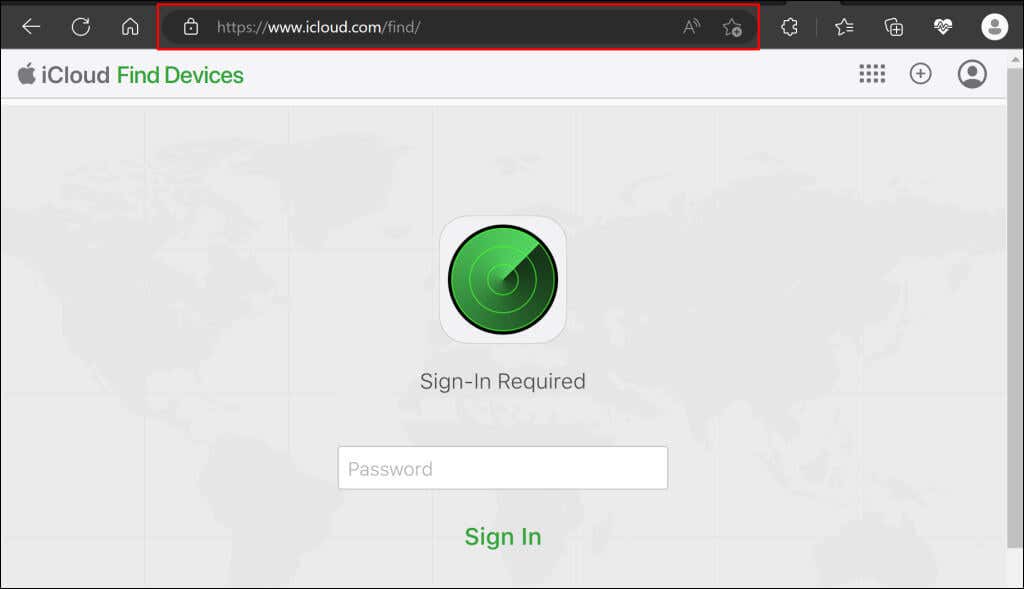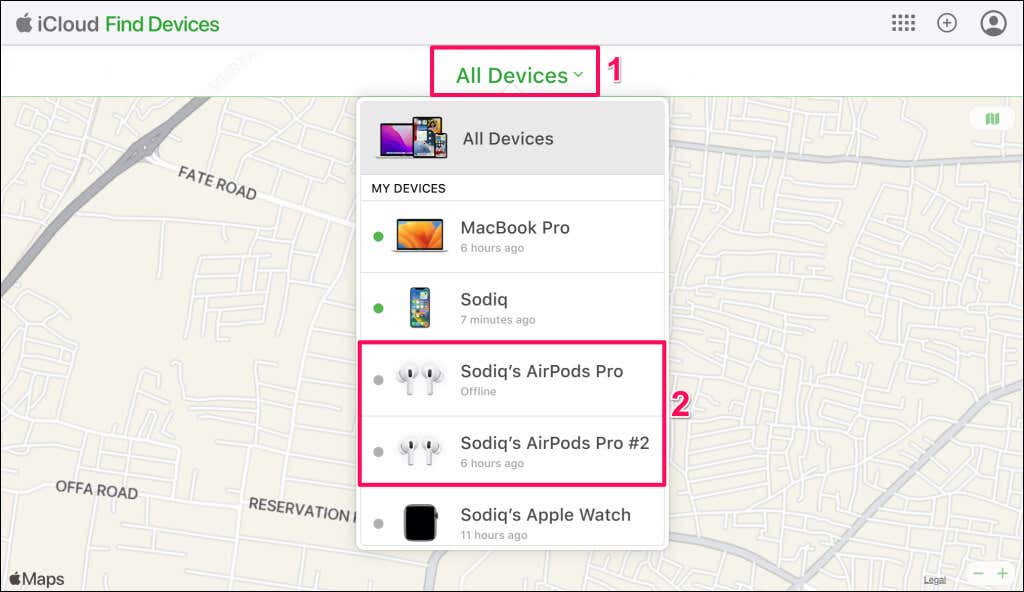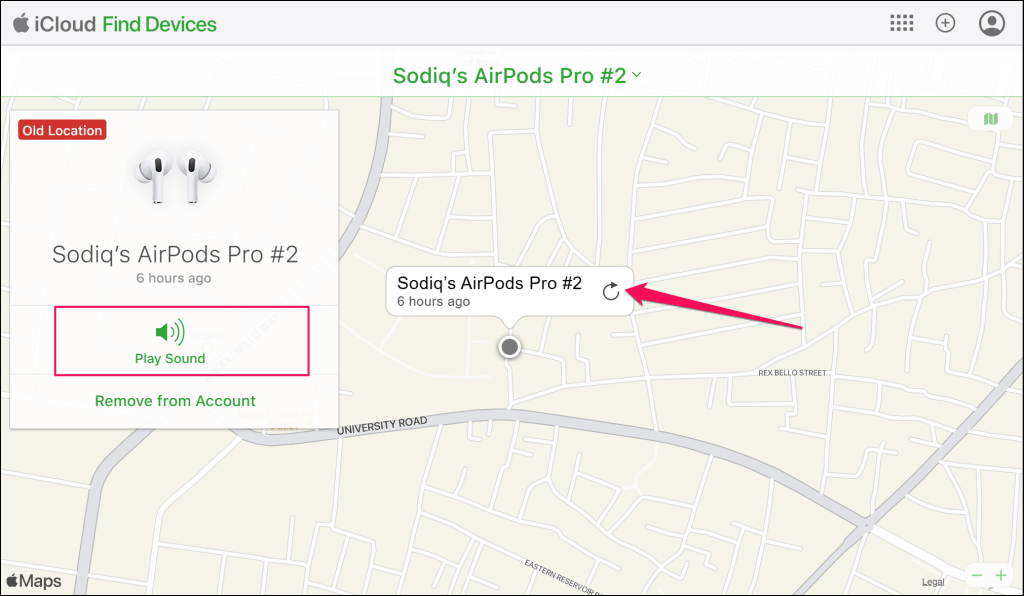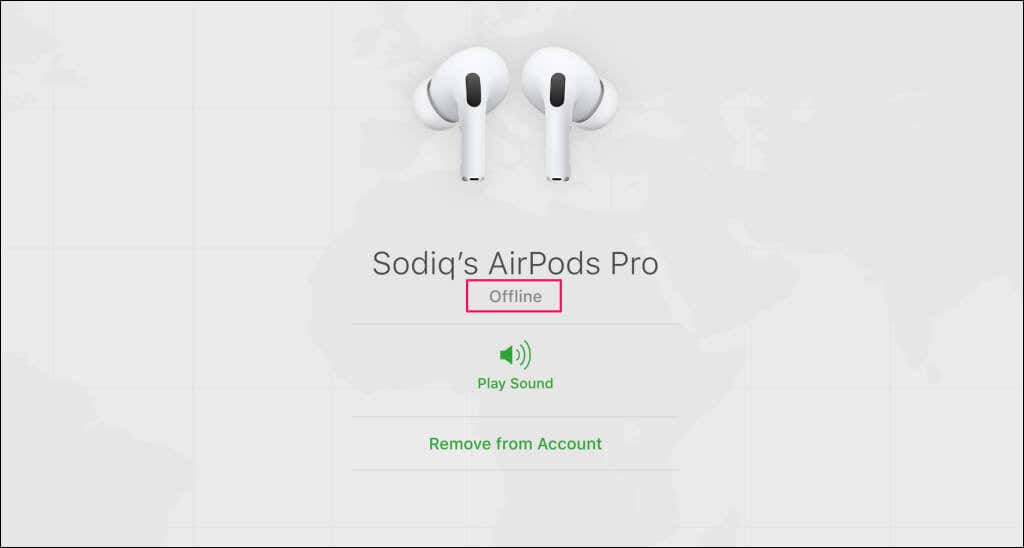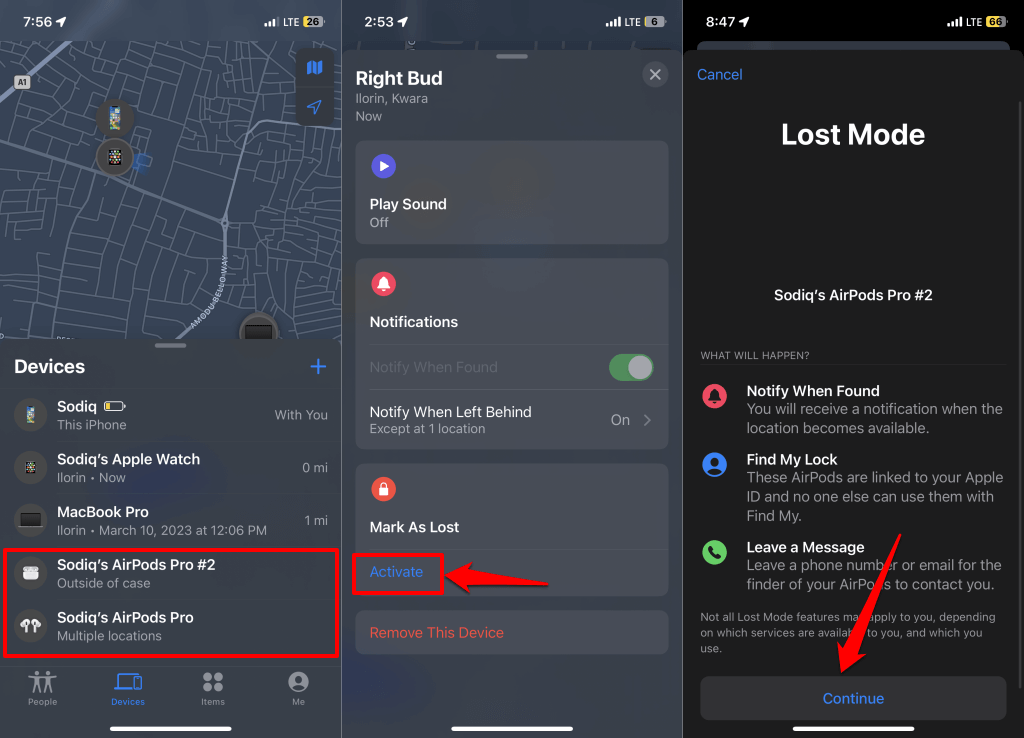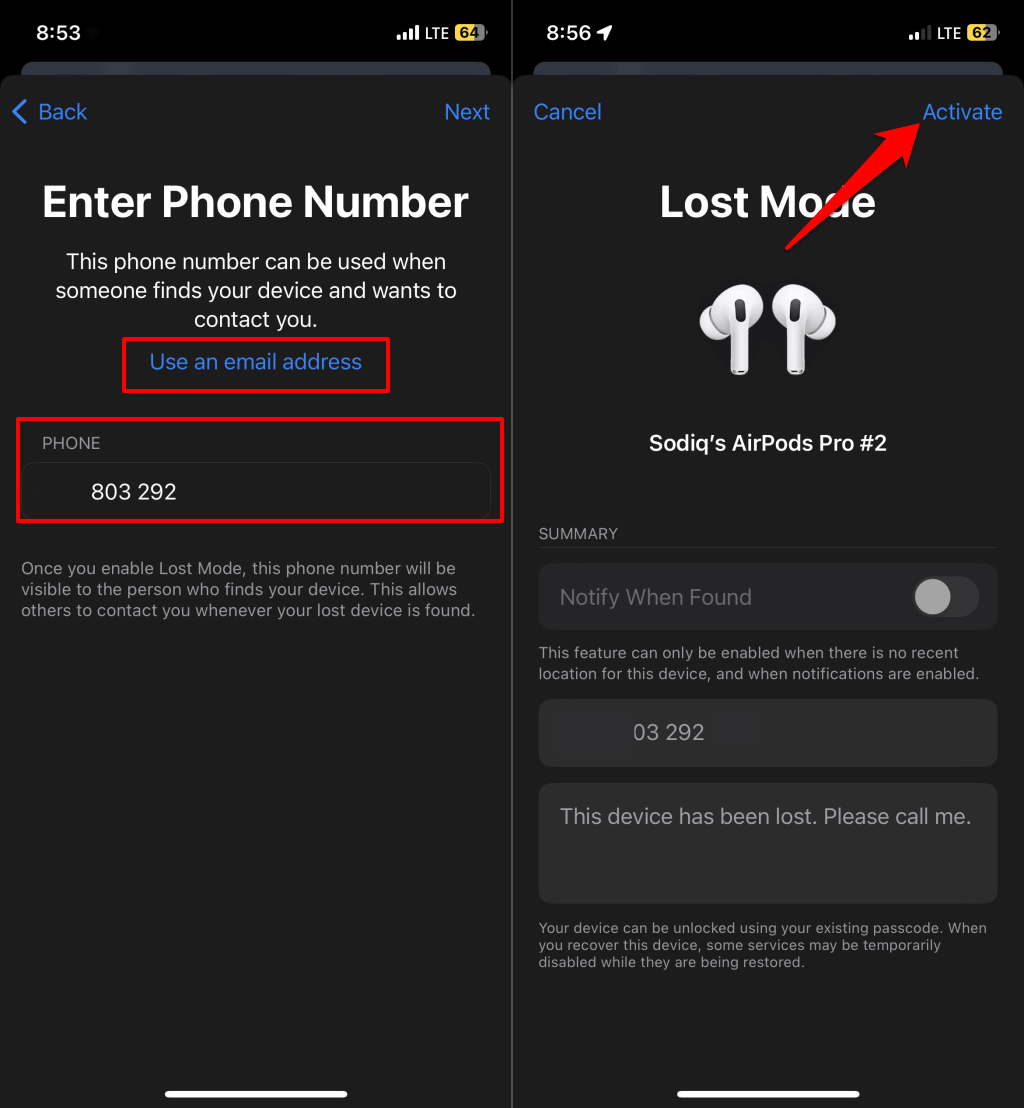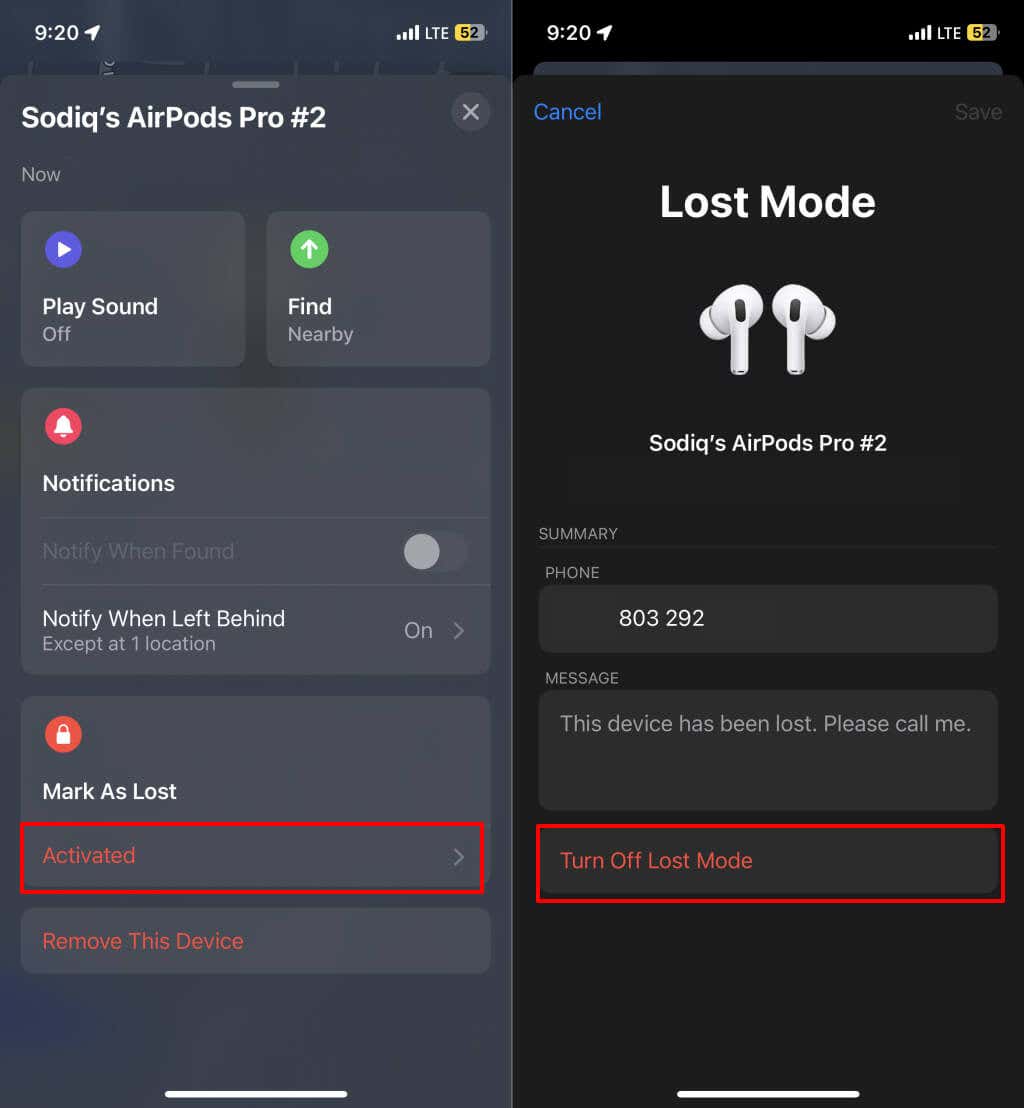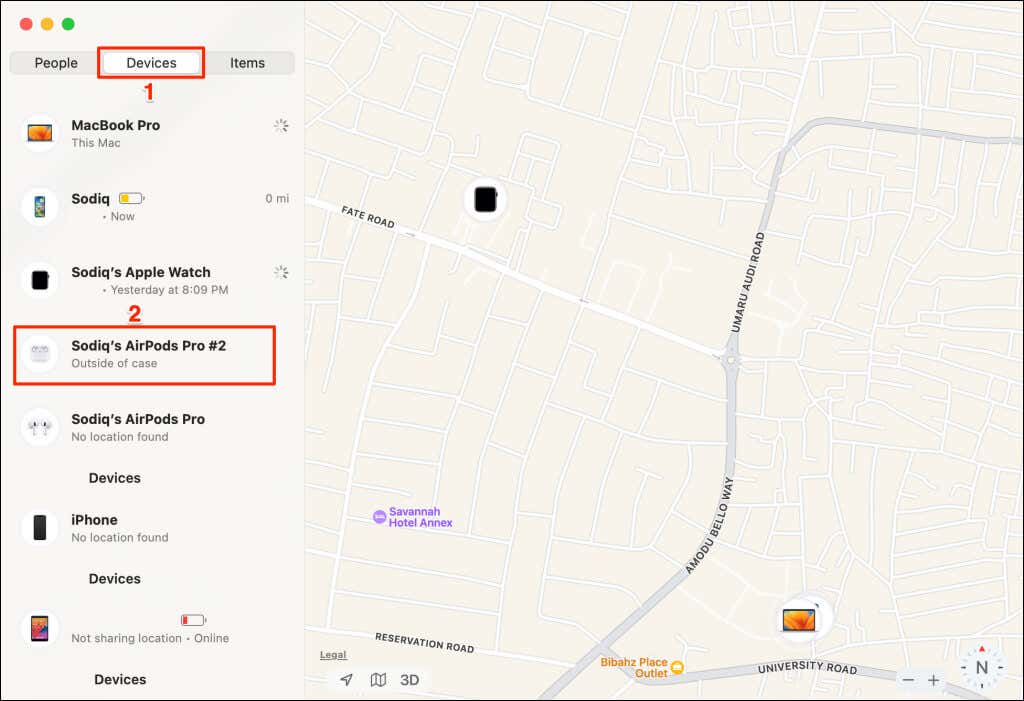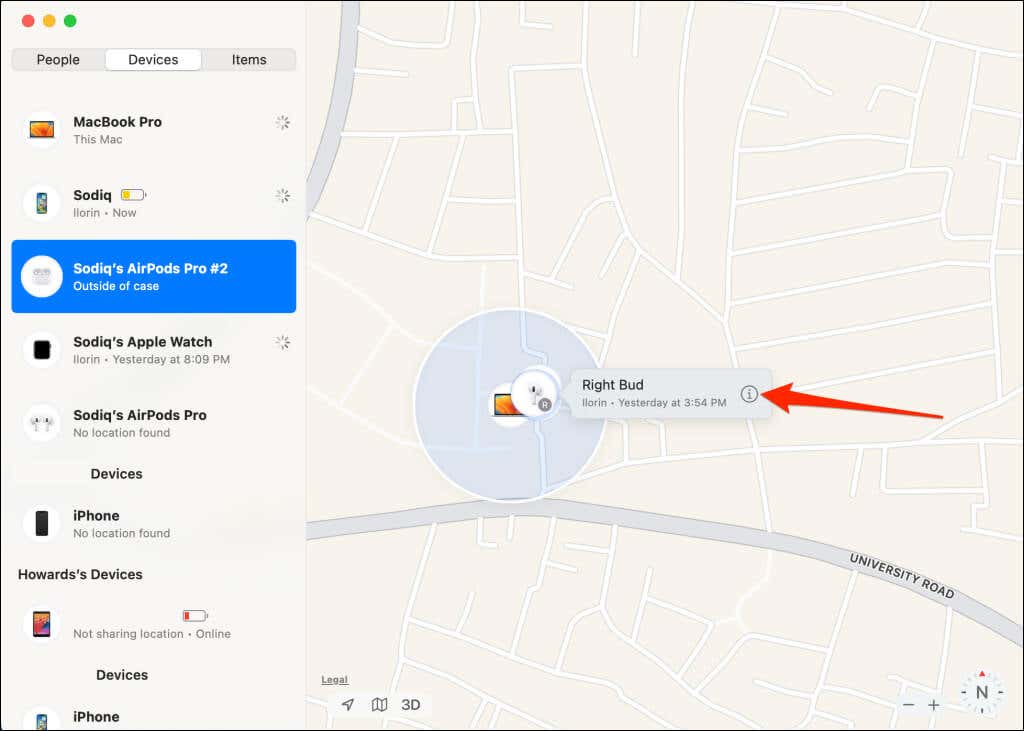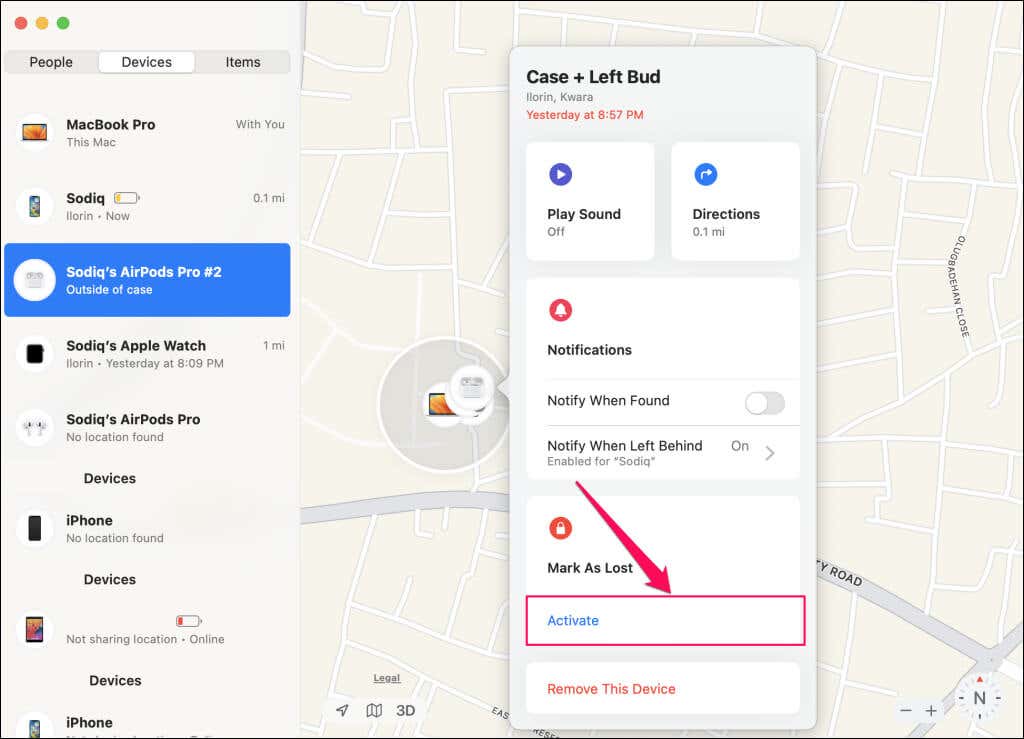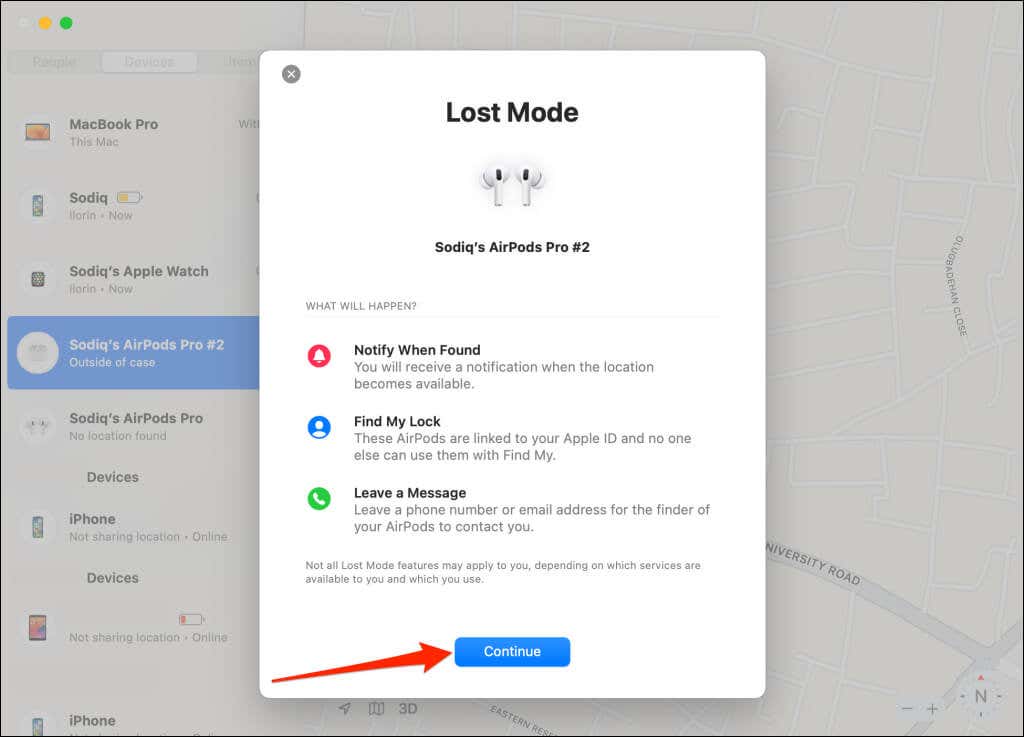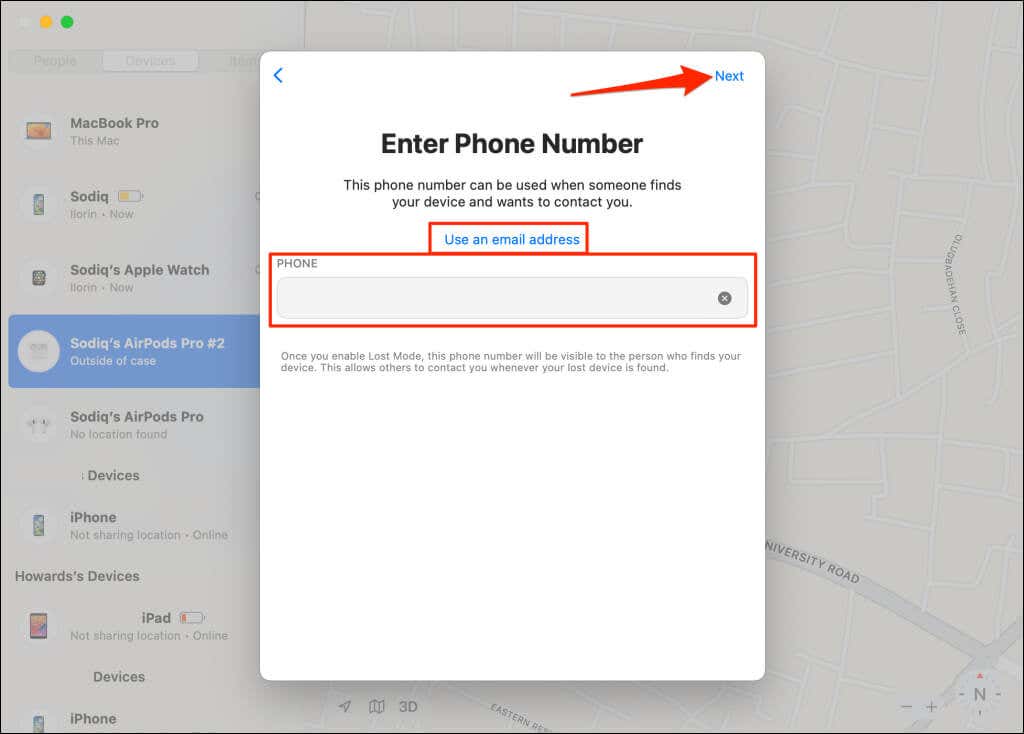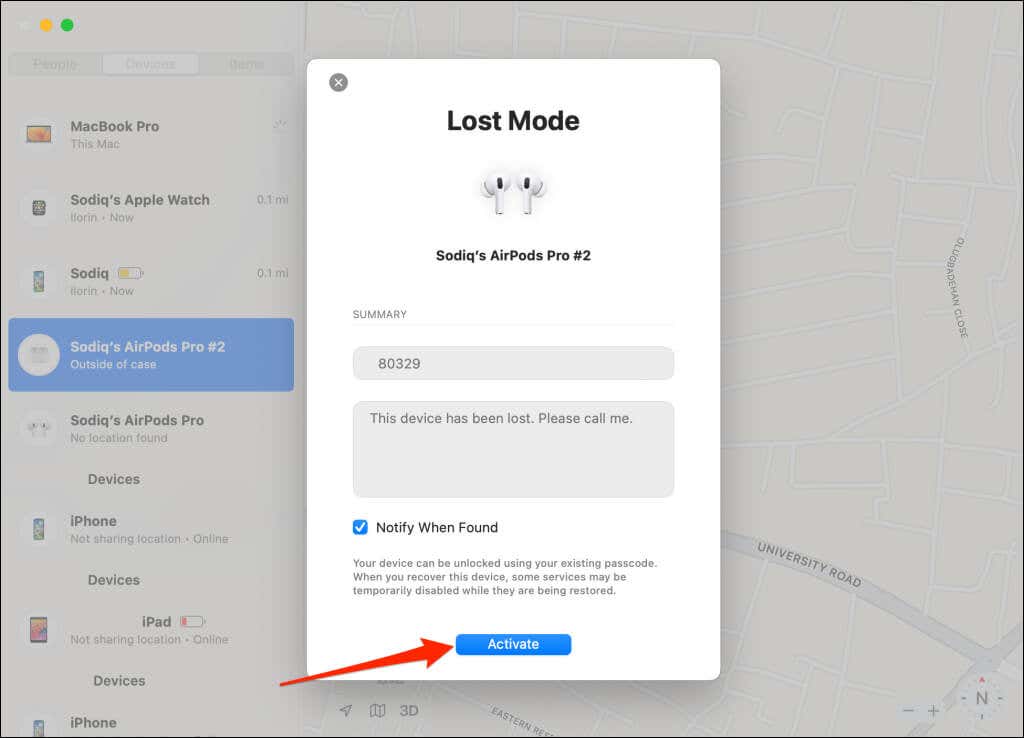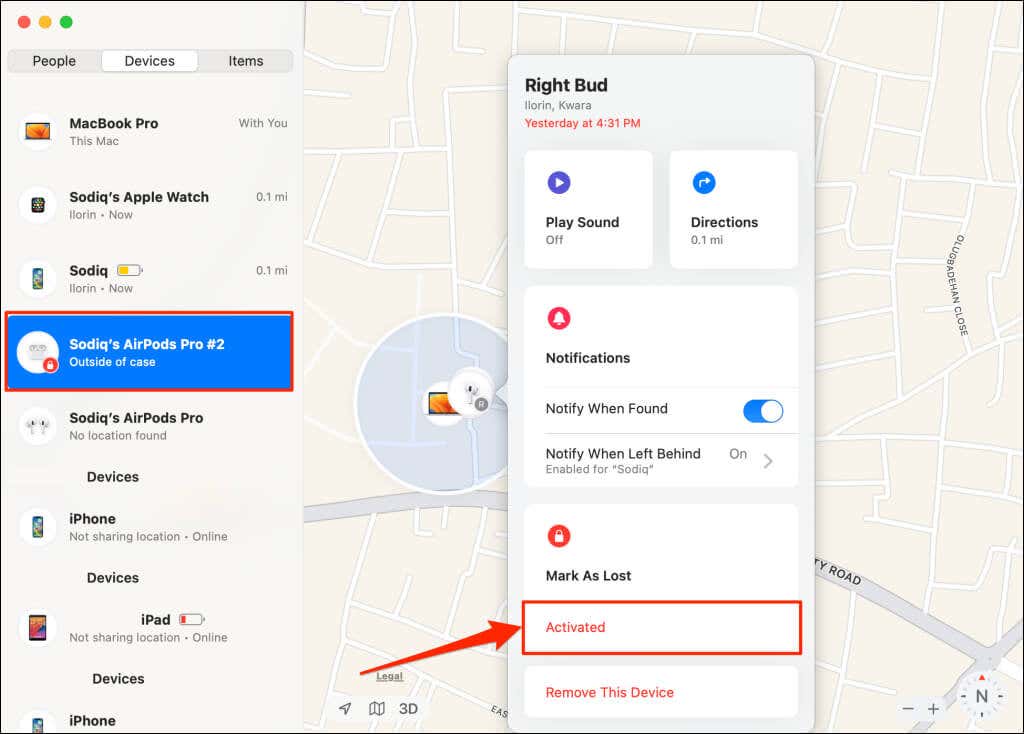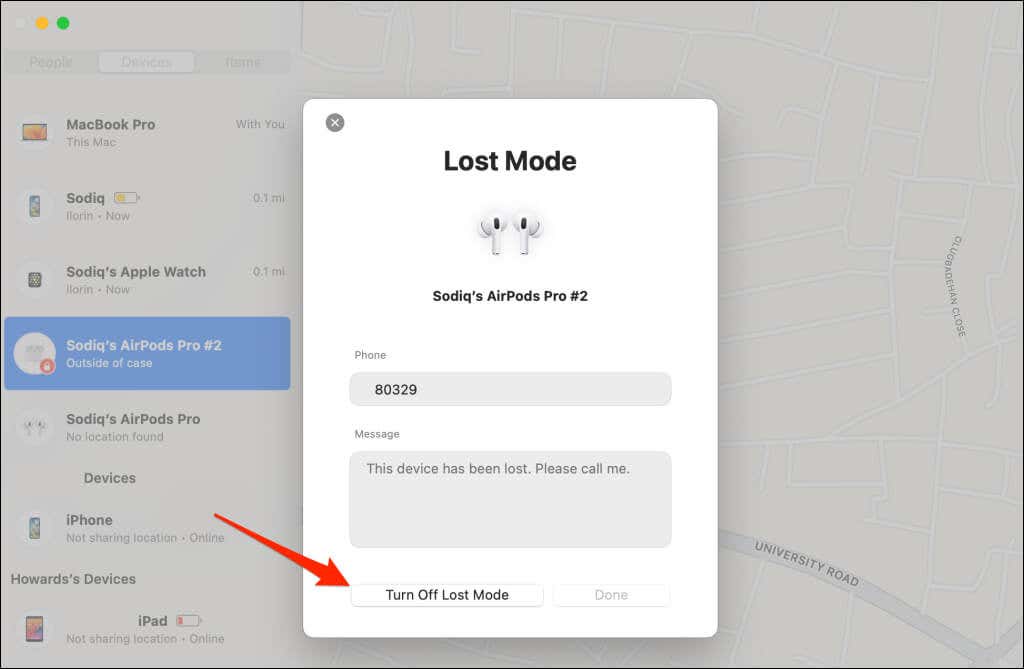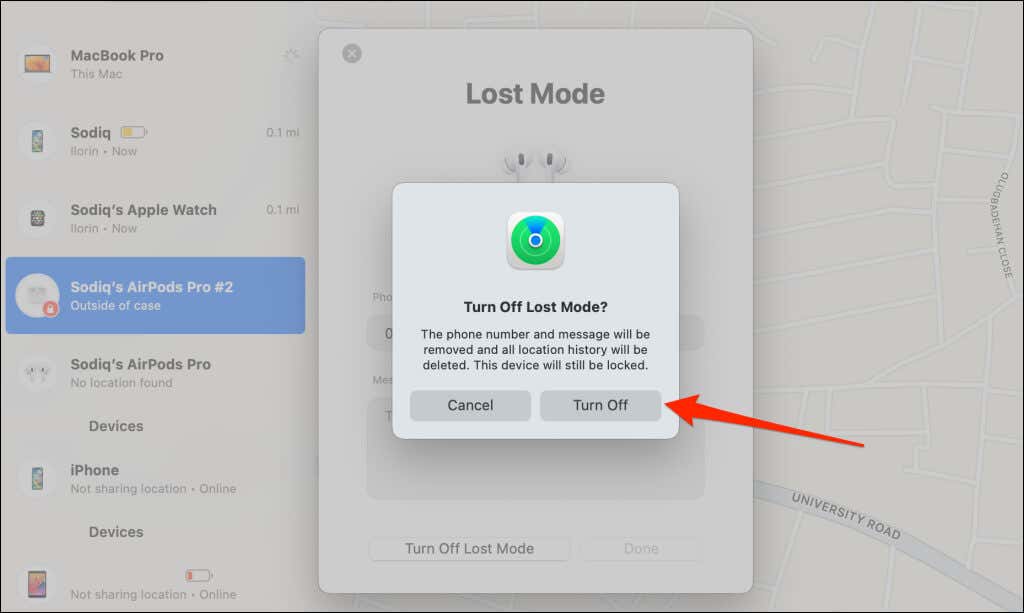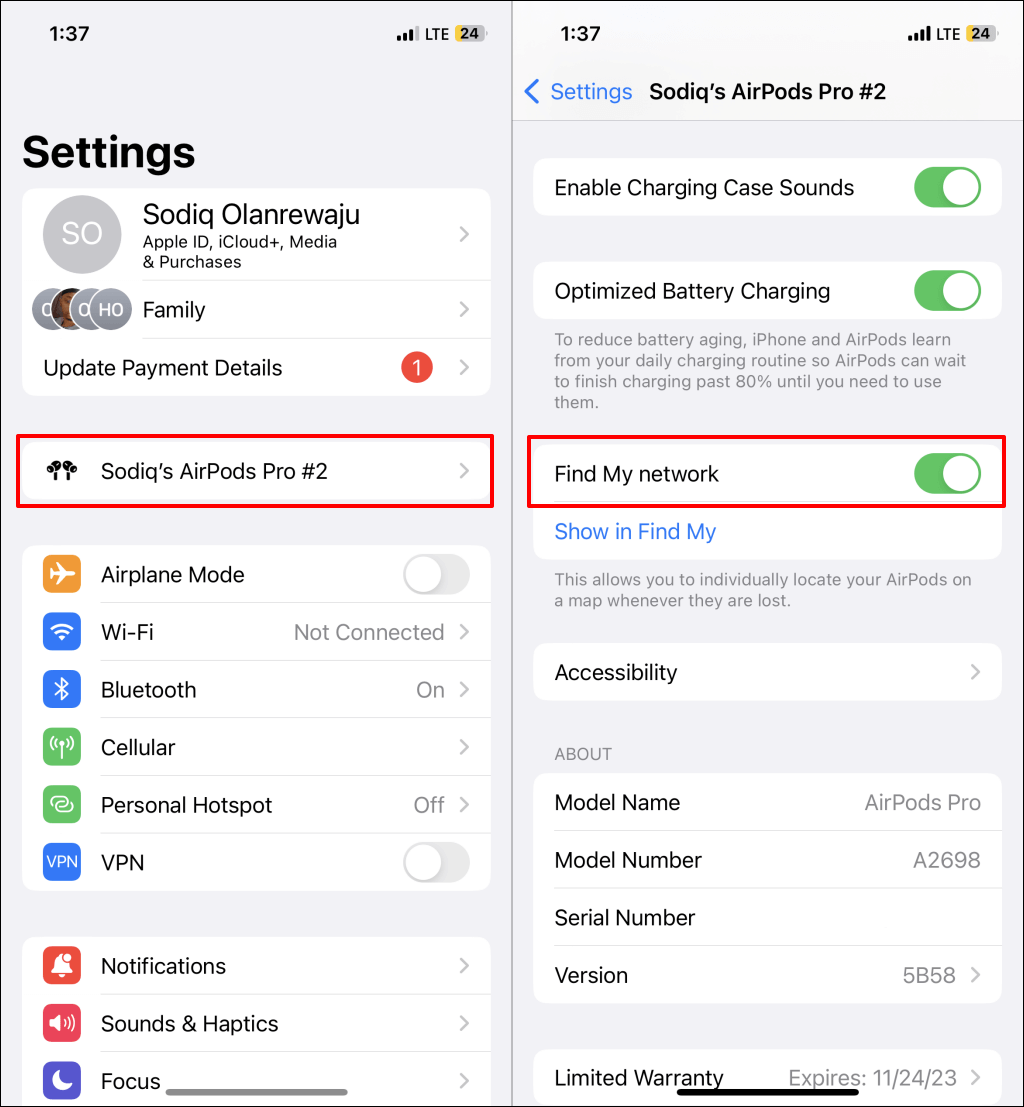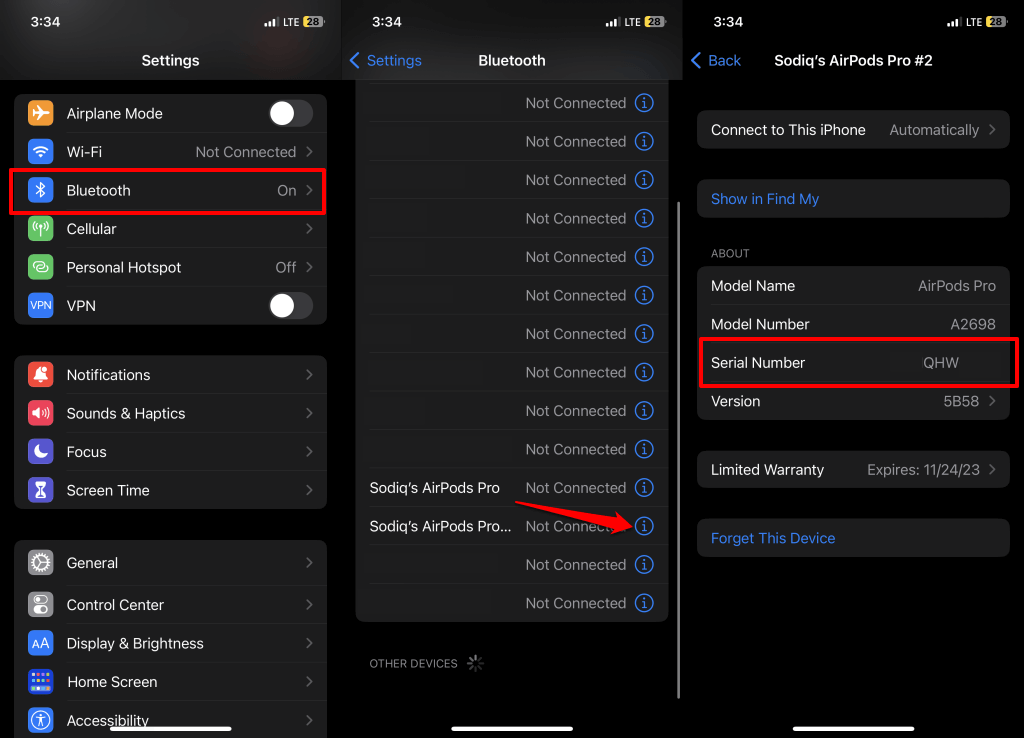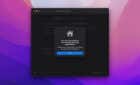There are many ways to do this
This tutorial covers different ways to track and find your AirPods on Apple and non-Apple devices using the “Find My” service. We’ll also show you how to put AirPods in “Lost Mode” so whoever finds them can contact you.
If you use the AirPods Pro (2nd generation) or newer AirPods models, you can track the earbuds and charging case separately. Apple’s Find My service only lets you track the left and right AirPods on older AirPods generation.
Note: You can’t track your AirPods if you turn off Find My on a paired Apple device (iPhone, iPad, MacBook, etc.) before the AirPods go missing.
How to Find AirPods on Your Devices
You can remotely track and find AirPods on Apple and non-Apple devices. This section cover steps for tracking Apple AirPods on iPhone, iPad, Mac, Android, and Windows devices.
Track AirPods in Find My on iPhone/iPad
- Open the Find My app on your iPhone or iPad, open the Devices tab, and select your AirPods in the “Devices” section.
If you have the AirPods Pro (2nd generation), you can track the AirPods and charging case individually. Find My also tells you if your AirPods are in or outside the charging case.
- Select your AirPods or charging case to see its location.
- Look below the AirPods name for its exact location.
If your AirPods are nearby, tap Play Sound to have the earbuds play a sound so you can quickly locate them. You can also select Find to get guidance to the location of your AirPods.
If the missing AirPods are far away, select Directions to get directions to your AirPods from your current location in Apple Maps.
Track AirPods in Find My on Mac
You can track your AirPods on any Mac computer connected to the same Apple ID as your AirPods. Follow the steps below to track your lost or missing AirPods on your Mac.
- Open the Find My app on your Mac and select your AirPods in the “Devices” tab on the sidebar.
- Select the Info icon next to the AirPods (or charging case) on the map.
- Check below the AirPods name for its current or last location.
You can have Find My play sounds on the missing AirPods or select Directions to get directions to its last known location. Find My displays your AirPods’ current location if listening devices are online.
Note: AirPods are tagged as “online” when charged, outside the charging case, or within range of your Apple products.
How to Track AirPods on Windows or Android Devices
Apple doesn’t have a Find My app for Windows and Android devices. However, you can use the iCloud Find Devices web tool to track your AirPods on Android, Windows, and non-Apple devices.
- Visit www.icloud.com/find/ in any web browser on your Android device and provide your Apple ID account credentials.
- Select the All Devices drop-down option and select your AirPods on the list of devices.
- You’ll find your AirPods location on the map. If your AirPods are nearby, select Play Sound to make the earbuds or charging case play a gradually increasing sound. You can also update/refresh your AirPods’ location by choosing the Refresh icon.
What Does “No Location Found” or “Offline” Mean?
Do you see a “No location found” or “Offline” message below your AirPods in Find My? That means the Find My network can’t detect the AirPods’ exact location. This happens when your AirPods are out-of-range or have dead batteries.
You might be able to get directions to the location where they were last connected, but Find My can’t display the exact location of offline AirPods.
If someone finds your AirPods and charges them, you’ll get a notification on your Apple devices that your AirPods are back online. Only then can you track the AirPods.
Your AirPods may also appear offline if location services are disabled for the Find My network on your devices. Refer to our tutorial on fixing Find My “No location found” issues to learn how to get your AirPods location online.
Put Your AirPods in Lost Mode
Mark your AirPods as lost if they’re offline and you can’t track or locate them. By turning on Lost Mode, Apple lets you share your contact information (phone number or email address) with whoever finds your AirPods so they can contact you.
If someone using an iPhone finds your AirPods, they’ll get your message on their device. You’ll also receive a notification (on your Apple devices) when the AirPods are online or found.
Note: You can only mark AirPods as lost on Apple devices—iPhone, iPad, iPod touch, Apple Watch, or Mac. Also, only the AirPods (3rd generation), AirPods Pro (1st and 2nd generation), AirPods Max, and newer AirPods models support Lost Mode.
How to Enable or Disable Lost Mode on iPhone or iPad
Follow the steps below to put your missing or lost AirPods in Lost Mode on your iOS or iPadOS device.
- Open the Find My app on your iPhone or iPad and select your AirPods in the Devices tab.
- Scroll down the AirPods menu, select Activate in the “Mark As Lost” section, and select Continue to proceed.
- Enter the phone number in the dialog box and tap Next in the top-right corner. Select Use an email address if you want to be contacted by email instead.
- Review your contact information and select Activate in the top-right corner to turn on Lost Mode.
A lock icon appears next to your AirPods when you put it in Lost Mode. Turn off Lost Mode (see the next step) when you find your AirPods.
- Select your AirPods in the Find My app and select Activated in the “Mark As Lost” section.
- Tap Turn Off Lost Mode and select Turn Off on the pop-up to deactivate Lost Mode.
How to Enable or Disable Lost Mode on macOS Devices
- Open the Find My app and select your AirPods in the Devices tab on the sidebar.
- Select the Info icon next to your AirPods on the map.
- Select Activate in the “Mark As Lost” section.
- Next, select Continue to proceed.
- Type your phone number in the dialog box and select Next in the top-right corner. Select Use an email address to submit your email address as your contact info instead.
- Review the contact information and Lost Message and select Activate to mark your AirPods as lost.
- Deactivate Lost Mode when you find or retrieve your AirPods. Open the AirPods menu in the Find My app and select Activated in the “Mark As Lost” section.
- Select the Turn Off Lost Mode button.
- Select Turn Off on the pop-up to disable Lost Mode.
Mark AirPods as Lost on Apple Watch
Open the Find Devices app and select your AirPods on the list of devices. Scroll down the AirPods menu, select Lost Mode, and toggle on Lost Mode.
Note: You can’t mark your AirPods as lost if Find My network is disabled in your AirPods settings before they went missing.
If you have your AirPods, head to your iPhone or iPad’s Bluetooth settings to check if they’re registered on the Find My network.
Wear your AirPods, open the Settings app, tap your AirPods name, scroll down the menu, and toggle on Find my network.
Contact Apple Support
Head to a nearby Apple Store or contact Apple Support over the phone if you can’t track or find your missing AirPods or AirPods case. The Apple Support representative will request your AirPods serial number, so ensure you have that information handy.
Check your AirPods packaging for its serial number. Alternatively, open your iPhone/iPad Settings app, select Bluetooth, and tap the Info icon next to your AirPods.
Your AirPods serial number, model number, and other information are in the “About” section.
Apple won’t replace your missing or lost AirPods for free, even if you have AppleCare. You’ll get an estimate to replace a single or pair of AirPods or the charging case. If you have AppleCare, you’ll pay a (cheaper) incident fee to replace your missing AirPods.
Find Your AirPods on Any Device
Apple’s Find My app is best for tracking your AirPods. The app has more features and functionalities than the web-based Find My on the iCloud website.
If you use an iPhone, iPad, iPod touch, or Mac, Apple recommends updating your device’s operating system before tracking your AirPods.