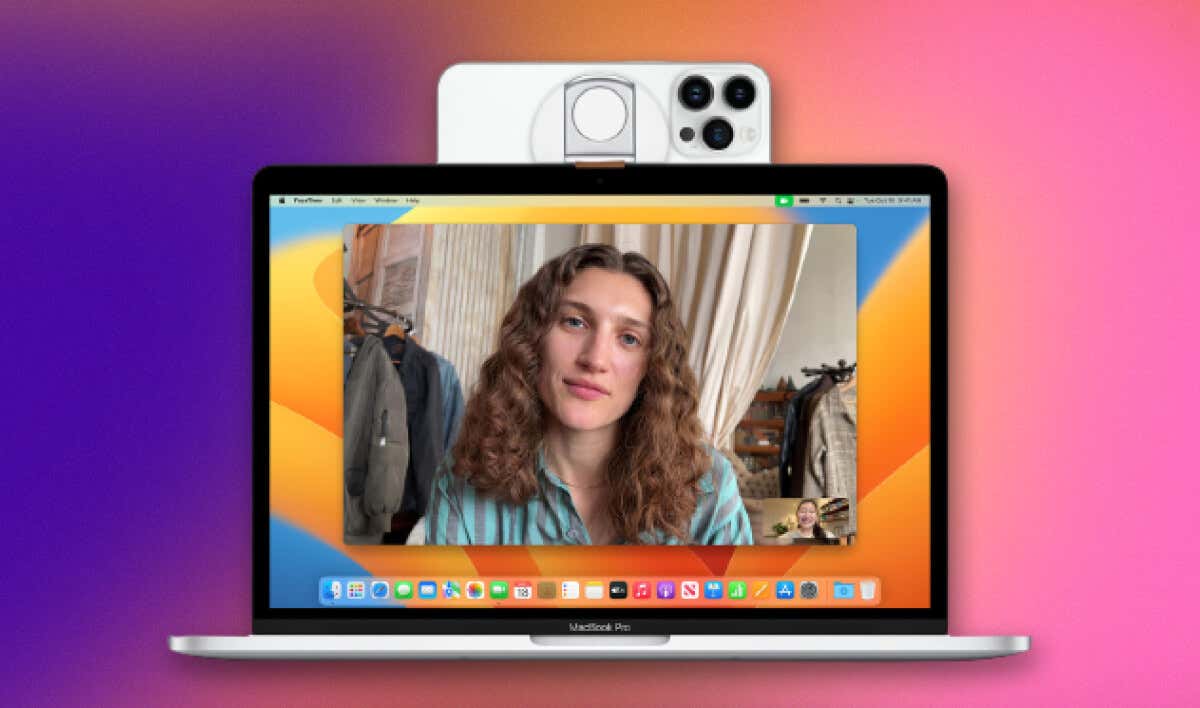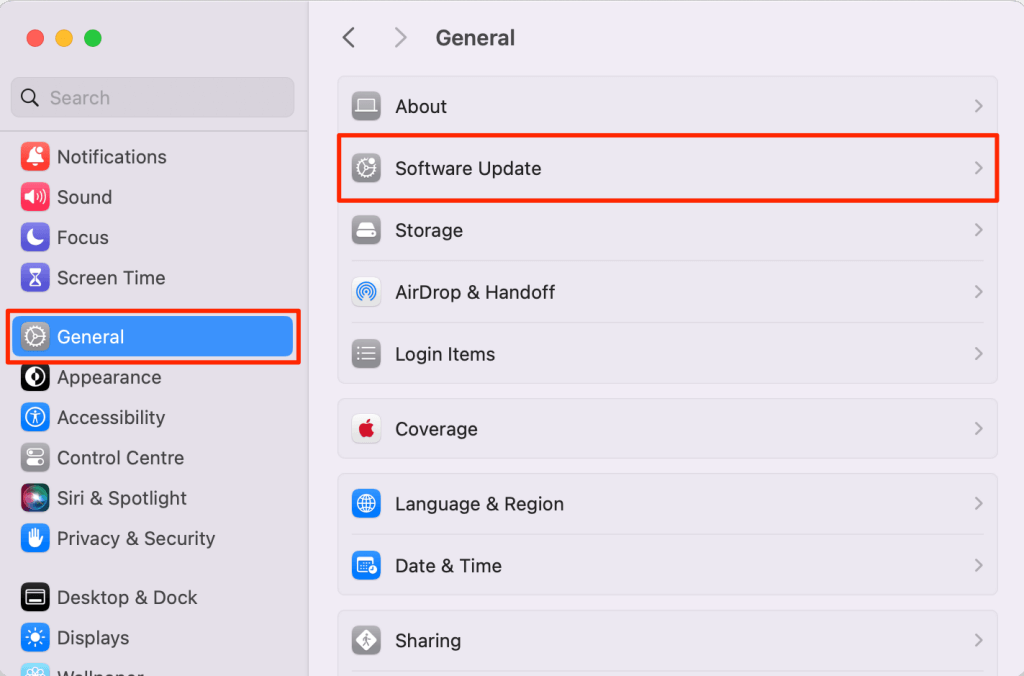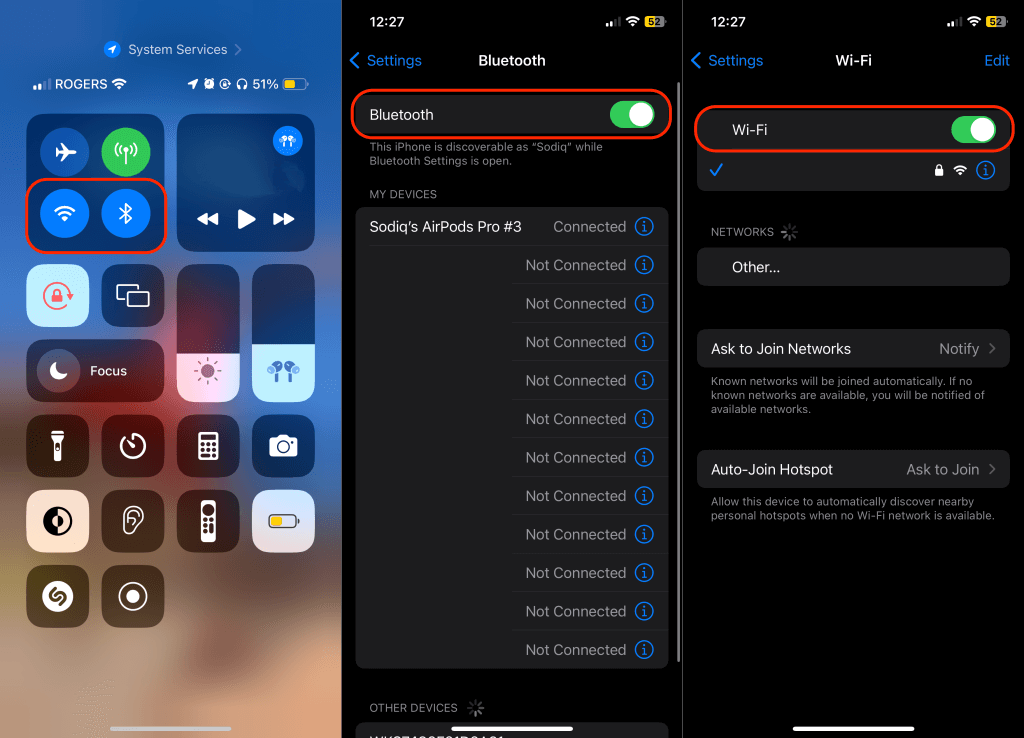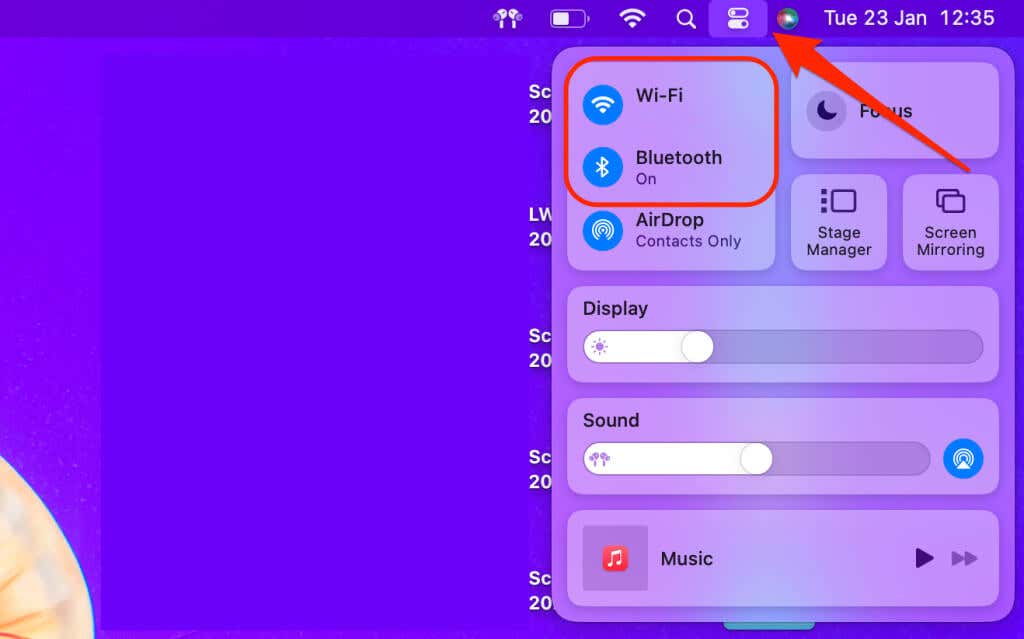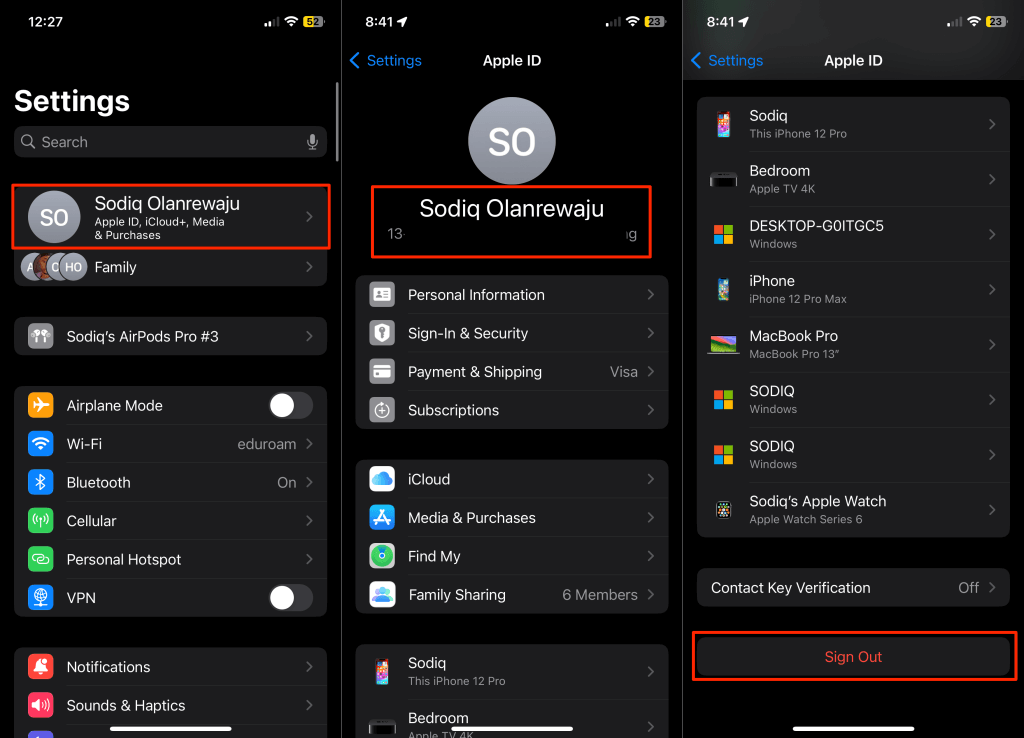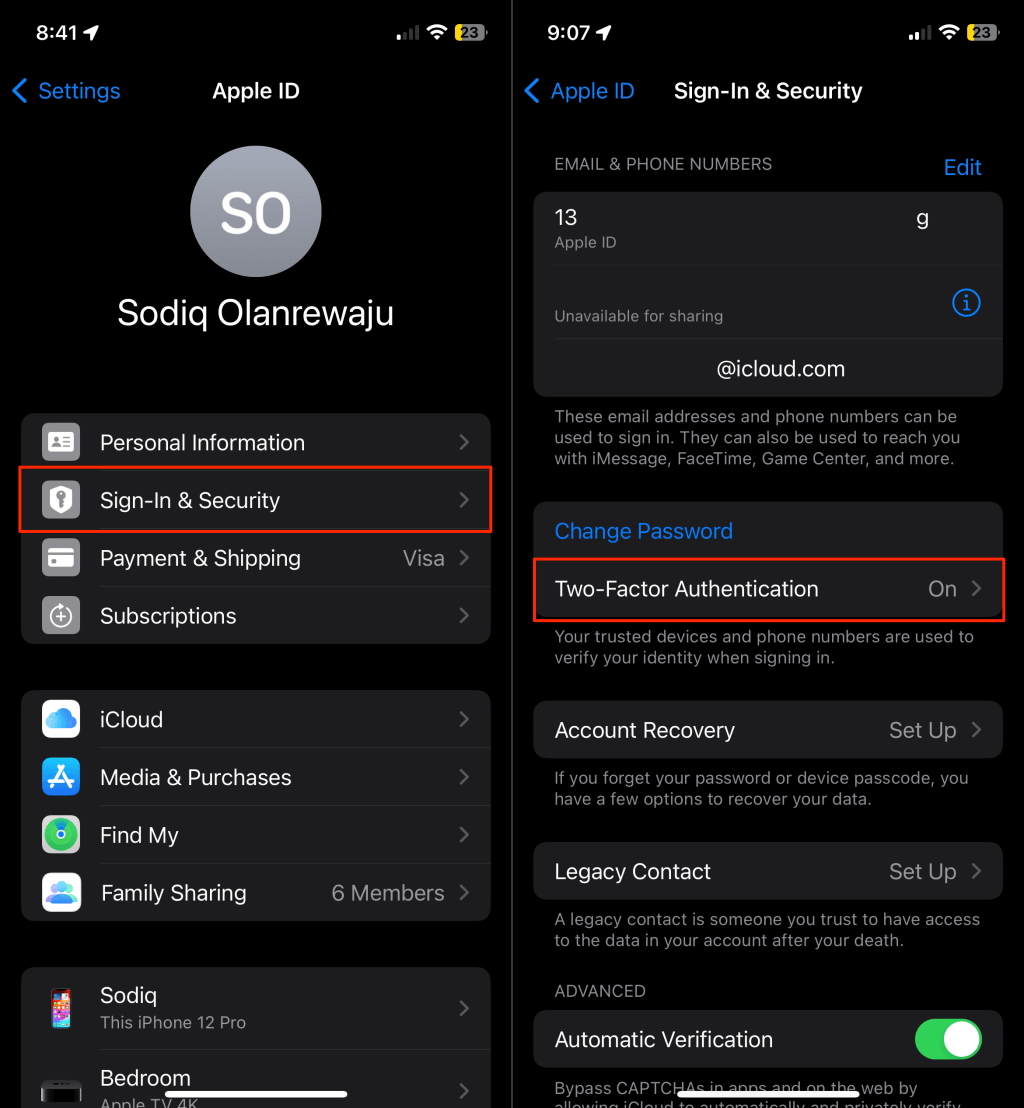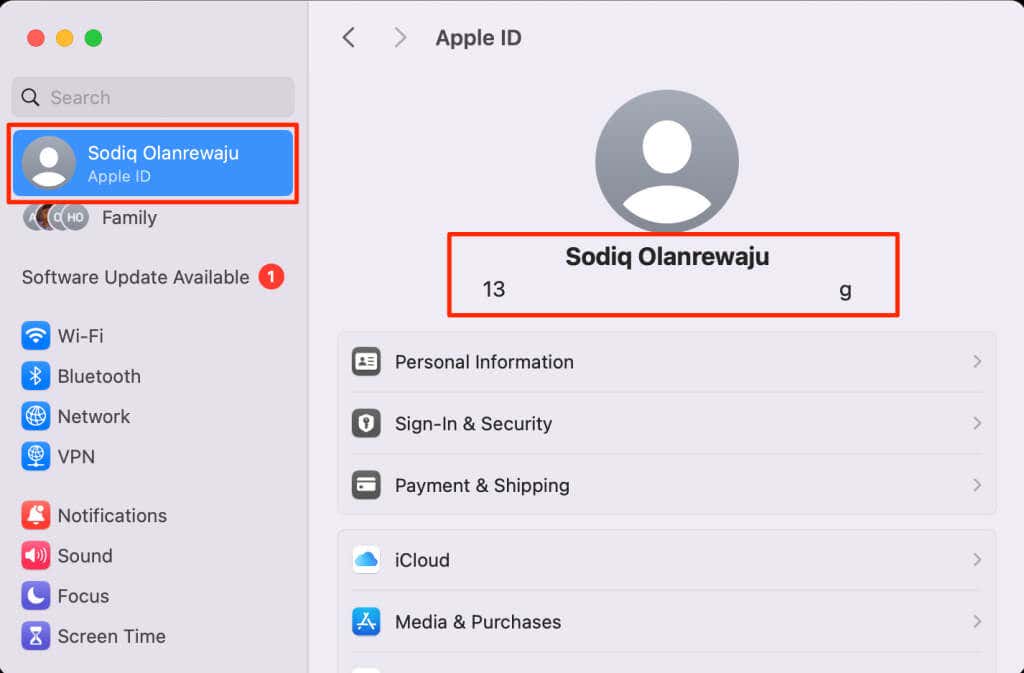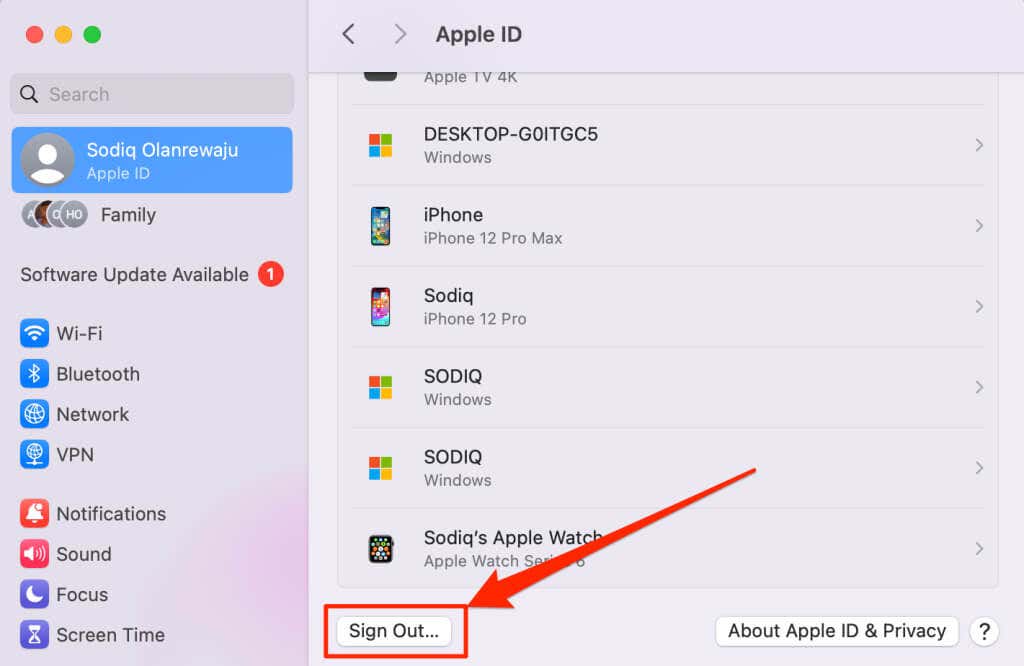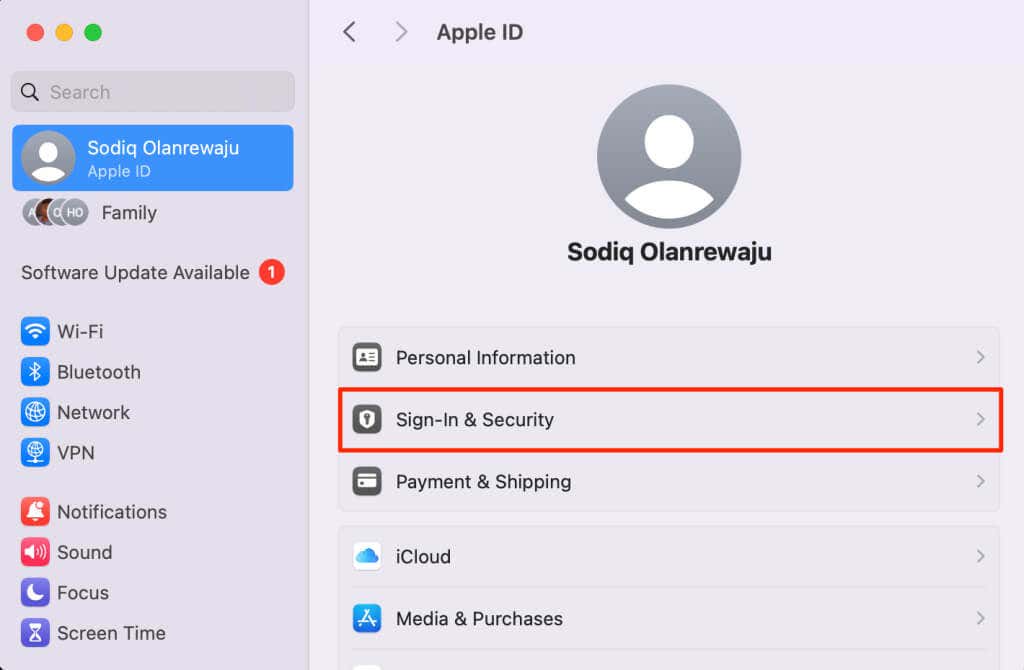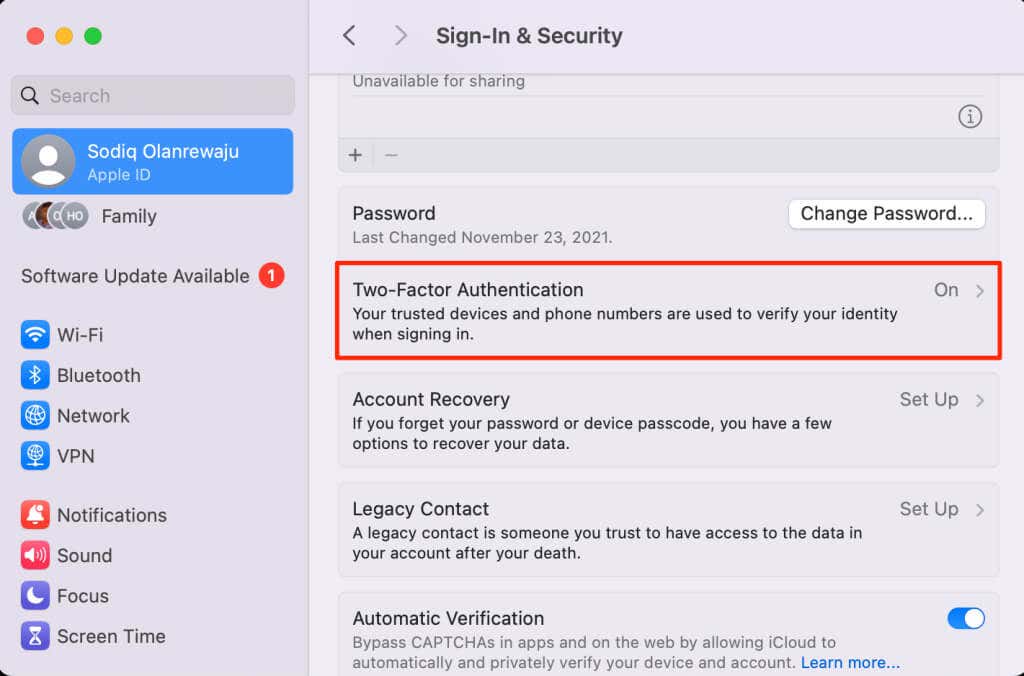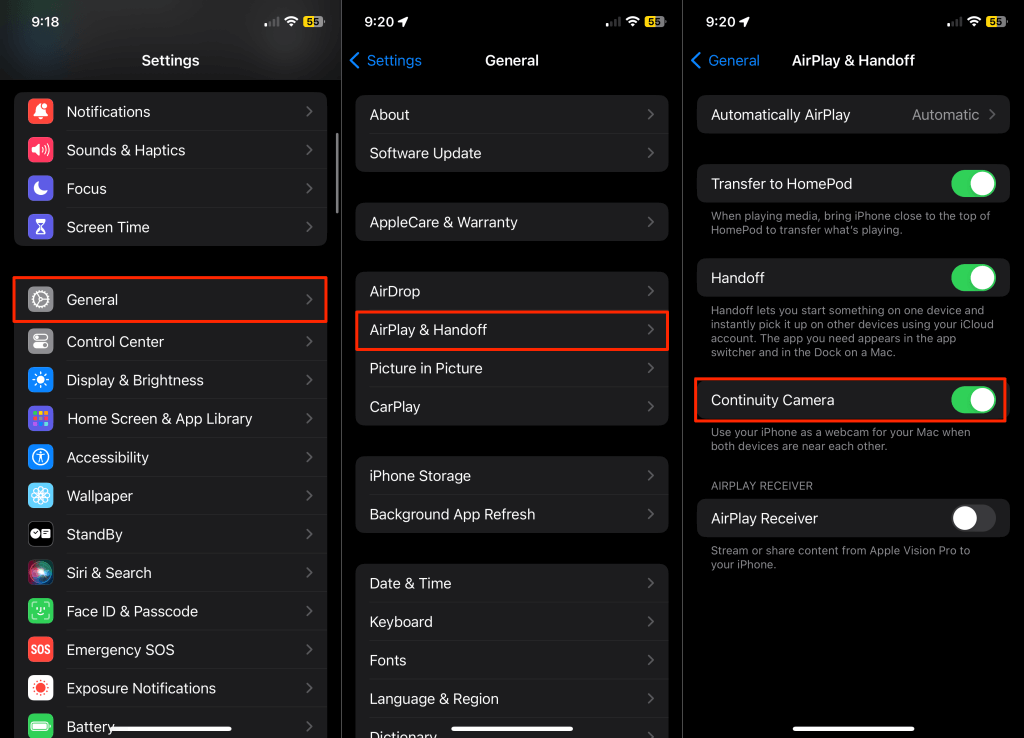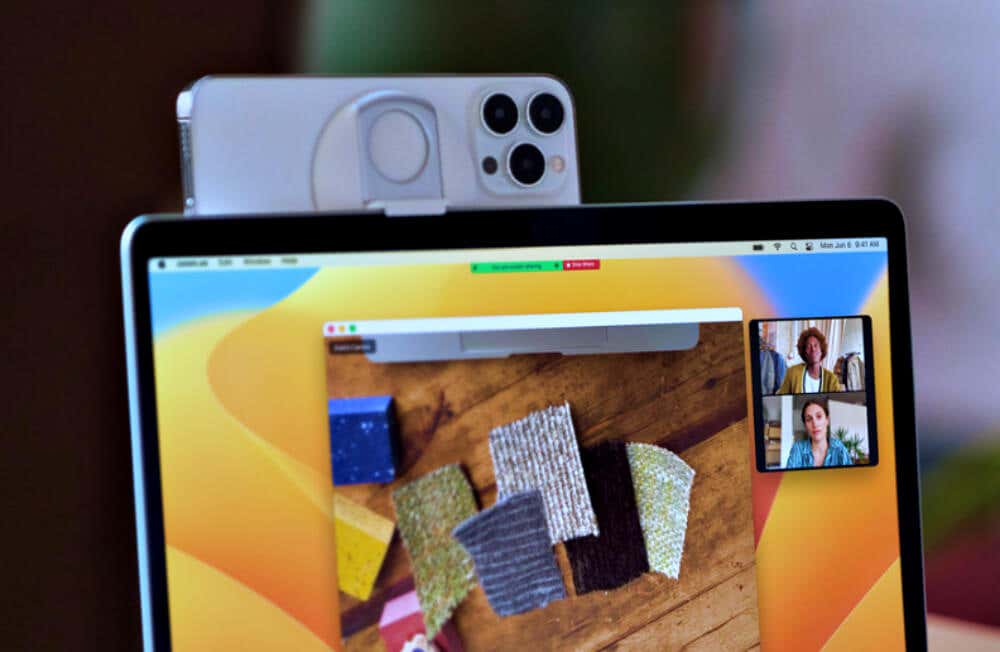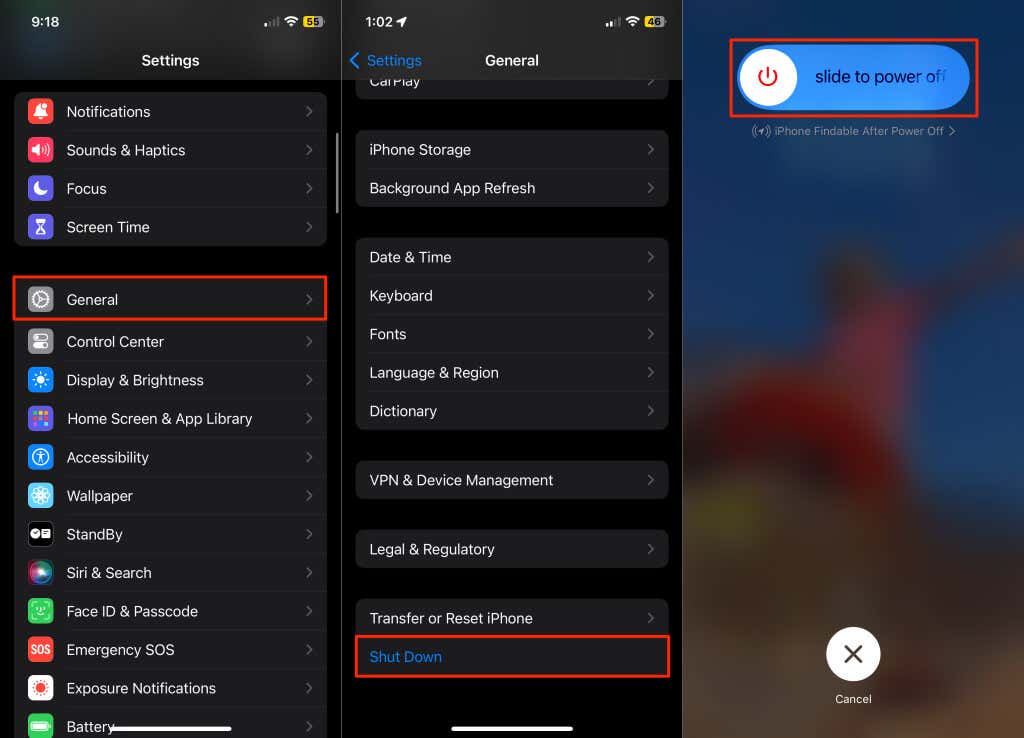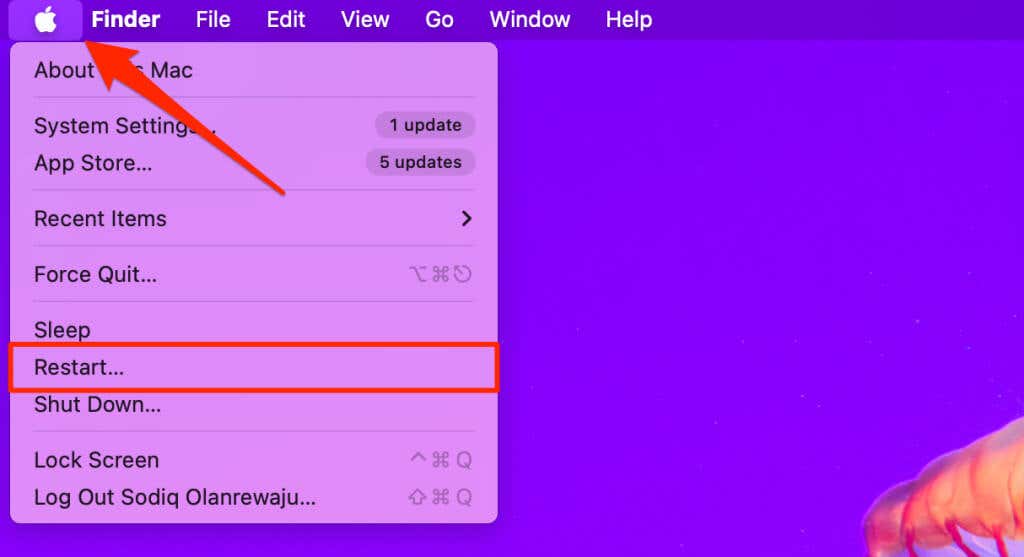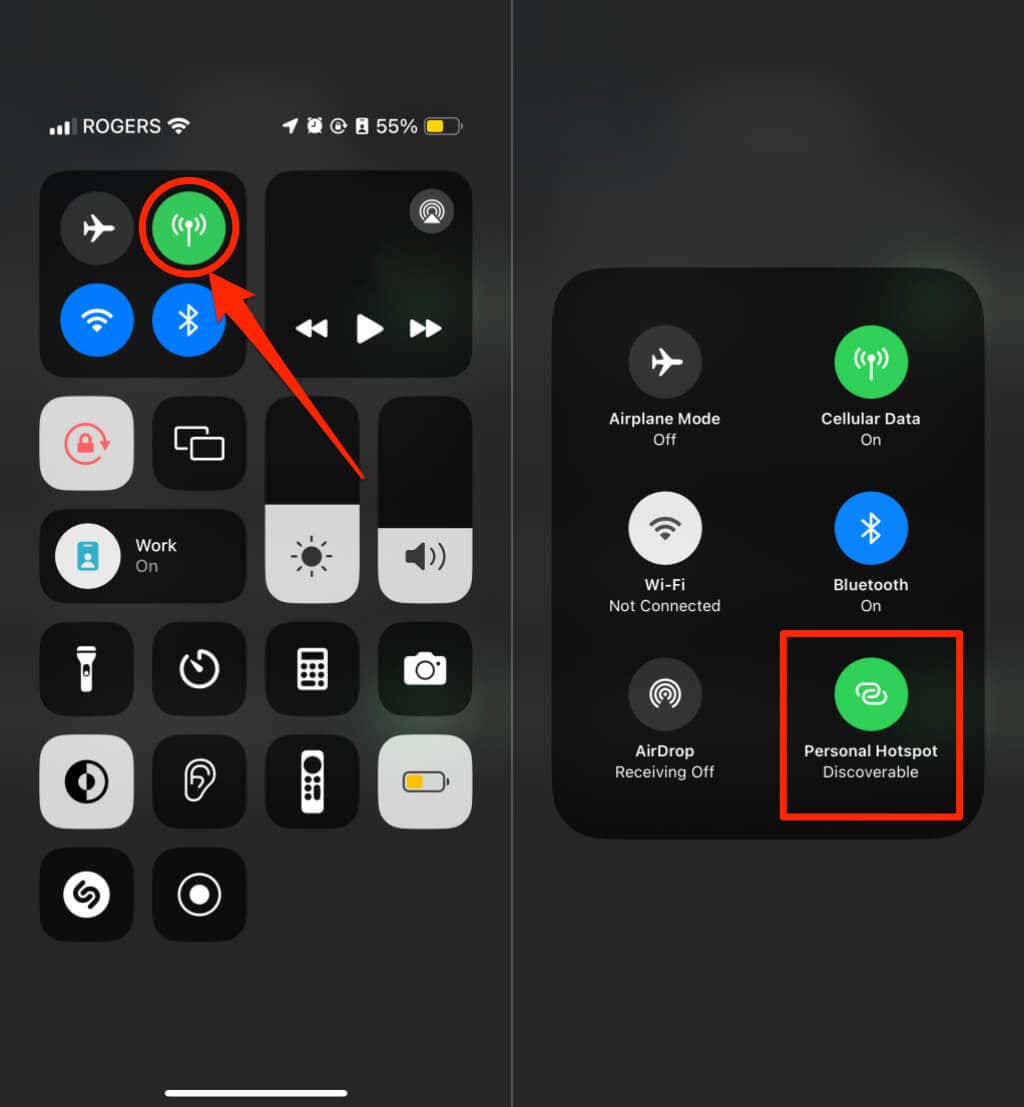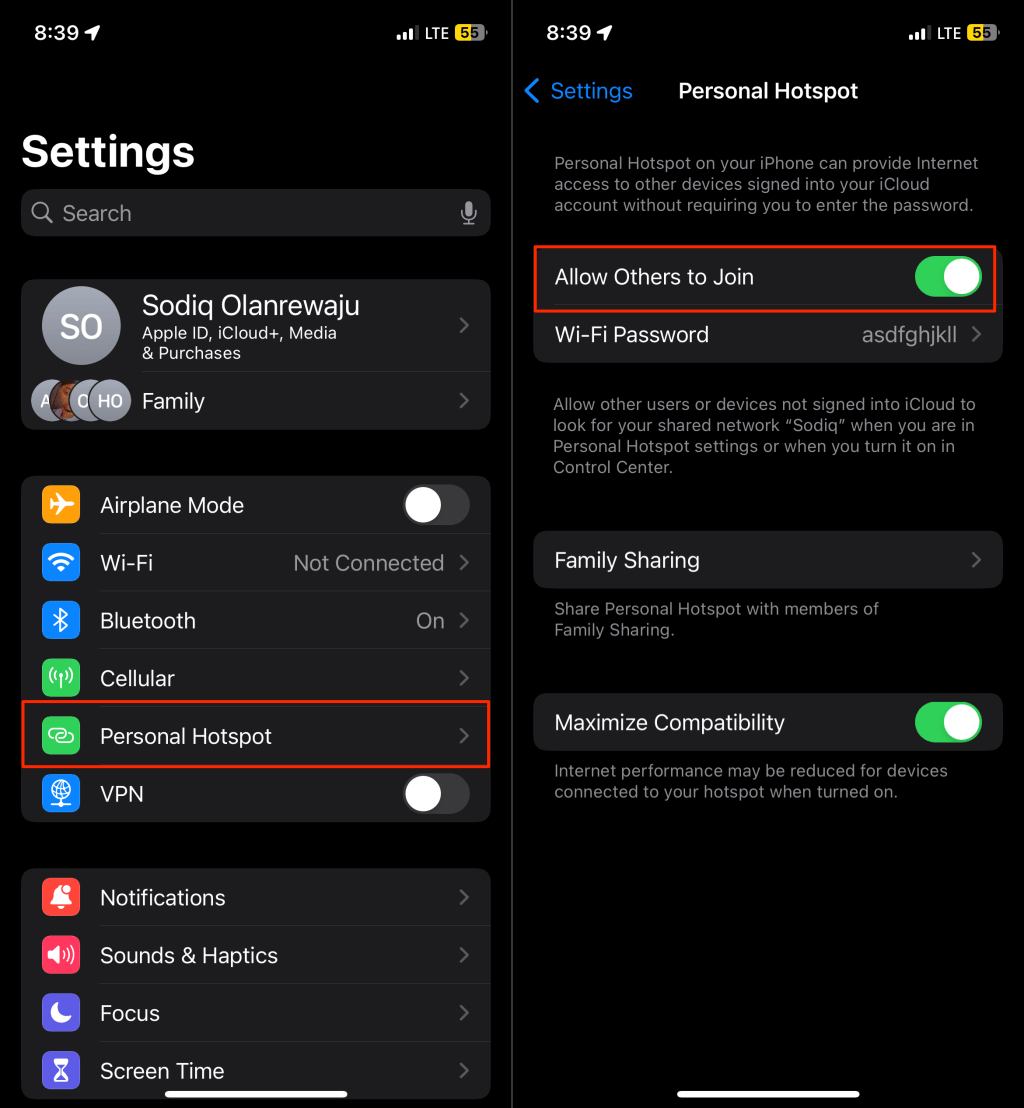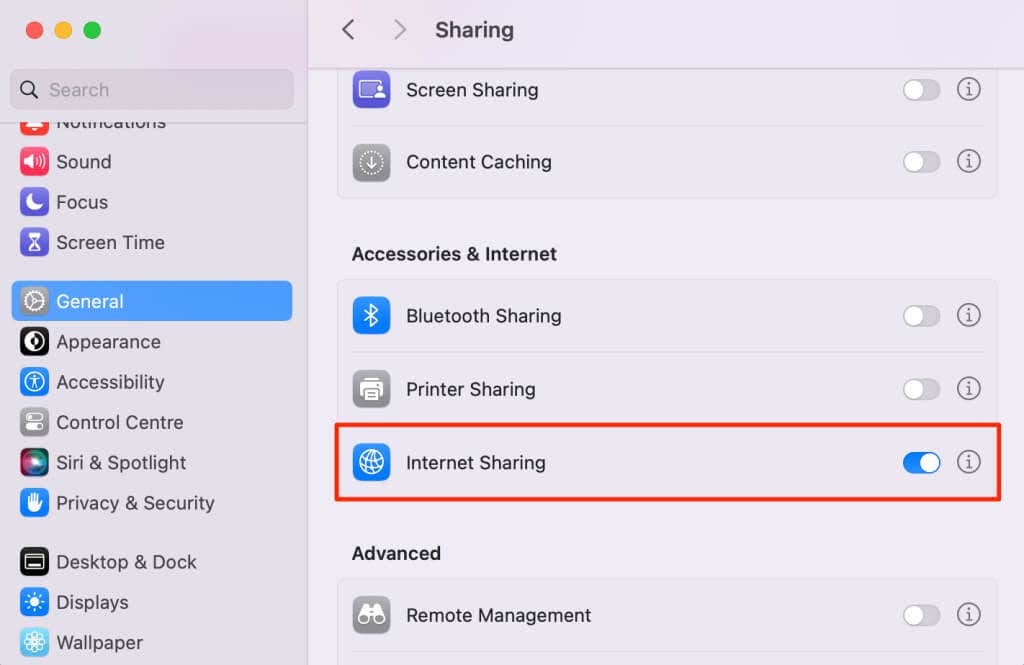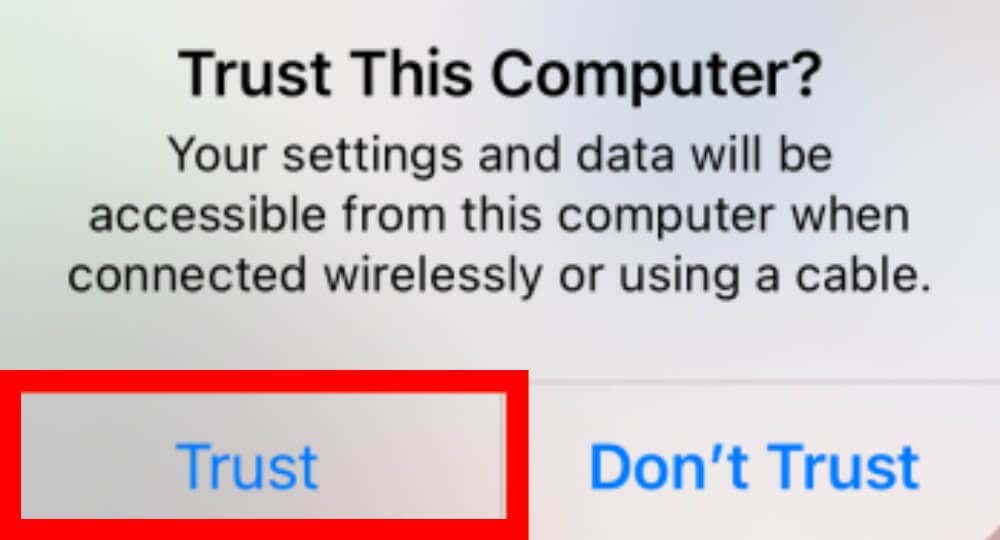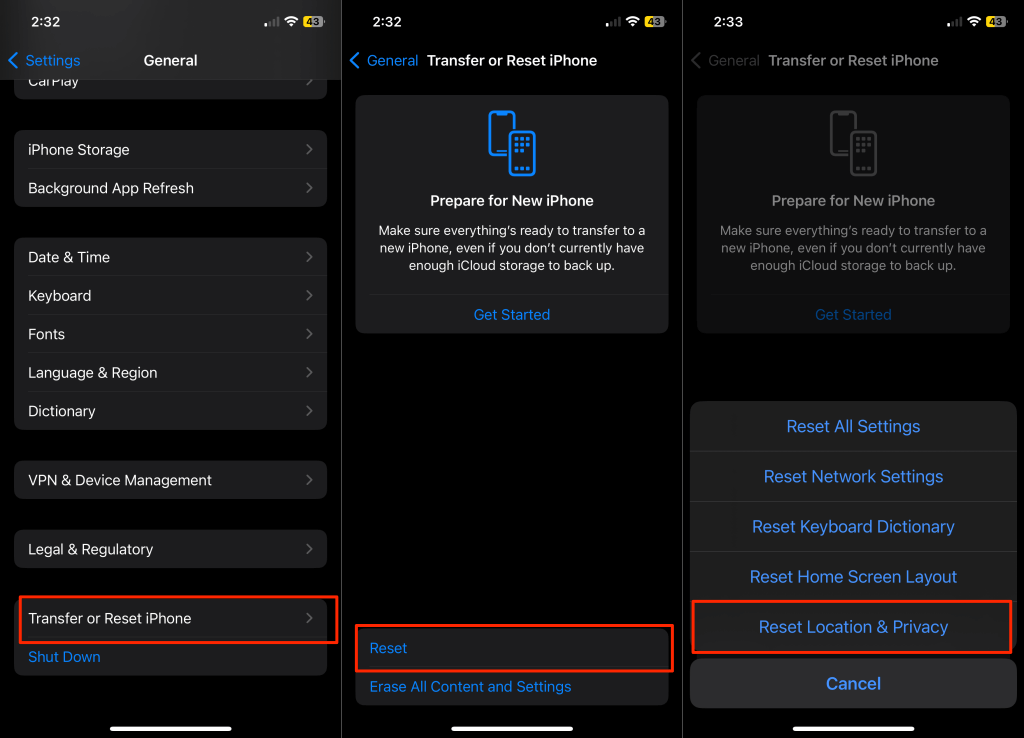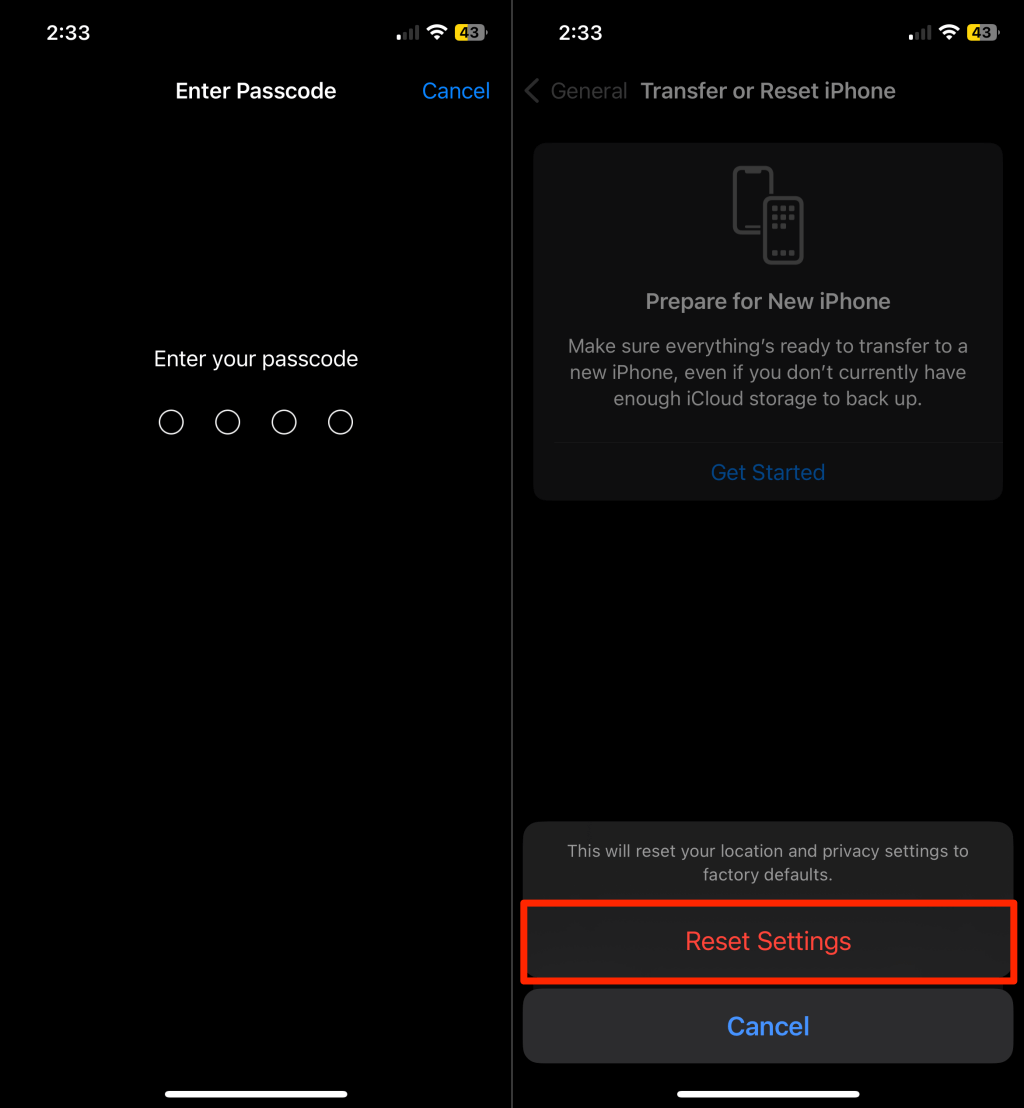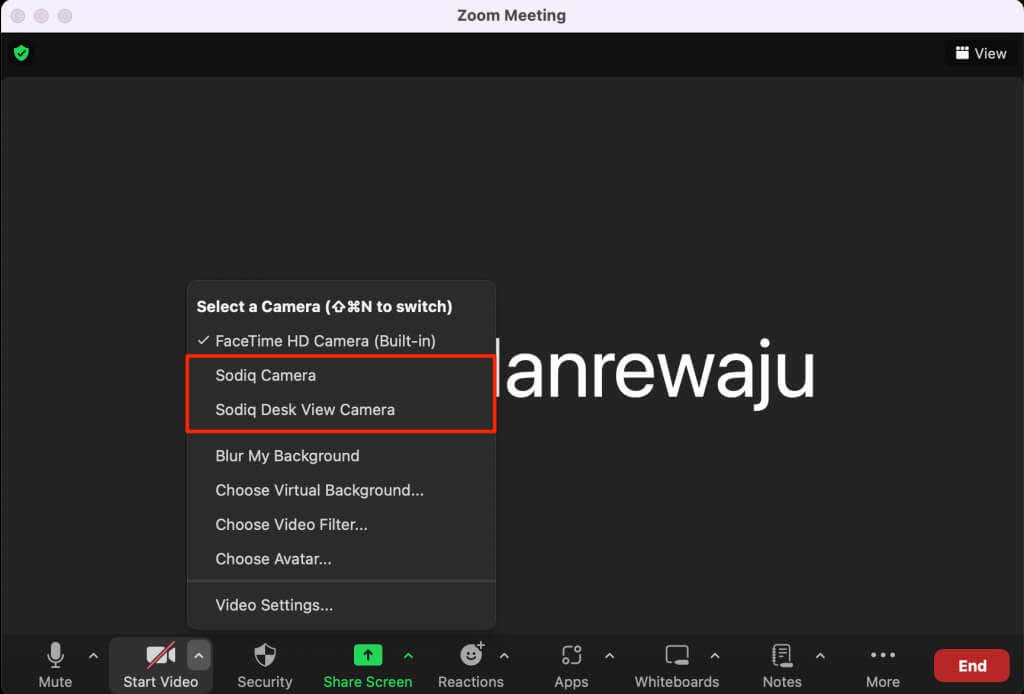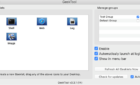A persnickety problem resolved for you
Although Continuity Camera works seamlessly on Apple devices, the feature is prone to frequent disruption from (tiny) changes in your device placement, connectivity, and privacy settings. If your iPhone Continuity Camera isn’t working, this tutorial will help you understand why and how to restore the functionality.
1. Verify Your Device’s Compatibility
Continuity Camera has software and hardware requirements. The feature is available on all iPhone models released in 2018 or later (i.e., iPhone XR and newer models). Supported iPhone models must run at least iOS 16 to use Continuity Camera.
Additionally, your Mac needs at least macOS Ventura to use Continuity Camera. If your devices support Continuity Camera, ensure they have the latest software update.
Go to Settings > General > Software Update to update your iPhone and Mac’s operating system.
2. Mount Your iPhone Correctly
Mounting your iPhone the right way is crucial to the activation and operation of Continuity Camera. A dedicated Continuity Camera mount guarantees a hitch-free webcam experience.
Continuity Camera mounts are available on the Apple Store (starting at $29.95) and Amazon (as low as $8-10).
When setting up your iPhone for Continuity Camera, ensure it is locked and near your Mac. Place your iPhone (on the mount) in landscape orientation and ensure it is stable with nothing obstructing the camera lenses.
3. Turn on Wi-Fi and Bluetooth
Continuity Camera relies on Bluetooth and Wi-Fi to (wirelessly) connect your iPhone/iPad camera to your Mac. Turning on Bluetooth and Wi-Fi on your devices is essential for Continuity Camera.
Open your iPhone or iPad’s Control Center and turn on Bluetooth and Wi-Fi—you don’t have to connect to a network.
Alternatively, go to Settings > Bluetooth/Wi-Fi and toggle on Bluetooth and Wi-Fi.
Similarly, open your Mac’s Control Center (on the menu bar) and turn on Wi-Fi and Bluetooth.
4. Use the Same Apple ID and Turn On Two-Factor Authentication
Continuity Camera works on Apple devices (iPhone, iPad, and Mac) connected to the same Apple ID. Additionally, the Apple ID account must have two-factor authentication enabled.
Check your device settings and ensure they’re using the same Apple ID. Also, review your Apple ID account security settings and ensure two-factor authentication is active.
Review Apple ID Settings on iPhone
- Open your iPhone Settings app and tap your name at the top of the screen. Tap Sign Out at the bottom of the page if the Apple ID account doesn’t match your Mac’s.
If your iPhone and Mac use the same Apple ID, proceed to the next step to review your account’s two-factor authentication settings.
- Tap Sign-In & Security on the Apple ID menu page.
- Check the Two-Factor Authentication row and ensure it is On. If turned off, tap Two-Factor Authentication and follow the instructions to set it up.
Review Apple ID Settings on Mac
- Open System Settings and select the Apple ID name at the top of the left sidebar.
Review the Apple ID account and check if it’s the same account on your iPhone.
- If it’s a different account, scroll down the page and select Sign Out. Afterward, sign in to the same Apple ID on your iPhone and try using Continuity Camera again.
If the Apple ID is the same one on your iPhone, proceed to step #3 to verify your account’s two-factor authentication status.
- Select Sign-In & Security on the Apple ID menu page.
- If Two-Factor Authentication is “On,” select it and follow the setup instructions.
5. Re-Enable Continuity Camera
Your Mac won’t detect your iPhone’s camera if Continuity Camera is turned off in your device settings.
Go to Settings > General > AirPlay & Handoff and turn on Continuity Camera.
Turning Continuity Camera off and back on can get the feature working correctly again.
6. Turn Off AirPlay or Sidecar
Continuity Camera won’t work if you’re AirPlaying content from your Mac to another device. Or, if you’re mirroring/extending your Mac’s display to an iPad with Sidecar.
Discontinue any AirPlay stream and Sidecar mirroring on your Mac and set up Continuity Camera again.
7. Verify App Compatibility
With Continuity Camera, you can use your iPhone to remotely scan documents or capture pictures on your Mac. However, Continuity Camera for document/photo capture isn’t compatible with all applications.
You can only use Continuity Camera to scan documents or pictures in these built-in macOS applications:
- Messages
- Finder
- Notes
- TextEdit
- Pages 7.2 (or later)
- Keynote 8.2 (or later)
- Numbers 5.2 (or later)
Continuity Camera currently doesn’t work for scanning or taking pictures in third-party macOS applications.
8. Restart Your Devices
Shut down your iPhone/iPad and Mac if Continuity Camera still doesn’t work as expected. Close all open applications before restarting your device to avoid losing unsaved data/files.
Open your iPhone/iPad Settings, go to General > Shut Down, and move the power off slider.
Wait 10-15 seconds for your iPhone/iPad to shut down, then press and hold the Side/Top button to turn it back on.
To restart your Mac, select the Apple logo on the menu bar and choose Restart in the Apple menu.
9. Unlock and Lock Your iPhone
As mentioned earlier, you must lock your iPhone to use Continuity Camera. If you recently restarted your iPhone, unlock it, then lock it again so your Mac detects it as a Continuity Camera.
10. Turn Off Personal Hotspot or Internet Sharing
Sharing your device’s internet connection can disrupt the Continuity Camera. Turn off Personal Hotspot on your iPhone/iPad and Internet Sharing on your Mac to use Continuity Camera.
Turn Off Personal Hotspot on iPhone/iPad
Open your device’s Control Center, long-press the Cellular Data icon, and tap Personal Hotspot to turn it off.
Alternatively, go to Settings > Personal Hotspot and toggle off Allow Others to Join.
Turn Off Internet Sharing on Mac
Go to System Settings > General > Sharing and turn off Internet Sharing.
11. Set Your iPhone to Trust Your Mac
To use Continuity Camera over USB, you must configure your iPhone to trust your Mac. Your iPhone should display a “Trust This Computer” prompt the first time you connect it to your Mac using a USB cable. Selecting Trust grants your Mac access to your iPhone’s settings and data.
Trusting your Mac allows it to communicate effectively with your iPhone. Hence, it’s important to tap Trust on this prompt to use Continuity Camera.
Reset your iPhone’s location and privacy settings if it doesn’t display the “Trust This Computer” alert. Unplug your iPhone from your Mac and follow the steps below.
How to Reset iPhone Location & Privacy Settings
Go to Settings > General > Transfer or Reset iPhone > Reset > Reset Location & Privacy.
Enter your iPhone’s passcode and tap Reset Settings.
12. Manually Choose Your iPhone Camera
FaceTime does an excellent job of auto-switching to your iPhone’s camera when using Continuity Camera. Third-party video calling apps, not so much.
If an app doesn’t use your iPhone for video output, switch to your iPhone’s camera in the app’s video settings.
Seek Technical Support
Reset your iPhone or iPad’s network settings if Continuity Camera doesn’t work after trying these troubleshooting recommendations. You should also reset your Mac’s network settings. Performing a network reset restores your device’s Bluetooth and Wi-Fi settings to default. That could get Continuity Camera working on your devices without any issues. Contact Apple Support if the problem persists.