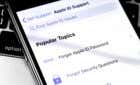Second screen using your iPad
If you’re running out of display real estate, it might be time to consider a second monitor. This’ll improve your productivity, but it’s not a particularly portable option. For Mac users with limited ports, using a second monitor is pretty difficult without adding an expensive adapter to the cost list, too.
Apple is one step ahead, however. If you’re a user with a Mac and a spare iPad, you can use your iPad as a second screen using Apple Sidecar. This feature is built-in and available to macOS users running macOS 10.15 Catalina and iPad users with iPadOS 13.
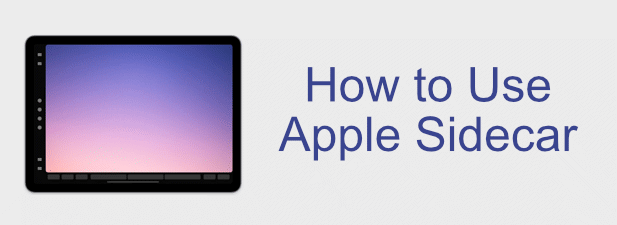
Minimum System Requirements For Apple Sidecar
To use Apple Sidecar with your macOS device, you’ll need two things—a Mac and an iPad. However, Sidecar is only available on more recent Mac and iPad devices.
You’ll need a macOS device running macOS 10.15 Catalina. For MacBook and MacBook Pro owners, your device needs to be a 2016 model or later. MacBook Air owners will need a 2018 or later model for Sidecar support to be available.
Sidecar is also supported on the iMac (2017 and later models), iMac Pro (all models), Mac mini (2018 and later models), and Mac Pro (2019 and later models).

Not every iPad supports Sidecar, either. All models of the iPad Pro support Apple Sidecar, but only the 6th generation iPad and later support it. iPad Mini owners need a 5th generation model or later, while iPad Air owners need a 3rd generation model.
To use Sidecar, your iPad and Mac will both need to be signed in using the same Apple account and with an account that has two-factor authentication enabled. If it isn’t, Sidecar won’t work.
Connecting To An iPad Using Apple Sidecar
If your Mac and iPad are both capable of supporting Apple Sidecar and are both up-to-date, you can begin using Sidecar almost immediately, but you’ll need to connect to your iPad first.
There are two ways to connect your iPad to your Mac. You can connect wirelessly using Bluetooth, making sure both devices have Bluetooth enabled, or you can connect your iPad to your Mac directly using a supported charging cable.
- To connect to your iPad, press the AirPlay icon in your Mac’s menu bar. Your iPad, if it’s in range (within a couple of meters), will appear in the drop-down list. Press the option for your iPad to connect.
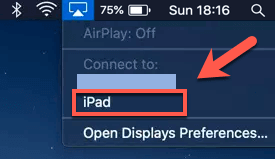
- If the connection is successful, your iPad screen will change to show your desktop background. You can move open windows to it by dragging them manually using your trackpad or mouse towards the screen or by hovering over the green icon in an open window and pressing the Move to iPad option.
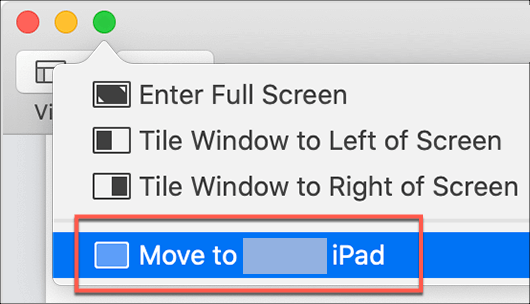
- You can also choose to mirror your Mac display, rather than extending it, so that your iPad shows the same content as your Mac.
Press the screen icon in your menu bar (this will have replaced the AirPlay icon). Under the listing for AirPlay: Sidecar Display, press the Mirror Built-in Retina Display option. This will begin mirroring your display on your iPad instead.
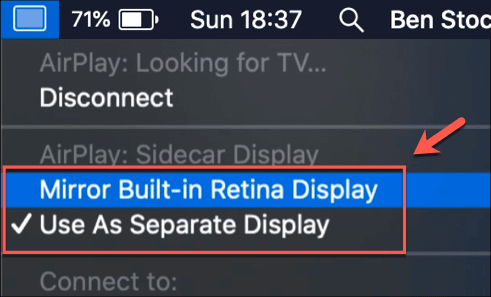
- To disconnect your Apple Sidecar display and return your iPad to general use, press the screen icon in the mirror bar (replacing the AirPlay icon) and press the Disconnect option. Sidecar will be disconnected, and your iPad screen should return to normal.
Using The Sidebar, Touch Bar & Apple Pencil With Sidecar On iPad
While connected to your iPad using Apple Sidecar, your second display will show two additional menus (depending on the type of device you have). These are the Sidebar and Touch Bar.
The Sidebar is a menu on the side of your iPad that appears while it’s being used as a Sidecar display. This allows you to quickly use common Mac keys like the Command and Option keys, undo certain actions, as well as to hide or show the Mac Dock or menu bar quickly.
- You can enable this in your Sidecar settings menu by pressing the Apple icon menu > System Preferences > Sidecar and enabling the Show Sidebar checkbox. You can select where to position the Sidecar in the drop-down menu.
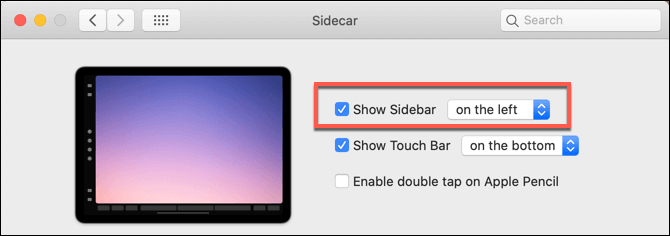
If you have a new model MacBook or MacBook Pro, you’ll likely have a touchpad at the top of your keyboard called the Touch Bar. You can obtain this functionality in Apple Sidecar mode on your iPad, displaying various options and actions while you’re using different apps on your Mac.
- To enable the Sidecar Touch Bar, press the Apple icon menu > System Preferences > Sidecar and enable the Show Touch Bar checkbox, selecting the position in the drop-down menu beside it.
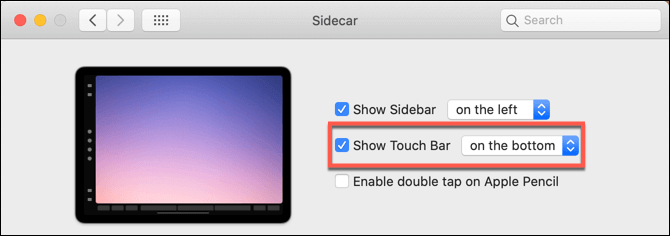
The Apple Pencil can also be used as an additional control device for your iPad, allowing you to draw on or control certain apps. It also supports Apple Pencil double-tapping to quickly switch between tools in certain apps, but you’ll need to enable this in your Sidecar preferences first.
- To do this, press the Apple menu icon > System Preferences > Sidecar and press Enable double tap on Apple Pencil checkbox.
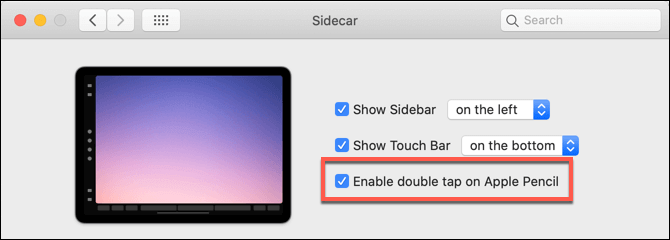
Using Multi-Touch iPad Gestures With Apple Sidecar
If you want to make full use of your iPad’s touch capabilities, you can use various multi-touch gestures that the iPad supports to manipulate your Mac apps while in Sidecar mode.
These will require you to have gestures enabled on your iPad first. You can check this in your iPad settings by tapping Settings > Home Screen & Dock > Multitasking and making sure that the Gestures toggle is set to On.
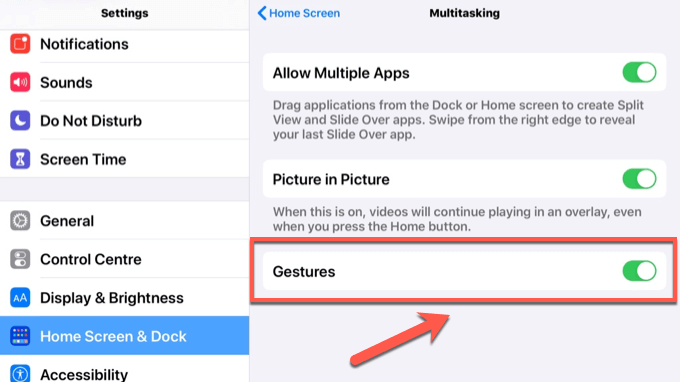
Here are some common gestures that you can use with your iPad in Sidecar mode.
- To scroll using your iPad screen, press down with two fingers and swipe upwards or downwards.
- To undo an action, swipe left or double-tap the iPad screen using three fingers. To redo an action, swipe right instead.
- You can copy or cut text or images using gestures by pinching inwards using three fingers. Perform this twice to cut the text instead.
- To paste, pinch out on the iPad screen using three fingers instead.
Using Multiple Displays & Monitors
Using Apple Sidecar, you don’t need an expensive second monitor to mirror or extend your macOS display. Thanks to Sidecar, you can use your iPad as a second monitor for free, giving you a quick and portable display for you to use, either at home or on the go.
Sadly, Windows users don’t have a similar feature available to you out-of-the-box. The best option for Windows PCs is still to consider using a second monitor—thankfully, setting up dual monitors on Windows is easy.