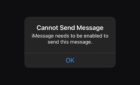Continuity camera makes it appear on your computer like magic
It used to be a novelty that you could scan documents using your smartphone. Now, it’s become so common that people just say “meh” when a new scanning app comes along. I mean, how can they possibly reinvent the wheel by this stage?
But believe it or not, there is something that takes scanning to a new level, productivity-wise. One nice feature to macOS and iOS 12 which gets mainly overlooked is something called Continuity Camera. This is where you can scan something (or take a picture) with your iOS device and it automatically appears on your macOS screen.
Also, be sure to check out our YouTube video from our sister site where we talk about the best iOS scanner apps you can use to make quick scans from an iOS device.
Scan & It Shall Appear!
For this to work, you need to tick off the following on this checklist.

- You need at least MacOS Mojave and iOS 12. Which is most people these days.
- You need to have both the Mac device and iOS device on the same wifi network. So switch off that virtual private network for the moment..
- Both devices also need to be logged into the same iCloud account. iCloud is the secret sauce that connects both your MacOS and iOS devices for the scan.
- To the best of my knowledge, Continuity Camera currently only works with Apple products such as Pages, TextEdit, Notes, Mail, and so on. I’m sure third-party apps will get in on the action soon.
How To Scan With Continuity Camera
First, open the Apple product that you want to scan the image into. For the purposes of this article, I am going to use my favourite MacOS note-taking app, TextEdit.
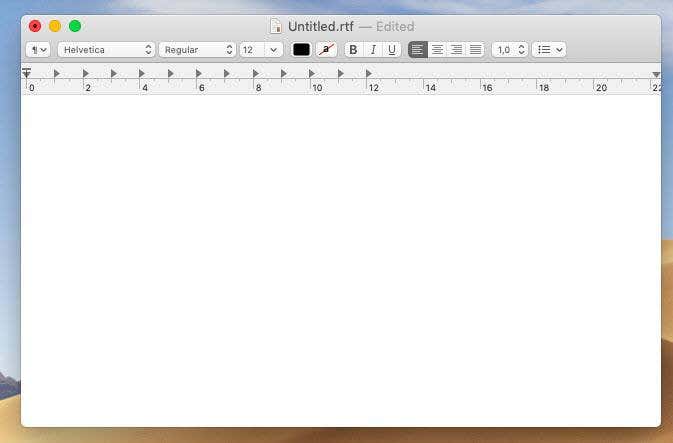
Right-click on the document where you want the image to go and choose either “Take Photo” or “Scan Documents”, depending on what you want to do. In this case, I am going to scan a document.
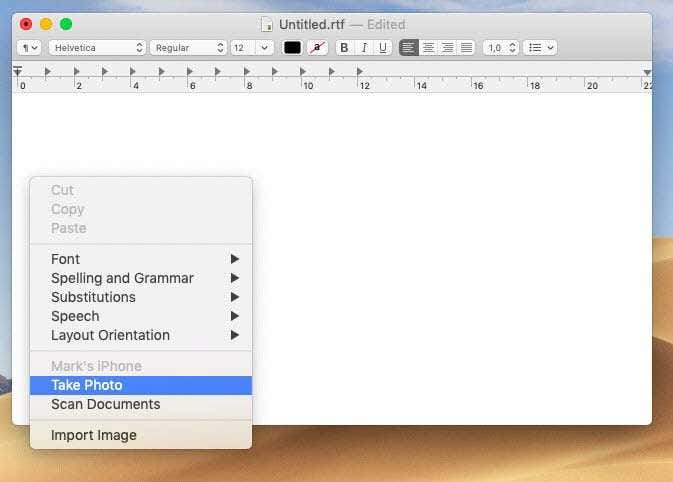
A small pop-up box will now appear on the screen telling you to scan the document with your iPhone.
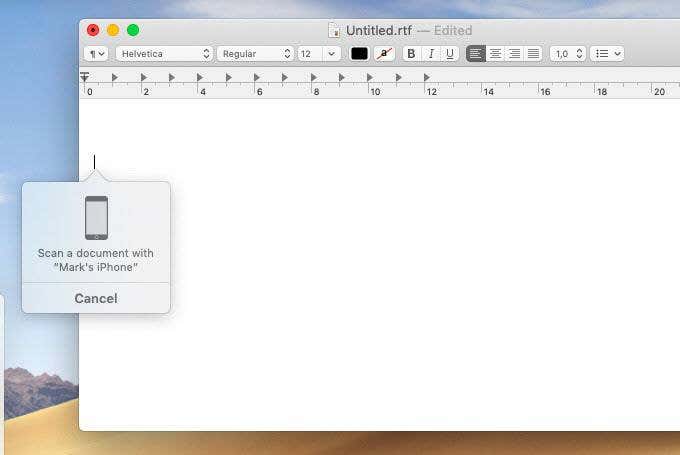
If you look at your iPhone screen, you will now see the camera app open, ready to scan.
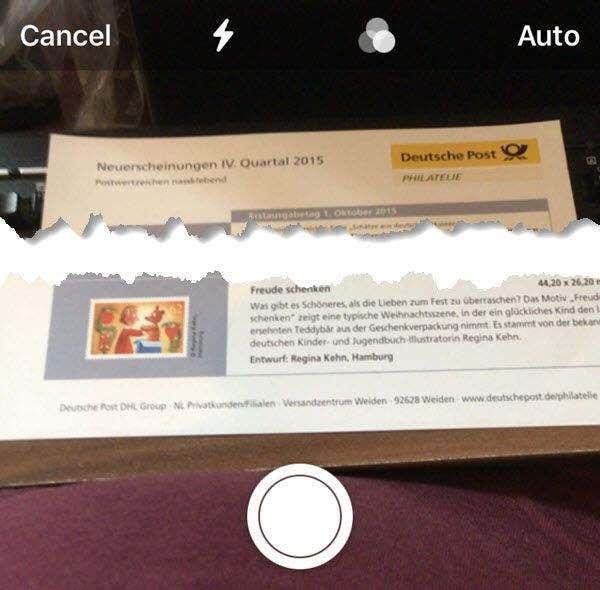
Point at the document and click the round button at the bottom. Alternatively, point at the document and hold steady. Eventually, the camera will figure out where the document starts and ends, and snap a picture for you automatically.
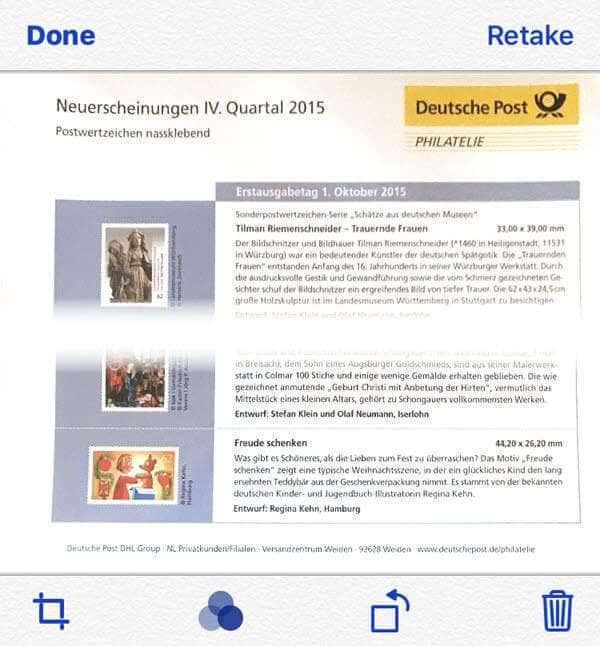
As you can see in the screenshot above, you now have a few options. You can retake the scan if the first one is messed up. You can edit it using the tools at the bottom, or if you are satisfied with the result, tap “Done”. This will transfer the scan to your macOS document.
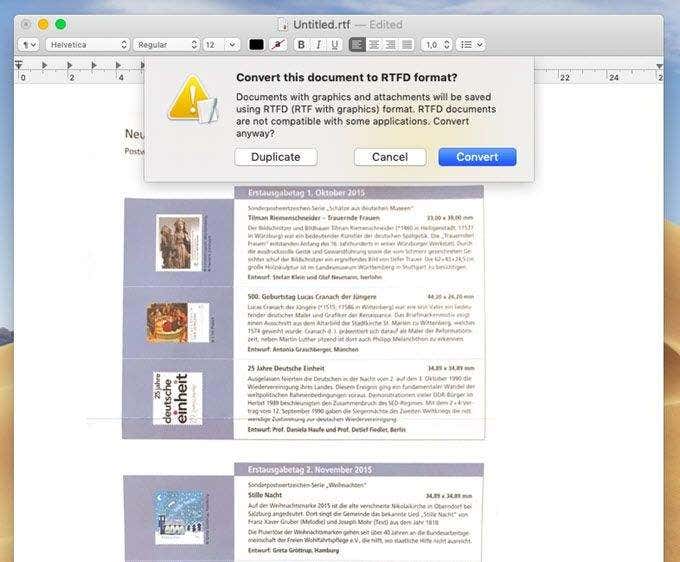
Depending on what MacOS program you are using, you may be asked if you want to convert the resulting document into another format. This is purely a personal choice on your part, but if you can’t see any reason why not, I would just do it.
Conclusion
You can do this for virtually anything – receipts, invoices, correspondence, basically anything you need to digitize. Having iOS automatically shoot the scan over to macOS cuts out a few steps and saves you some time.