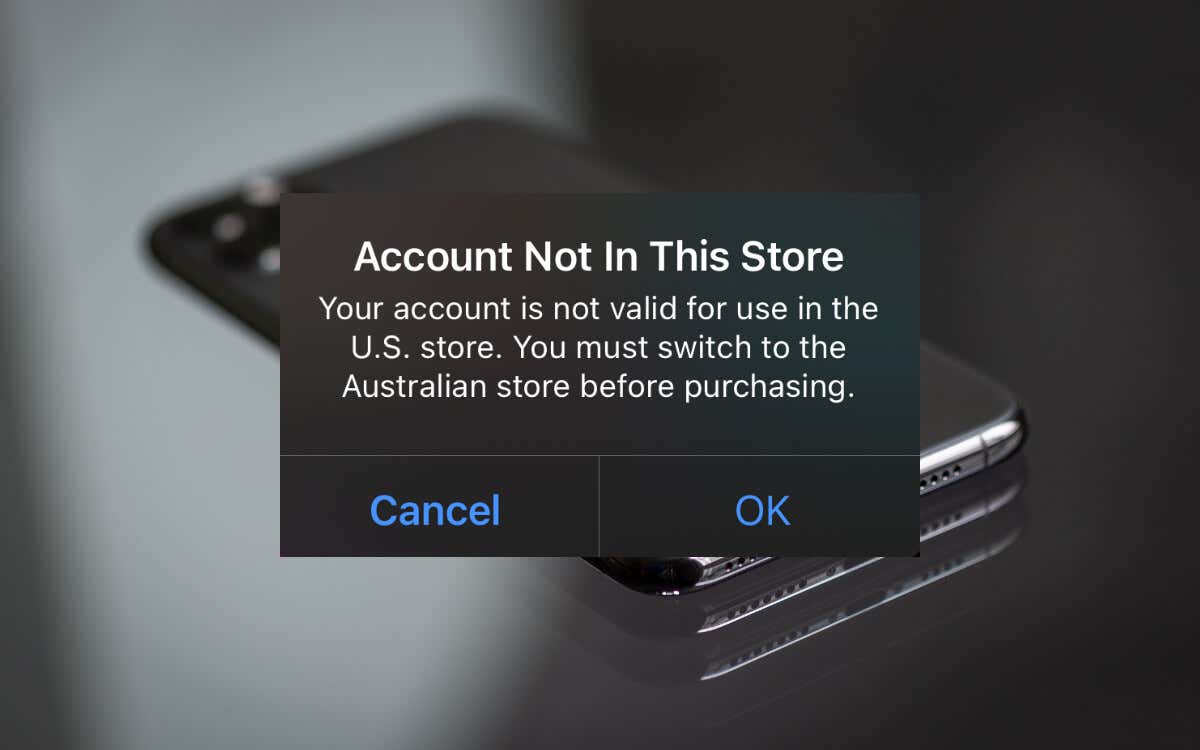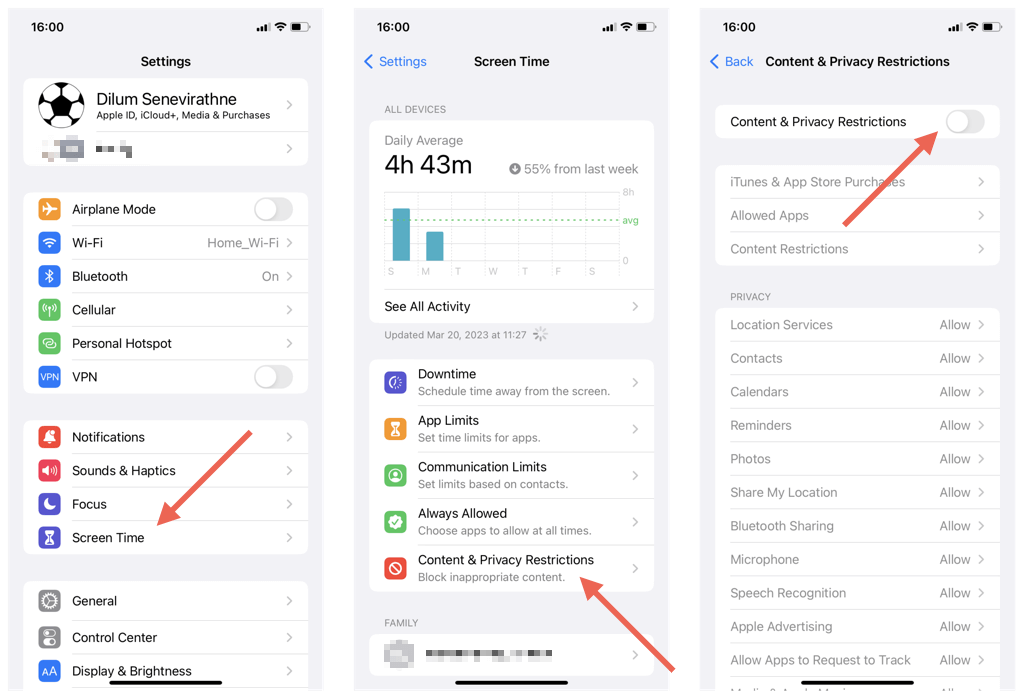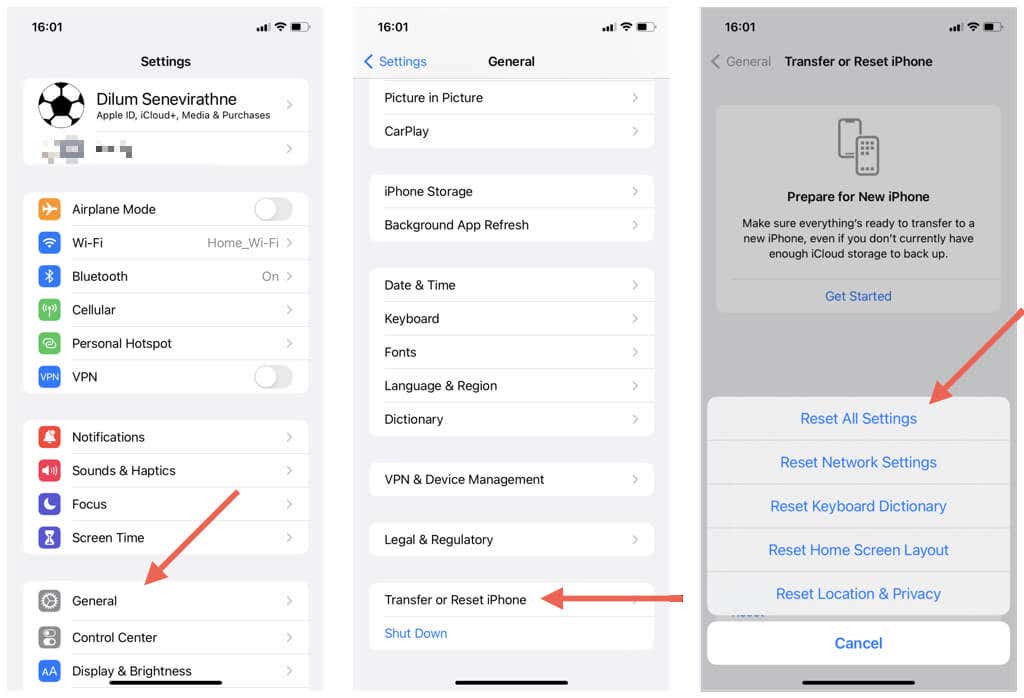A frustrating problem solved for you
Do you keep running into an “Account Not in This Store” pop-up error while interacting with the App Store on your iPhone, iPad, or iPod touch? This error can be frustrating, especially if you need to download or update an app immediately.
This troubleshooting tutorial will walk you through several methods to fix the “Account Not in This Store” error on iOS and iPadOS devices.
Why Does the “Account Not in This Store” Error Show Up?
The ‘Account Not in This Store’ error occurs when you attempt to access an App Store using an Apple ID registered in a different country. This might be because you’re traveling abroad, signing into the App Store from a foreign country, or having synchronization issues with your iCloud account.
You must change your Apple ID’s country or region, create a separate Apple ID, or sign out and back into the App Store to fix the error.
Change the App Store Country
It’s possible to change your Apple ID’s region to match the App Store country, so long as there are no active subscriptions (e.g., Apple Music), store credits, and pending refunds. Additionally, you must have a valid payment method—such as a credit card—for use within that country. If those aren’t an issue:
- Open the App Store on your iOS device and tap your profile portrait on the screen’s top-right.
- Tap your Apple ID.
- Tap Country/Region.
- Tap Change Country or Region. You won’t see this option if you have active subscriptions, store credits, or pending refunds.
- Agree to Apple’s terms and conditions, enter your billing address and payment information, and work through the remaining prompts to change the country.
Alternatively, open the Settings app and go to Apple ID > Media & Purchases > View Account > Country/Region to modify your Apple Store region settings.
Create a Secondary Apple ID Account
Did you know you can have multiple Apple IDs? If you don’t want to—or can’t—change the country of your Apple ID, then creating a secondary Apple ID matching the App Store region is your best option. You also don’t need to add a payment method when setting up a new Apple ID.
To create an Apple ID from scratch:
- Open the Settings app and tap your Apple ID.
- Tap Sign Out.
Note: If Find My is active on your iPhone or iPad, enter your Apple ID password and deactivate it before proceeding.
- Opt to keep a local copy of your data—Calendars, Contacts, Health, etc.—and tap Sign Out to confirm.
- Return to the Settings app’s main screen and tap Sign in to your iPhone.
- Tap Don’t have an Apple ID or forgot it?
- Tap Create Apple ID and follow all on-screen instructions to create and sign in with a new Apple ID.
- Switch between the two Apple IDs depending on your App Store usage requirements.
Sign Out and Back Into the App Store
If you’ve recently changed your country or region on another Apple device—such as a Mac—but the changes haven’t synced to your iPhone or iPad, simply signing out of the App Store account and logging back in should resolve the “Account Not in This Store” error. To do that:
- Open the App Store and select your profile icon on the top-right of the screen.
- Select your Apple ID, scroll down the screen, and tap Sign Out.
- Re-open the App Store, tap the blank profile icon, and sign back in.
Other Ways to fix the “Account Not in This Store” Error on iPhone or iPad
If the App Store and your Apple ID have no regional mismatches, you could be dealing with an incorrectly configured setting or system software issue. Go through the following fixes to resolve the “Account Not in This Store” error.
Restart the iPhone or iPad
An iPhone or iPad restart can clear temporary glitches or bugs with the App Store. Open Settings and go to General > Shutdown to turn off the device. Then, hold down the Side/Top button to turn it back on.
Correct the Time
An incorrect date, time, or time zone setting on the iPhone or iPad is another possible reason for the “Account Not in This Store” error. Open Settings and go to General > Date & Time.
If the information within the screen is inaccurate, try toggling the switch next to Set Automatically off and then on. If that doesn’t help, set the correct time on your iPhone or iPad manually.
Disable Content Restrictions
Content restrictions from Screen Time on your iPhone or iPad can block access to App Store content and trigger various errors. To disable them, open the App Store, go to Screen Time > Content & Privacy Restrictions, and turn off the switch next to Content & Privacy Restrictions.
Check for System Software Updates
Running an outdated version of iOS or iPadOS can cause all sorts of random errors to show up. To update iOS or iPadOS, go to Settings > General > Software Update, and choose Download and Install.
Reset All Settings to Factory Defaults
An all-settings reset on the iPhone or iPad can resolve Apple Store issues caused by misconfigured or conflicting settings. This process will not erase any data but will reset all device settings, including Wi-Fi, Bluetooth, and notifications, to their original state.
To initiate an all-settings reset, go to Settings > General > Transfer or Reset iPhone/iPad > Reset > Reset All Settings and enter your device passcode.
Contact Apple Support
If the App Store doesn’t work despite the above fixes, contact Apple Support to check for account-specific issues that may be causing the problem.
Fix the Account Not in This Store Error ASAP
Encountering the “Account Not in This Store” error on your iPhone or iPad can be frustrating, but there are several effective ways to fix it. Whether it’s checking your region settings, signing out and back into your Apple ID, or contacting Apple Support, at least one of these methods should help you get back to using the Apple Store and downloading the apps you need.
Obviously, changing your Apple ID country or setting up a new account isn’t the most feasible fix, but if you intend to stay long in a country, it could be your only option.