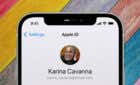From the simple to the more involved
Activating iMessage on Apple devices is usually a walk in the park. In fact, the activation happens automatically in the background with no input from the user. However, there are times when iMessage activation fails, thereby rendering the messaging service unusable.
When your Apple device can’t activate iMessage, you’ll find error messages like “Waiting for activation,” “Activation unsuccessful,” “An error occurred during activation,” etc. We highlight factors responsible for iMessage activation failure on iPhones and their respective fixes.
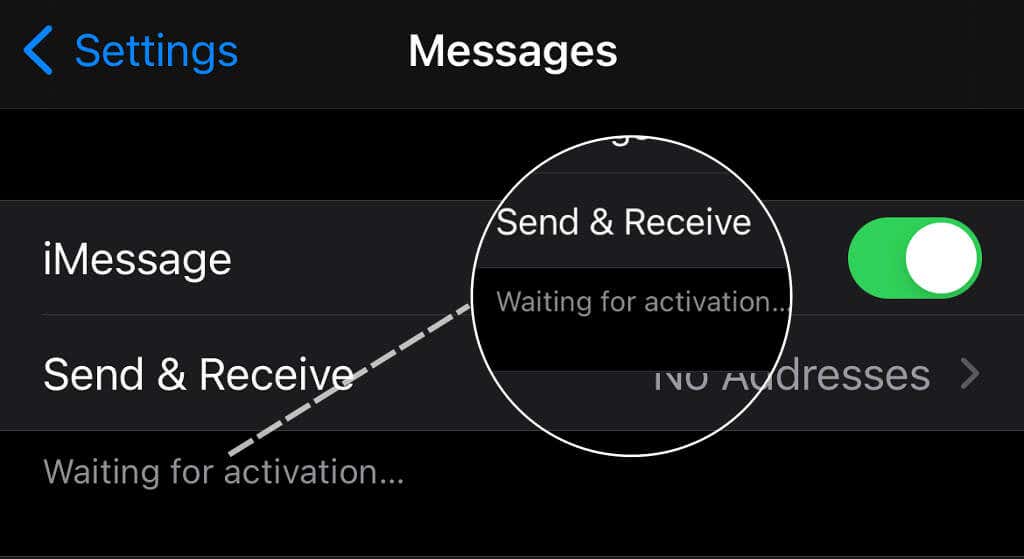
1. Troubleshoot Your Internet Connection and Settings
An internet connection is an important prerequisite for activating and using iMessage on Apple devices. Your iPhone will display the “Waiting for activation” message if your Wi-Fi or cellular connection is slow or inoperative.
If you can’t visit web pages or use internet-dependent apps, your connection is most likely the problem. Restart your Wi-Fi router or contact your internet service provider to report the problem.
One more thing: Make sure the Settings app has access to your device’s internet connection, especially if you’re using cellular data.
Open your device’s Settings menu, select Cellular, locate Settings on the list of apps and ensure it’s toggled on.
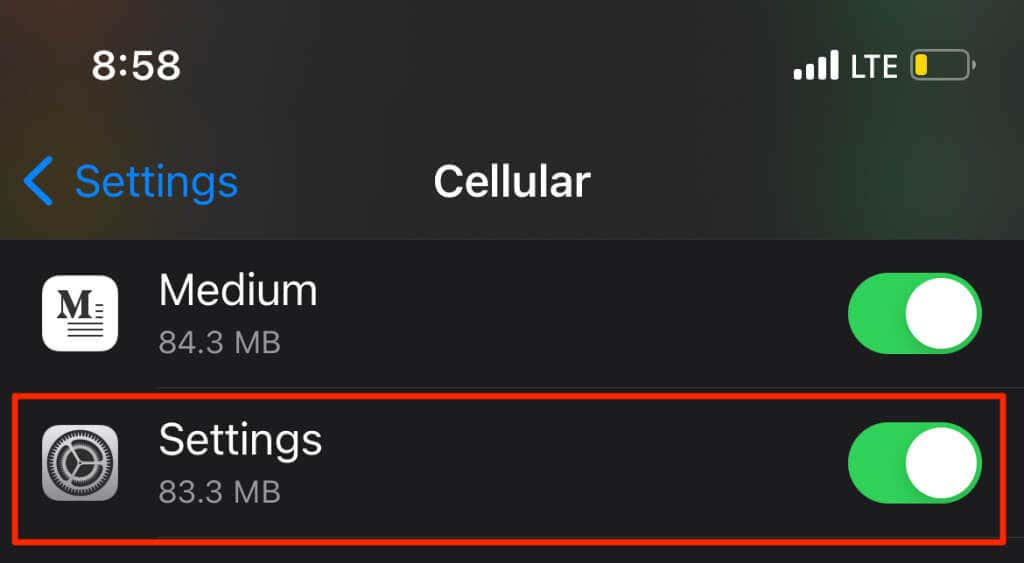
Resetting your iPhone’s network settings to factory default could also restore internet connectivity, especially if other devices but yours can access the internet on the same Wi-Fi or cellular network.
Go to Settings > General > Reset > Reset Network Settings. Select Reset Network Settings again to proceed.
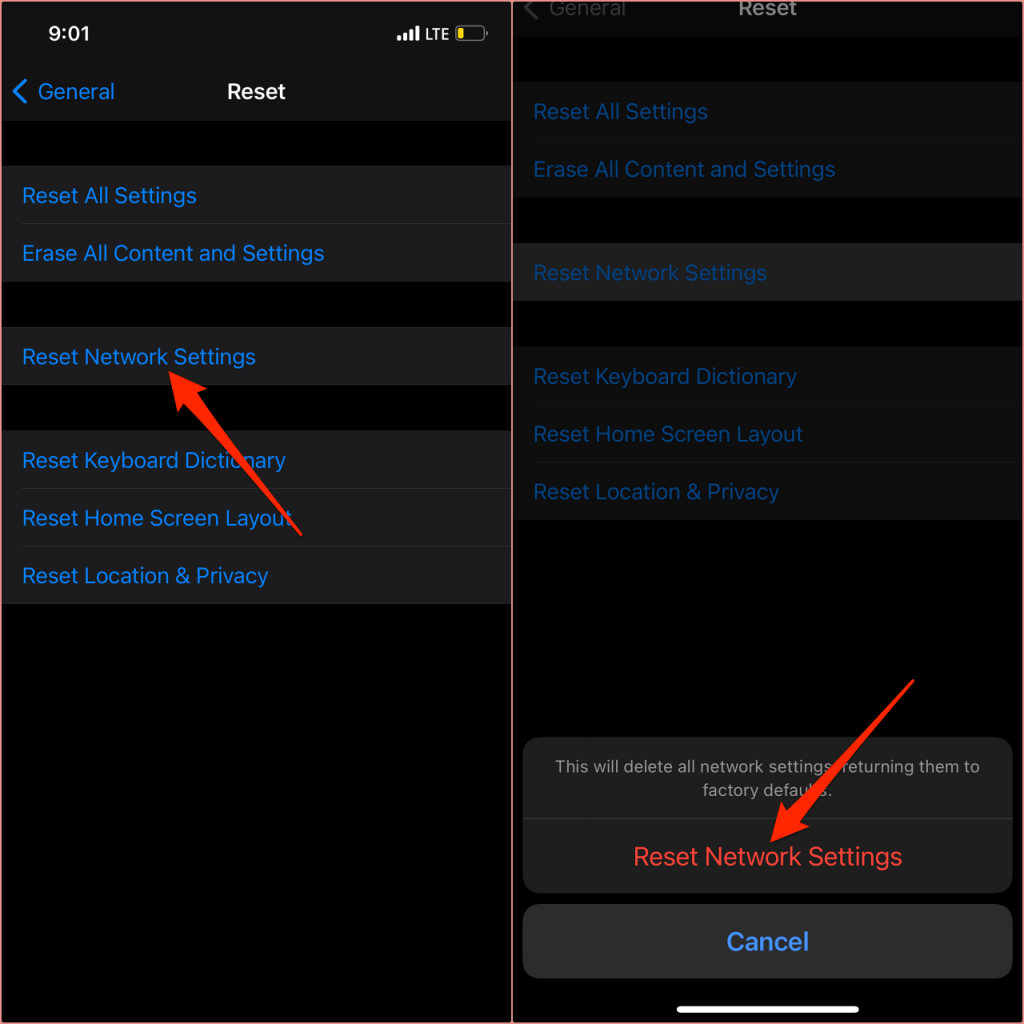
Turn on your device’s cellular data or join a Wi-Fi network and see if that fixes the iMessage “Waiting for activation” error.
2. Check iMessage Server Status
You cannot activate or use iMessage on your iPhone, iPad, or other Apple devices if the server powering the messaging service is experiencing an issue. Visit the Apple System Status page and check if iMessage is working normally.
If the status indicator next to iMessage is green, iMessage’s servers are up and running.
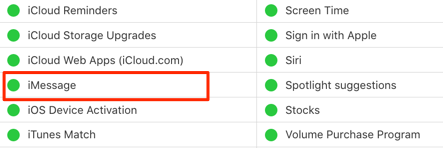
A yellow indicator, on the other hand, denotes that iMessage is experiencing downtime. In this case, you could either wait until Apple fixes the problem or contact Apple Support to report the issue.
3. Re-Enable iMessage
Turning off iMessage and setting up the messaging service from scratch can eliminate the “Waiting for activation” message.
Open the Settings app, select Messages, and toggle off iMessage. Wait for about 5 seconds and toggle the option back on.
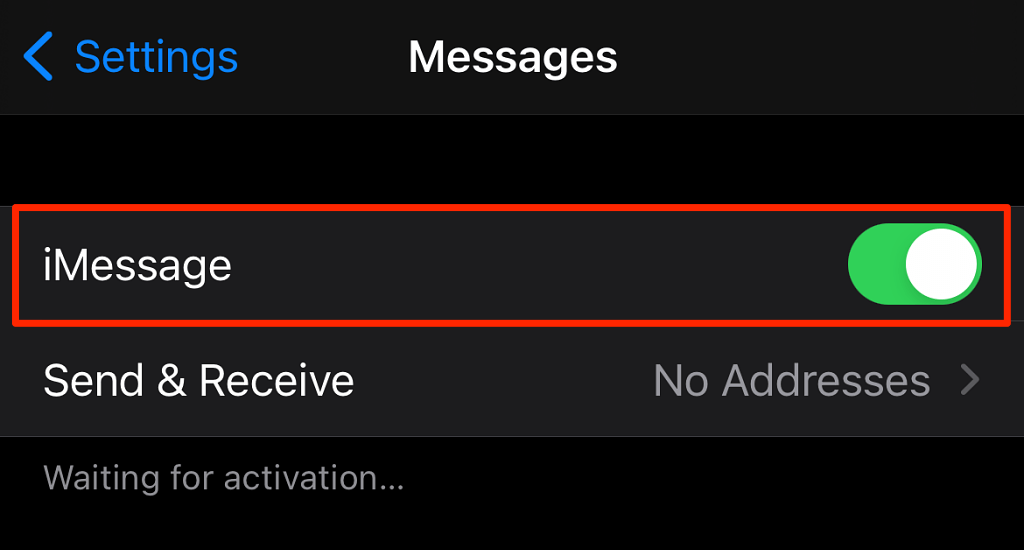
Note that, depending on your region, your network carrier may charge a fee to activate iMessage each time you re-enable iMessage on your iPhone or iPad. Jump to the next troubleshooting solution if the iMessage status is still stuck on “Waiting for activation.”
4. Re-Enable FaceTime
Restarting FaceTime can force your iPhone or iPad to activate iMessage.
Go to Settings, select FaceTime, and toggle off FaceTime. Wait for 5-10 seconds and toggle the option back on in about 5 seconds.
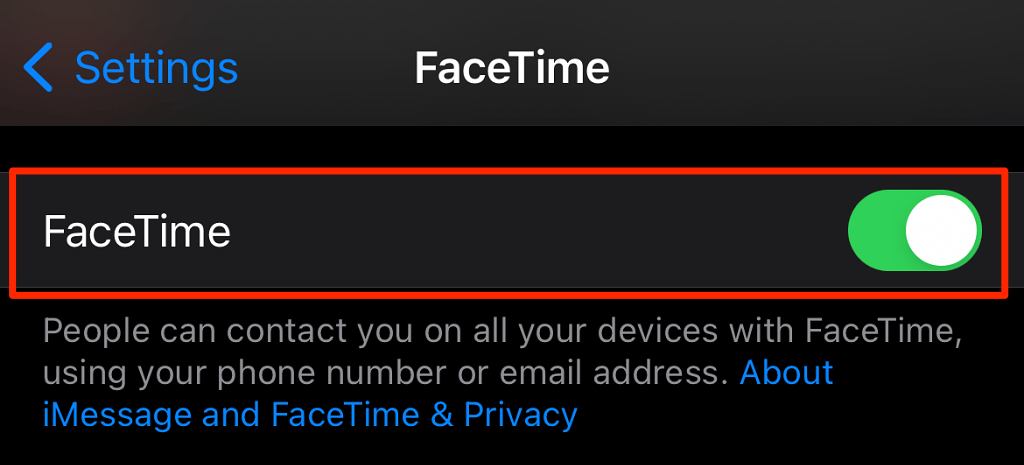
5. Check Date, Time, and Location Settings
Incorrect date and time configurations will cause several Apple apps and services to malfunction. Some third-party apps (Google Maps, for example) that rely on the accuracy of your iPhone’s date and time settings may also stop working properly. Head to the settings menu and ensure your iPhone automatically sets time and date based on your current time zone.
Open the Settings app, go to General, select Date & Time, and toggle on Set Automatically.
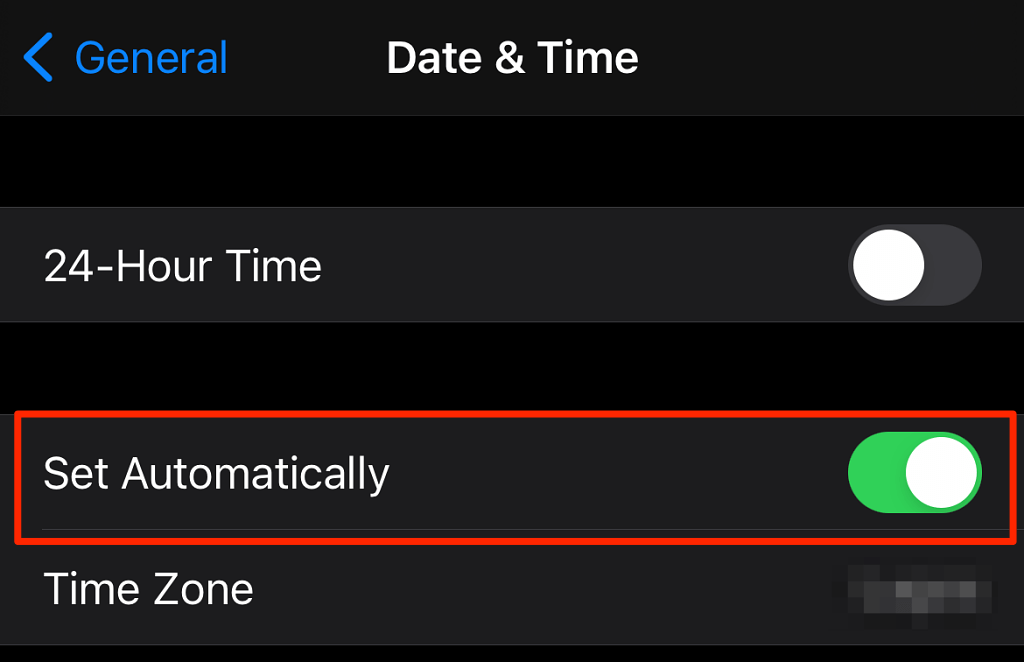
The option to set time automatically might be grayed out if your iPhone or iPad has a Screen Time passcode. Go to your iPhone’s Screen Time settings, turn off the passcode, and return to the “Date & Time” settings menu to set your device’s time automatically.
We should also mention that not all cellular carriers allow users to set their device’s time automatically. Apple also notes that the “Set Automatically” option might not be available in all countries and regions.
If your device’s date and time remain incorrect, check your iPhone’s settings and ensure your location is used to determine the accurate time zone.
- Head to Settings and select Privacy.
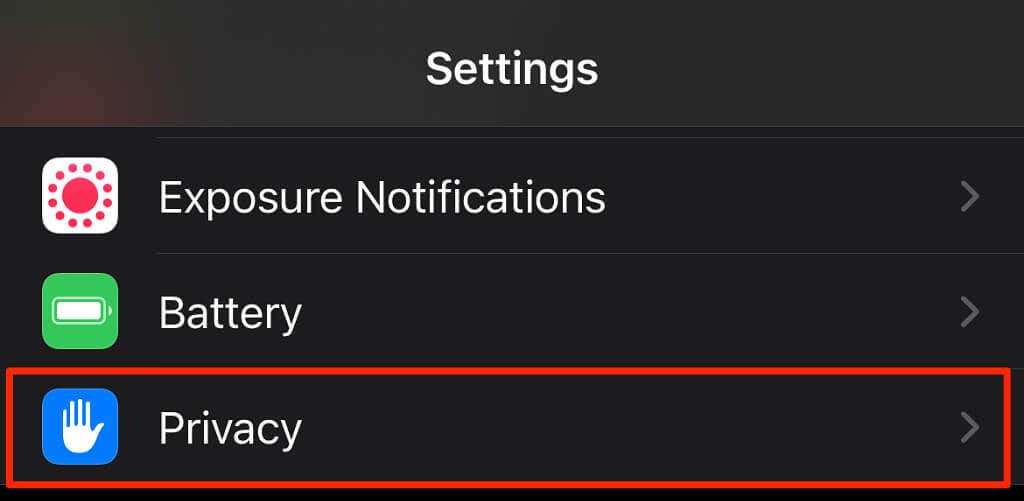
- Select Location Services.
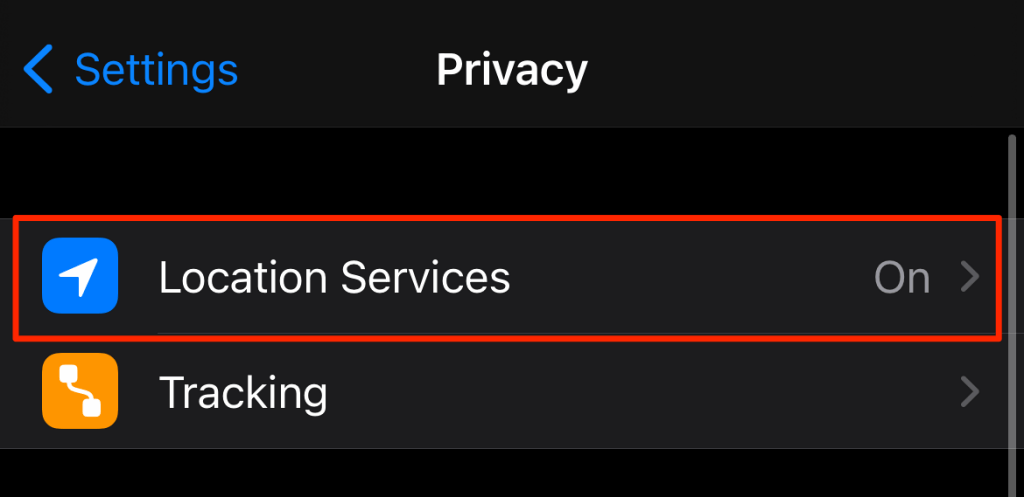
- Make sure Location Services is enabled. Afterward, scroll to the bottom of the page and select System Services.
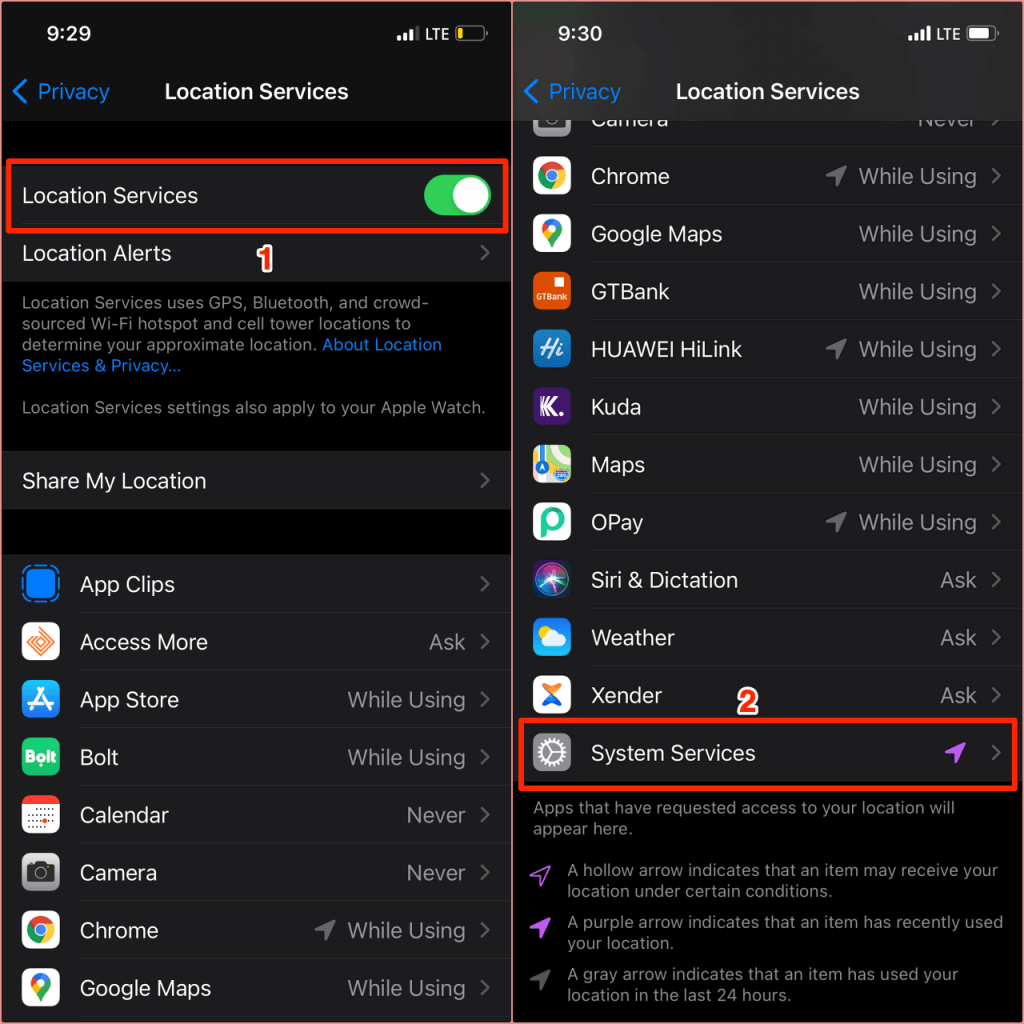
- Toggle on Setting Time Zone.
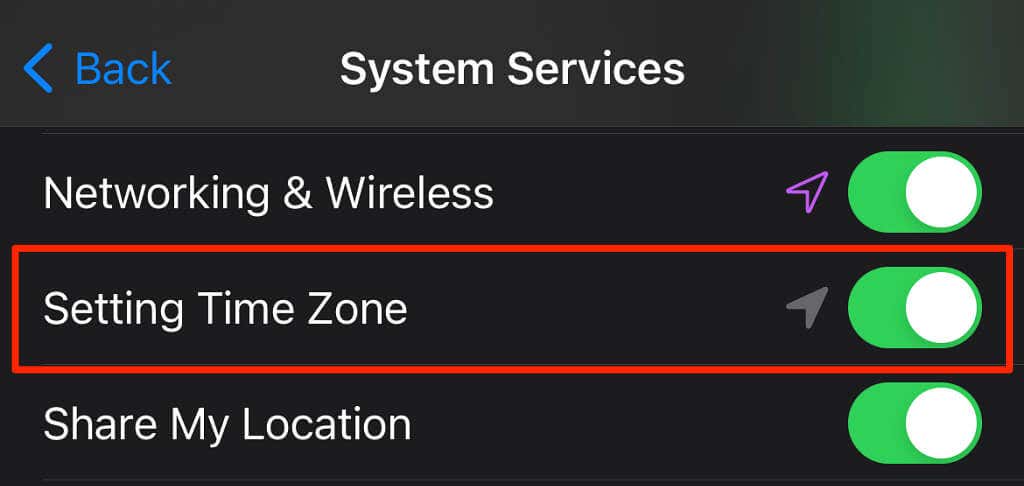
6. Restart Your Device
If you still can’t get iMessage to work on your iPhone or iPad due to the “Waiting for activation” error, perform a system reboot and check again.
Go to Settings > General > Shut Down and move the “slide to power off” slider to the right.
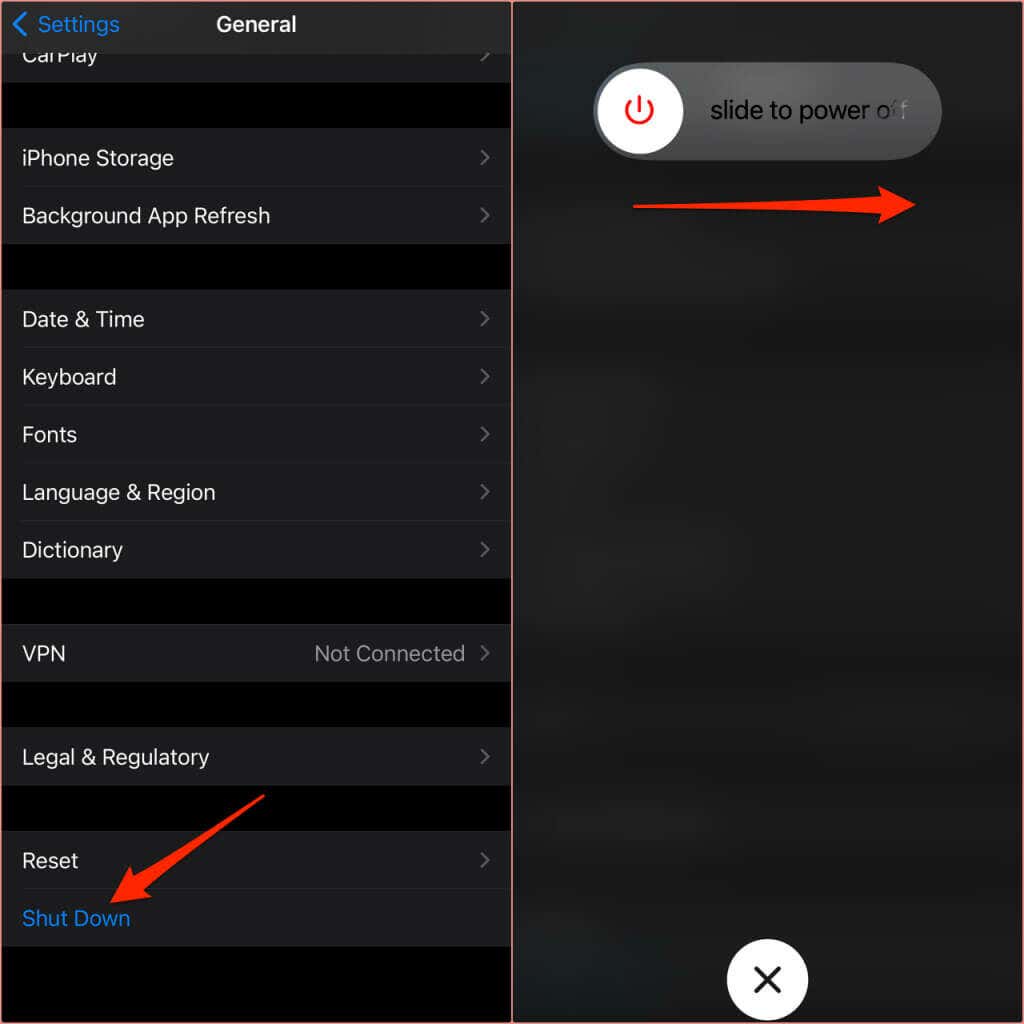
Wait for your device to shut down completely and hold the Side or power button to power the device back on. Connect your device to the internet, head to the Messages settings menu, and check if iMessage is now active.
7. Update Your Device
iOS and iPadOS bugs are sometimes responsible for iMessage malfunctions. If your iPhone’s iMessage status is still stuck on “Waiting for activation,” installing the latest OS version could resolve the issue.
Go to Settings > General > Software Update and select Download and Install. Restart your device to complete the update and check iMessage’s activation status.
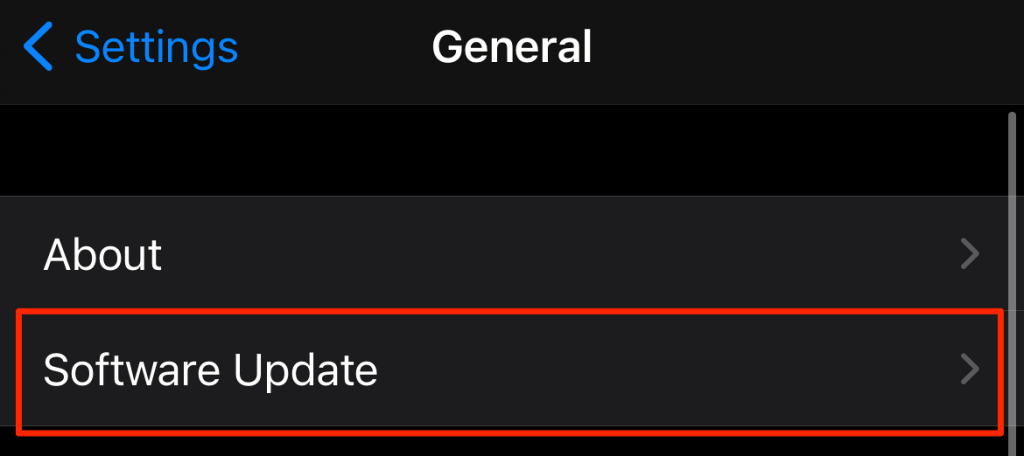
8. Sign Out of Apple ID
Disconnecting Apple ID and signing back in worked like magic for iPhone users who’d encountered the iMessage “Waiting for activation” issue. You should try this if the troubleshooting steps above prove abortive. Although we should warn that signing out of Apple ID will delete some personal files (like Apple Music downloads) from your device.
Therefore, we recommend backing up your iPhone before signing out your Apple ID account. That’ll allow you to easily restore data lost during the process.
- Open Settings and select your Apple ID name.
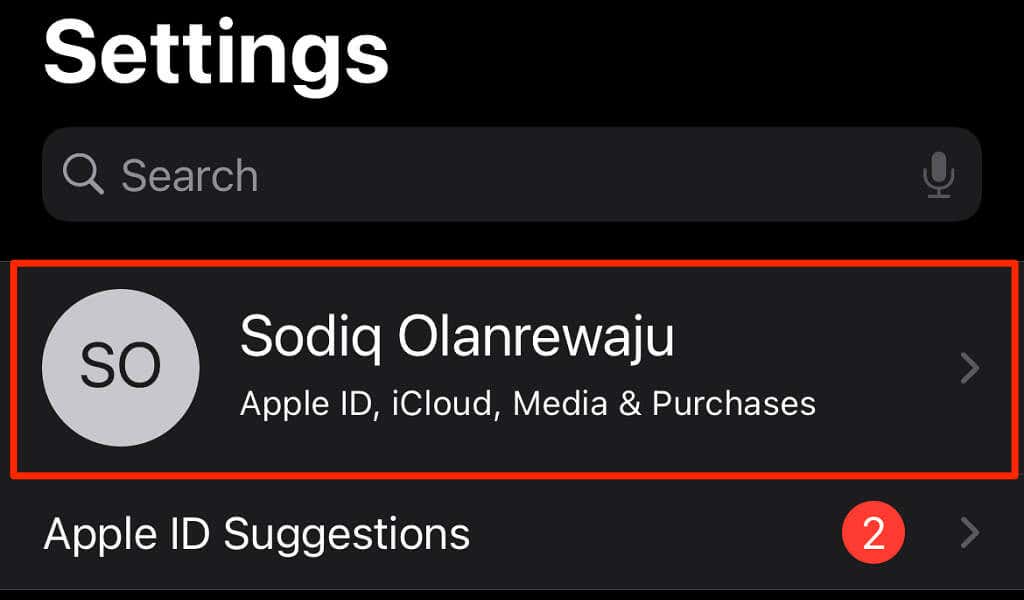
- Scroll to the bottom of the page and select Sign Out.
- Enter your device’s password and tap Turn Off to continue.
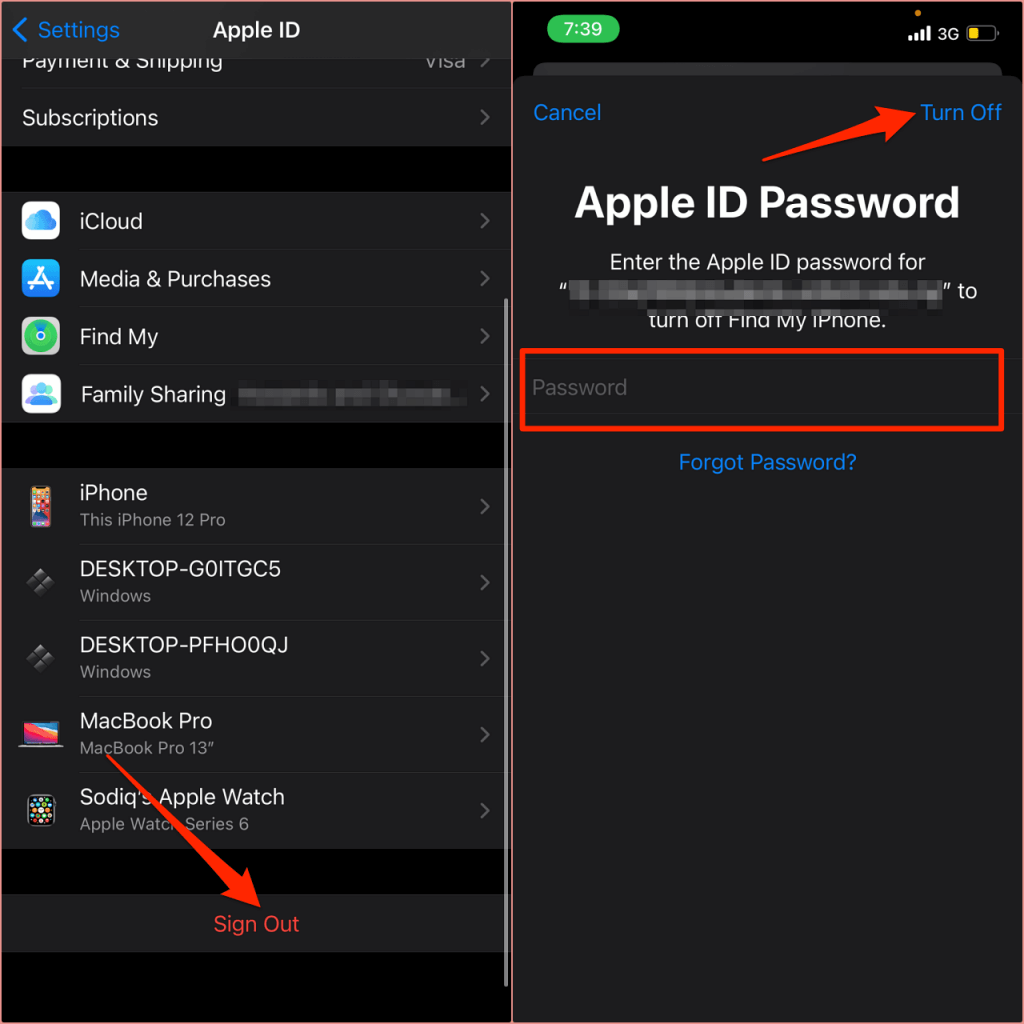
Restart your device, reconnect your Apple ID account, and check if iMessage activates successfully.
9. Contact Your Cellular Carrier
iMessage activation may hit a brick wall if your network carrier is experiencing network downtime. Reach out to your cellular carrier’s customer support for assistance, or to confirm if there’s a disruption in mobile network services—particularly Short Message Service (SMS).
10. Contact Apple Support
If everything’s fine on your cellular carrier’s end, contact Apple Support to report the problem. Better yet, chat directly with an Apple Support representative from another iMessage-enabled device. You’ll get step-by-step instructions on how to fix the problem in real-time.
11. Wait It Out
According to Apple, it sometimes takes up to 24 hours to activate iMessage and FaceTime. The activation time frame typically depends on factors like region and cellular carrier. Check out this Apple Support article for a list of supported mobile/wireless carriers that support iMessage.