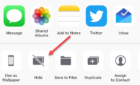Before your spouse or kids find them
Do you want to delete iMessages on Mac? Whether it’s for privacy-related reasons, to reduce clutter, or to free up disk space, the Messages app lets you quickly remove unwanted texts, attachments, and conversations.
So below, you’ll learn about multiple ways to delete messages, conversations, or all iMessages on the MacBook Pro, MacBook Air, iMac, and Mac mini. But first, you might want to disable Messages in iCloud.

About Messages in iCloud on Mac
Messages in iCloud allows you to sync your messages (regular and iMessage) across Apple devices such as the iPhone, iPad, and Mac.
However, if you have the service enabled on your macOS device, deleting any messages will also result in their removal from other devices you’ve signed in to with the same Apple ID. If you want to stop that, you must deactivate Messages in iCloud.
1. Open the Messages app and select Messages > Preferences on the menu bar.
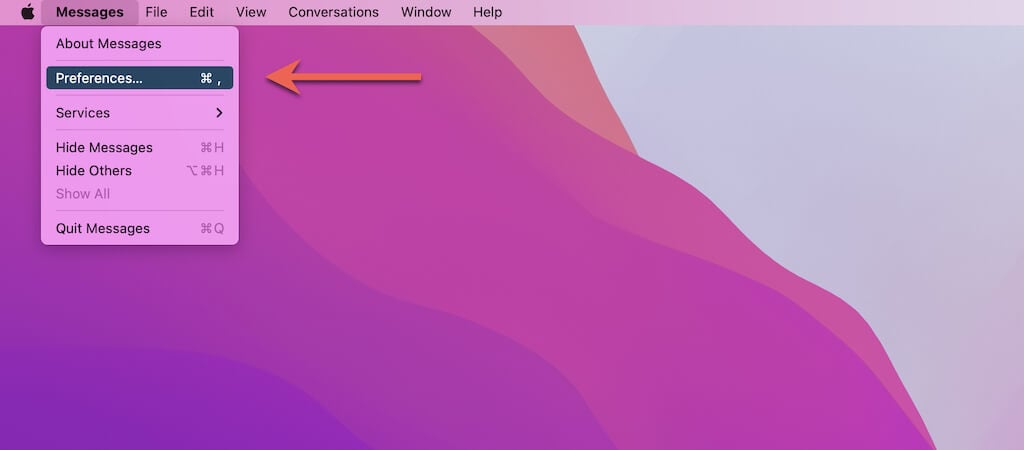
2. Switch to the iMessage tab and uncheck the box next to Enable Messages in iCloud.
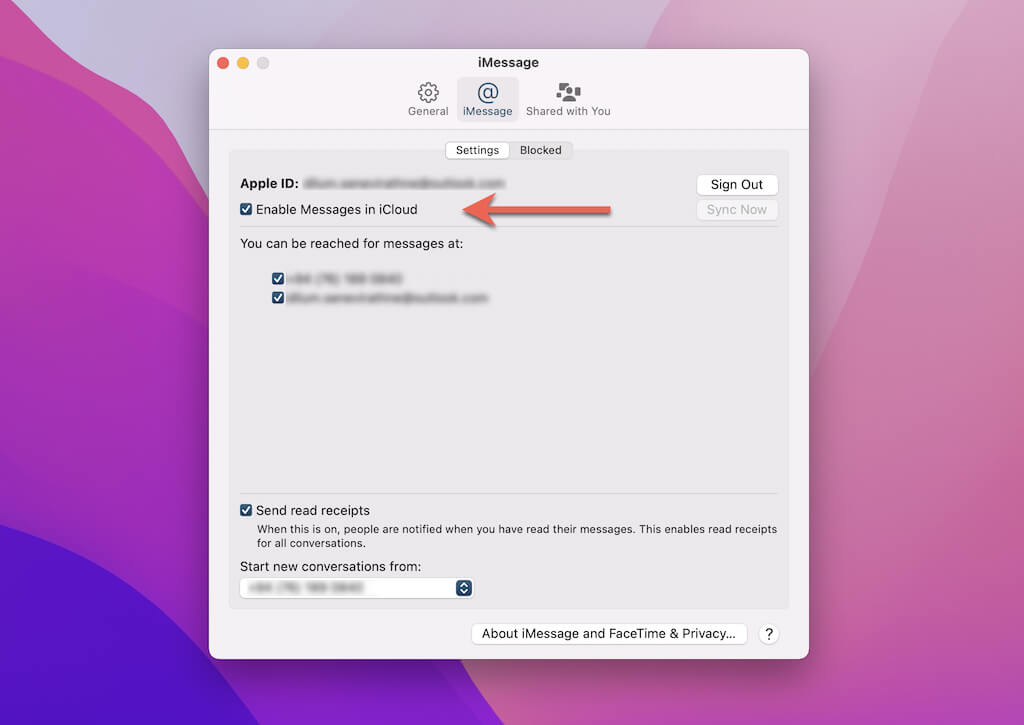
3. Select Disable This Device to deactivate Messages in iCloud for your Mac.
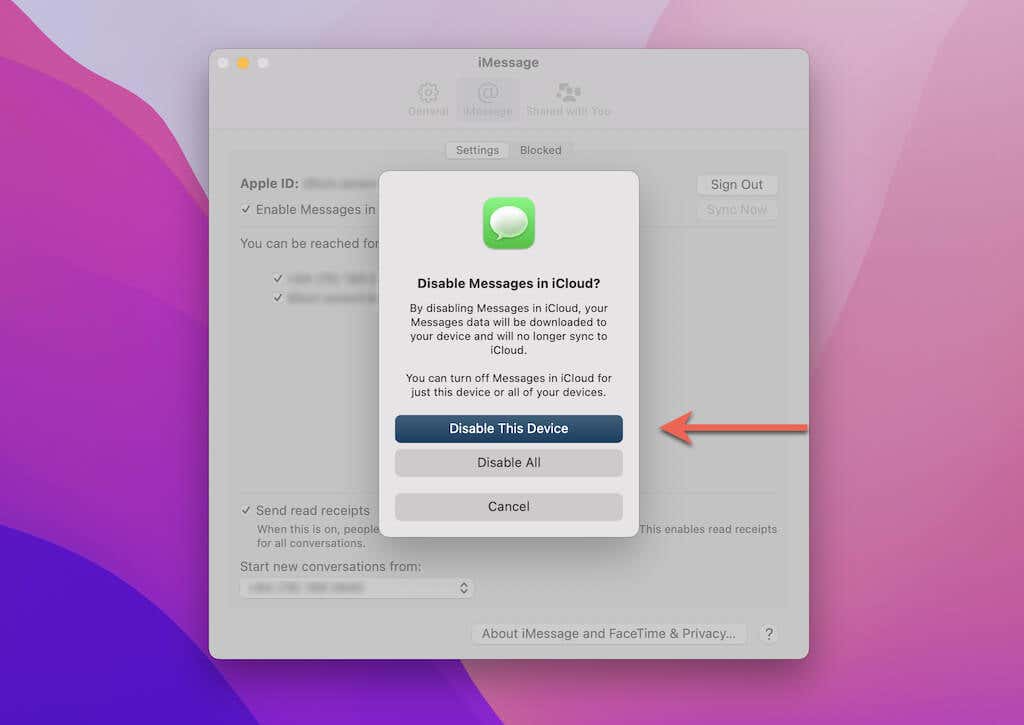
If Messages in iCloud is not enabled on your Mac and you want your changes to apply to the rest of your Apple devices, simply repeat the steps above but check the box next to Enable Messages in iCloud. Then, select Sync Now.
Delete Individual Texts and Attachments
You can delete any SMS or iMessage text from conversation threads on the Messages app of your Mac. The same applies to attachments—videos, pictures, links, etc. You can also select and delete multiple messages simultaneously to speed things up.
1. Open the Messages app.
2. Select the conversation thread on the sidebar.
3. Control-click or right-click a text message bubble or attachment within the transcript to the right. Then, select Delete.
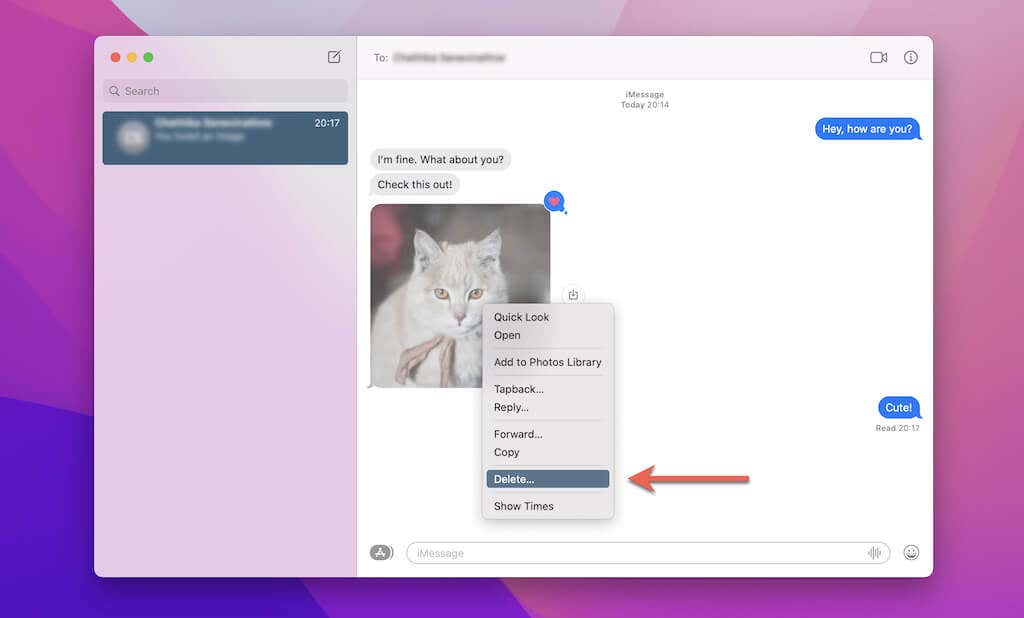
If you want to delete multiple messages at the same time, hold down the Command key and select the items. Then, control-click or right-click any of the highlighted messages and select Delete.
4. Select the Delete button to confirm.
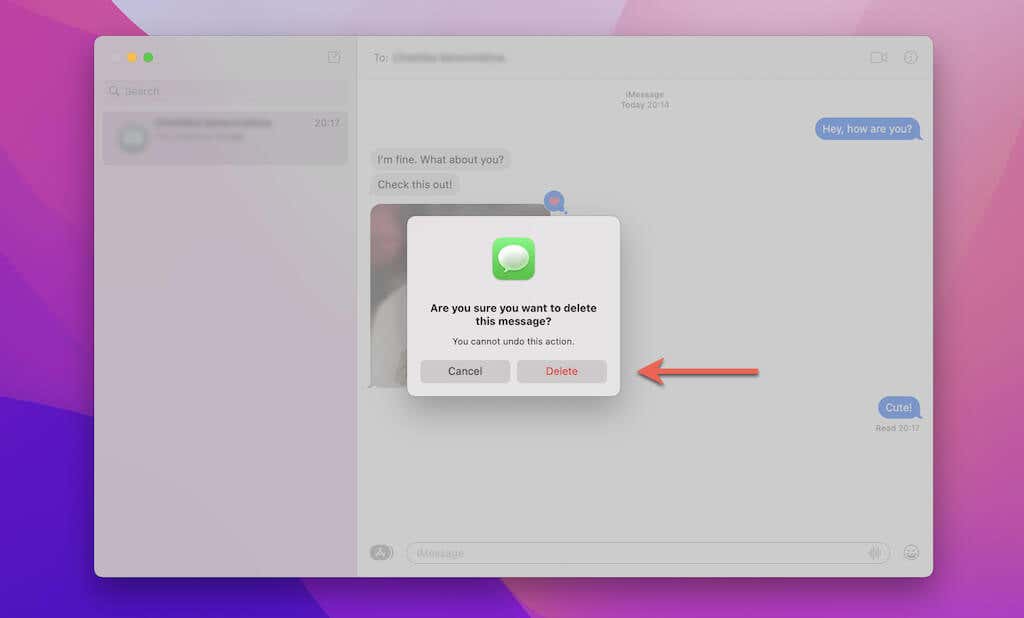
5. Repeat for any messages from other conversation threads you want to delete. Try using the search bar at the top of the sidebar to locate specific texts and attachments faster.
Delete Space-Consuming Attachments
If you’re only looking to save space on your Mac by deleting large iMessage attachments, quit wasting time digging through conversation threads in Messages. Instead, use the Storage Management app in macOS to purge them quickly from local storage.
1. Open the Apple menu and select About This Mac.
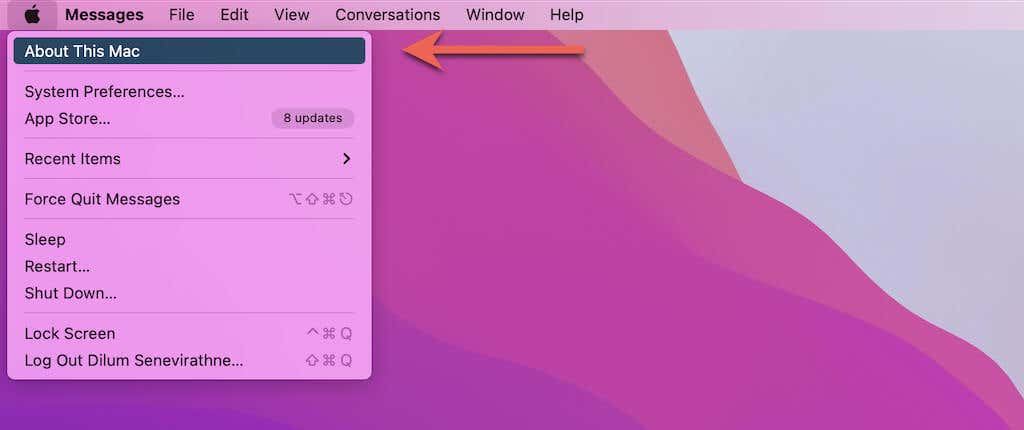
2. Switch to the Storage tab and select Manage.
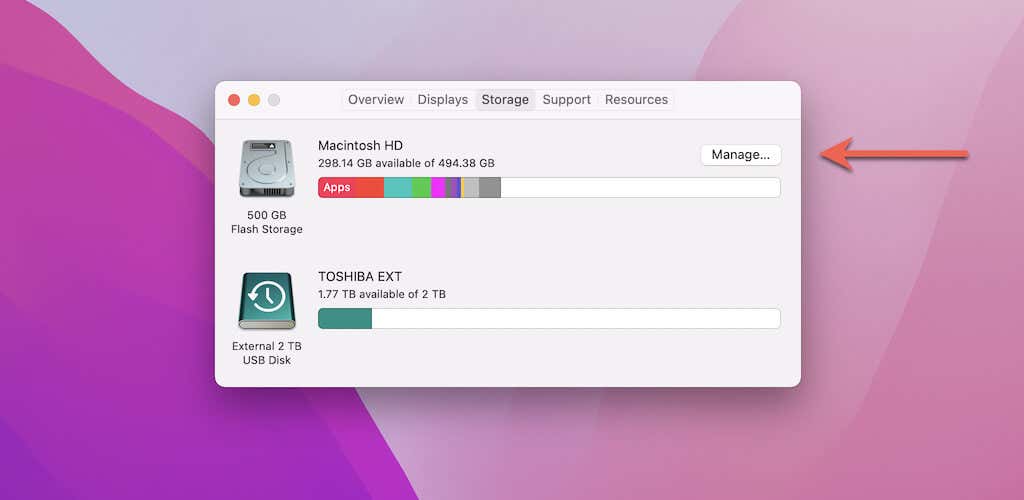
3. Select Messages on the sidebar and select the Size column to sort attachments by size.
4. Select the attachments you want to delete (hold down the Command key to select multiple items) and choose Delete.
Tip: You can use Quick Look to preview attachments. Simply select an item and press Space.
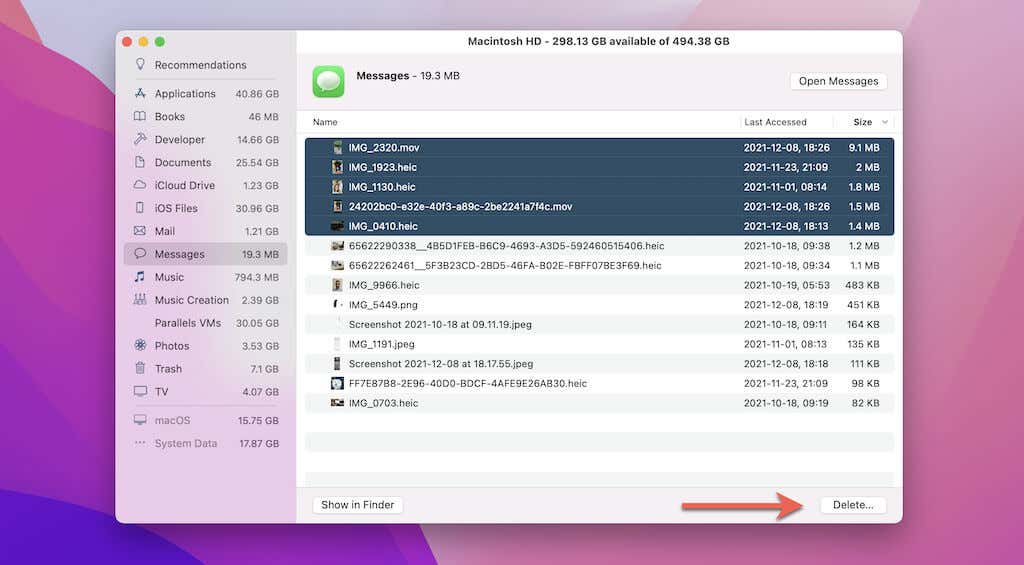
5. Select Delete to confirm.
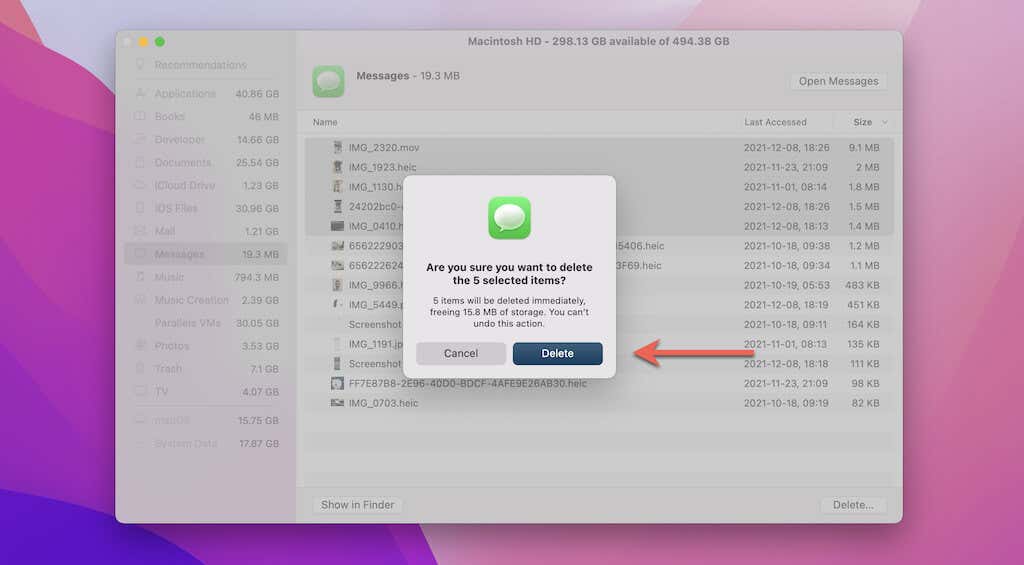
Delete Entire Conversation Threads
It’s possible to delete all of the messages within a conversation as well as the thread itself from the Messages app. That’s a quick way to delete old iMessage chats and spam.
1. Open Messages.
2. Control-click or right-click the conversation on the sidebar. If you have trouble locating a conversation, use the search bar at the top of the sidebar to filter it by contact or group name.
3. Select Delete Conversation.
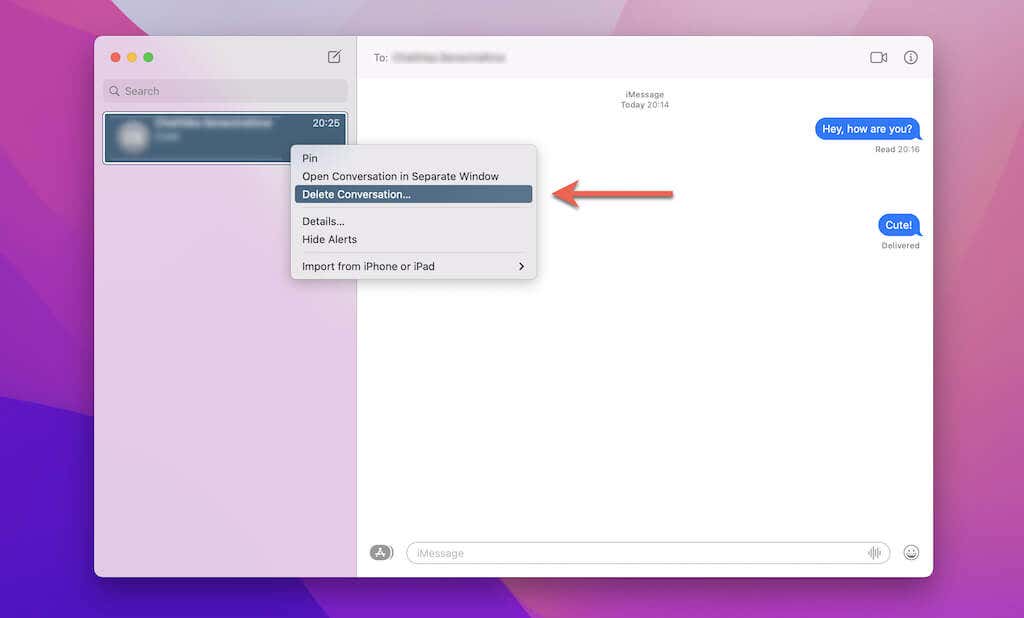
4. Select Delete to confirm you want to delete the whole conversation.
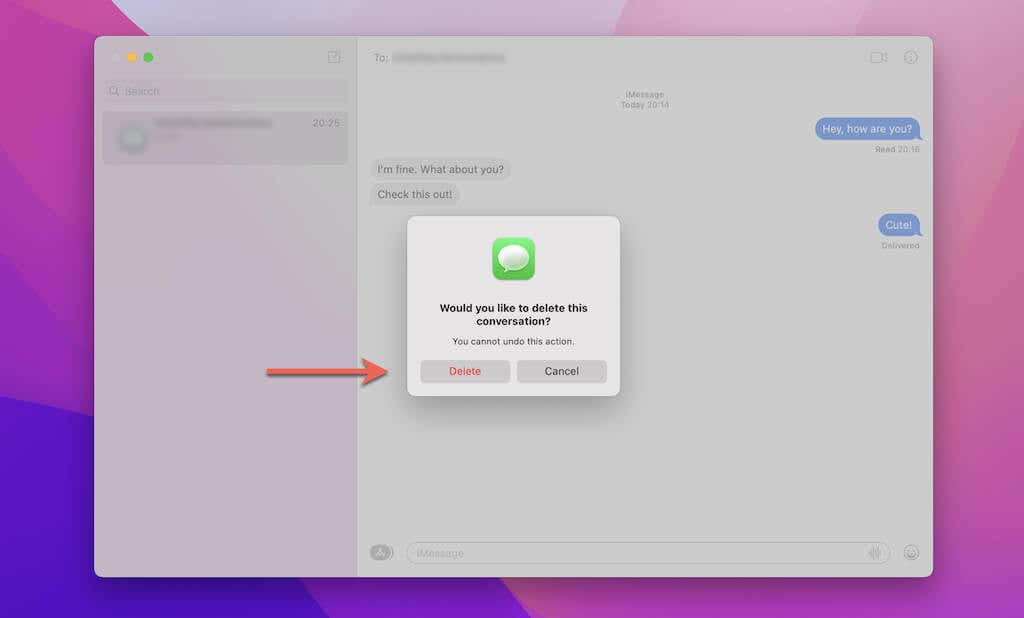
If you want to send a message to the same contact or group later, you must create a new conversation by selecting the New Message button at the top of the Messages sidebar.
Clear Conversation Transcripts Only
Alternatively, you can choose to delete all messages in a transcript while keeping the thread visible on the Messages sidebar. That way, you get to send messages later without having to create a new conversation from scratch.
1. Open the Messages app.
2. Select the conversation on the sidebar.
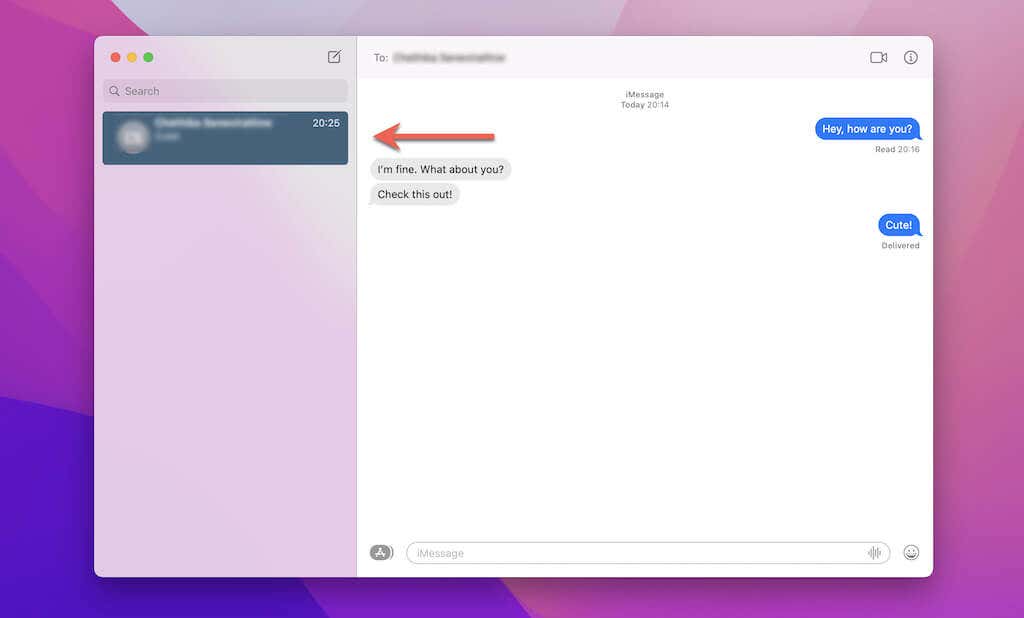
3. Select Edit > Clear Transcript on the menu bar.
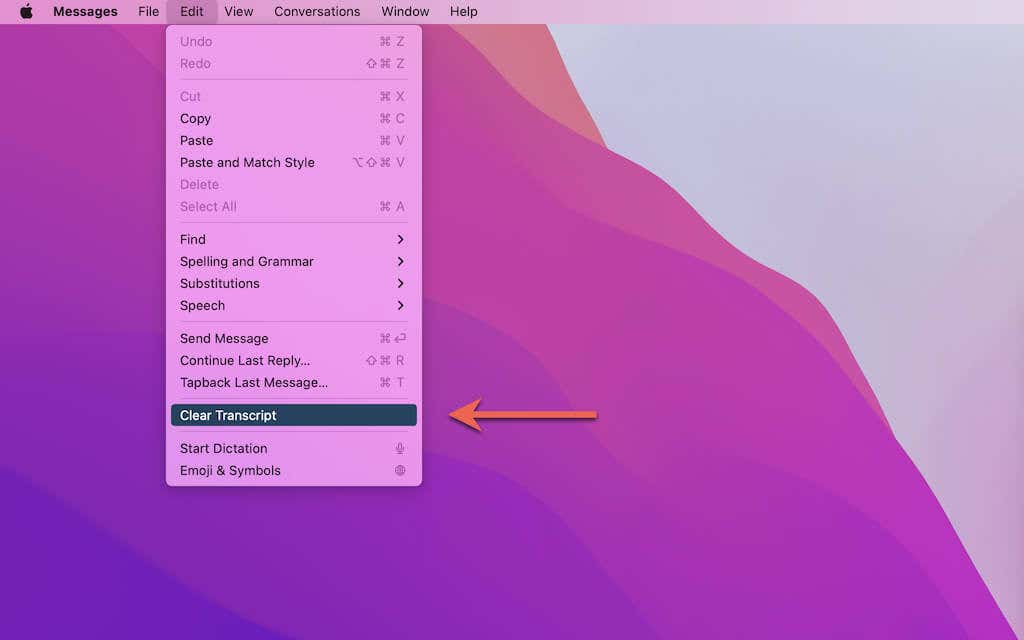
4. Select Clear to confirm.
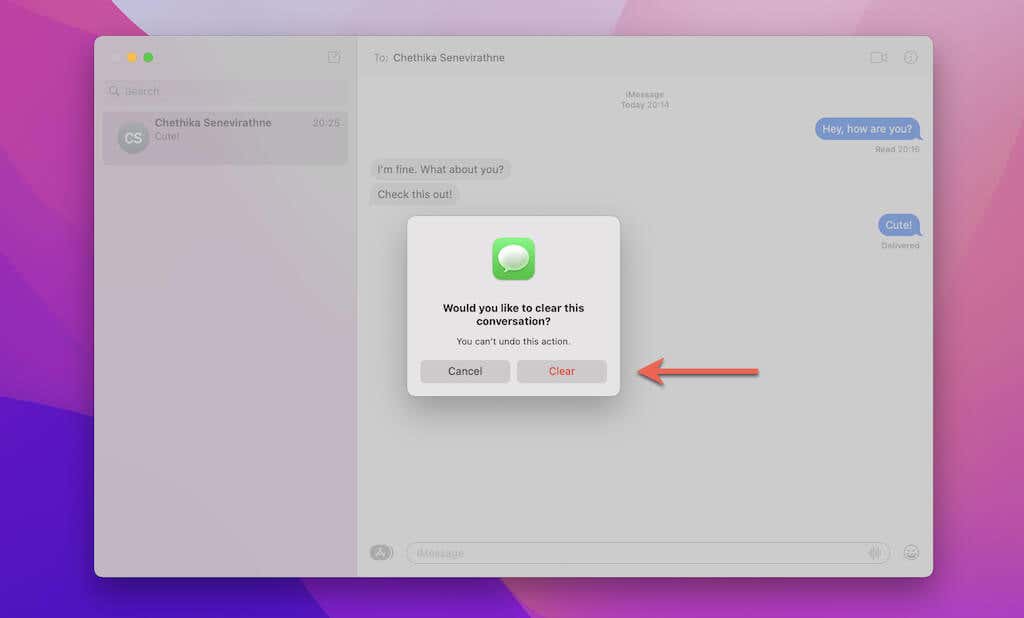
Automatically Set Up Messages for Deletion
By default, the Messages app on your Mac keeps iMessage texts and attachments indefinitely. However, it’s possible to instruct the Messages app to delete your messages after a defined period. That avoids the build-up clutter and helps conserve disk space.
1. Open the Messages app.
2. Select Messages > Preferences on the menu bar.
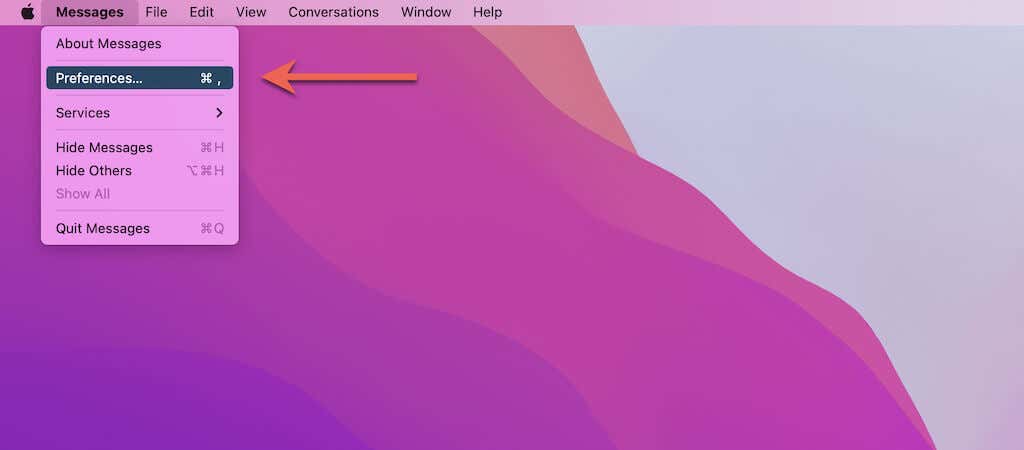
3. Open the pull-down menu next to Keep messages and select 30 Days or 1 Year on the menu bar.
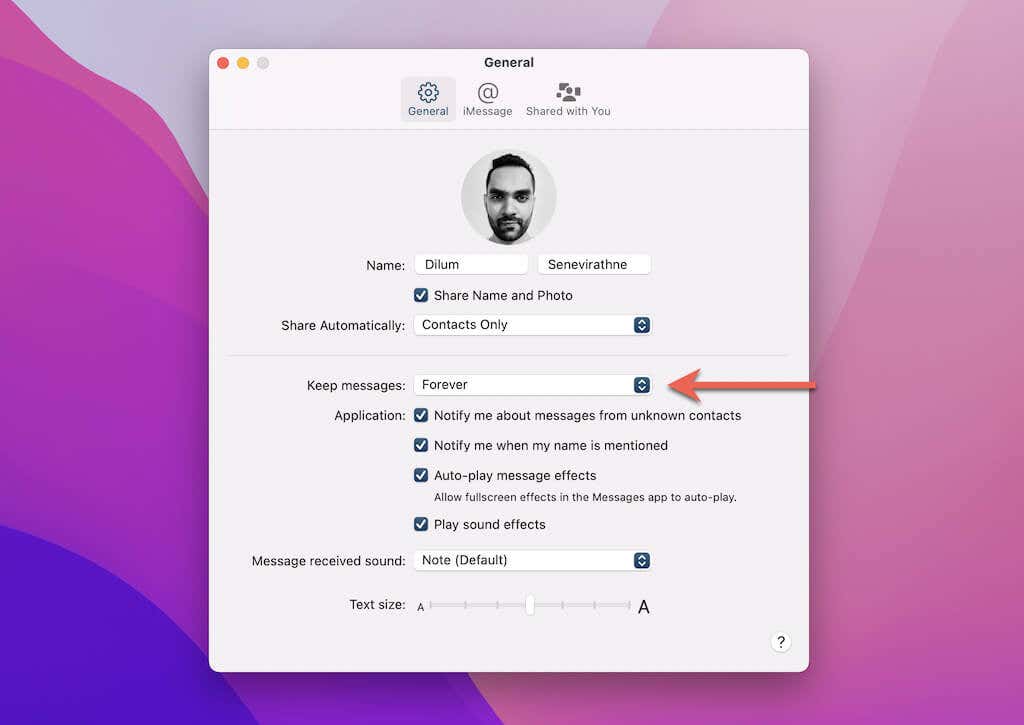
4. On the Delete Older Messages? pop-up that then shows up, select Delete.
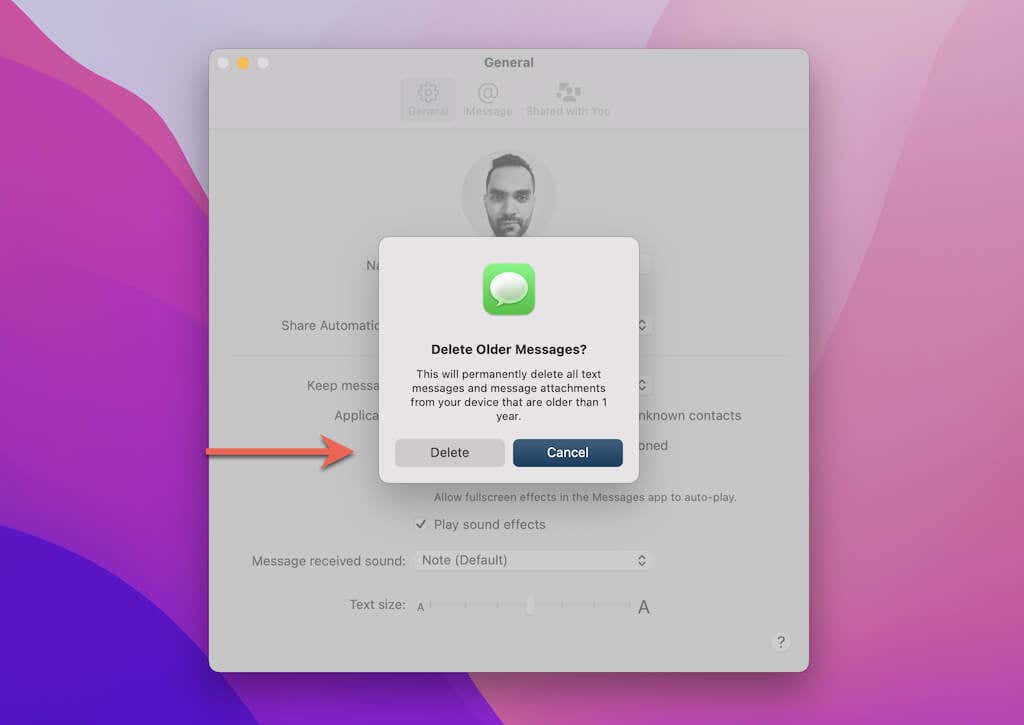
The Messages app will instantly delete all messages that precede the selected duration. It will also continuously delete any messages as soon as they reach the time limit.
Delete All Messages on Mac
If you want to delete all SMS texts and iMessages on your Mac, you don’t have to remove each conversation one by one painstakingly. Instead, you can get rid of everything by moving the files and folders that contain your messages into the Trash.
Important: If you use Messages in iCloud, it will cause all deleted messages to reappear on your Mac. To avoid that, make sure to disable the service before you begin (instructions at the start of this tutorial).
1. Control-click or right-click the Messages icon on the Dock and select Quit.
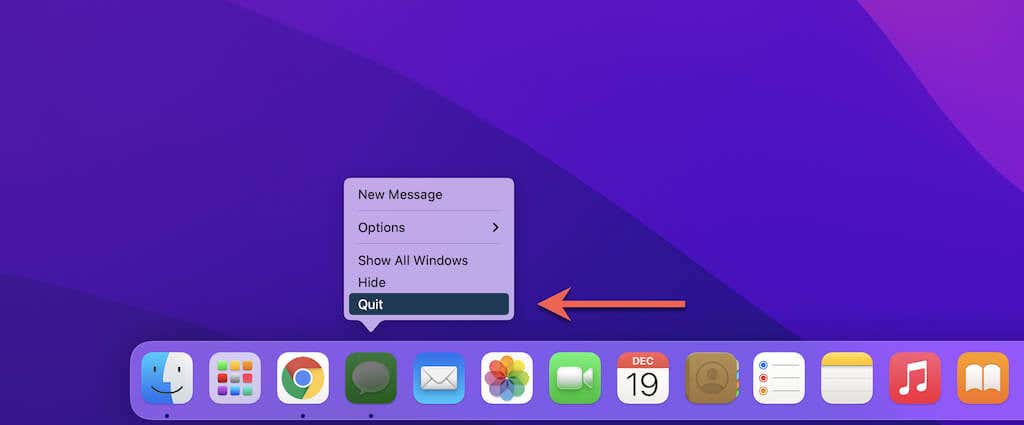
2. Open Finder and select Go > Go to Folder on the menu bar.
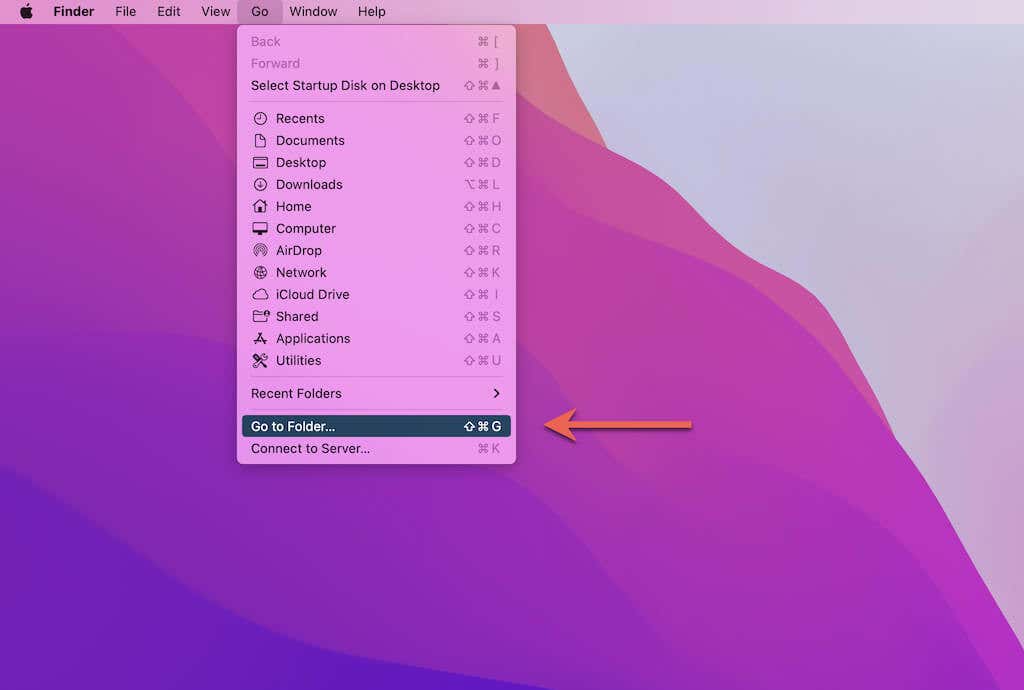
3. Type in the following path and press Enter:
~/Library/Messages
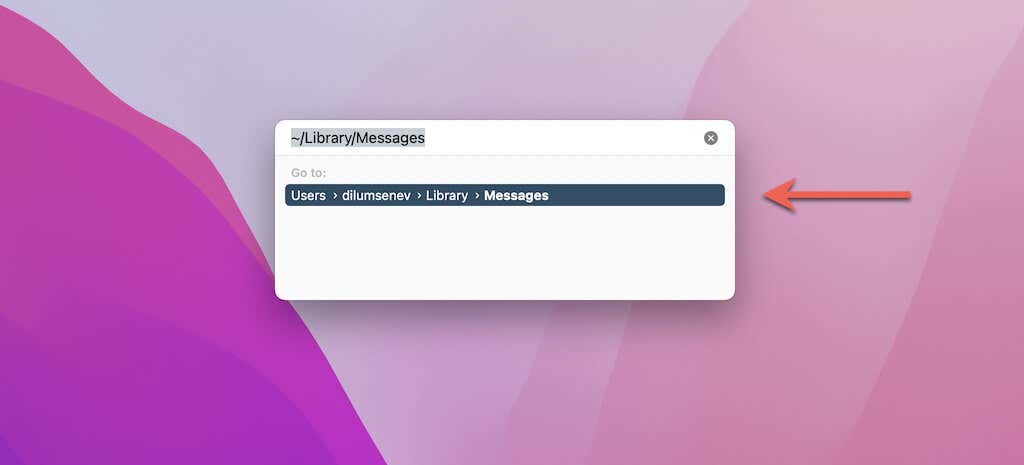
3. On the Finder window that then shows up, select the following folder and files while holding down the Command key:
- Attachments
- chat.db
- chat.db-shm
- chat.db-wal
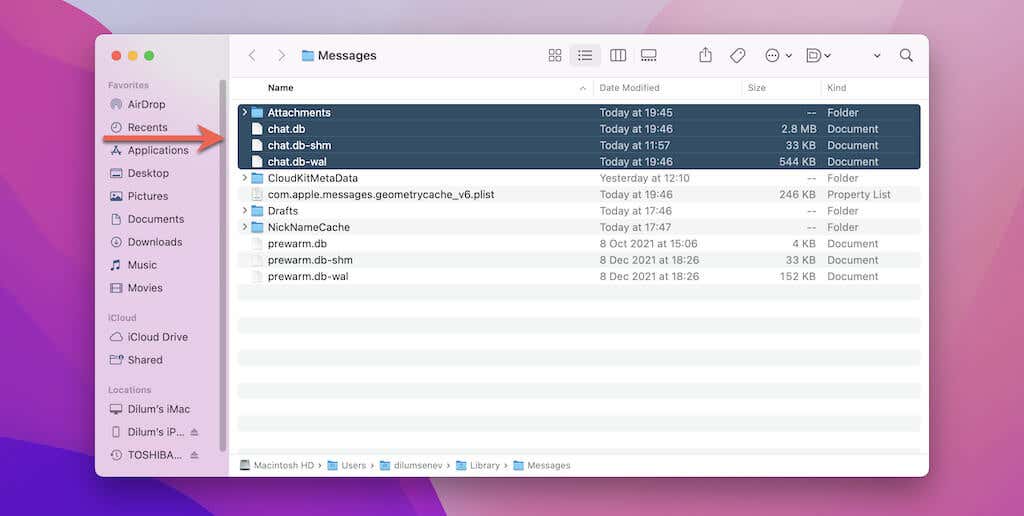
4. Drag the files into the Trash icon on the Dock. Or, control-click or right-click any of the highlighted items and select Move to Trash.
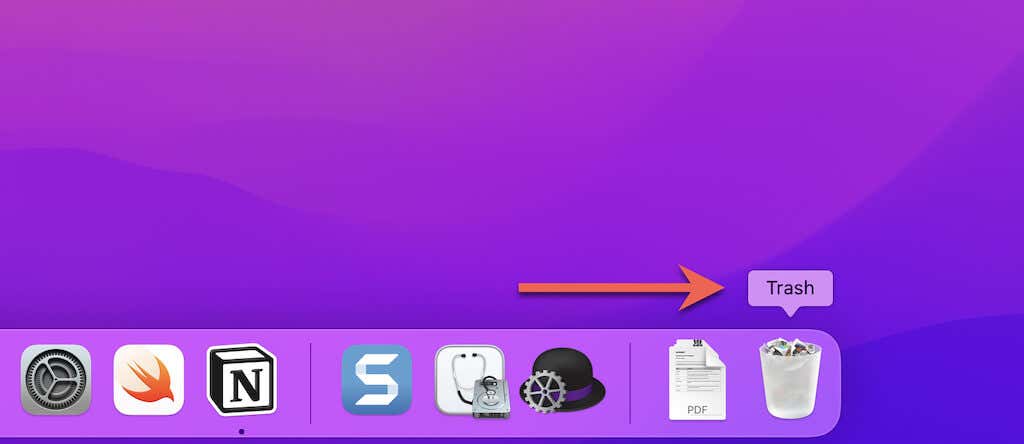
5. Restart your Mac and re-open the Messages app.
Tip: You can also choose to deactivate the Mac’s Messages app and stop receiving messages completely if you want.
Cut Down the Clutter in Your Messages
As you just saw, you’ve got multiple approaches to deleting unwanted iMessage texts, attachments, and conversations on the Mac. Just pick the approach that suits you the best. While you’re at it, you may also want to learn about deleting junk messages on your iPhone and iPad.