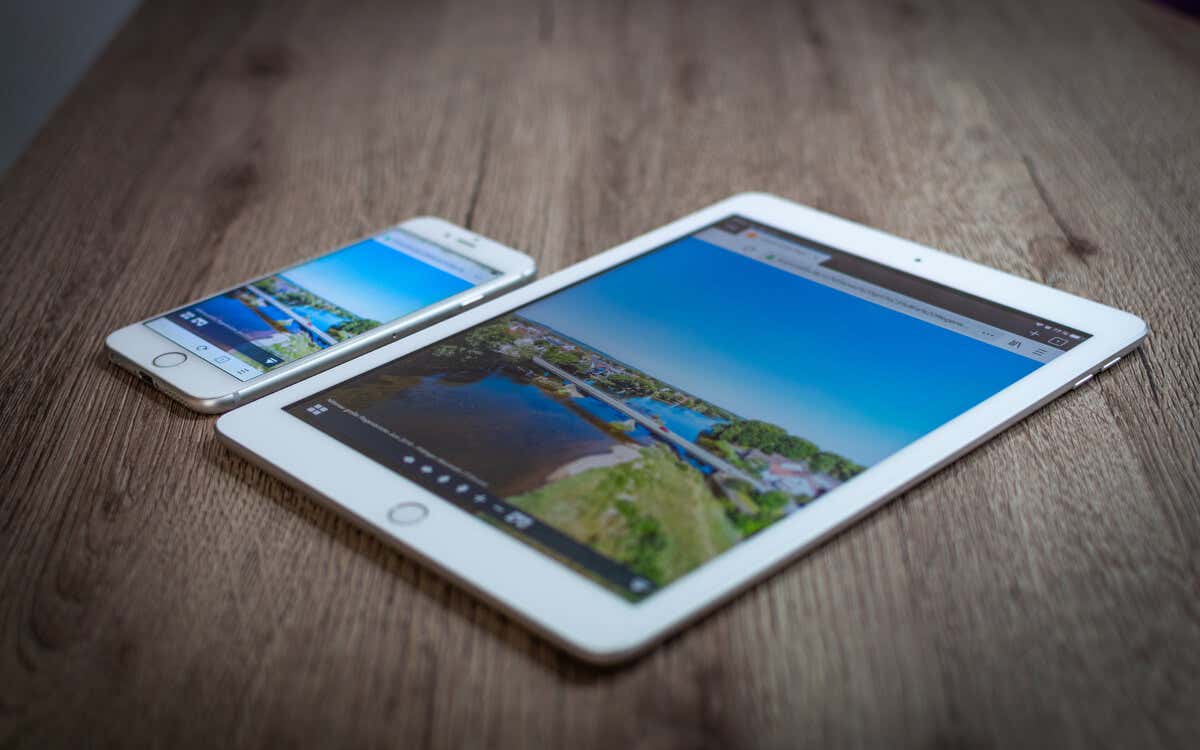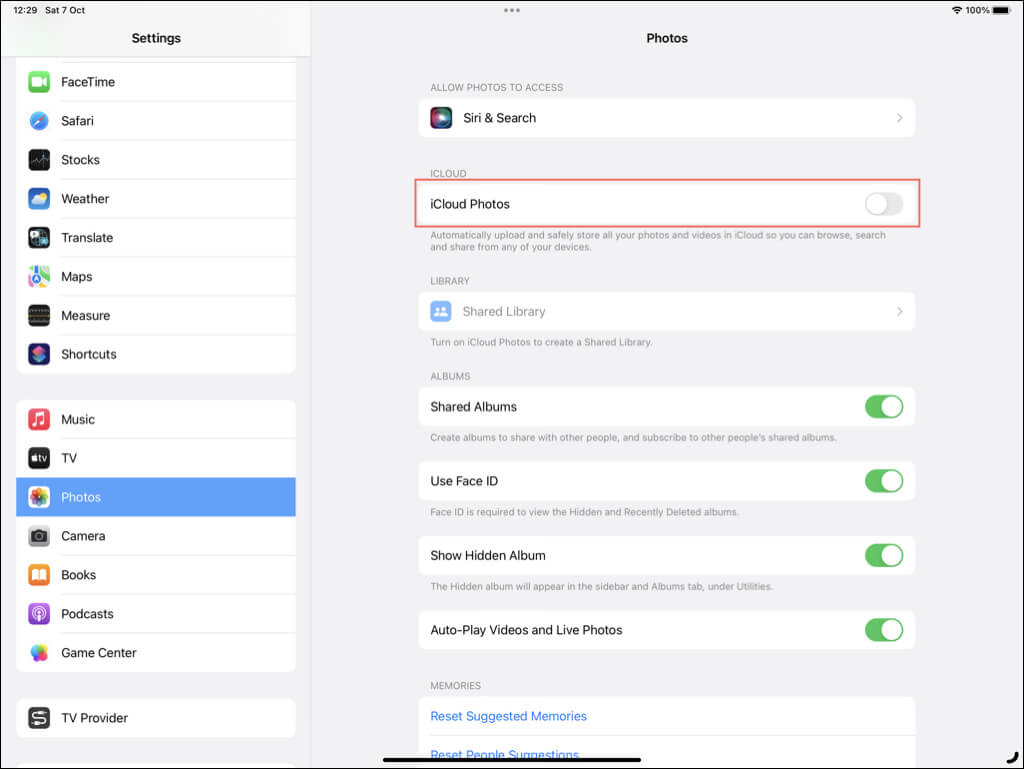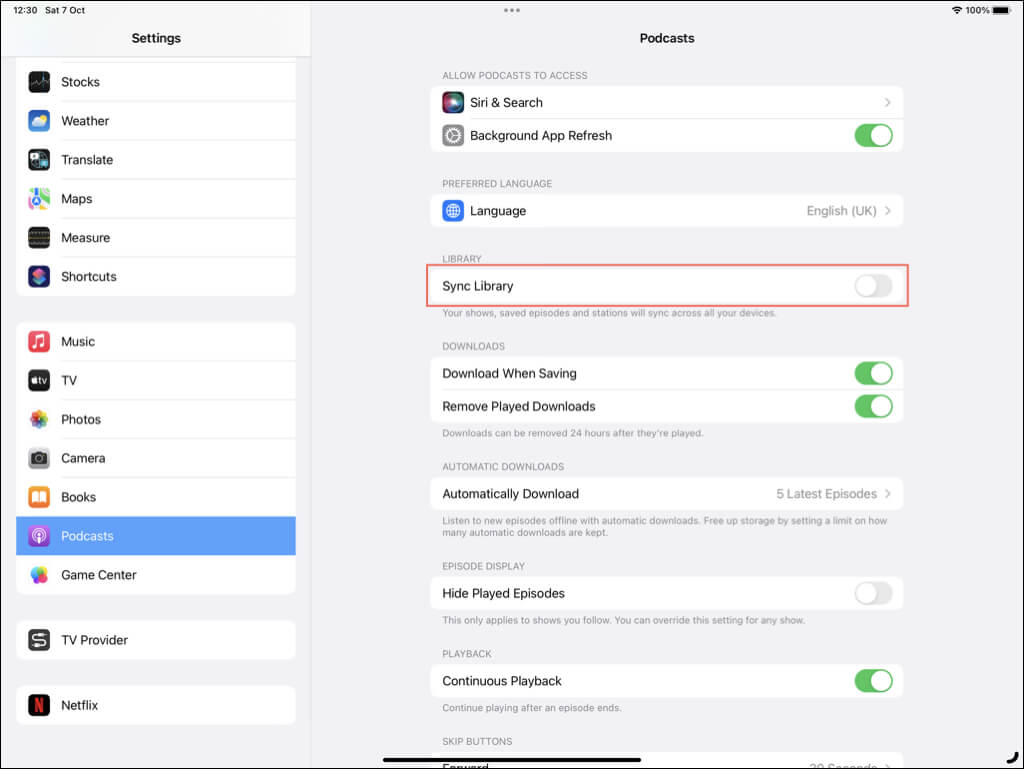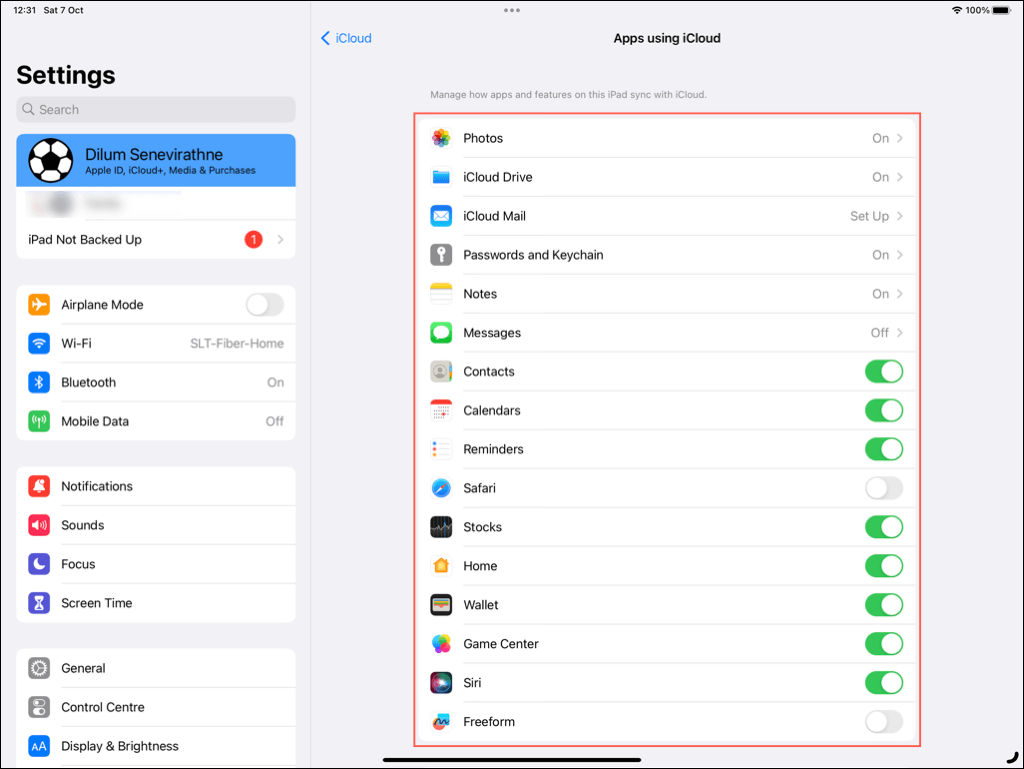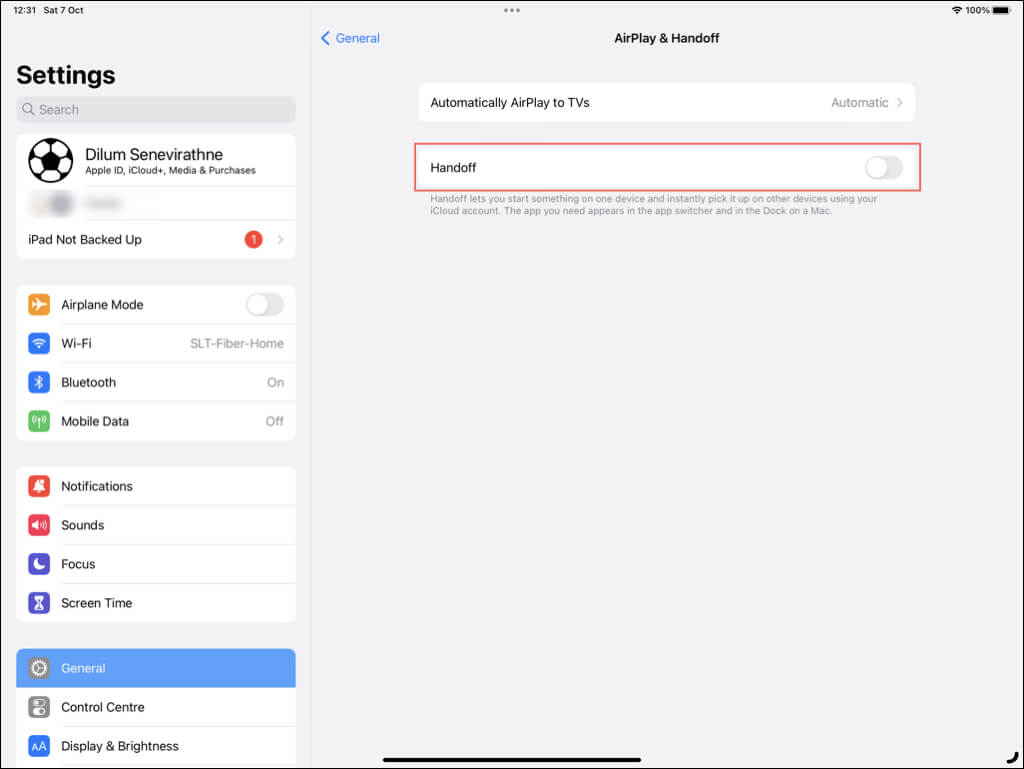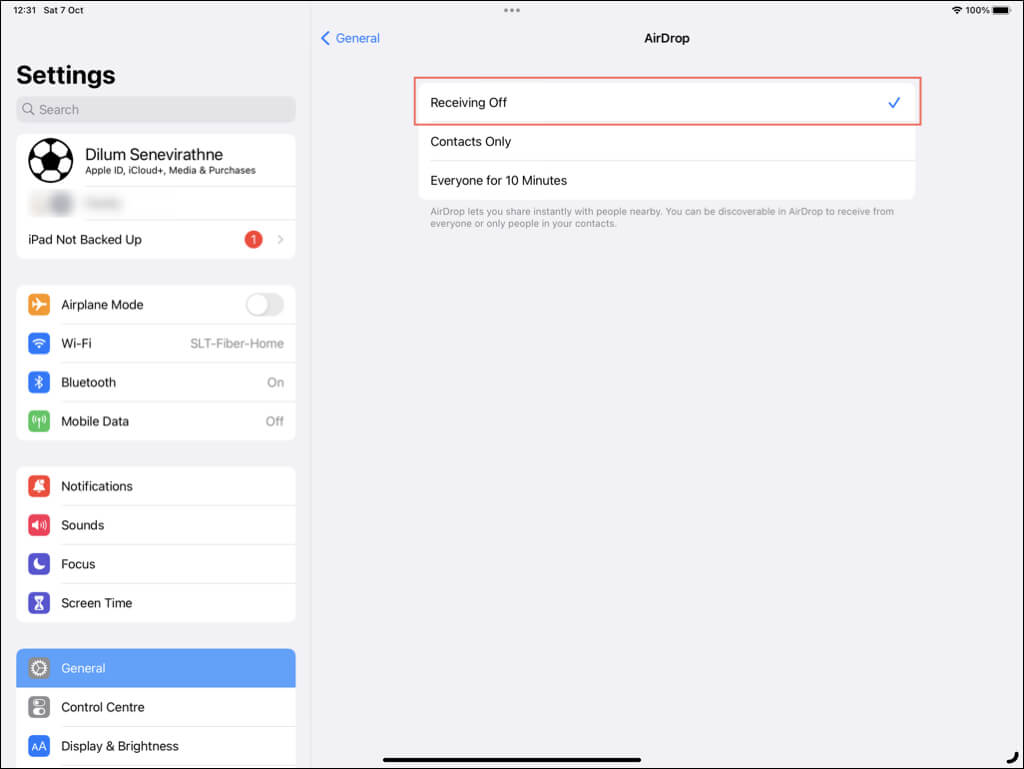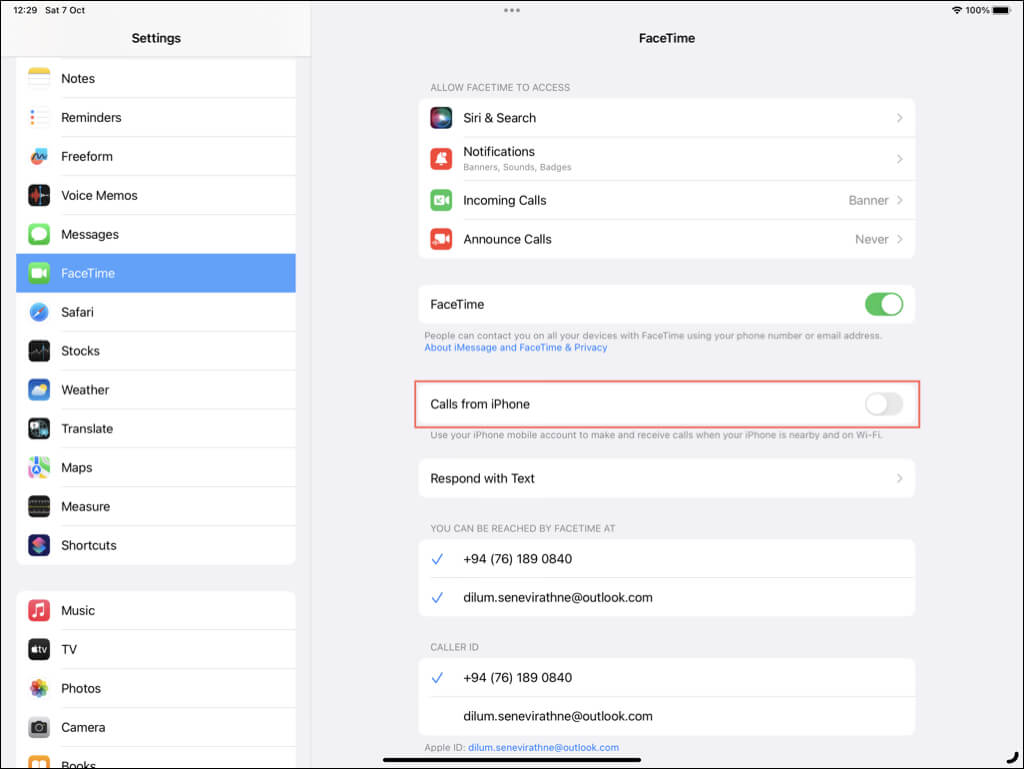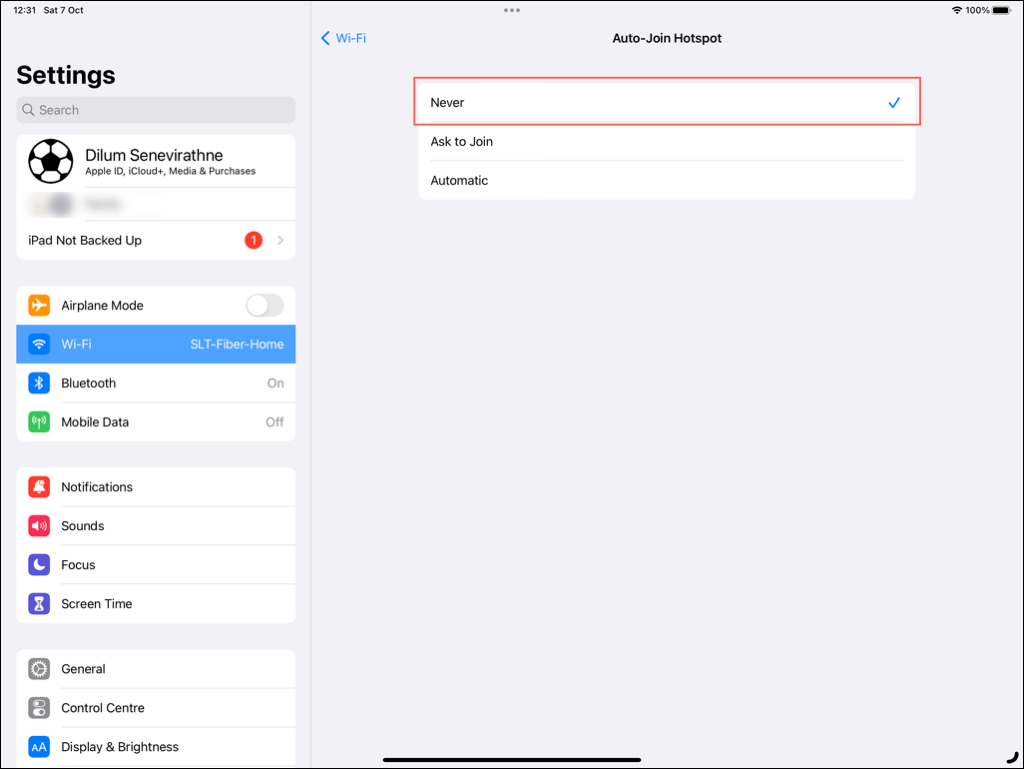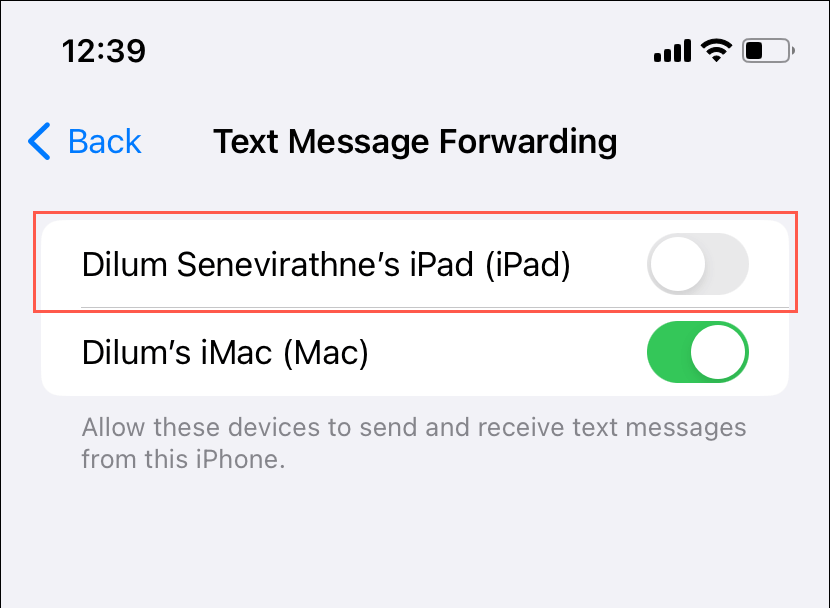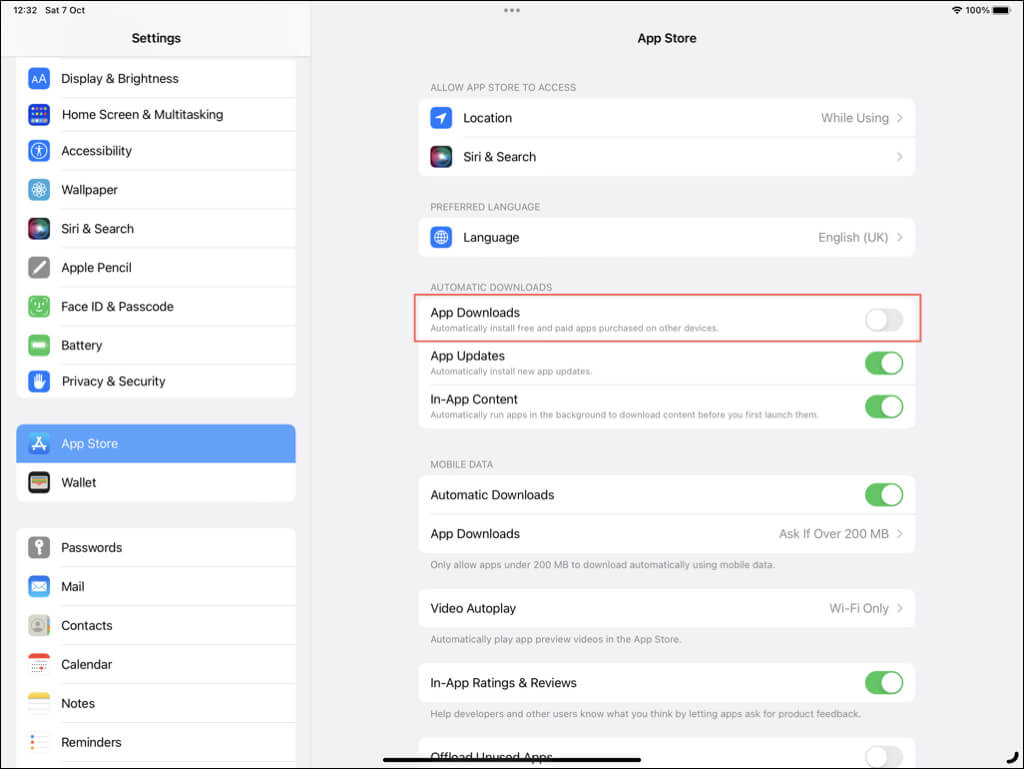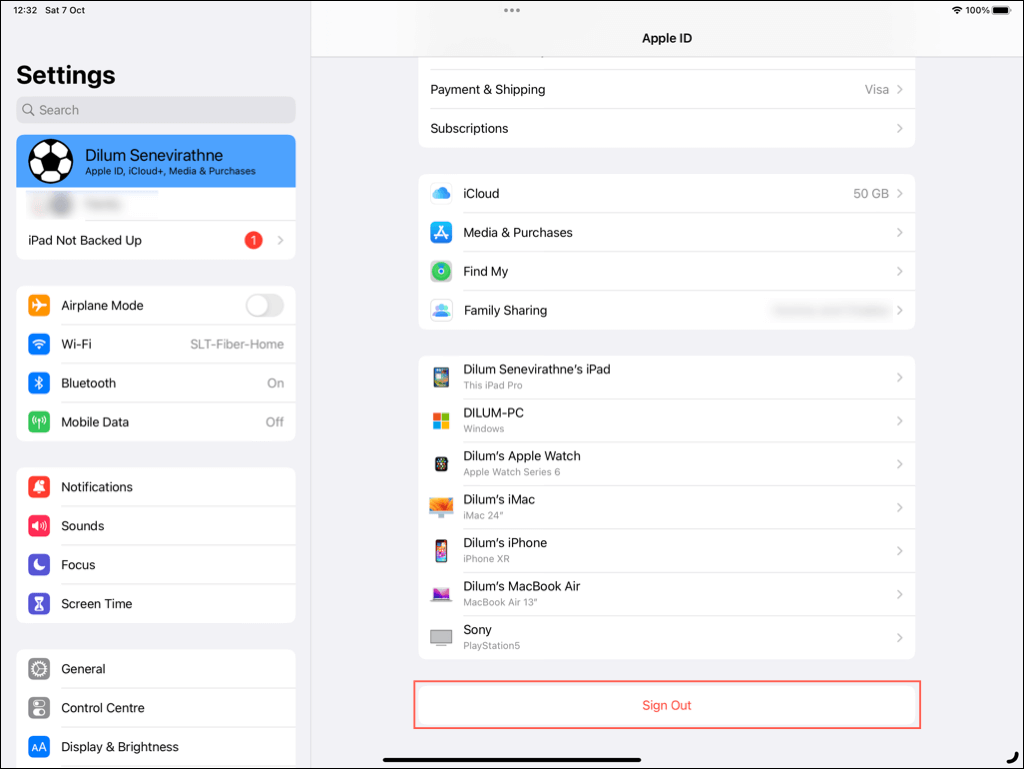In case they need to go their separate ways
Your iPhone and iPad seamlessly sync data via iCloud, giving you access to photos, notes, and messages on both devices. Features like Handoff enhance integration even further by allowing you to switch back and forth between the two devices in real-time.
However, despite the convenience, there are valid reasons to unsync your iPhone and iPad. Maybe you share a device with a family member and wish to maintain privacy. Or perhaps you’re trying to manage limited storage space and avoid duplicate data. Or it could just be that you want to stay focused.
This tutorial will walk you through multiple ways to restrict or prevent your iPhone and iPad from communicating and syncing data.
Before You Begin: You do not have to perform the instructions on both the iPhone and iPad. Focus on the device you want to disconnect from the larger Apple ecosystem.
Disable iCloud Photos
iCloud Photos is an integrated image backup and sync service that makes photos you capture on your iPhone automatically available on your iPad and vice versa. If you want to stop that, you must disable iCloud Photos. To do that:
- Open the Settings app via the Home Screen or App Library.
- Scroll down and tap the Photos category.
- Disable the switch next to iCloud Photos.
- On the confirmation pop-up, tap Download Photos & Videos to download a full copy of your photos from the cloud before iCloud Photos turns off.
Since iCloud Photos is no longer active on the device, consider manually backing up the iPhone or iPad to iCloud or a Mac/Windows PC to safeguard locally stored images in the event of software corruption or hardware failure.
Unsync Apple Music, Podcasts, and Books
By default, any music, books, or podcasts you purchase or add on your iPhone or iPad will automatically show up on the other device. To stop that from happening:
- Open the Settings app.
- Scroll down and tap the category you want—Music, Podcasts, or Books.
- Disable Sync Library (Music and Podcasts) or Purchases from Other Devices (Books).
Turn Off iCloud Syncing for Other Apps
iCloud syncs a host of additional native and third-party app data between the iPhone and iPad. These could be messages you receive on iMessage, bookmarks you create within Safari, and recordings done through Voice Memos. To view and disable apps and services that sync via iCloud:
- Open the Settings app.
- Tap on your Apple ID at the top.
- Tap iCloud to access the iCloud settings for the device.
- Tap Show All under Apps Using iCloud.
- Turn off the switch next to an app or service.
Disable Handoff
Apple’s Handoff feature lets you begin a task on one device and continue it on another. For instance, you can start viewing a website in a browser on your iPhone and instantly open it on your iPad. To keep your activity separate between the devices:
- Go to Settings.
- Scroll down and select General.
- Tap AirPlay & Handoff.
- Disable the switch next to Handoff.
Disable Universal Clipboard
Universal Clipboard allows you to copy text and files to the clipboard of one device and paste it on another. It’s part of Handoff, so if you turn off Handoff (as described above), you also disable Universal Clipboard.
Disconnect AirDrop
AirDrop uses a combination of Wi-Fi and Bluetooth to help you share photos, videos, and other files between the iPhone and iPad. To stop a device from appearing in the other’s AirDrop menu and disable file reception:
- Open Settings.
- Go to General.
- Tap on AirDrop.
- Select Receiving Off to disable it.
To re-enable AirDrop, return to the same menu and select Contacts Only or Everyone based on your file receiving preferences.
Unsync iPhone Calls
Your iPad can make and receive calls through FaceTime using your iPhone’s phone number. To disable phone calls on the iPad and limit it to normal FaceTime calls only:
- Open the Settings app on your iPad.
- Tap FaceTime.
- Disable the switch next to Calls from iPhone.
Alternatively:
- Open the Settings app on your iPhone.
- Tap on Phone.
- Select Calls on Other Devices.
- Under the Allows Calls On section, toggle off the switch next to [Your Name]’s iPad (iPad).
Disable Personal Hotspot
Your iPhone or iPad can use the other’s cellular data via Personal Hotspot when outside the vicinity of regular Wi-Fi. To stop that:
- Go to Settings > Wi-Fi on the device you want to prevent from auto-joining.
- Tap Auto-Join Hotspot.
- Select Never.
Disconnect iPad From SMS Forwarding
Your iPad is capable of sending SMS text messages via your iPhone. If you’d like to restrict the device to iMessage only:
- Open the Settings app on your iOS device.
- Tap Messages.
- Tap Text Message Forwarding.
- Disable the switch next to [Your Name]’s iPad (iPad).
Disable App Store Downloads
Any apps you purchase and download on your iPhone automatically appear on your iPad and vice versa. To stop that:
- Open the Settings app.
- Tap App Store.
- Disable the switch next to App Downloads.
Sign Out From Apple ID
Logging out of your Apple ID on your iPhone or iPad is a final step to sever the connection between the Apple devices fully. Once done, you’ll be unable to share data, manage devices remotely, or view purchase histories, among other things.
To sign out of your Apple ID on a device and fully unlink it from the other:
- Open Settings.
- Tap on your Apple ID at the top.
- Scroll to the bottom and select Sign Out.
- Disable Find My iPhone/iPad. You must enter your Apple ID password and the device passcode as authentication.
- Choose to keep or remove any data that syncs to iCloud.
After signing out, feel free to set up the device with a different Apple ID if you want—open the Settings app, select Sign in to your iPhone/iPad, and pick the option to create a new Apple ID.
Your iPhone and iPad: Unsynced
Whether you want to improve privacy, save space, or minimize distractions, you now know all possible methods to stop syncing your iPhone and iPad. With options ranging from turning off iCloud Photos to fully signing out of your Apple ID, you can keep the devices isolated from each other just the way you want.