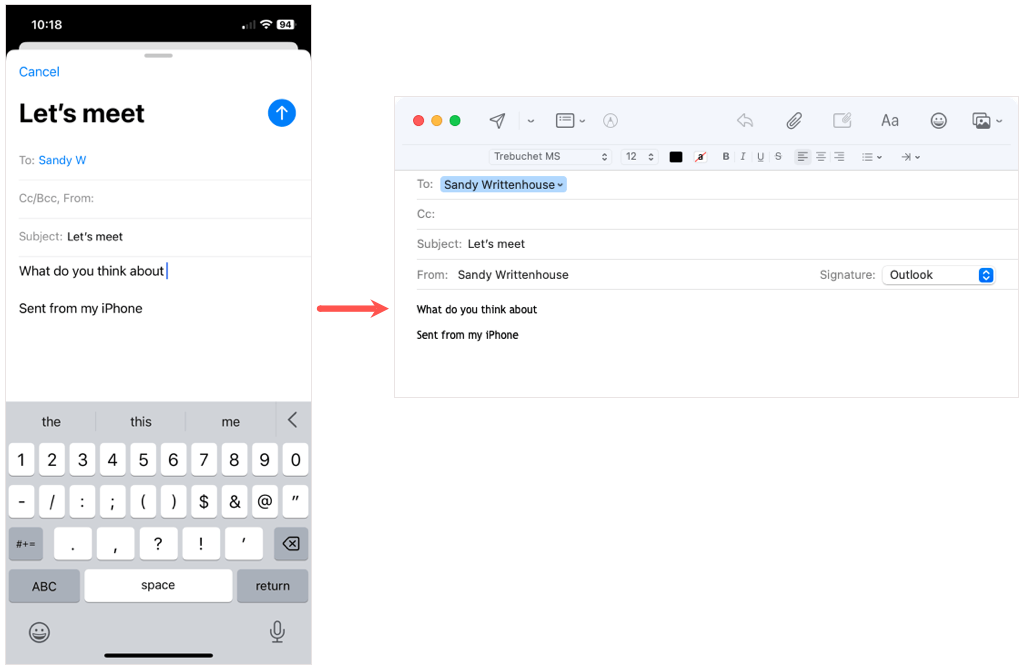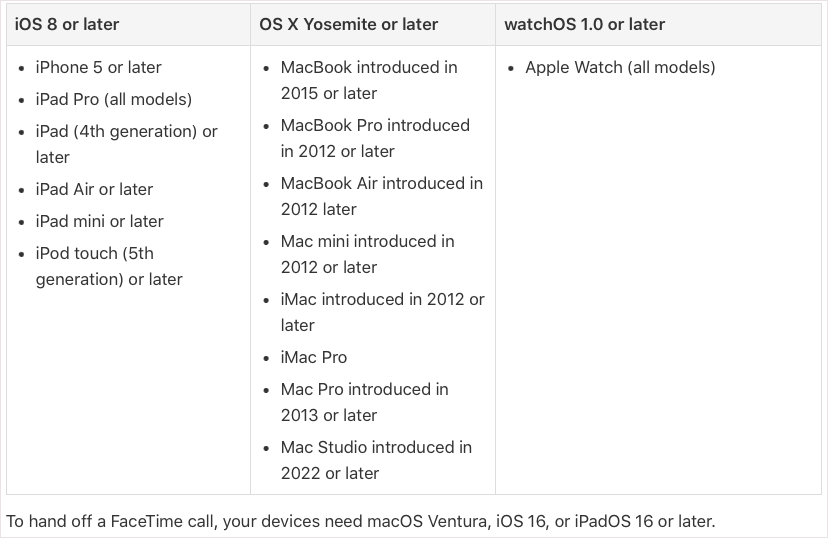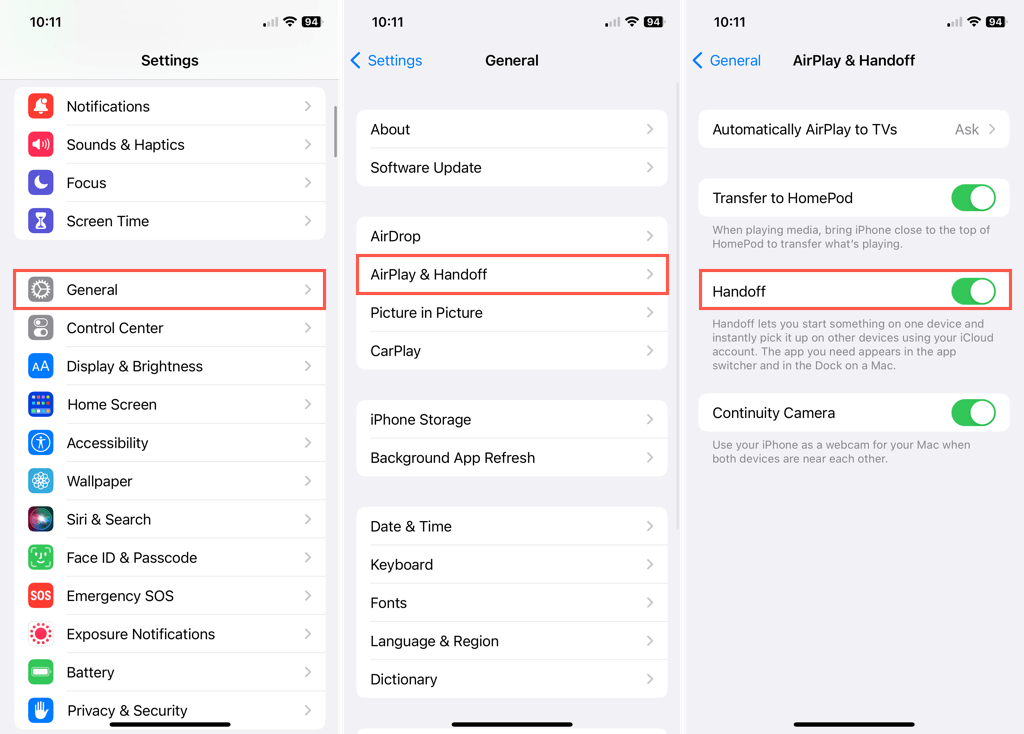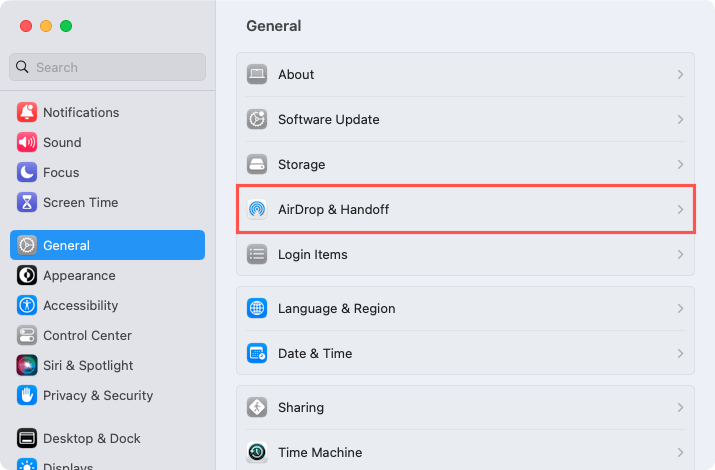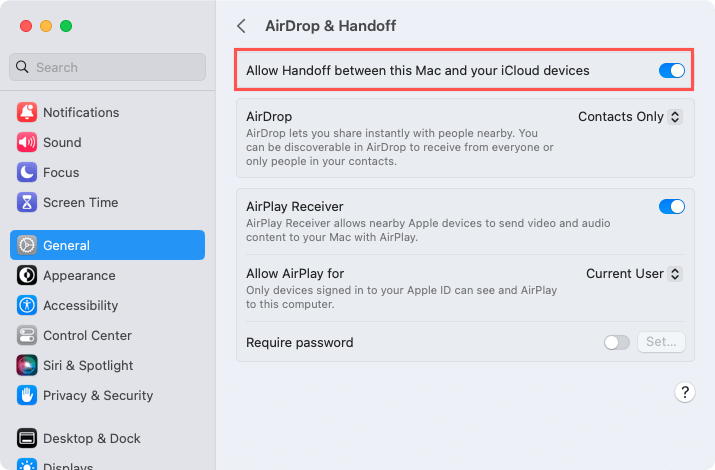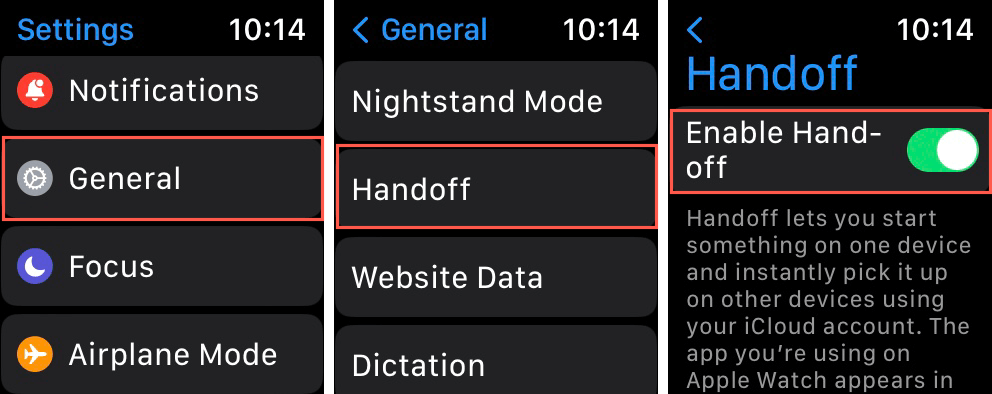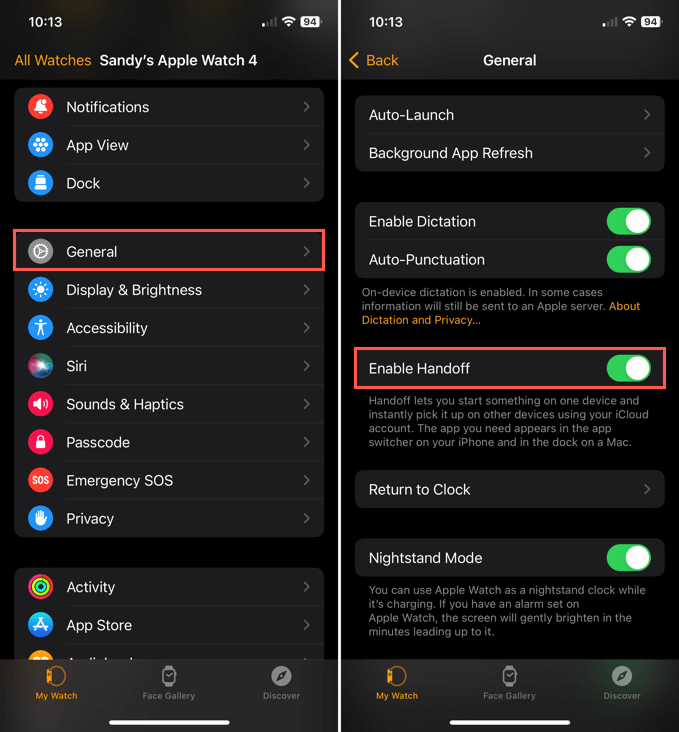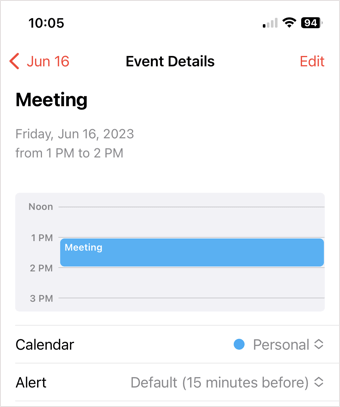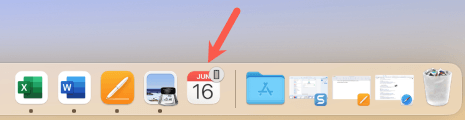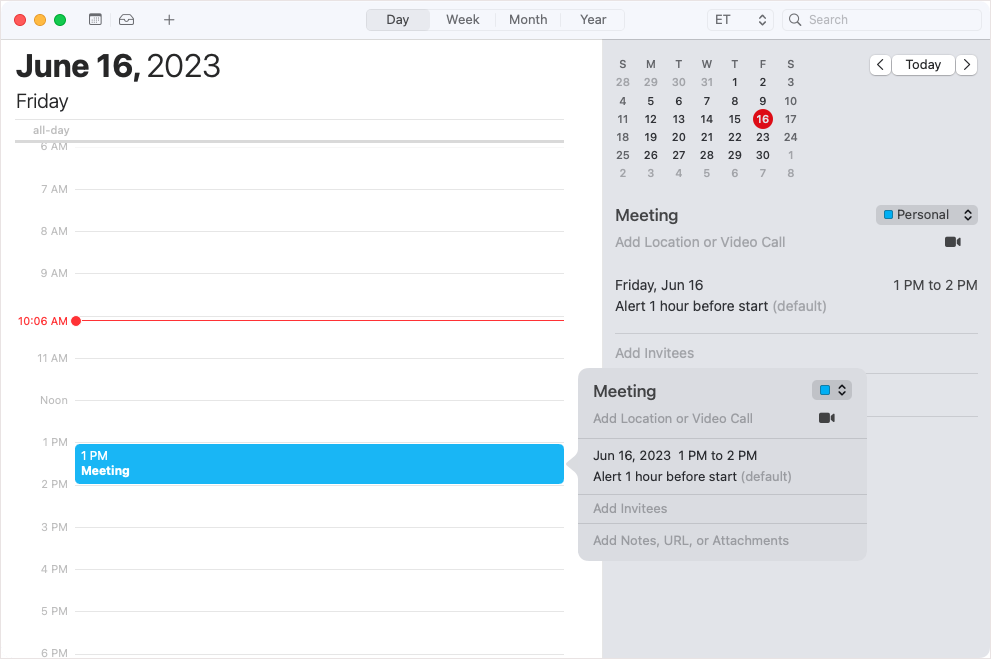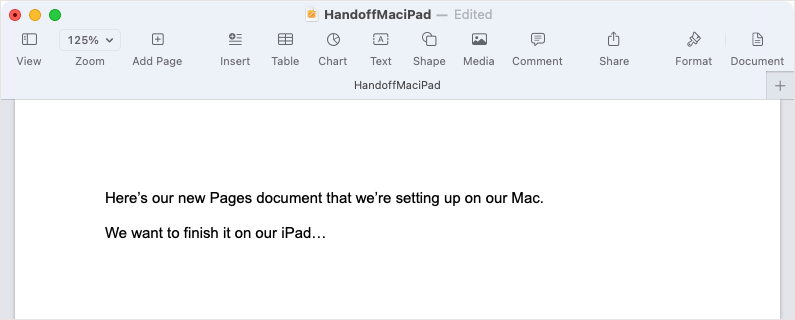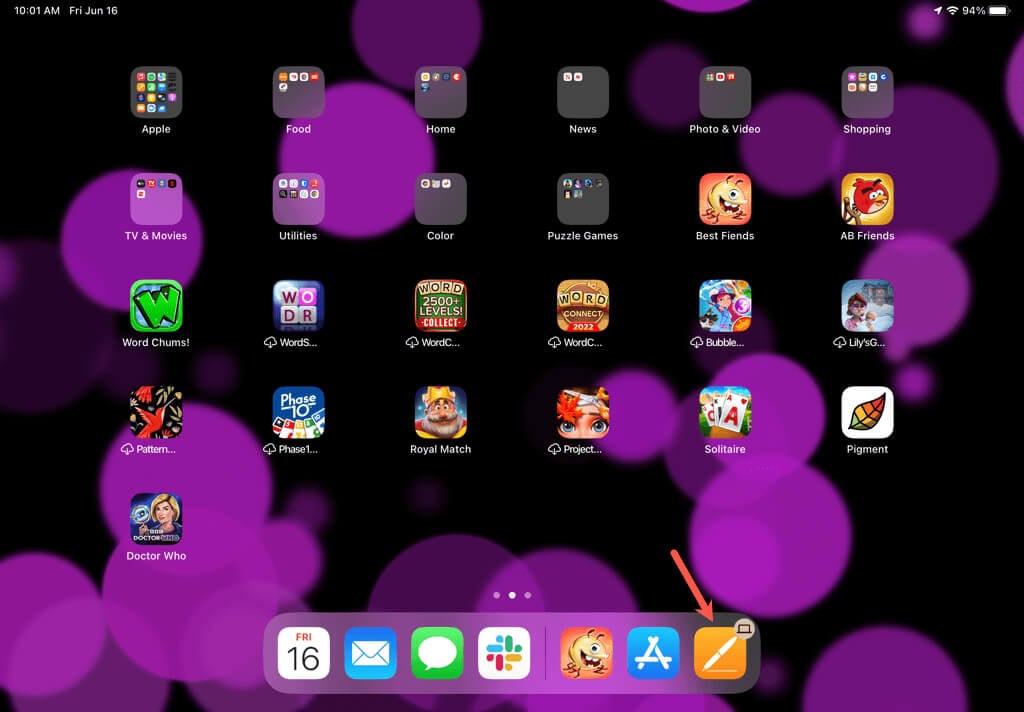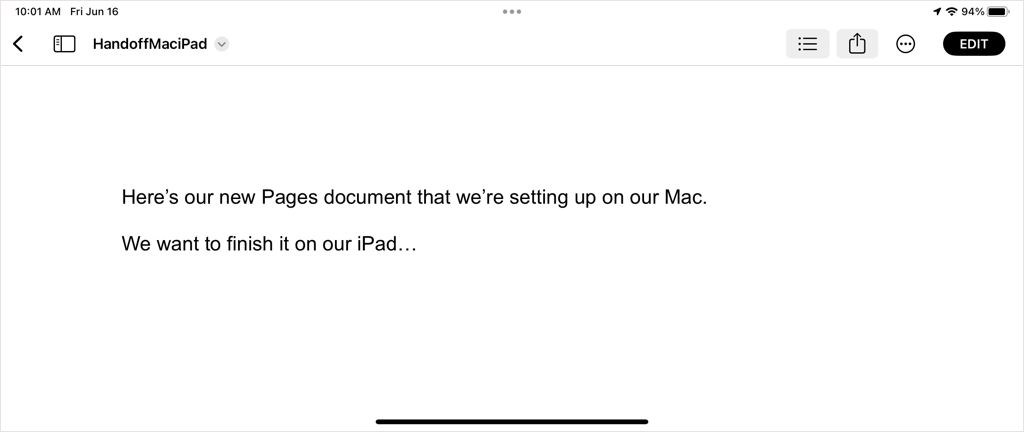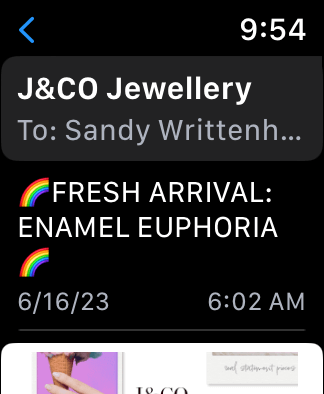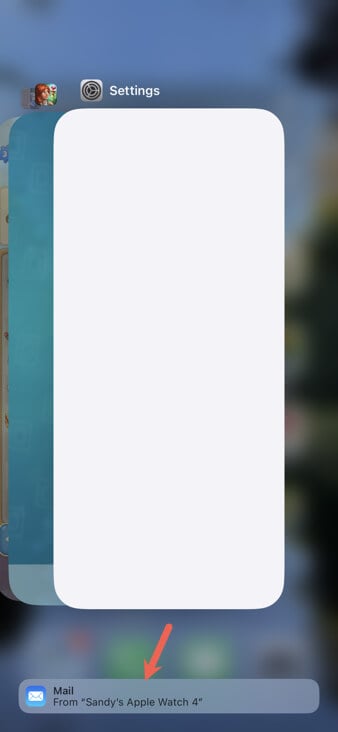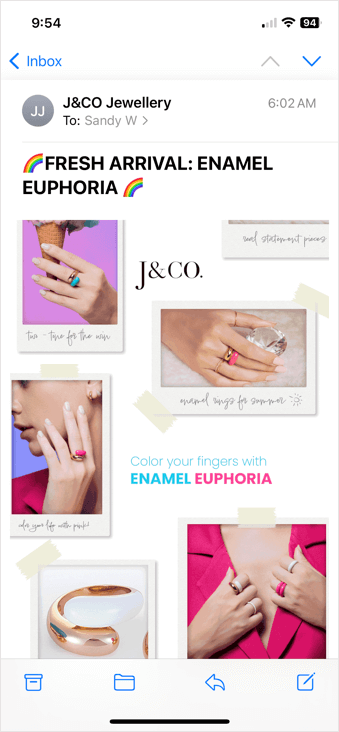Plus a few helpful troubleshooting tips
Have you ever started working on something on one device and wished you could finish it on another? Maybe it was an email, new document, text message, or internet research. Using Handoff, you do exactly that and do it effortlessly.
Maybe you’re new to the Apple ecosystem and aren’t quite sure what Handoff is or want to start using this handy feature but don’t know how to get started. Either way, this guide will walk you through Apple’s Handoff feature. From what it is to turning it on and using it to troubleshooting problems, here’s everything you need to know about Handoff.
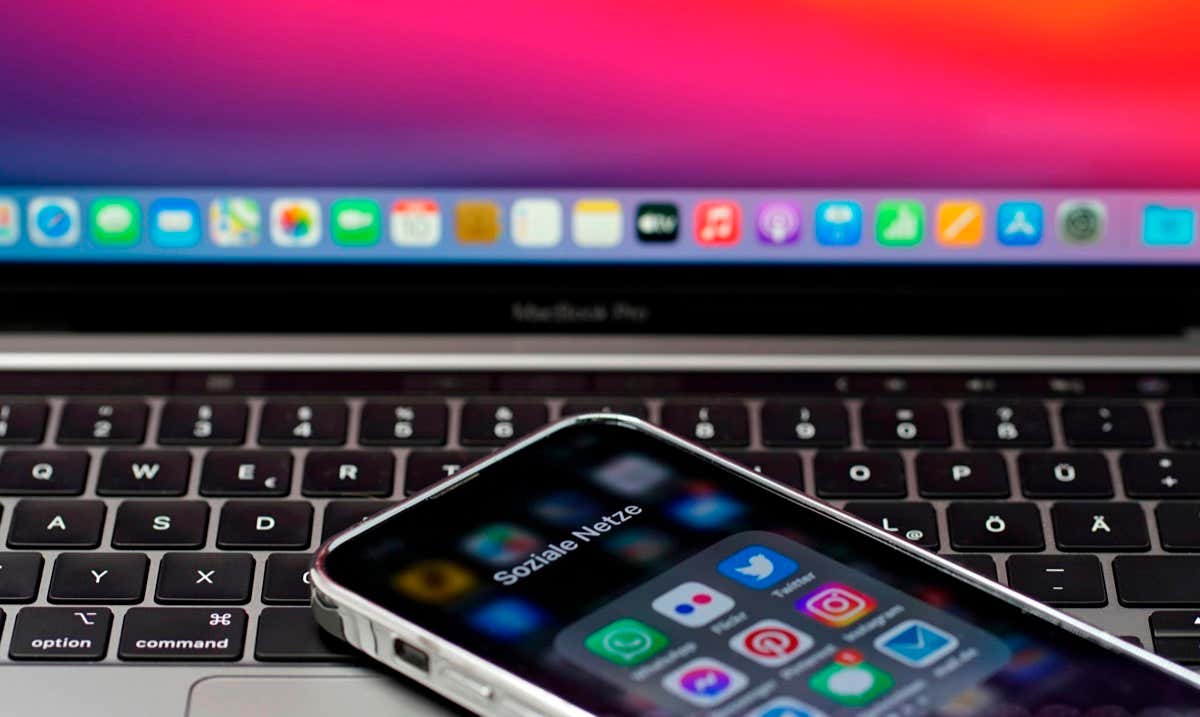
What Is Handoff?
Handoff is one of Apple’s Continuity features that allows you to begin a task on one device and continue it on another. For instance, you can start composing an email in Mail on iPad and finish that email on Mac or view a location in Maps on Apple Watch and open the directions on iPhone.
The nice thing about Handoff is that the transition is seamless. You don’t have to start over; you’ll see that half-written email or same location transfer from one device to the next in seconds.
You can use Handoff on iPhone, iPad, iPod touch, Mac, and Apple Watch with several of Apple’s apps including Calendar, Contacts, FaceTime, Keynote, Mail, Maps, Messages, Numbers, Pages, and Safari. You may find that Handoff also works with some third-party apps.
Handoff Requirements
In order to use Handoff on your Apple devices, there are a few things you’ll need to adhere to and enable. Most are the same requirements for the other Apple Continuity features like AirPlay and the Universal Clipboard.
- Sign in to iCloud using the same Apple ID on each device.
- Turn on Handoff (below), Bluetooth, and Wi-Fi on each device.
- Make sure your devices are running at least iOS 8, macOS Yosemite, and watchOS 1.0. To use Handoff with a FaceTime call, you’ll need at least iOS 16, iPadOS 16, and macOS Ventura.
- Place your devices within approximately 33 feet or 10 meters of each other.
- Confirm that you’re using one of the Apple devices listed below to use Handoff.
Apple Devices That Support Handoff
iPhone, iPad, and iPod touch
- iPhone 5 or later
- iPad Pro, all models
- iPad, 4th generation or later
- iPad Air or later
- iPad mini or later
- iPod touch, 5th generation or later
Mac
- MacBook, introduced in 2015 or later
- MacBook Pro, introduced in 2012 or later
- MacBook Air, introduced in 2012 later
- Mac mini, introduced in 2012 or later
- iMac, introduced in 2012 or later
- iMac Pro
- Mac Pro, introduced in 2013 or later
- Mac Studio, introduced in 2022 or later
Apple Watch
- Apple Watch, all models
How to Turn On Handoff on Your Apple Devices
Here’s how to easily turn on Handoff on each Apple device.
Enable Handoff on iPhone, iPad, and iPod Touch
You can turn on Handoff the same way on your iOS devices including iPhone, iPad, and iPod touch.
- Open the Settings app and choose General.
- Select AirPlay & Handoff.
- Turn on the toggle for Handoff.
To disable Handoff later, follow the same steps and turn off the Handoff toggle.
Enable Handoff on Mac
You’ll enable handoff on Mac a bit differently depending on your version of macOS.
- On macOS Ventura or later, open System Settings using the Apple icon in the menu bar or icon in your Dock.
- Select General on the left and AirDrop & Handoff on the right.
- Turn on the top toggle for Allow Handoff between this Mac and your iCloud devices.
On macOS 12.5 or earlier, open System Preferences, choose General, and select Allow Handoff between this Mac and your iCloud devices.
To disable Handoff later, follow the same steps and turn off the Handoff toggle or deselect Handoff.
Enable Handoff on Apple Watch
To turn on Handoff on Apple Watch, you can use either the Settings app on the Watch or Apple’s Watch app on iPhone.
On your Apple Watch, open Settings and select General. Tap Handoff and turn on the toggle for Enable Handoff.
In the Watch app on iPhone, go to the My Watch tab and select General. Turn on the toggle for Enable Handoff.
How to Use Handoff on Your Apple Devices
Once you meet the requirements and enable Handoff on your devices, the rest is a piece of cake. You don’t have to do anything further except select the Handoff app to open the item.
You’ll see the Handoff app display in different locations depending on your device:
- iPhone and iPod touch: At the bottom of the App Switcher.
- iPad: On the right side of the Dock.
- Mac: On the right side or bottom of the Dock depending on its position.
Let’s look at a few examples using Handoff from one Apple device to another.
Handoff From iPhone to Mac
Say you’re viewing a specific calendar event on your iPhone and want to open it on your Mac where you have more screen space.
With the event in Calendar open on your iPhone, you’ll see the Calendar app with the Handoff icon in the bottom right corner in the Dock on your Mac.
Select the Handoff app on Mac and the event you’re viewing on iPhone will open right up.
Handoff From Mac to iPad
Maybe you’re creating a document in Pages on your Mac and want to continue it on your iPad so that you can go mobile, out to your porch or patio.
While you’re typing the document on Mac, you’ll see the Pages app with the Handoff icon on the right side of the Dock on your iPad.
Select the Handoff app on iPad and you’ll see the Pages document open right to the spot where you left off on Mac.
Handoff From Apple Watch to iPhone
For one more example, you may be working with an app on Apple Watch that you want to continue on your iPhone. Here, we’ll use the Mail app to read an email on Apple Watch.
Open the App Switcher on your iPhone (swipe up from the bottom of the screen or double-click the Home button). You’ll see the app icon showing that it’s from Apple Watch at the bottom.
Select the Handoff app on iPhone and the email you’re viewing on Apple Watch will open right up.
Ignoring the Handoff From Device to Device
Just because the Handoff app is available on another device, doesn’t mean you have to use it. The indicator will remain on your other device until you move onto a different task and then it’ll vanish. This means if you don’t want to accept the Handoff, you can simply ignore it.
Handoff Troubleshooting
If you’re having issues with Handoff such as not seeing the Handoff indicator from one device to another, here are a few things you can do to fix it.
- Review the above requirements to be sure that you’re signed in to your iCloud account with the same Apple ID, have Handoff, Bluetooth, and Wi-Fi turned on, are running the correct OS version, and are using a supported Apple device.
- Turn off Handoff on your devices and then turn it back on.
- Sign out of and back in to iCloud on your devices.
- Restart your Apple devices.
If you try all of the above and are still having trouble with Handoff, consider contacting Apple Support for further assistance.
Handoff for a Simple Device Transition
Starting a task on one Apple device that you can quickly and easily pick up on another is a terrific way to stay productive, use a bigger screen when needed, and go mobile when you like. Let us know what you use Apple’s Handoff feature for the most.
For more, look at how to transfer calls from your iPhone to your Mac.