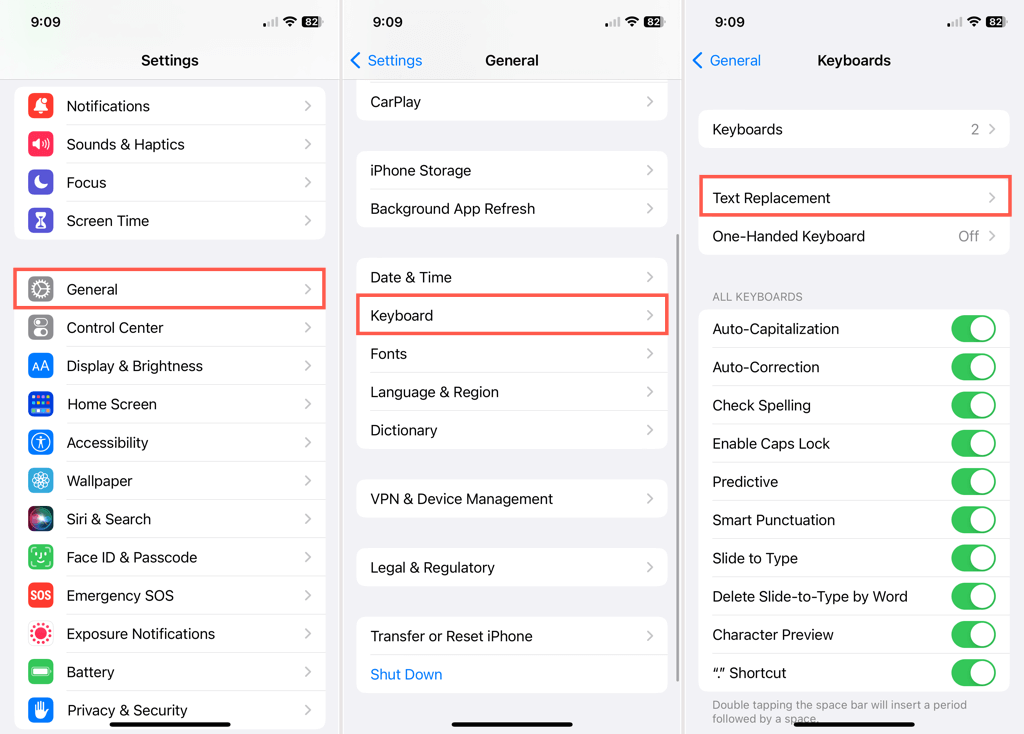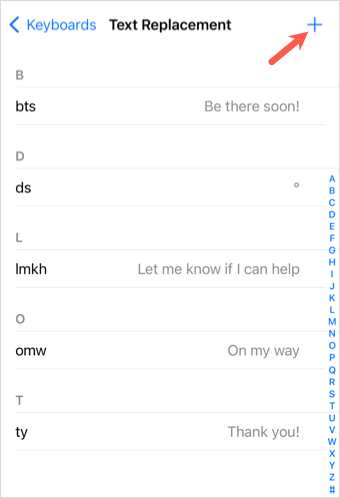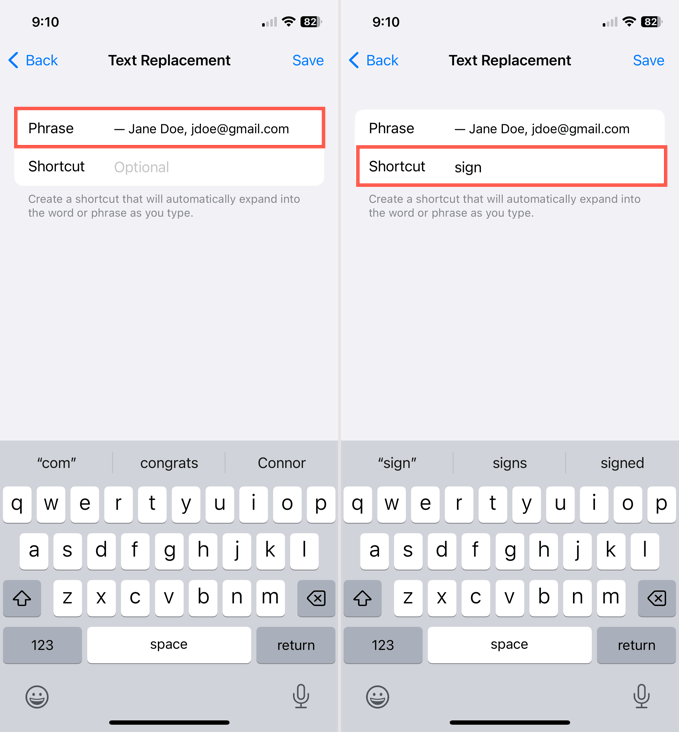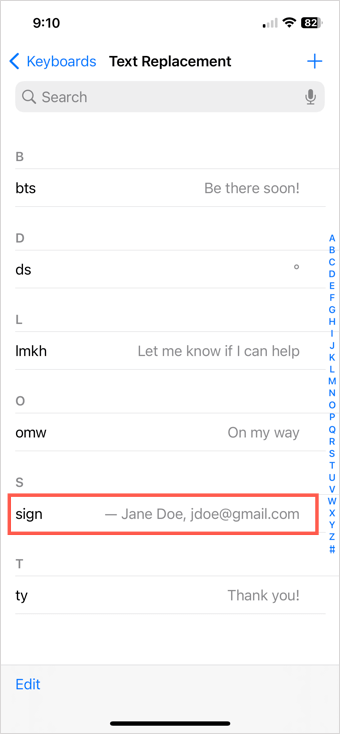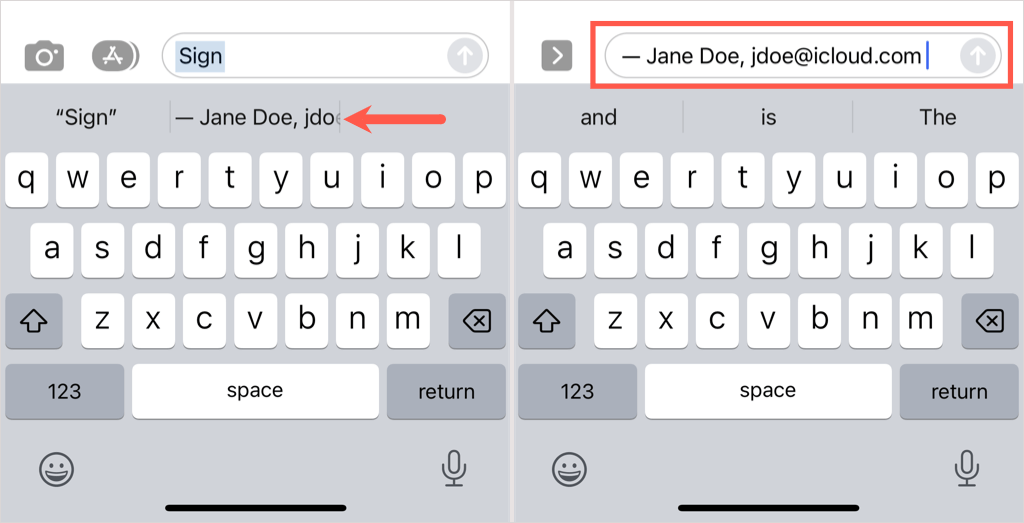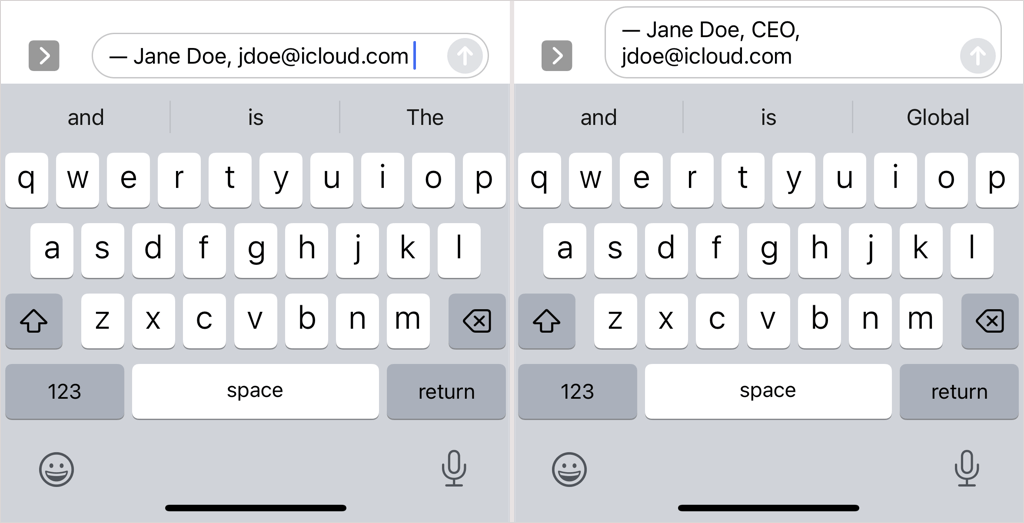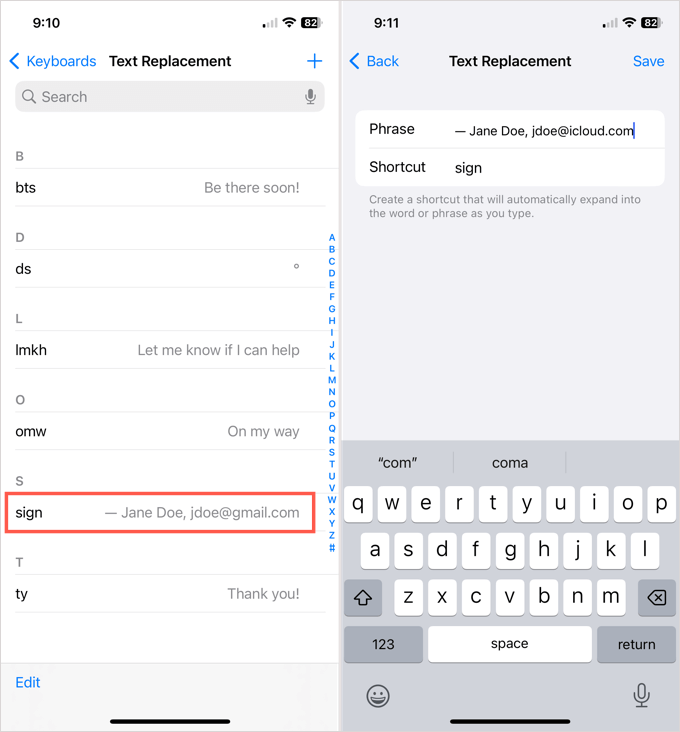Save time and reduce typing errors
Just like adding signatures to emails you send, you may want to include signatures in your text messages. By setting up a signature on iPhone ahead of time, you can simply insert it into the message you want at the time.
Using the built-in feature for text replacements, we’ll show you how to create and add a signature in a text message on iPhone.
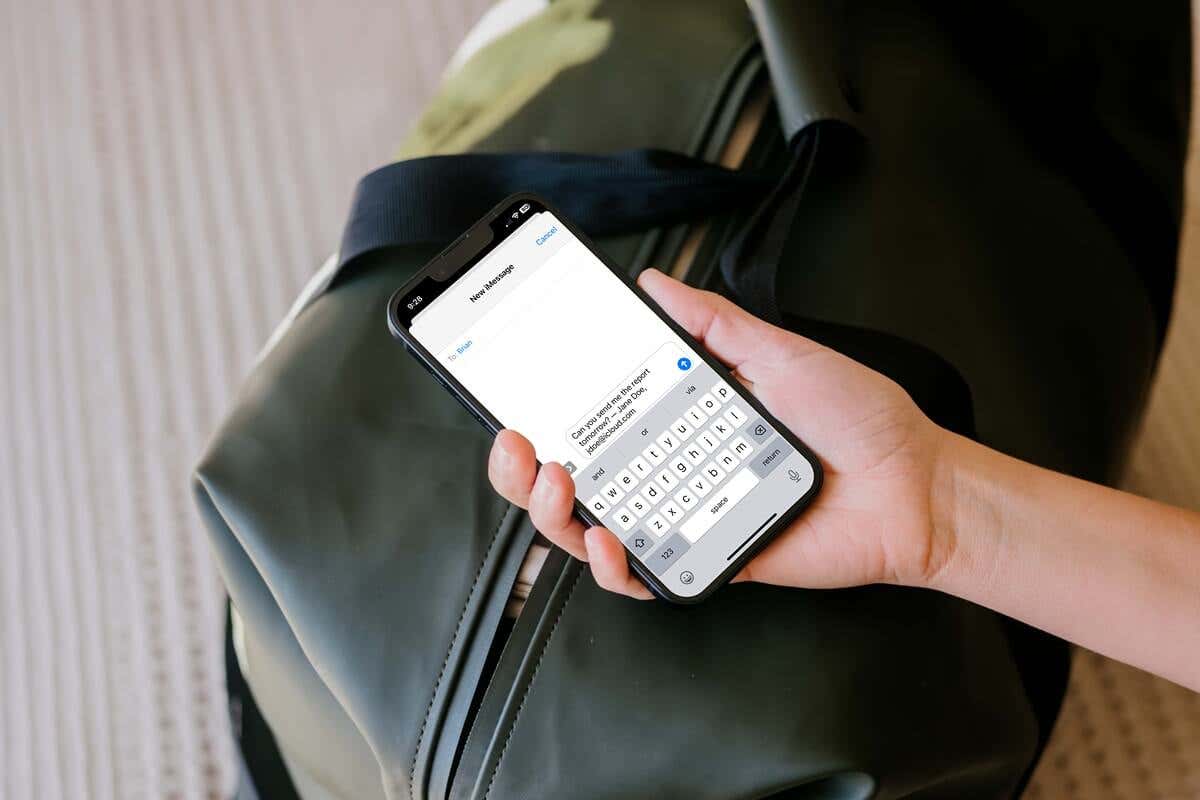
How to Add a Signature on iPhone
With the text replacement feature, you can create a keyboard shortcut for a word, phrase, or sentence. Then to insert that word, phrase, or sentence, simply enter the shortcut with your keyboard. For example, you may type “omw” to insert the phrase “on my way.”
If you’ve never set up a text replacement, we’ll walk you through the process step-by-step to create one for your iPhone text signature.
- Open the Settings app on your iPhone.
- Select General and pick Keyboard.
- Choose Text Replacement.
- You may see a few replacements in the list already that Apple generously set up for you. Tap the plus sign in the top right corner of the screen to create your own.
- In the Phrase box, enter your signature. Try to keep the signature brief but meaningful. Because you’ll be using it in a text message, you don’t want it to be too lengthy. There is a 160-character limit for texts.
- In the Shortcut box, enter the keys you want to use. Again, you’ll want to keep this short, like a few letters or a single word; something that’s quick and easy to type.
- Tap Save in the upper-right corner.
You’ll then see your signature in the text replacement list along with its shortcut to the left.
Keep in mind that you can use these replacements, including your signature, in more than just Messages. You can enter one in an email, a note, or a document you create.
Additionally, if you use the same Apple ID for iCloud on your iPad and Mac, your text replacements sync so you can use them on those devices as well.
How to Insert a Signature in a Text Message
Open the Messages app on your iPhone when you’re ready to send a text with your new signature.
- Select an existing conversation or start a new one using the New Message button on the top right and add the recipient.
- Type your message in the text box. Before you send it, enter the shortcut for your signature (text replacement).
- After you enter the shortcut, you’ll see the replacement in the row above your keyboard. Select it to pop it into the message field.
You can then add more to your message or simply send it on its way.
How to Edit an iPhone Text Signature
If you want to make a change to the signature you create, you can do so one time in the message or permanently in the text replacement settings.
To edit a signature that you insert into a message at the time, simply place your cursor in the message field and make your adjustment before you send it.
To edit a signature for all replacements moving forward, return to Settings > General > Keyboard > Text Replacement where you set it up initially. Select the signature in the list, make your adjustment, and tap Save.
Again, if you sync with your Mac or iPad, you’ll see the edit you make to your signature on iPhone on those devices as well.
By creating an iPhone text message signature, similar to an email signature, you can save time and reduce errors from typing it manually each time. Whether your name, contact information, or a web page, you can add a signature in a few taps.
For more, look at these iMessage tricks you might not know about.