No longer necessary, but enahnces the user experience
Is your Mac’s screensaver failing to start as usual? Or does it result in a black screen or render images incorrectly? Several reasons—such as conflicting settings and buggy system software—often result in the screensaver not starting or working on Mac.
Work your way through the troubleshooting tips below to fix screensaver-related issues on your MacBook Pro, MacBook Air, iMac, or Mac mini.

1. Check Screen Saver Settings
It’s a good idea to start by reviewing the screensaver settings on your Mac and ensuring everything is set up correctly. You can do that via the System Preferences app.
1. Open the Apple menu and select System Preferences.
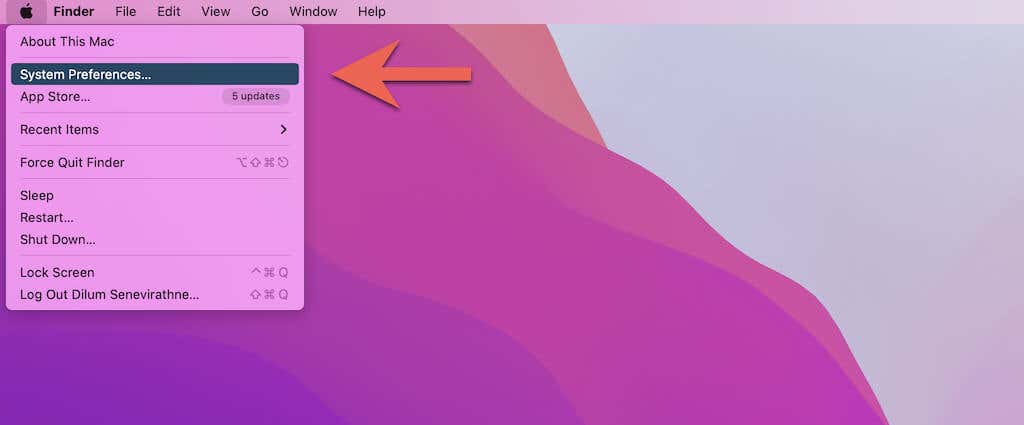
2. Select the category labeled Desktop & Screen Saver.
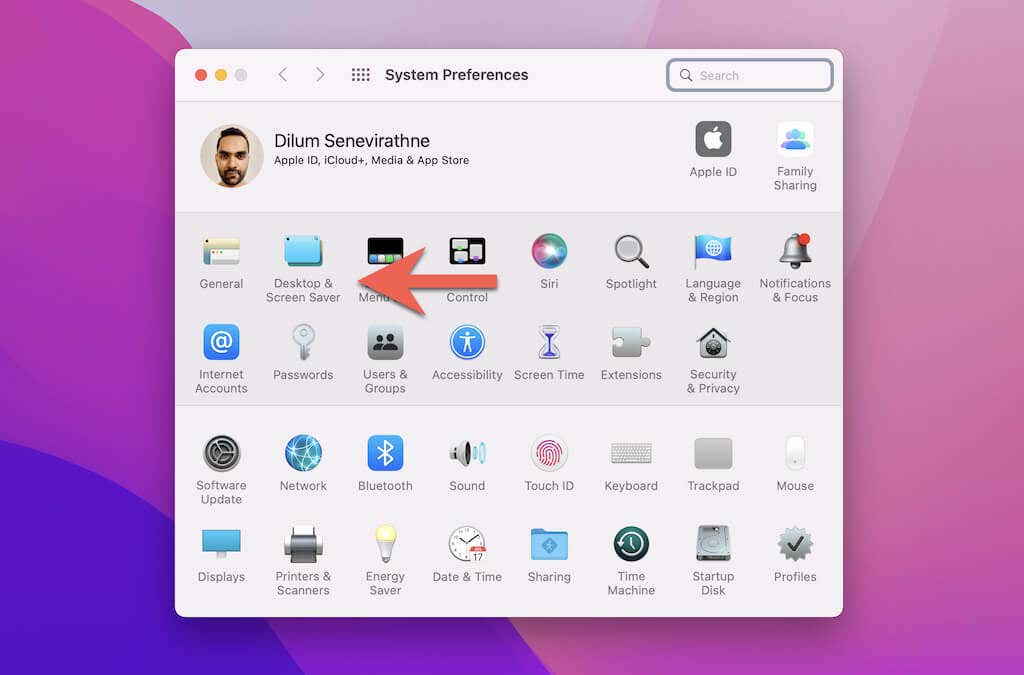
3. Switch to the Screen Saver tab.
4. Make sure the box next to Show screen saver after is checked and that the correct idle time duration (in minutes) is specified on the drop-down menu. Then, confirm that the correct screensaver is chosen on the sidebar.
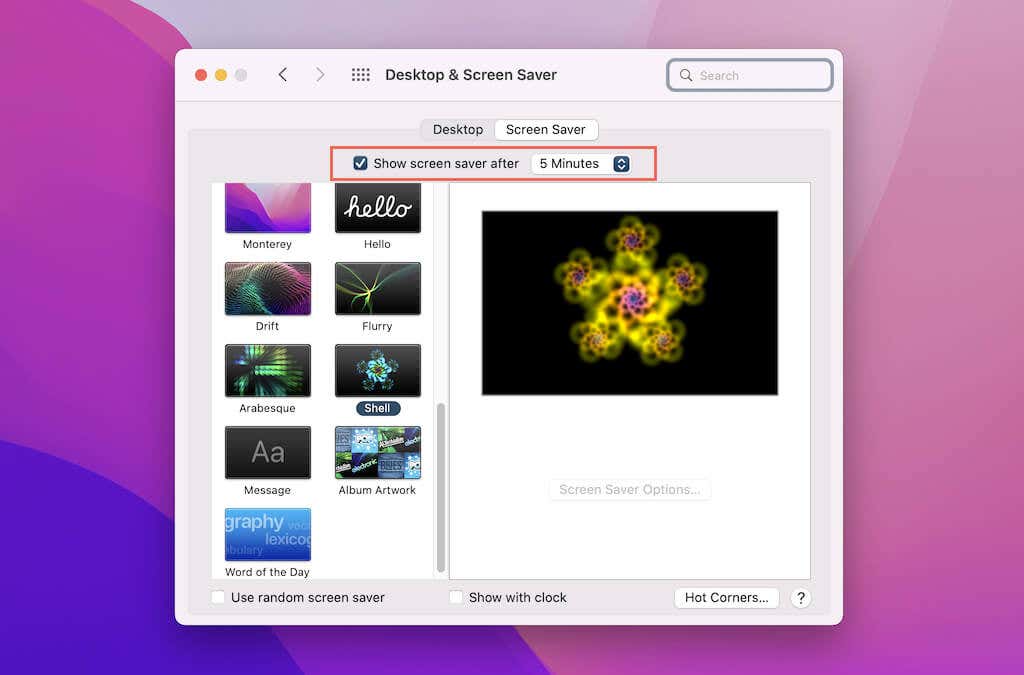
Important: For customizable screensavers, you may want to pick an image source—select Source > Choose Folder/Photo Library. If not, the screensaver defaults to displaying colors in place of images.
5. Double-check the remaining options within the Screen Saver tab—Use random screen saver, Show with clock, and Hot Corners—and make any adjustments if needed. Then, exit System Preferences.
2. Check Power Settings
Next up, check the power settings on your Mac. You must make sure that the display isn’t set to go to sleep before the screensaver has a chance of showing up.
1. Open the System Preferences app.
2. Select Battery (MacBook Pro and MacBook Air) or Energy Saver (iMac and Mac mini).
3. Dive into the Battery and Power Adapter side tabs (MacBook Pro and MacBook Air) or the Power side tab (iMac and Mac mini). The duration under Turn display off after must be longer than the screensaver timer on your Mac.
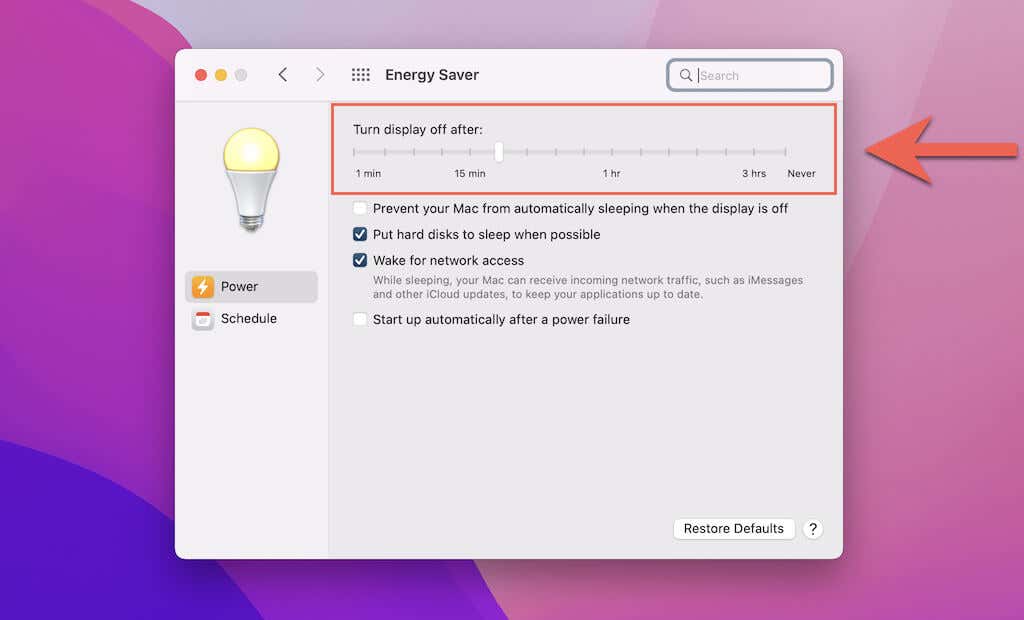
For example, if the screensaver is set to show up after five minutes, the display sleep timer must be longer than that.
3. Quit Processes Preventing Mac From Sleeping
Specific activities—such as watching videos in Safari and QuickTime—prevent your Mac from showing the screensaver or turning its display off. Rarely though, the process behind the task can bug out and continue to run indefinitely. The best way to identify the problematic program causing the issue involves using the Activity Monitor.
1. Open the Launchpad and select Other > Activity Monitor.
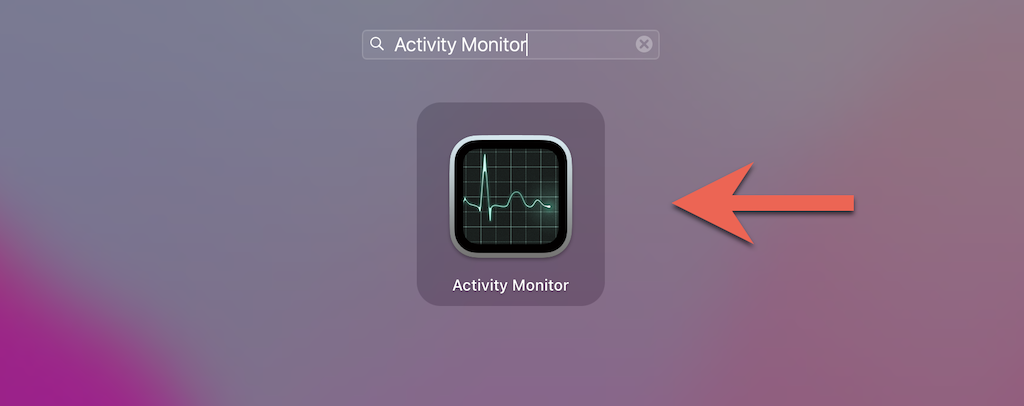
2. Open the Activity Monitor’s View menu and select Columns > Preventing Sleep.
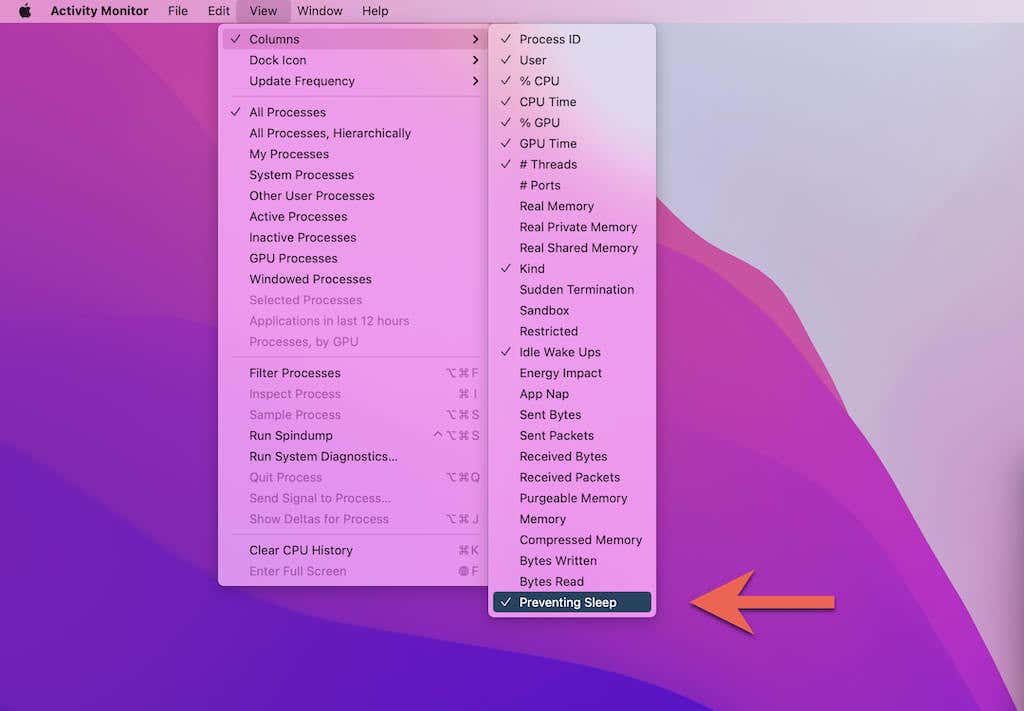
3. You’ll now see a new column labeled Preventing Sleep in the Activity Monitor. Locate any processes labeled Yes.
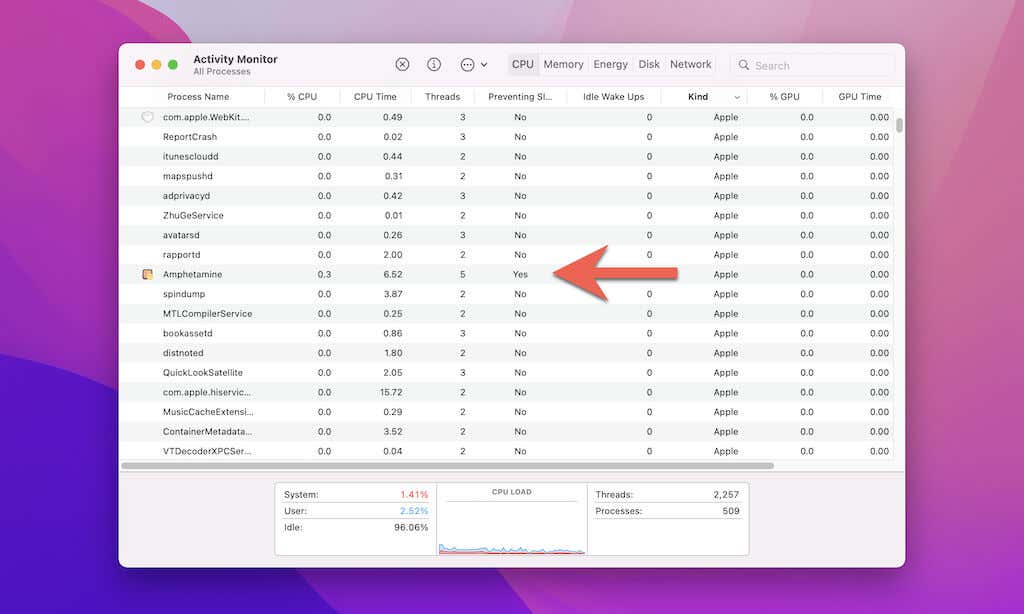
4. If you can close the related program or deactivate the setting preventing your Mac from sleeping, do it. If not, highlight the item and select the Stop button at the top of the screen. Then, choose Quit.
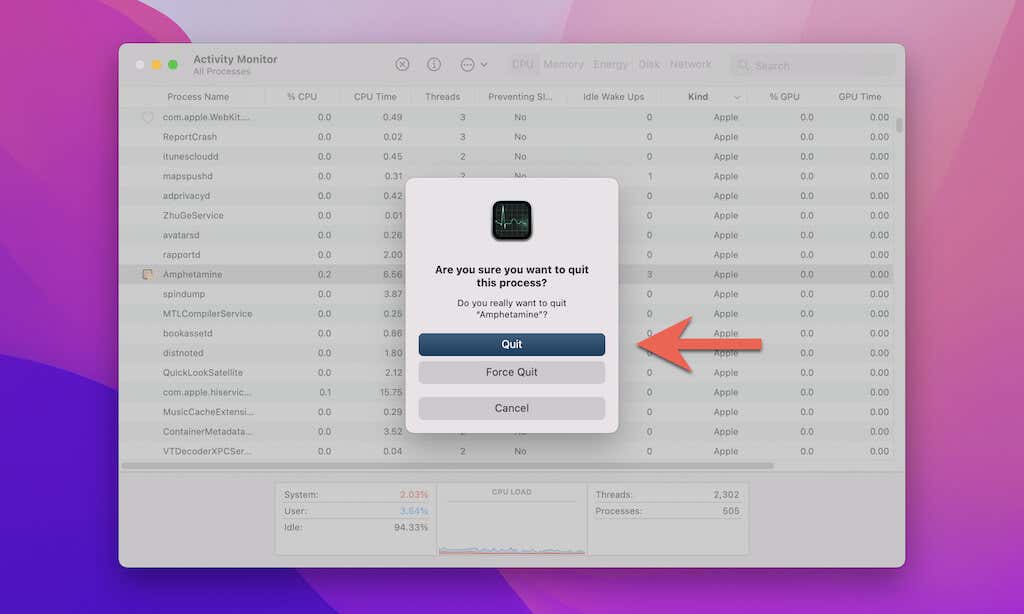
Use the Force-Quit option if you can’t quit the process normally. Learn about additional ways to force-quit programs on Mac.
4. Restart Your Mac
Have you tried restarting your Mac? That should quickly resolve any minor technical glitches preventing the screensaver from working correctly.
Save your work and select Restart on the Apple menu. For best results, uncheck Reopen windows when logging back in on the confirmation pop-up before selecting Restart again.
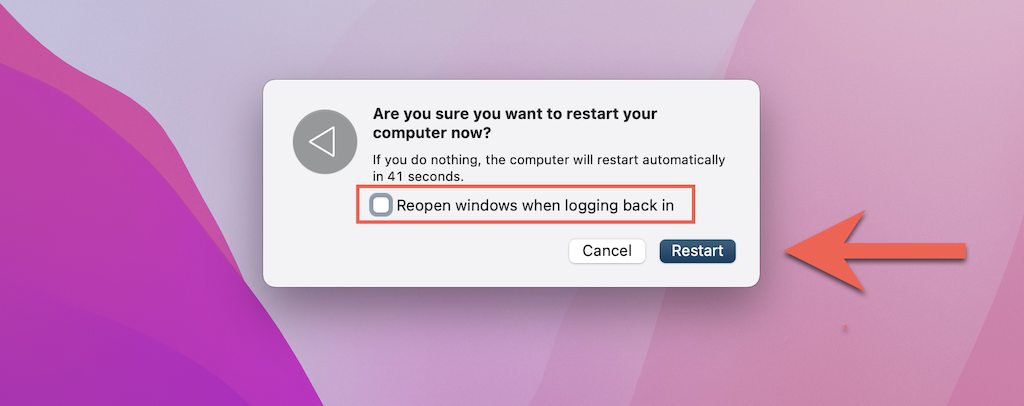
5. Update macOS to the Latest Version
Buggy system software is a major reason preventing the screensaver from starting or working correctly on Mac. For example, the initial release of macOS Monterey had a known issue that stopped customizable screensavers from loading images from the photo library. However, the subsequent point update—macOS 12.1 Monterey—fixed the problem.
So regardless of your current macOS version (be it Mojave, Catalina, or Big Sur), it’s crucial to install any pending point updates as soon as they become available. It just might permanently resolve the issue.
1. Open the System Preferences app.
2. Select Software Update.
3. Select Update Now. Or, select More info to read the update notes. Then, select Install Now.
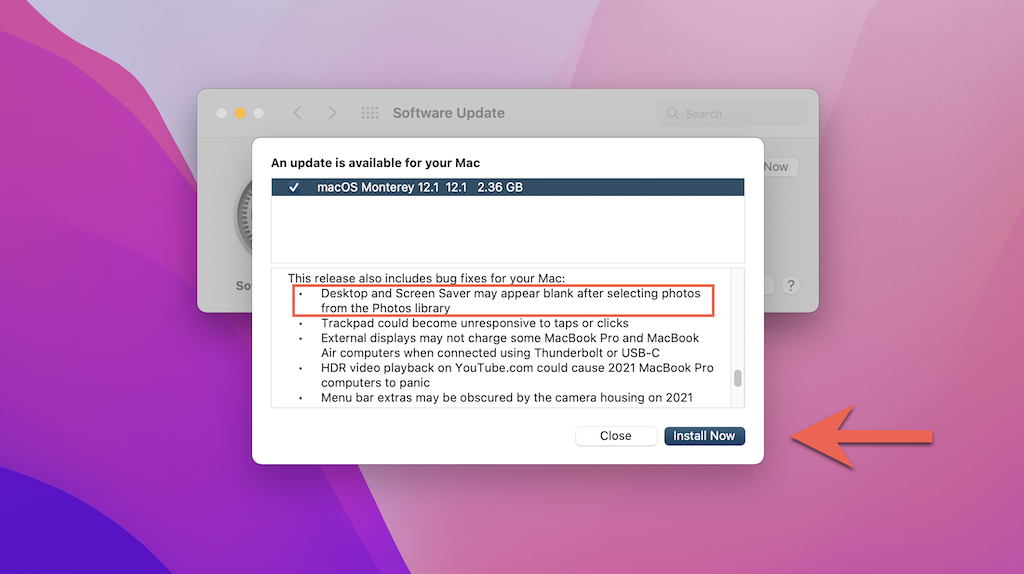
6. Reset the NVRAM
The NVRAM (otherwise known as the PRAM) holds information related to several system-critical macOS settings—date & time, startup drive, display resolution, etc. If the screen saver bug persists, an NVRAM reset may help fix it.
Note: You can only reset the NVRAM on Macs running Intel chipsets. If you use an Apple Silicon Mac, move on to the next fix.
1. Turn off your Mac.
2. Press the Power button and immediately hold down the Command, Option, P, and R keys at the same time.
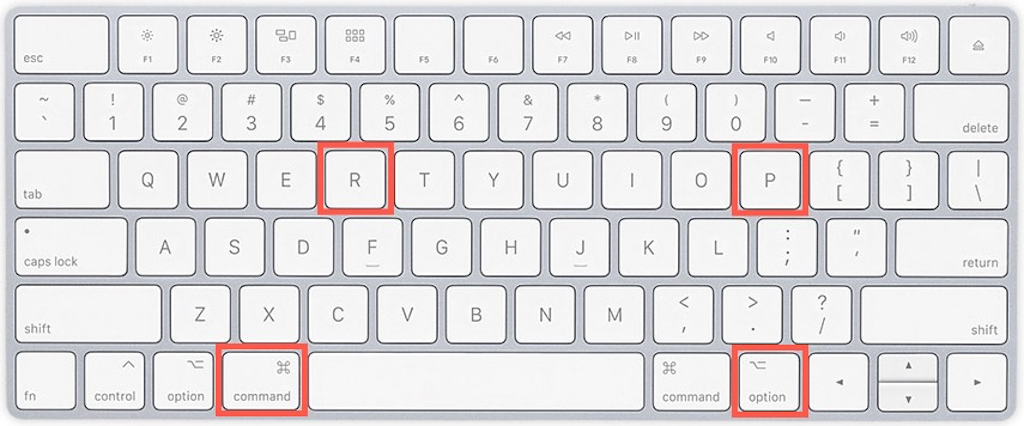
3. Release the keys when you hear the startup chime for a second time. If your Mac contains an Apple T2 Security Chip, release the keys after the Apple logo reappears for a second time.
Additionally, resetting the Mac’s SMC (system management controller) could yield positive results for screensaver-related issues. For comprehensive step-by-step instructions, check our guide to resetting the SMC and NVRAM on Mac.
7. Clear the Mac’s Cache
If none of the fixes above worked, you must clear the Mac’s application and system caches. The fastest way to do that requires installing and using Onyx. Here’s a brief overview of using it to delete your Mac’s cache.
1. Download and install Onyx. Make sure to get the version that matches the macOS installation on your Mac.
2. Open Onyx and provide it with permissions to Files and Folders and Full Disk Access.
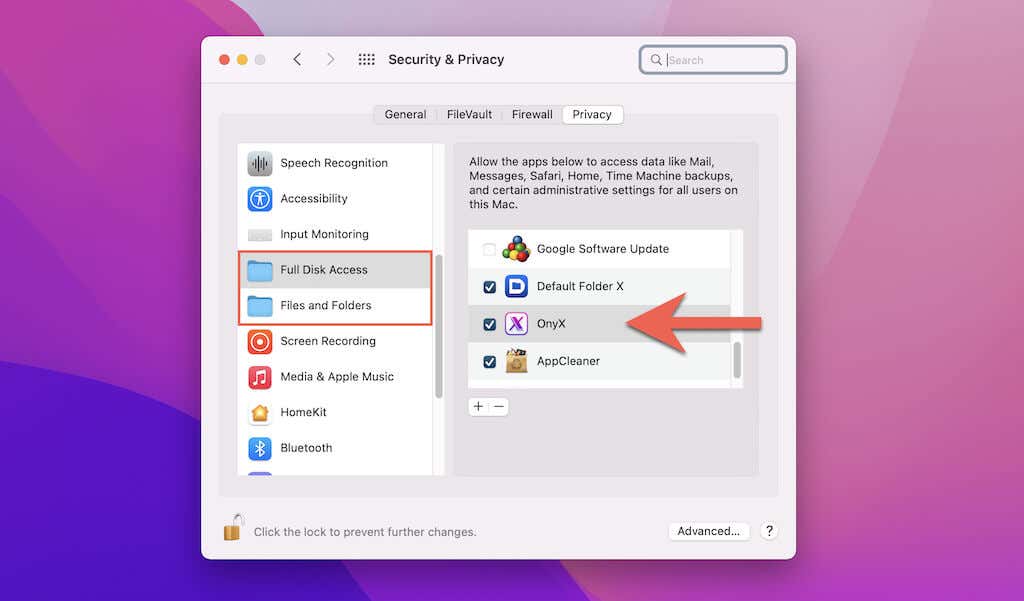
3. Select the Maintenance tab. Leave the default selections within the screen untouched and select Run Tasks.
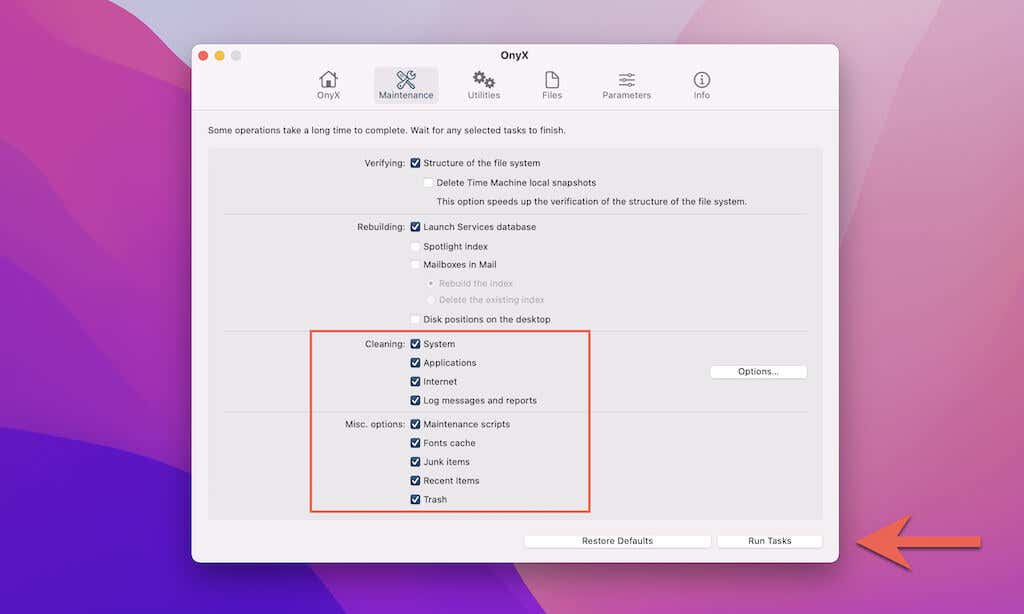
Your Mac will restart automatically. After Onyx finishes clearing the cache, macOS may feel slow initially. But it will pick up speed as you keep using it.
Screensaver on Mac Fixed
Although screen technology has advanced to the point that the original purpose of using a screensaver is irrelevant, having your favorite image or animation show up when your Mac is idle does help ramp up the user experience. We hope that the fixes above helped you get your screensaver to start showing up or working again as usual.




