Plus, the ugly truth about doing it often
Web browsers, native apps, third-party programs, and system services create caches of files on your Mac all the time. These caches do consume storage, but they also help speed things up. For example, the next time you visit Switching to Mac, your browser will load it much quicker due to cached site data. Similarly, this applies to just about everything that you do on your Mac.
Cached files are also routinely cleared and updated by the programs and services that create them. Despite that, you will still encounter your fair share of obsolete, corrupted, or bloated caches that result in crashes, slowdowns, and a myriad of other issues. When that happens, you must clear the cache on your Mac manually.

Browsers come with built-in cache clearing mechanisms, which make the whole process quick and painless. However, clearing the application and the system caches do require some work.
If freeing up storage is your objective, you must only consider deleting cached files once you’ve gone through all other disk cleaning options.
How to Clear Browser Cache on Mac
If websites don’t load or function properly, then clearing the browser cache is often the first thing that you must do to troubleshoot the issue. Below, you will learn how to clear the browser cache in Safari and Google Chrome.
Clear Browser Cache in Safari
By default, Safari doesn’t display the option that lets you clear its browser cache. So, you must unhide it first.
1. Launch Safari. Then, open the Safari menu and select Preferences.
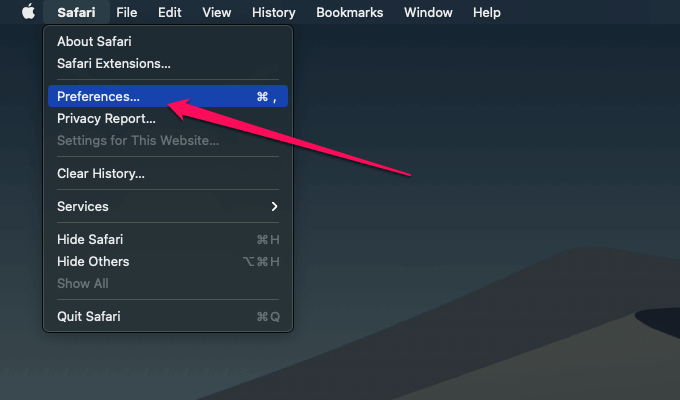
2. Switch to the Advanced tab and check the box next to Show Develop menu in menu bar.
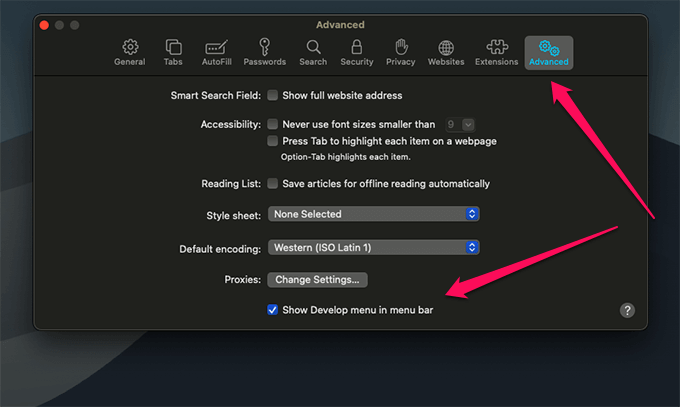
3. Open the Develop menu (which you should now see on the menu bar), and then select Empty Caches.
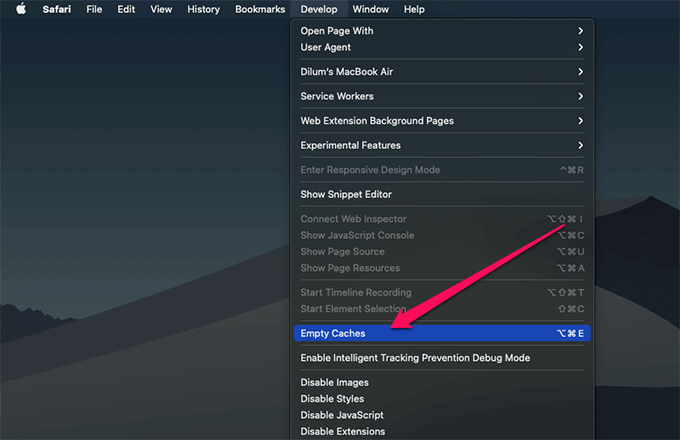
Clear Browser Cache in Chrome
If you use Chrome instead of Safari, clearing the browser cache is relatively straightforward.
1. Open a new Chrome tab and press Shift+Command+Delete to bring up the Clear browsing data screen.
2. Select the Cached images and files option, set the Time Range to All Time, and then select Clear data.
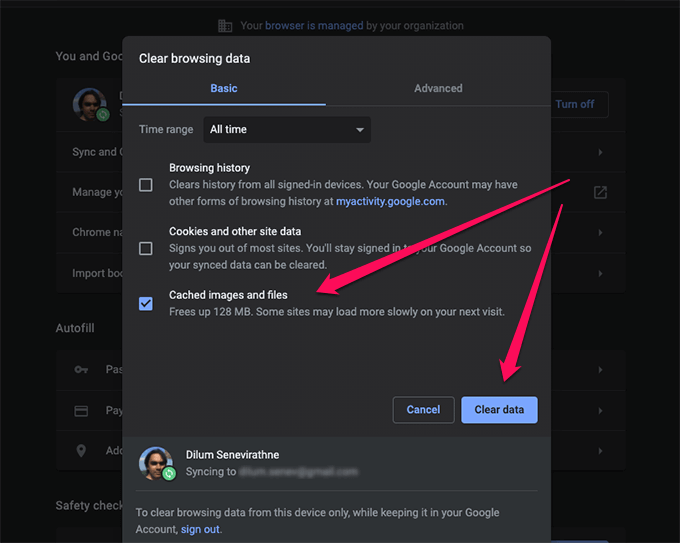
Optional — Clear DNS Cache
The DNS (Domain Name Service) cache on your Mac helps browsers locate and connect to web addresses quickly. If Safari or Chrome still fails to load websites, an obsolete DNS cache may be causing the issue. In that case, clearing it will force your Mac to fetch the most recent DNS data.
1. Press Command+Space to open Spotlight Search. Then, type Terminal and press Enter.
2. Type the following command into the Terminal window and press Enter.
sudo killall -HUP mDNSResponder
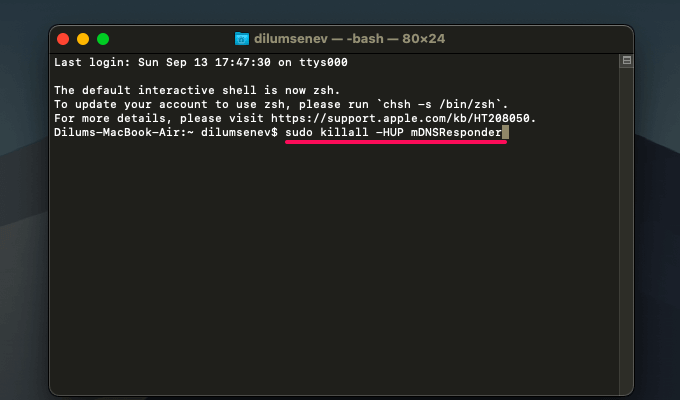
3. Insert your administrator password and press Enter to clear the DNS cache.
How to Clear Application Cache on Mac
Clearing the application cache on your Mac can fix issues related to programs and native system components (Mail, Messages, Maps, etc.). While this is quite safe, we still recommend that you create a backup of your Mac before you proceed. You should then have the option to restore it in case something goes wrong.
1. Quit all open apps. Then, open Finder and press Command+Shift+G to bring up the Go to Folder box.
2. Type ~/Library/Caches (don’t forget the tilde at the beginning) and click Go to open the application cache.
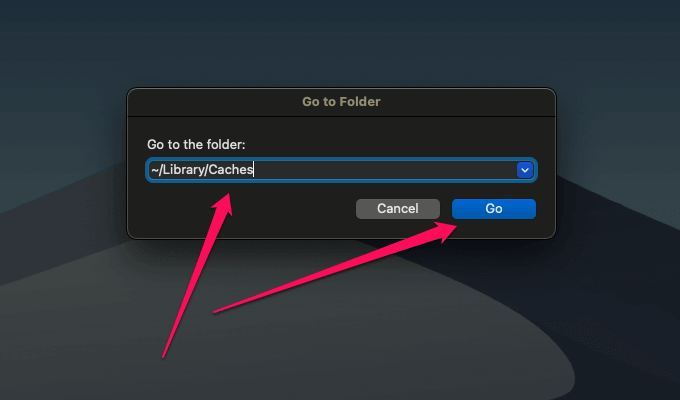
3. Press Command+A to select all files and folders, and then right-click and select Move to Trash to delete the entire application cache.
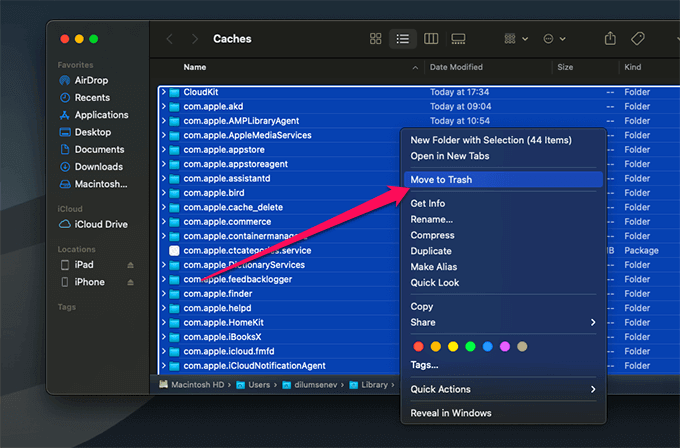
Restart your Mac afterward. Then, right-click the Trash icon on the dock and select Empty Trash to free up the space related to the deleted files.
How to Clear System Cache on Mac
Clearing the application cache gets rid of lots of files related to native apps and system components. If you still keep experiencing issues, you can clear additional files related to the operating system by visiting the two locations as shown below. Don’t forget to create a backup of your Mac (if you haven’t already) before you proceed.
1. Open Finder and press Shift+Command+G.
2. Type /Library/Caches (without the tilde at the beginning) into the Go to Folder box.
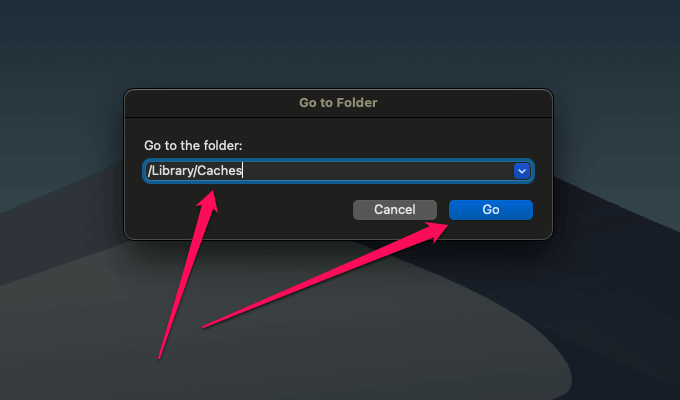
3. Press Command+A to select all files. Then, right-click and select Move to Trash.
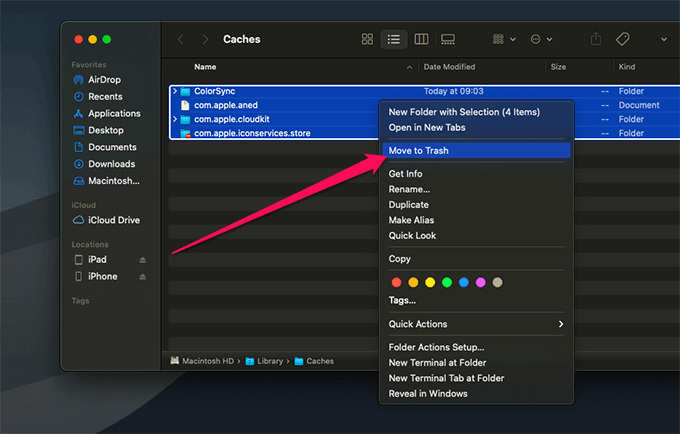
4. Enter your administrator password and click OK to delete the items. If your Mac prevents you from clearing a certain file or folder, just leave it be.
5. Repeat steps 1-4, but use the folder path /System/Library/Caches in step 2 instead. You can delete all items within this folder except for the sub-folder labeled com.apple.kext.caches.
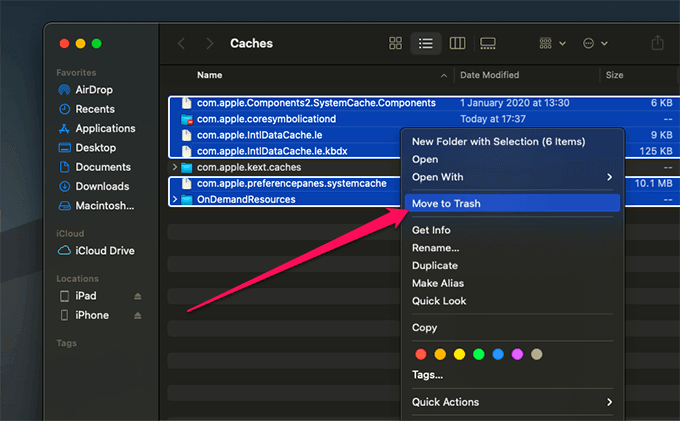
6. Restart your Mac in Safe Mode. This helps reset various system-related caches that you can’t remove manually. To do that, restart your Mac, and then hold down Shift right after the startup chime. Once the Apple logo shows up, release the key.
After your Mac finishes booting into Safe Mode, simply restart it normally. If everything looks good, you can empty the trash.
How to Use Onyx to Clear Cache On Mac
You can also use a third-party cleanup tool to clear the browser, application, and system caches on your Mac. Not only does that make the job easier, but a cleanup tool can also dig in deep and remove stuff (especially those related to the system) that are otherwise difficult and unsafe to get rid of manually.
We recommend Onyx for Mac, an excellent (and free) tool that’s been around for years. Just remember to back up your Mac before using it to clean the application and system caches.
After installing Onyx, open it, and switch to the Maintenance tab. You should then see all cache removal options (System, Applications, and Internet) listed next to the Cleaning section.
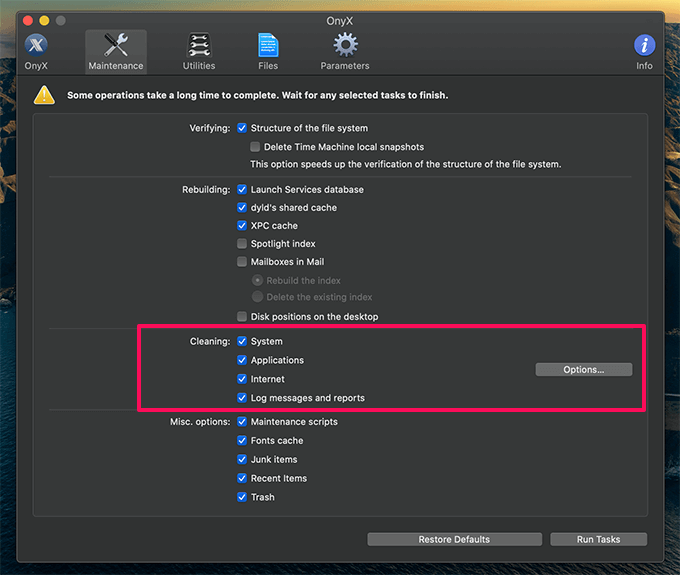
You can also use the Options button to select various subcategories of cached data. However, It’s best to stick to the default selections unless you have serious issues with your Mac.
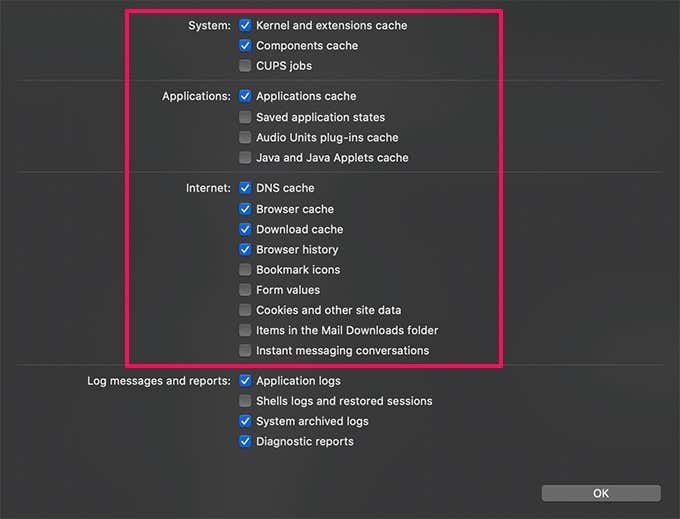
Once you’ve decided on what you want to delete, click Run Tasks. Onyx also comes with a host of other tools that you may want to check out.
CCleaner for Mac is another free cleanup tool. However, the program has a history of privacy-related issues, so we advise you to avoid using it.
Stay Clear Unless You Have To
Despite what most people believe, you don’t have to clear cached files regularly in hopes of optimizing your Mac. That will only end up slowing things down. You must only delete the browser, application, and system caches as a troubleshooting measure. Otherwise, leave your Mac as it is and it should manage cached data just fine.




