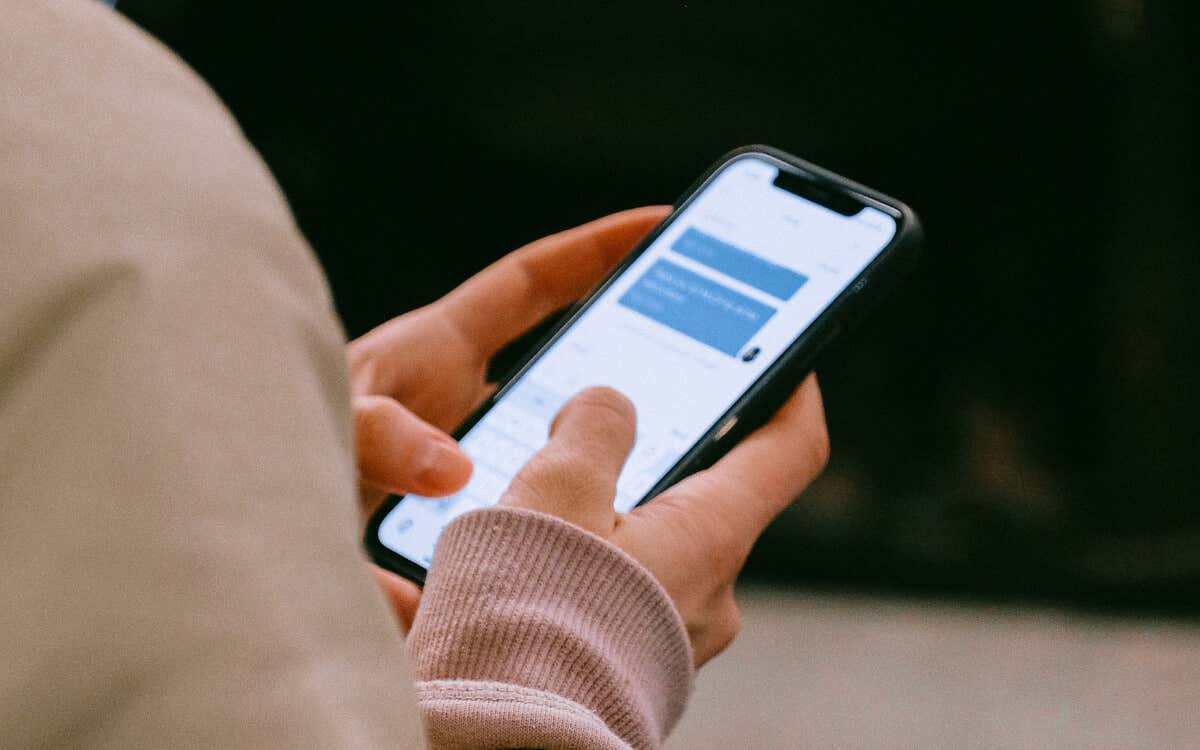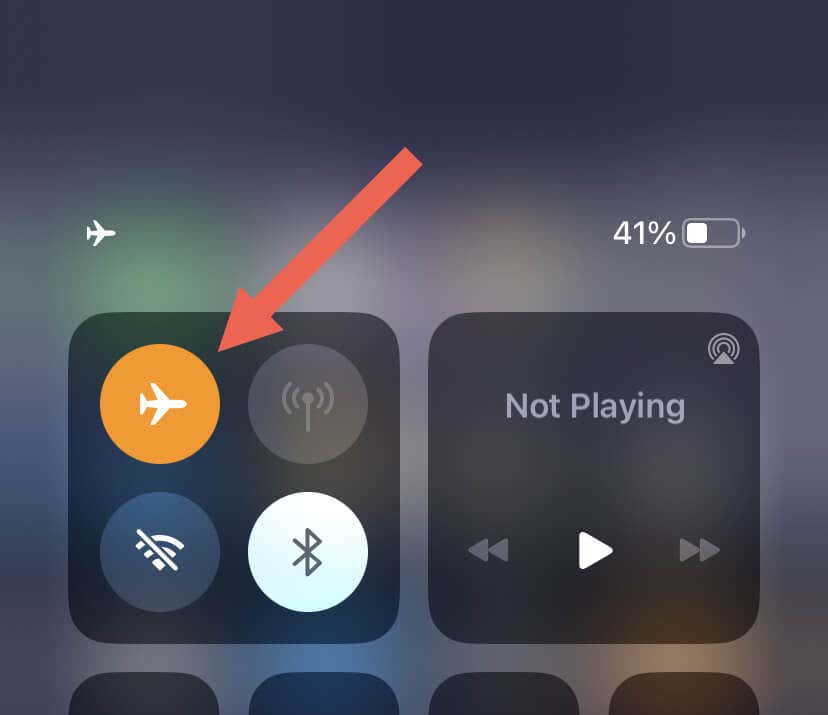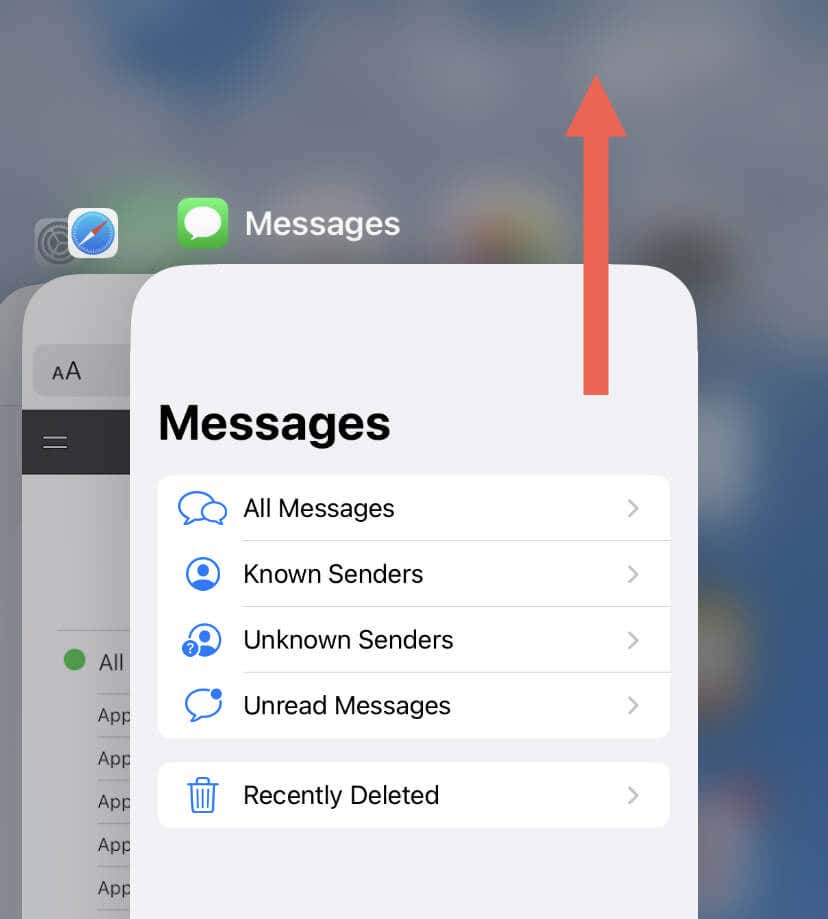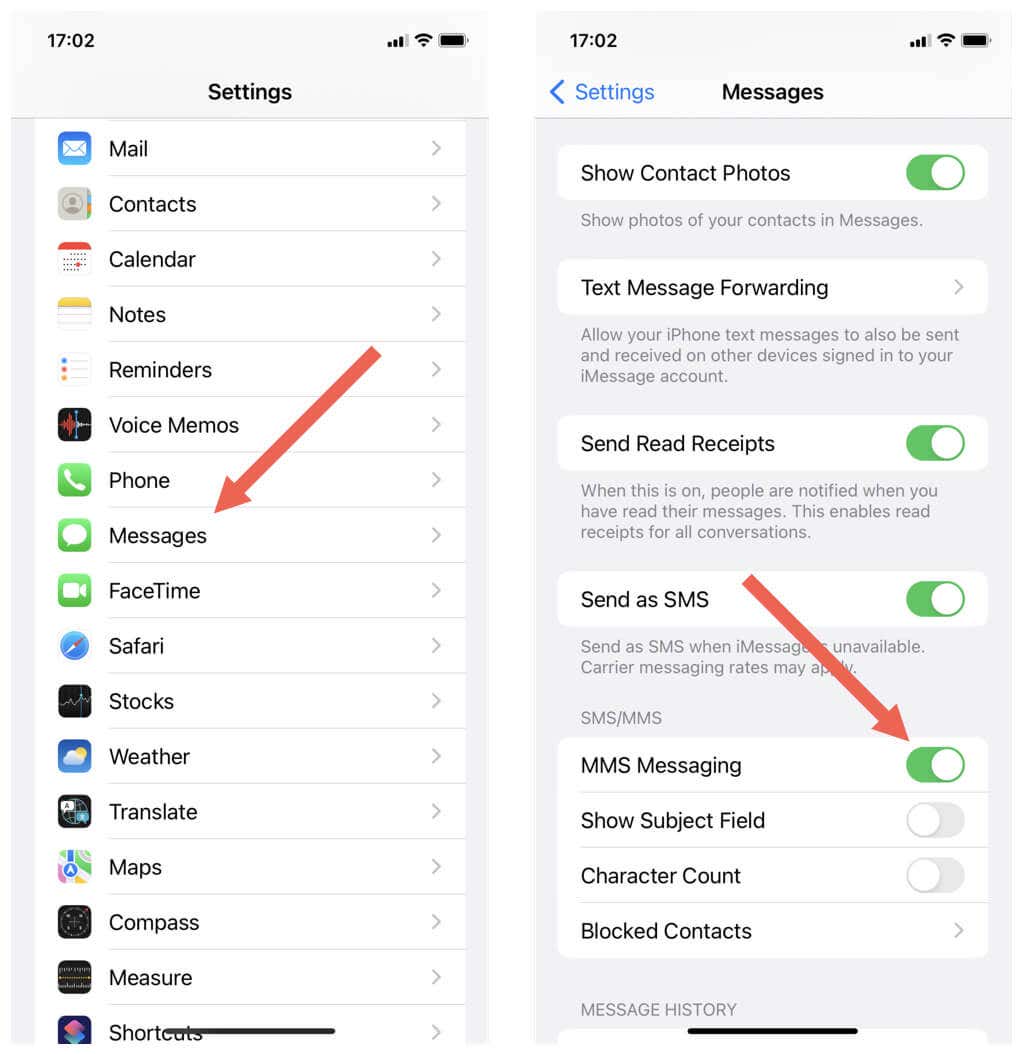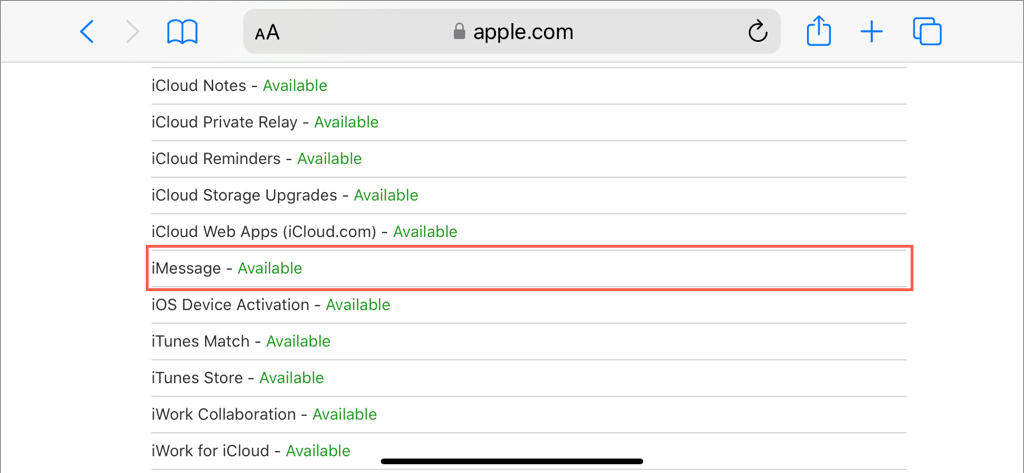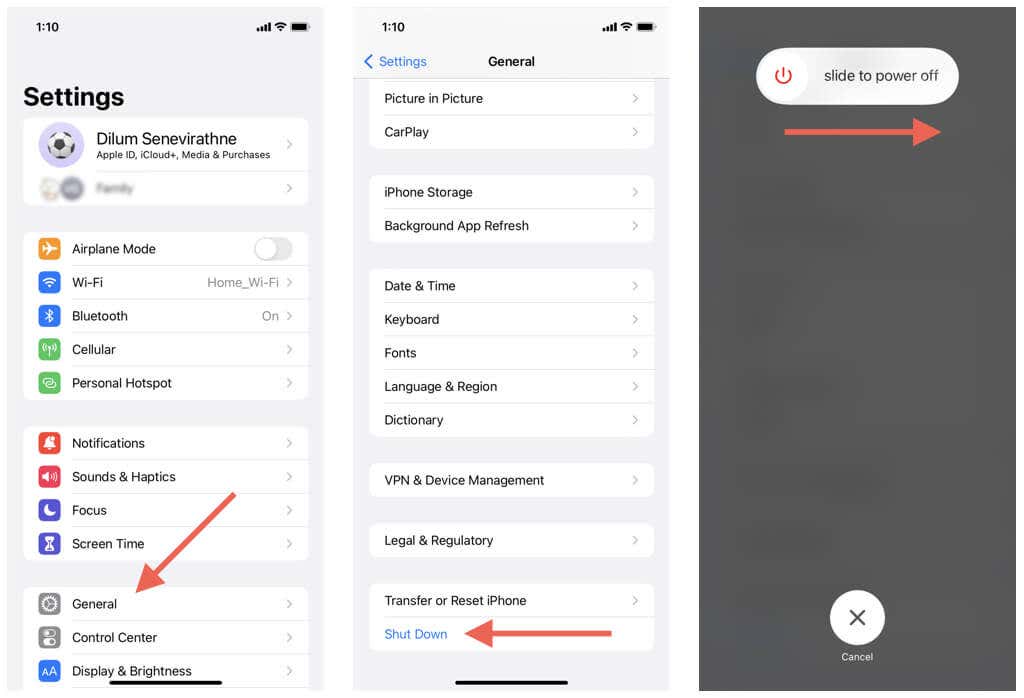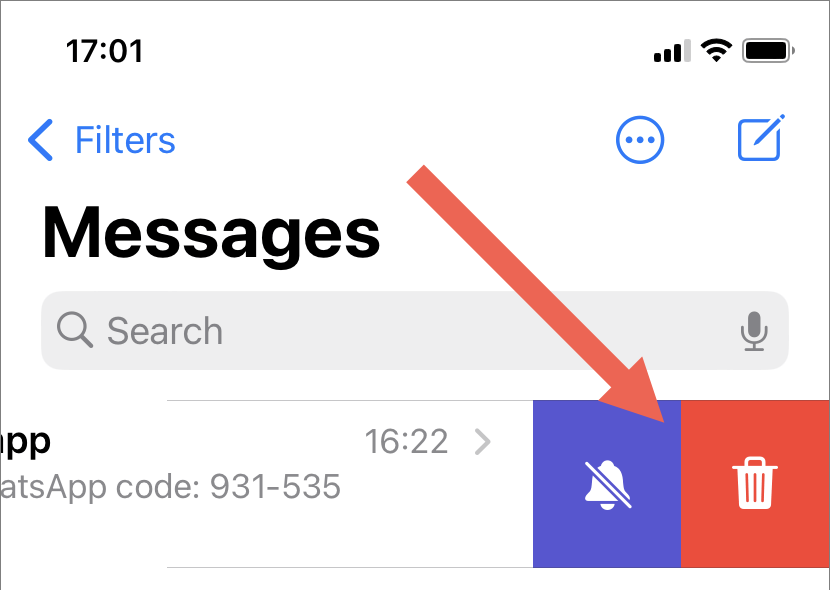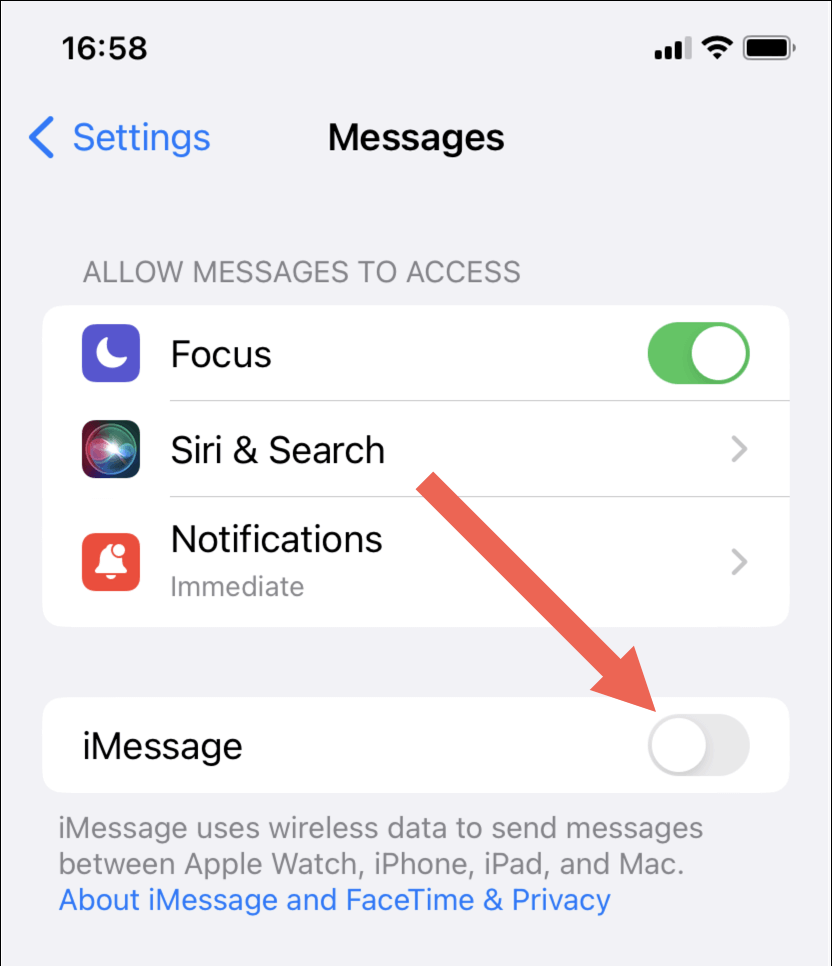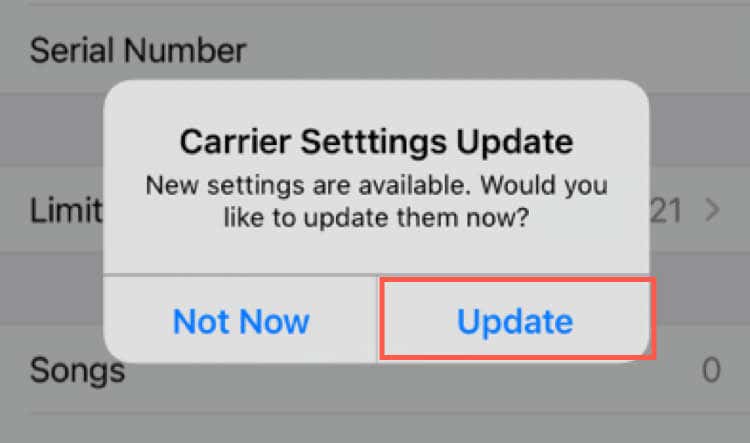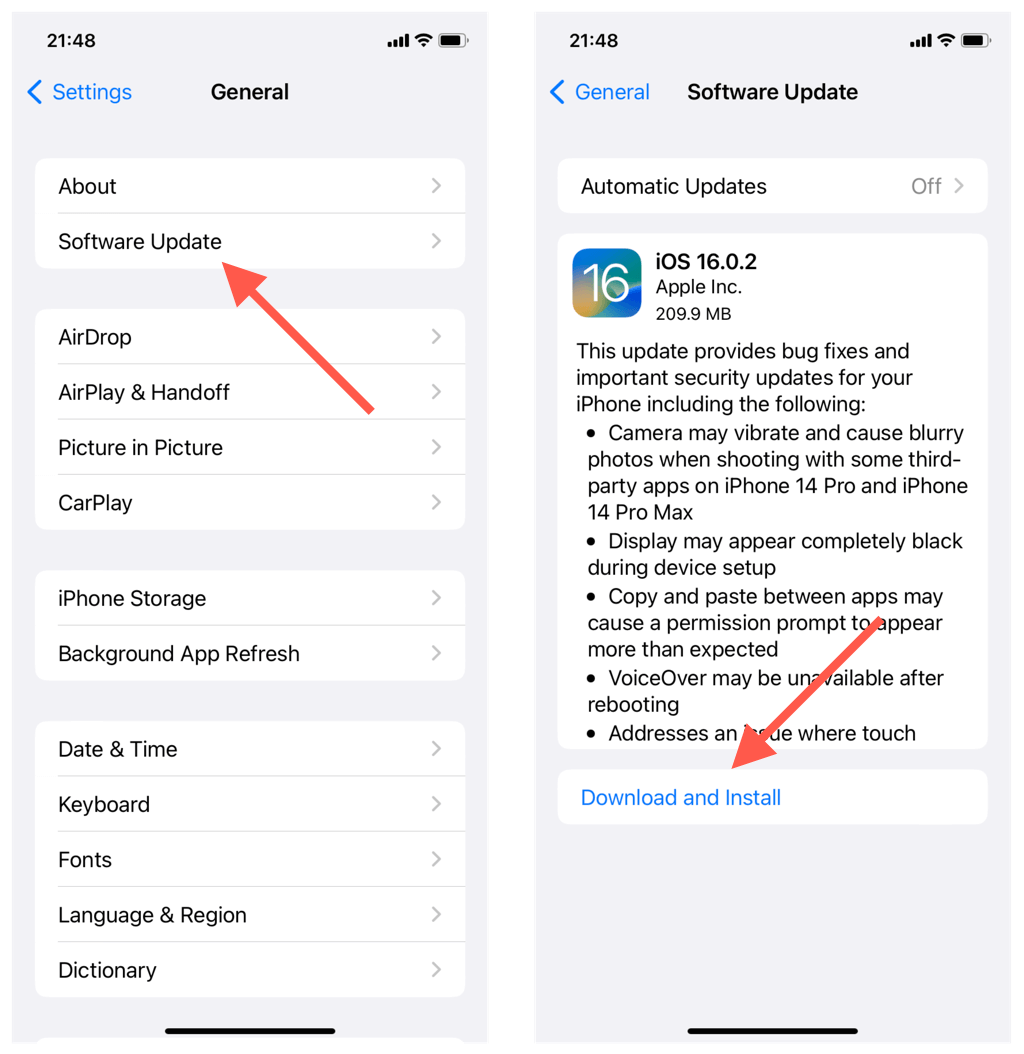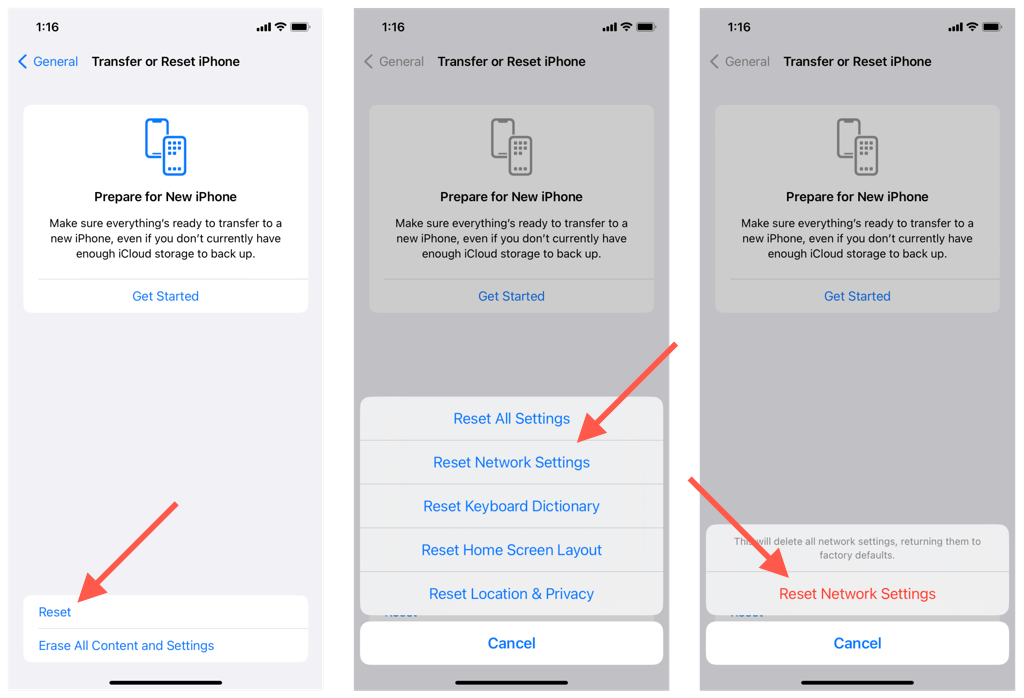Before reaching out to Apple Support
The Messages app for iPhone makes it easy to send images to other people in one-on-one chats and group conversations. Occasionally, though, you may have trouble doing that.
For example, incorrectly-configured messaging settings, service outages, and software-related problems are common reasons behind an iPhone that won’t send pictures in Messages.
Don’t worry. This troubleshooting guide will outline multiple solutions you can work through to fix an iPhone that won’t send photos in Messages. However, it’s best to identify if the problem occurs over iMessage, MMS, or both before you begin.
Is the Problem iMessage or MMS-Related?
The Messages app defaults to iMessage (Apple’s proprietary messaging service) for conversations with other Apple device users and MMS for multimedia texting with Android phone users. It’s easy to distinguish one from the other.
iMessage conversations feature blue text bubbles, while standard MMS chats are green. When you initiate a new messaging thread, a contact’s name or phone number shows up in blue if they are an Apple user. If not, they appear in green.
iMessage works via Wi-Fi and mobile data and routes messages through Apple’s iCloud servers. On the other hand, MMS uses mobile data only, transfers messages via your carrier’s cellular network, and requires an SMS text-messaging plan.
If your iPhone fails to send pictures via iMessage only, skip any MMS-related fixes and vice versa. However, make sure to check out general fixes that apply to both.
Related: Check out our guides on what to do when Messages can’t download photos and when photos don’t show up in Messages.
1. Toggle Airplane Mode On and Off
It’s a good idea to begin by enabling and disabling Airplane Mode on your iPhone. That reboots the Wi-Fi and cellular radios inside the device and resolves network-related errors preventing Messages from sending pictures. To do that:
- Swipe down from the top right of the iPhone screen to invoke the Control Center.
- Tap the Airplane Mode icon on the top-left cluster of controls.
- Wait 30 seconds, and tap the icon again.
Once your iPhone reconnects to the internet, tap the Alert symbol icon next to the failed picture message in Messages and tap Try Again.
2. Speed Up Your Internet Connection
If your Wi-Fi or cellular connection is slow (just play a video in Safari and see if it loads quickly), Messages may take a long time to send your photos or fail altogether. Try these quick fixes, but remember that MMS only uses mobile data:
- Switch from Wi-Fi to mobile data or vice versa.
- Restart your Wi-Fi router.
- Connect to a different Wi-Fi network.
- Move to an area with better cellular signal strength—e.g., move outdoors if you’re inside a building.
- Stop other apps from consuming Wi-Fi or cellular data.
- Disconnect from VPNs (virtual private networks).
3. Force-Quit and Relaunch Messages App
If there’s nothing wrong with the internet, force-quit and relaunch Messages and check if that resolves the problem. To do that:
- Swipe up from the bottom of the iPhone’s screen to open the App Switcher.
- Drag the Messages card up and out of the screen.
- Exit to the Home Screen and relaunch Messages.
4. Make Sure MMS Messaging Is Active
If you can’t attach a picture in standard SMS conversation threads, MMS Messaging on your iPhone is likely inactive. To enable it:
- Open iPhone Settings.
- Scroll down and tap Messages.
- Turn on the switch next to MMS Messaging.
If you can send pictures, but the other person does not receive them, the chances are MMS messaging is not active on their cell phone. Ask them to turn the feature on.
For example, in the stock version of Android 13, they must go to Settings > Network & internet > SIMs and turn on the switch next to MMS messages.
5. Check the iMessage Server Status
If your iPhone fails to send pictures via iMessage, check if there’s anything wrong on the server side. To do that, visit Apple’s System Status page. If the iMessage server category is down, wait until Apple gets it back online.
6. Restart iOS to Fix iPhone Glitches
The Messages app is deeply interlinked with the iPhone’s system software, so random iOS glitches could play a factor behind picture messages that fail to go through. Restart your iOS device and check if that makes a difference.
- Open the Settings app and tap the General category.
- Scroll down and tap Shutdown.
- Drag the Power Off slider to the right.
- Wait 30 seconds.
- Hold the Power button until you see the Apple logo.
7. Delete and Recreate a New Conversation
If the issue only occurs with a single contact, the problem might be related to a corrupt messaging thread. Delete and create a new conversation to fix that.
- Swipe the conversation thread to the right and tap the Trash icon.
- Tap Delete on the confirmation pop-up.
- Tap the New Message icon on the top right of the screen and start a new conversation with the person.
8. Disable and Re-Activate iMessage
If the problem persists but with iMessage conversations only, disable and re-enable the functionality on your iPhone. That helps re-register your phone number and Apple ID with Apple’s servers. To do that:
- Open the Settings app and tap Messages.
- Turn off the switch next to iMessage.
- Restart your iPhone.
- Revisit Settings > Messages.
- Reactivate iMessage.
Do you have trouble re-activating iMessage? Learn how to fix iMessage activation errors on iPhone.
9. Activate Send as SMS
If iMessage repeatedly fails to work with another iPhone user, you can send messages over MMS instead. If Messages does not ask you to do that automatically after several retries:
- Open the Settings app and tap Messages.
- Activate the switch next to Send as SMS.
- Resend the picture message.
Note: You can’t send MMS messages to Apple ID contacts if they don’t have a phone number—e.g., an iPad or Mac-only user.
10. Update Your Carrier Settings
If the issue is MMS-related or you cannot use iMessage over cellular data, check if there’s a pending carrier settings update that could fix the problem. To do that:
- Go to Settings.
- Tap General > About and wait 30 seconds.
- If you receive a Carrier Settings Update notification, tap Update.
11. Update to the Latest Version of iOS
Persistent issues with your iPhone’s system software could be what’s preventing the Messages app from sending pictures. You must install the latest iOS updates to resolve the problem.
- Open the Settings app and tap General > Software Update.
- Wait until your iPhone scans newer iOS updates—e.g., iOS 16.
- Tap Download and Install.
12. Factory Reset Network Connection Settings
Factory reset your iPhone’s network settings to resolve messaging issues that result from a broken Wi-Fi or cellular configuration. To do that:
- Open the Settings app and go to General > Transfer or Reset iPhone > Reset.
- Tap Reset Network Settings and key in your device passcode.
- Tap Reset Network Settings on the confirmation pop-up.
Your iPhone won’t auto-connect to Wi-Fi after the reset procedure, so join a network manually (go to Settings > Wi-Fi) if you want to send pictures over iMessage.
Contact Apple Support or Your Phone Carrier
If the fixes above fail, it’s time to reach out to Apple Support or your carrier’s support line (if the problem’s only MMS-related) for extra troubleshooting help.