We'll let you in on a little secret
One of the driving forces behind the creation of Apple AirPods was the delivery of epic sound across multiple devices. As long as the device was registered with iTunes, you could pair them with AirPods and groove to whatever music moved you.
Not necessarily the loftiest of goals but something that may have consumers feel the purchase is worth the price.
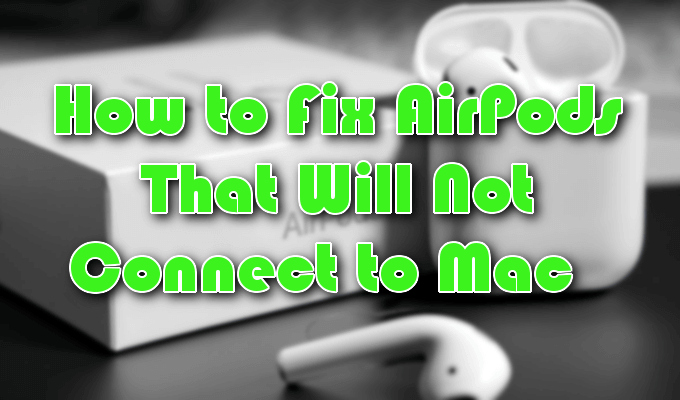
Of course, nothing is perfect regardless of how much cash you throw at it and AirPods are no exception. After spending so much of your earnings on a product, you’d expect that product to work seamlessly, delivering the premium audio experience promised. Unfortunately, that is not the world we live in.
Though the playback is decent enough, there have been rumblings that AirPods have not been connecting as they were intended. One such complication comes in the form of your AirPods not connecting to Mac. This may not be a consistently recurring problem but a problem nonetheless.
As such, we’ve divulged a bit of information on how you can ensure that your AirPods make that necessary connection.
How to Fix Apple AirPods Not Connecting To Mac

There are a few things you can do when your AirPods are not connecting to Mac as was originally intended.
Understand that with a few adaptations, most everything we’ll be discussing here can also be used for the pairing of AirPods with other devices facing connectivity issues. There is no single fix that guarantees positive results so we’ll need to walk through each of them until coming to a resolution.
Charging Your AirPods
Your AirPods need to be adequately charged if they’re going to work. Even though it’s 2019, most of us have still not gotten used to using wireless headphones. Making sure to keep them charged has not yet become second nature. You’ll want to develop a habit of charging your AirPods whenever they are not in use.

There’s also the possibility that the battery in the AirPod charging case has run low or died. Obviously, without battery power, there can be no charge for your AirPods. Instead, you can keep the AirPod charging case plugged into your Mac to maintain a consistent recharging station for your AirPods.
Keep macOS Up To Date
To connect your AirPods to your Mac, it will require that macOS be up to date with the latest version. Not only that but it’s a good idea to get in the habit of keeping things up to date. This ensures that all devices run properly. It may be a good idea to check to see if your Mac is currently running on the latest version of macOS.

- To see the latest version, open the App Store and select the Updates button at the top.
- Select the option to download all updates.
- Allow your Mac computer to reboot if prompted to do so for the changes to take effect.
Likely, you’ve already updated to the most current version. Most of us tend to download updates as soon as they’re provided. This is just precautionary and has a chance to fix your connection problem if you haven’t yet gotten around to downloading the updates. It’s also good to get it out of the way as the steps moving forward will require macOS to be up to date.
Enabling Bluetooth On Mac
Bluetooth must be enabled on your Mac to pair it with your AirPods. Most will already know this but it is one of the more common mistakes people tend to make.

Sometimes you forget things you’ve done a hundred times before, you do remember but Bluetooth has decided not to work correctly or, this is the first time you’re attempting a connection and you don’t know how to enable it. Regardless, we have a solution.
- While on your Mac, you can enable Bluetooth by opening System Preferences, selecting Bluetooth, and looking to see if it is currently set to ON.
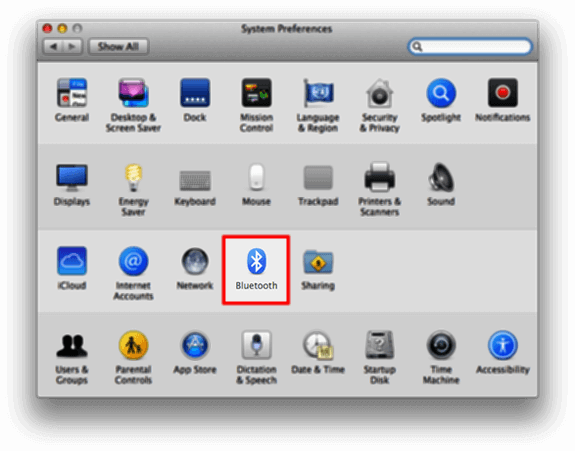
- If it is currently set to ON, switch to OFF then back ON again. Technology is great but sometimes the “oopsie” isn’t on you. You’ll know if this was the problem with your AirPods as you should now be able to connect them.
AirPods May Need Re-Pairing
Your AirPods may already be paired with your Mac but sometimes complications arise where you’ll need to do it again. This may be one of those times and is causing your AirPods not to connect to your Mac. Doing so could cause a connection reset making it so that your AirPods can connect to your Mac once more.
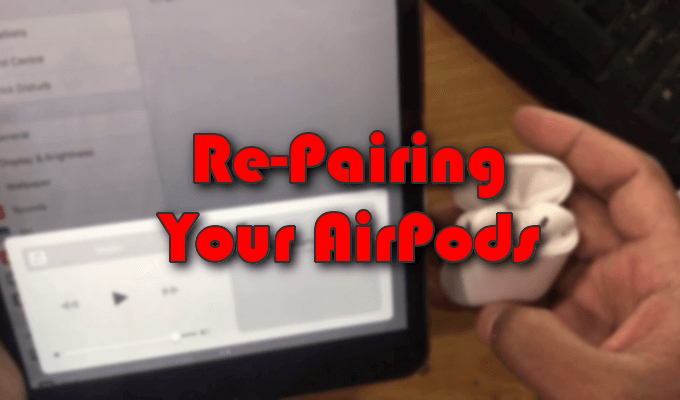
- Place the AirPods back into their charging case with the lid ajar. Do this so that you’ll be able to see the flashing white light indicating the AirPods are pairing with your other device.
- If you’ve been following along as instructed, Bluetooth should already be enabled on your Mac. If it isn’t, do so now.
- Next, press and hold the Setup button found at the rear of the AirPods’ case and wait for the flashing white light.
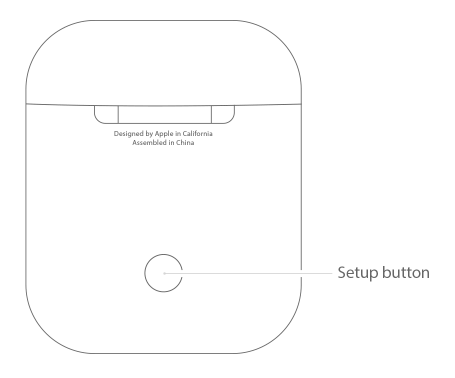
- Once the light is flashing, your AirPods should be pairing up with your Mac.
- If the AirPods have trouble pairing in this way, you’ll need to do it manually in the Bluetooth window on the Mac. You can right-click and select Connect.
- If the AirPods have trouble pairing in this way, you’ll need to do it manually in the Bluetooth window on the Mac. You can right-click and select Connect.
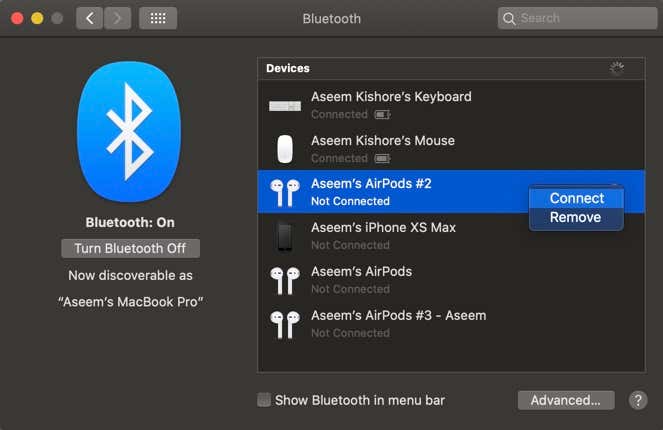
- You may need to have your Mac forget your AirPods if the re-pairing is not going according to plan. Select the X button to the right of the AirPods in the Bluetooth window and retry the pairing process.
The AirPods Need To Appear As The Output Device
This sort of thing should be automatic when making a connection from AirPods to Mac. AirPods, by default, should be set as the output device. On very rare occasions is this not the case and if so, you’ll need to do it manually.

- From the Mac computer, navigate to System Preferences and select Sound.
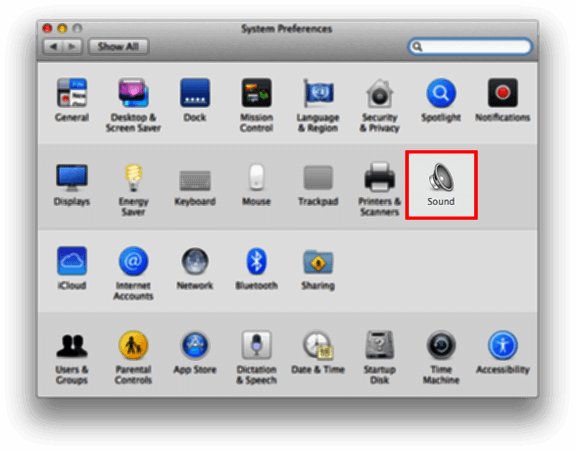
- Click on the Output tab and select AirPods as the output device.
- Once changed, retest your AirPods.
Performing A Reset
Still no connection? As a last-ditch effort to find one, we’ll need to reset your AirPods. It’s possible that the firmware found in a set of AirPods can cause issues, however infrequent. Since all else on this list has been tried, a factory reset may be just the thing to get your AirPods and Mac to make that coveted connection.
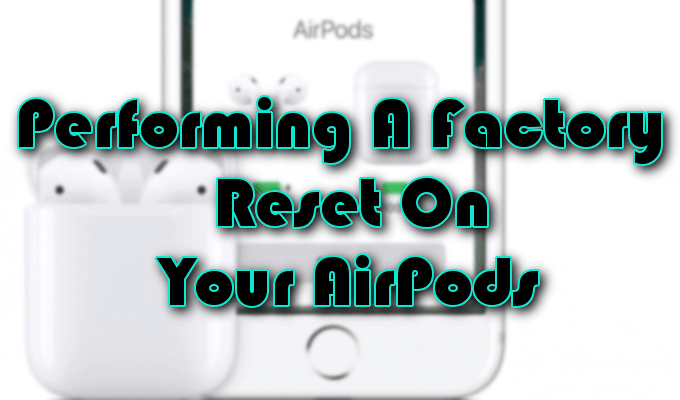
Doing so will likely mean a re-pairing of the AirPods with all devices to which they were previously connected.
- Start by placing the AirPods back into their charging case.
- Hold down the Setup button found on the back and continue to do so until you see an amber flash. It should then quickly change to white, indicating that the reset has concluded.
- Next, place the case (with AirPods included) near your phone to set things up.
- Wait for the setup animation to appear on the screen, select Connect, and then Done.
- Re-pair the AirPods with your Mac and make a connection.
AirBuddy To The Rescue
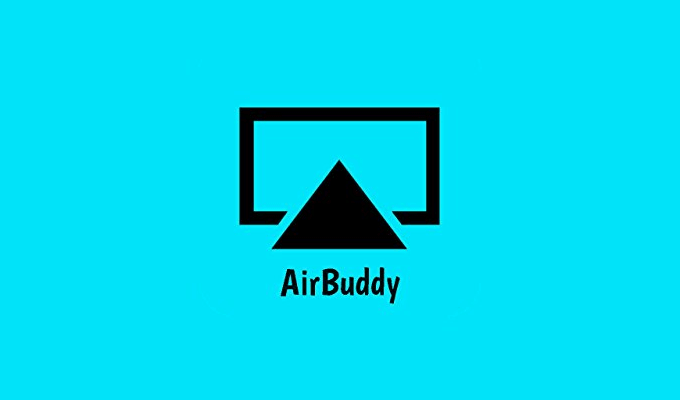
Everything in this article has so far let you down. Nothing has worked and you’ve reached a bit of a frustration point. A connection feels nigh impossible. Not quite. We still have one more trick up our sleeves though this one will run you $5.
Introducing AirBuddy, a small $5 utility app for your Mac that will solve your connection problem. All you need to do is have your AirPods nearby and you’ll have access to a panel. The panel will contain a drop-down window that lists your AirPods and their current battery percentage.
Click on the Click to Connect button and your AirPods will be instantly connected every time.




