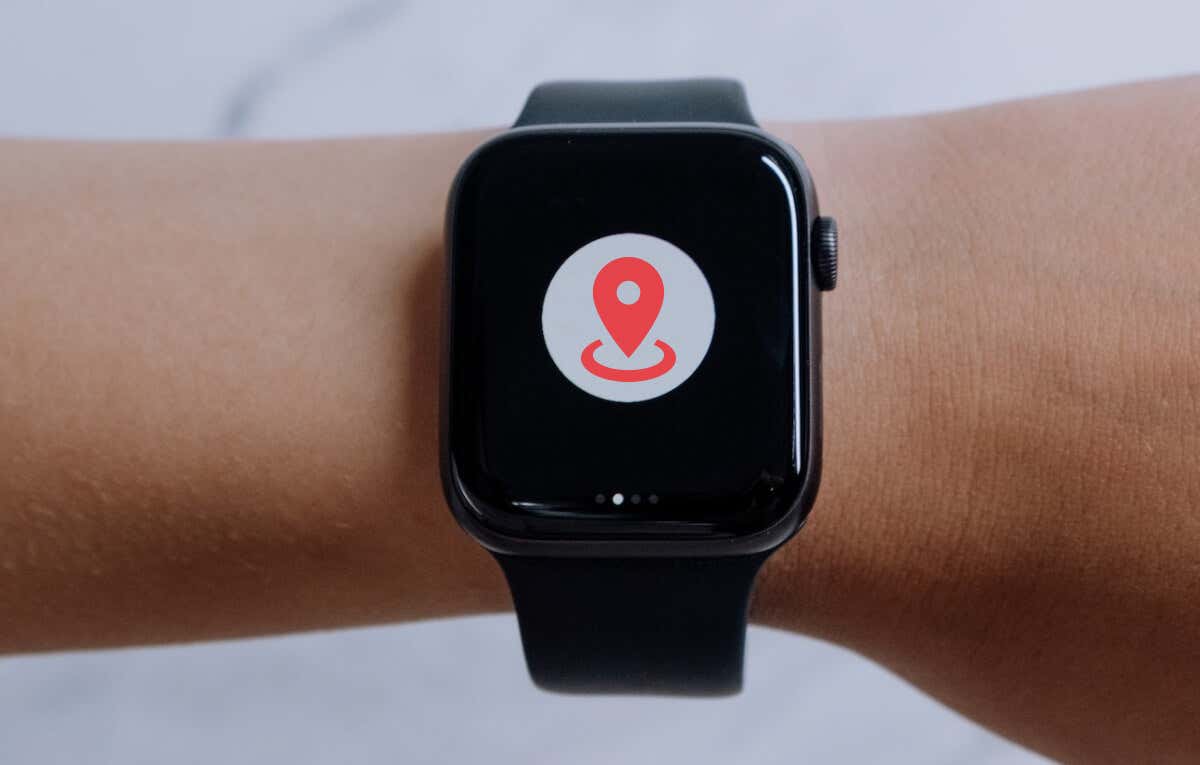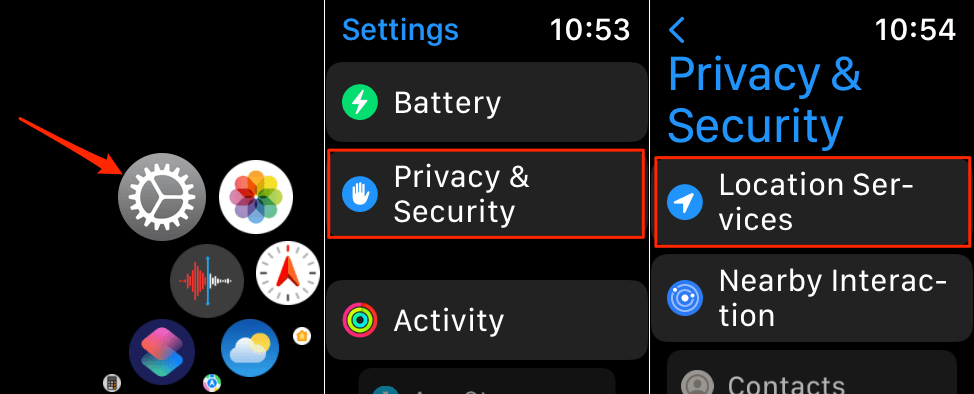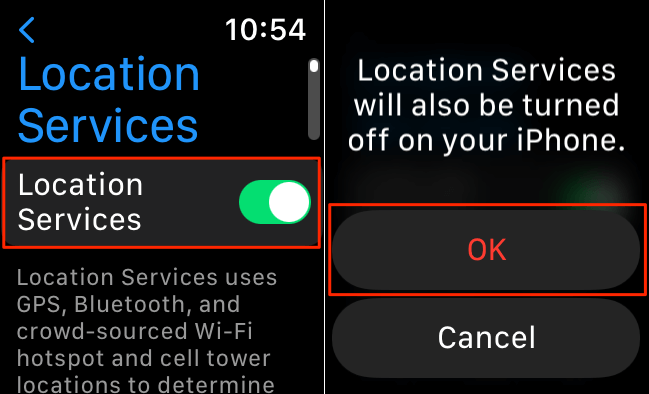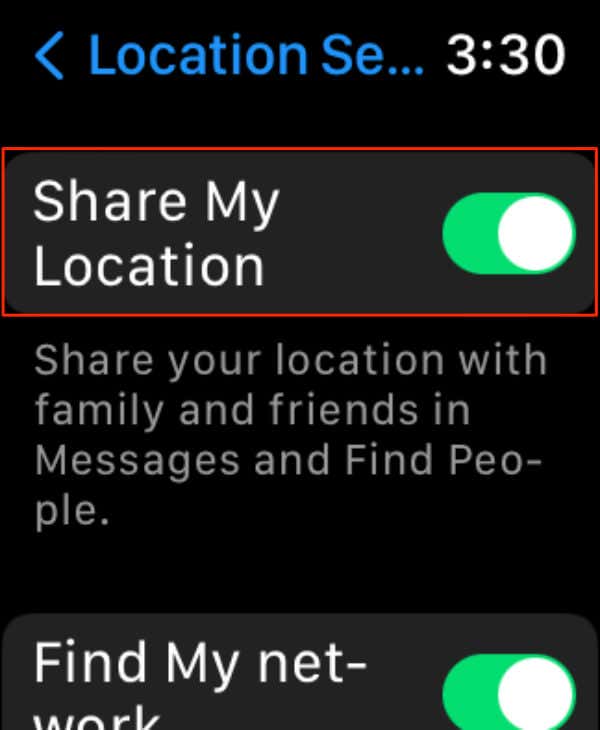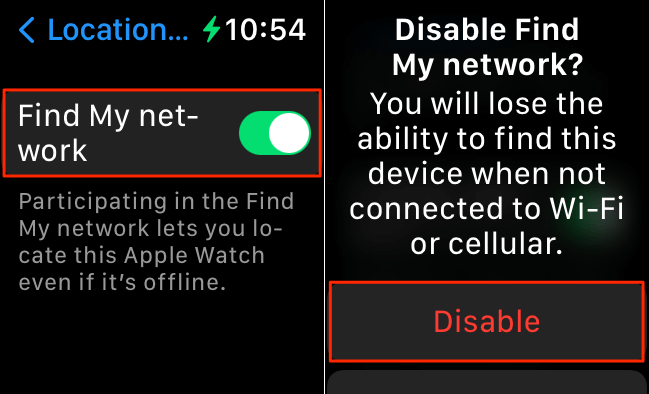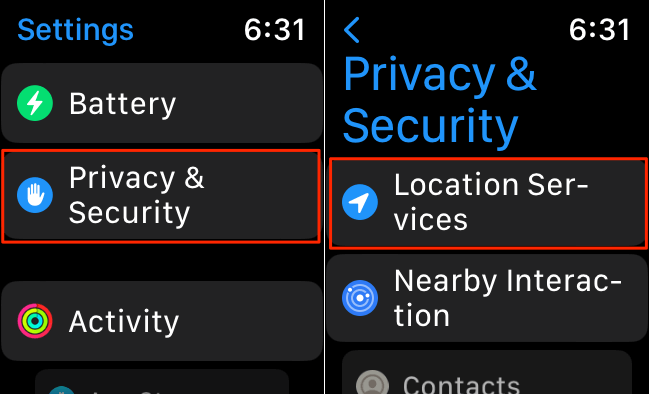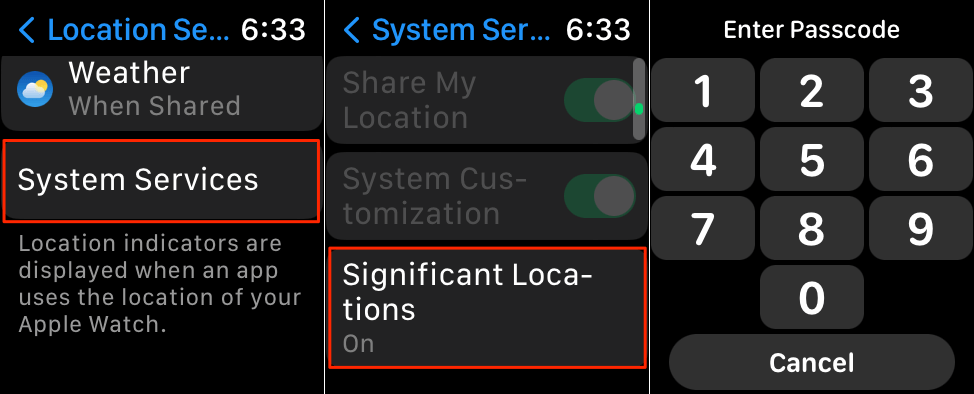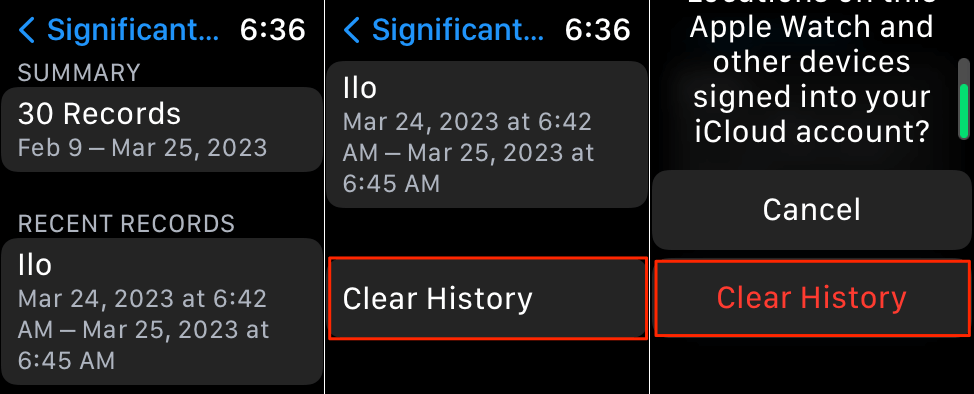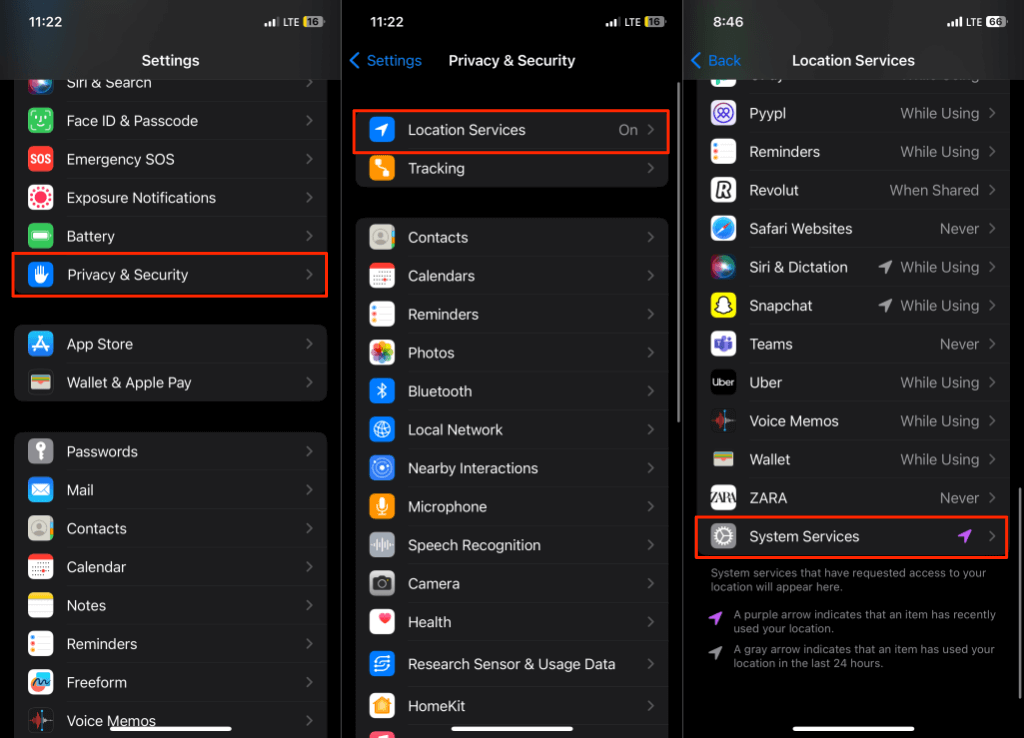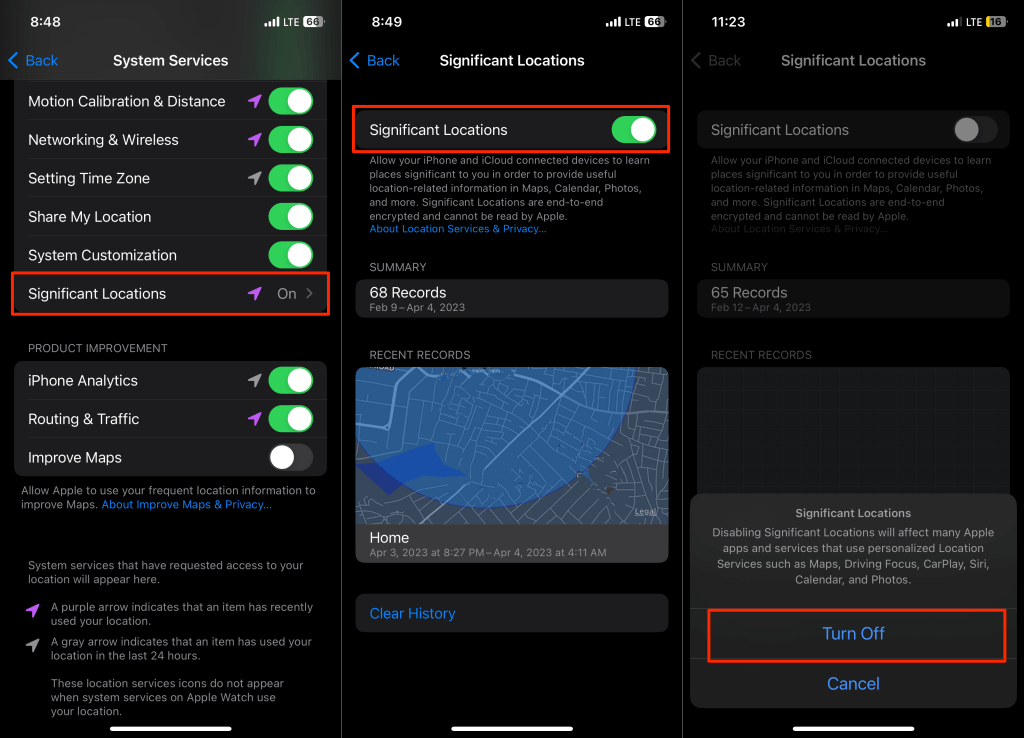Plus, why you may decide to do this
Your Apple Watch automatically tracks places you visit and how often you visit. Apple says it collects location information on your Apple Watch to learn about places significant to you.
Third-party apps and system services also use your watch’s GPS location to provide geo-based alerts, weather information, location-based watch faces, and other personalized services. This tutorial will show you how to disable Location Services and delete location history in watchOS.
Why Disable Location Services on Your Apple Watch?
Too many apps/services tracking your location in the background can affect your Apple Watch battery life. Turning off Location Services can help minimize battery drain on your Apple Watch.
Preventing your gadgets or accessories from tracking your location is also an excellent online privacy and security practice. Disable Location Services if you don’t want Apple or any application tracking your Apple Watch’s location.
Note: Some apps might not work if you disable Location Services. We recommend disabling Location Services on your Apple Watch only if no application requires location data to work.
Turn Off Location Services on Apple Watch
Unlike iPhone and iPad, you can’t customize location access for specific apps or system services in watchOS. You can only turn off Location Services system-wide on your Apple Watch.
- Press your Apple Watch’s Digital Crown and tap the Settings app icon on the Home screen.
- Scroll down the Settings menu and tap Privacy & Security (or Privacy on older watchOS versions).
- Select Location Services.
- Toggle off Location Services and tap OK on the confirmation pop-up.
Note: Your Apple Watch’s location settings apply to your paired iPhone. Disabling Location Services on your Apple Watch also turns off Location Services on your iPhone.
Scroll down the “Location Services” page and toggle off Share My Location to stop sharing your Apple Watch’s location with friends and family.
Turning off Find My network removes your watch from Apple’s Find My network and disables Activation Lock. Disabling the feature makes it easy for someone else to activate your Apple Watch without permission. You also won’t be able to remotely put your Apple Watch in Lost Mode or erase the smartwatch if it gets lost or stolen.
Disable Location Services to stop apps from accessing your Apple Watch’s location. We recommend leaving the “Find My network” option enabled to increase the chances of successfully tracking your Apple Watch if stolen or missing.
Delete Significant Location History on Your Apple Watch
Apple saves places you frequently visit as “Significant Locations.” It uses this information to provide personalized services and suggestions. Apple says significant locations are end-to-end encrypted and not read by anyone—including Apple. If you don’t trust Apple with your location, follow these steps to delete significant location records on your Apple Watch.
- Open the Settings app, select Privacy & Security, and tap Location Services.
- Select System Services at the bottom of the “Location Services” page.
- Tap Significant Locations and enter your Apple Watch passcode.
Check the “Summary” and “Recent Records” sections for your location records. Apple only displays a timeline—you can’t view the exact places or locations captured.
- Tap Clear History and select Clear History again on the confirmation pop-up.
That’ll delete Significant Location data from your watch and other devices signed into your Apple ID or iCloud account. However, Apple will continue to track and capture your Apple Watch’s location history unless you turn off Significant Locations.
Turn Off Significant Locations on Apple Watch
You can’t disable Significant Locations directly on your Apple Watch. Instead, open the Settings app on your paired iPhone and follow these steps.
- Go to Privacy & Security > Location Services and tap System Services at the bottom of the page.
- Select Significant Locations and enter your iPhone’s passcode or use Face ID.
- Toggle off Signification Locations and select Turn Off on the pop-up. That’ll simultaneously turn off Significant Location on your Apple Watch.
You’re Still Trackable
Even after disabling Location Services, Apple can still track your watch’s location using your Wi-Fi router’s IP address or cellular carrier network. Likewise, your Apple Watch may use the location data of your iPhone if both devices are nearby and connected.
Turn off your Apple Watch’s Bluetooth and Wi-Fi to disconnect it from your iPhone. That’ll prevent Apple from tracking your watch using your iPhone’s location.