Make your messages come to life
Apple’s iOS is one of the most used operating systems on millions of devices in the world, but you’d be surprised at just how many people who own one hardly know or even use all of its features.
That said, there are a lot of cool tricks that only a select few out of its millions of users know about. Some of these are tucked away in Apple Messages, so you can do more than just send texts, pictures, voice, and video messages. With the introduction of iMessage apps, Apple has also paved the way for an even richer experience in iOS 10 for iPhone and iPad users.
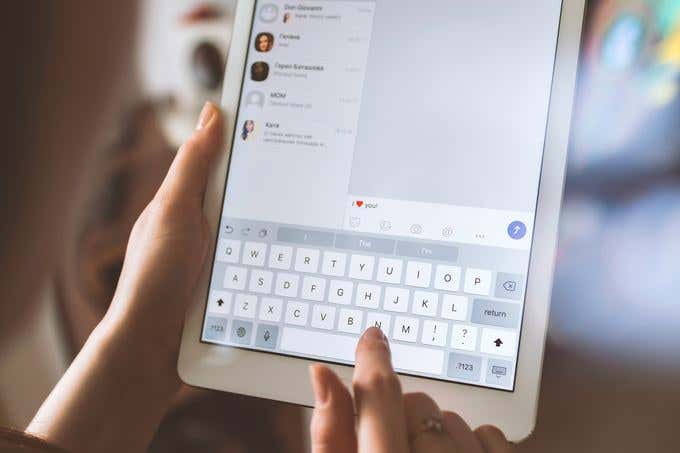
While we wait for the release date for iOS 13, which comes with several headline-grabbing features, you can take a little bit more time to explore your iPhone or iPad with iOS 12 so you can appreciate what’s coming in the new version.
Here are a few tips and tricks about Apple Messages that you may not know about. If you’ve seen or heard about them, but aren’t sure how they’re used, read on to find out more.
Add Effects To Your Messages
You can liven up your conversations by adding more personality to your messages using camera effects, bubble effects, full-screen animations, tapbacks, and much more.
Bubble Effects
With these, you can animate your message bubbles using different expressions.
- To add these effects, open a new message or existing conversation and enter your message or insert a photo.
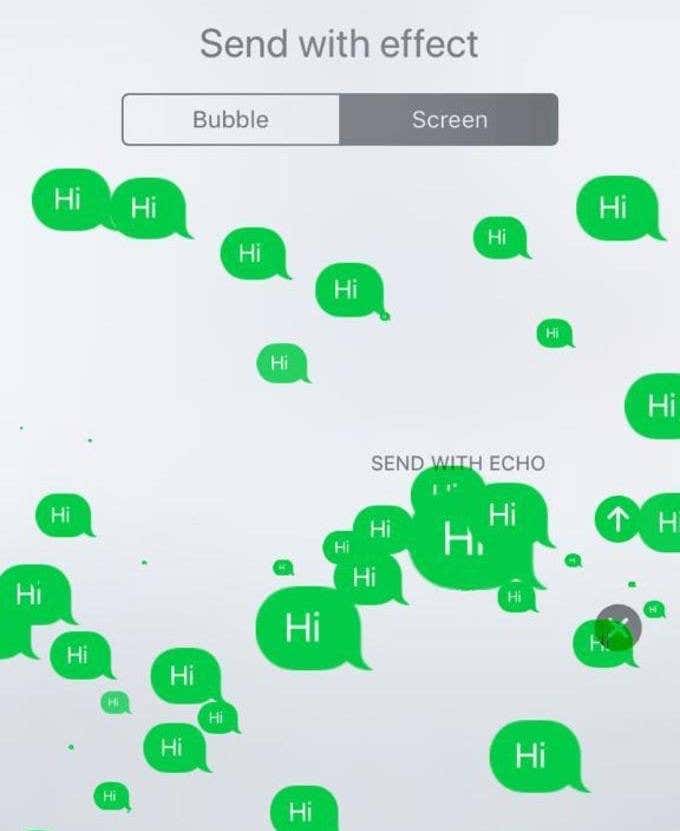
- Long press the Send button and tap the Bubble tap at the top. Preview and apply the effect you want and tap the Send button on the right of the effect you’ve chosen.
Full-Screen Effects
This exciting feature lets you animate your screen by adding confetti, fireworks, balloons, a spotlight, an echo, lasers, a giant love heart, and many other effects.
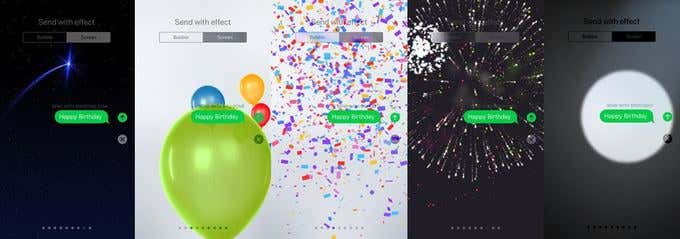
- Open Messages and create a new message or existing conversation. Enter your message, and then long press the Send button and tap Screen
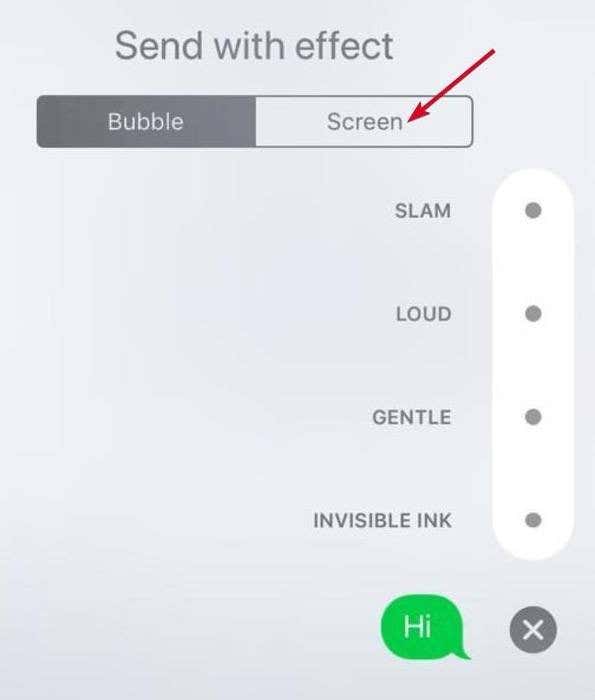
- Swipe left to see the different full-screen effects. Pick the one you want and tap Send.
Tapback
If you want to reply to a message with some cool expressions like a heart or thumbs up, you can use Tapback.
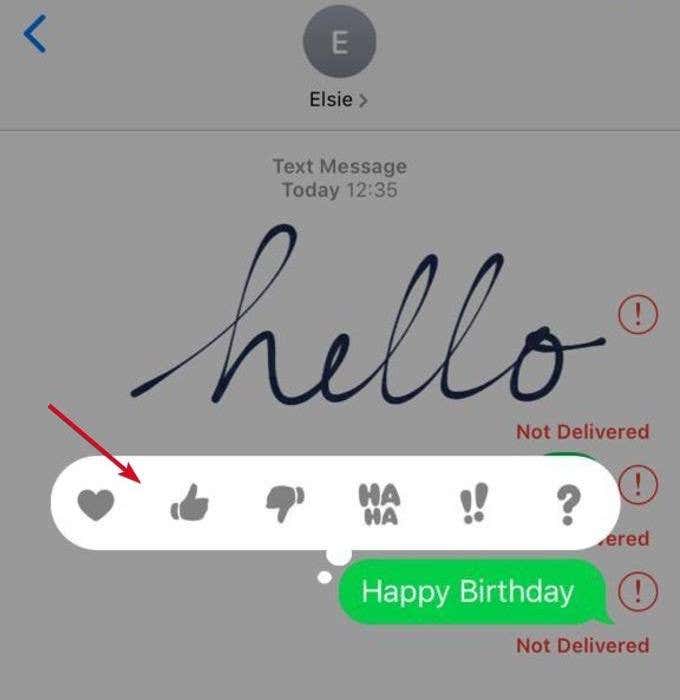
- Open the conversation in Messages and double tap the photo or message bubble you’d like to reply to.
- Select the Tapback.
Handwritten Messages
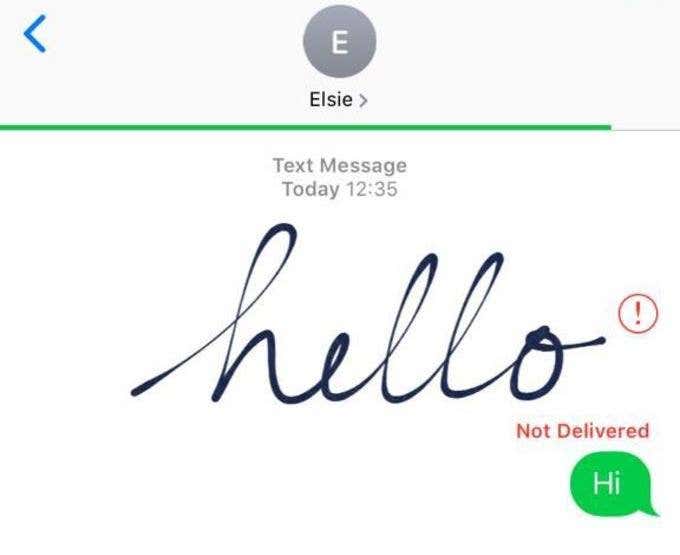
To add a personal touch to your messages, you can add a note in your own handwriting. The recipient will see it animate as though it was written right in front of them.
- Open Messages and create a new message or existing conversation and turn your iPhone sideways.
- Write your message or pick an option at the bottom of the screen.
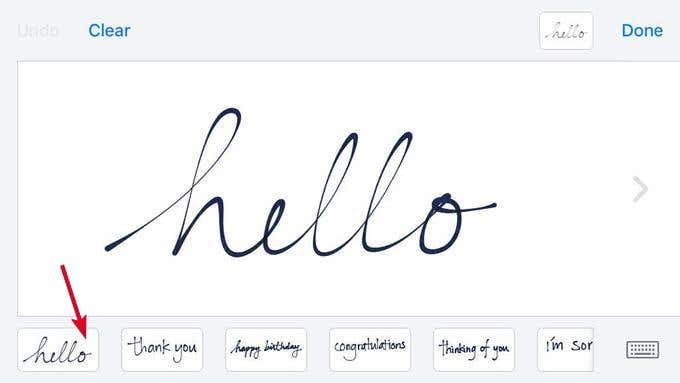
- To start over, tap Clear or Undo and then tap Done to send your message.
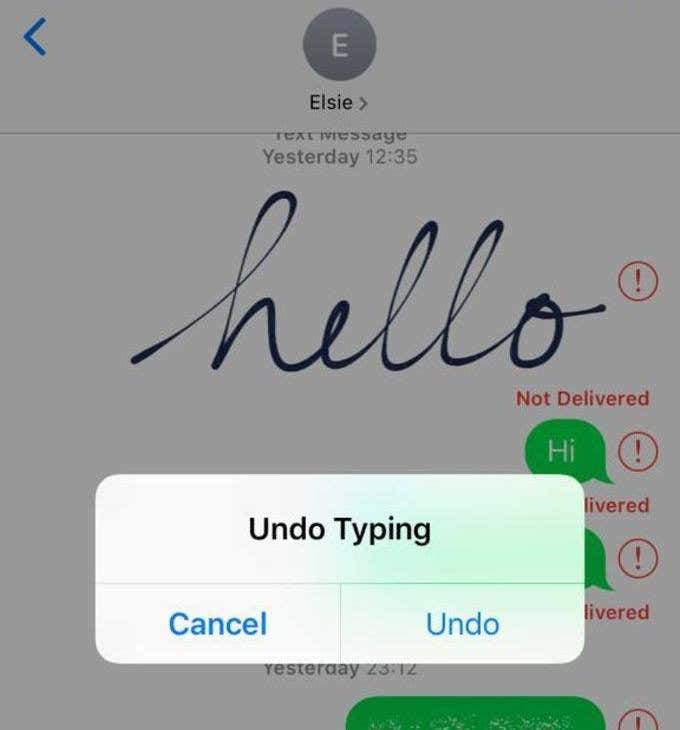
- To view the effects you’ve added to your message, press the Replay button.
Send Or Share Your Location
If you go to Settings and then tap on your name at the top, you’ll be brought to the screen below where you will see a Share My Location option. This will allow you to see which family and friends you are currently sharing your location with. You can also turn it off globally here.
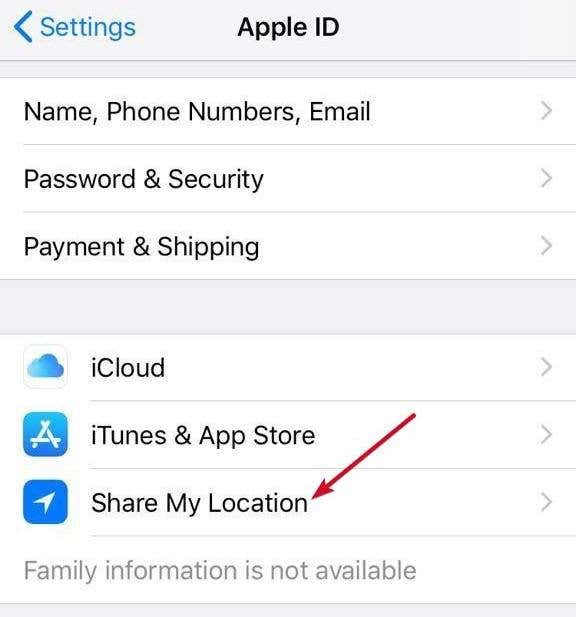
In addition, you can share your location right from the Messages app without having to open Maps or Find Friends.
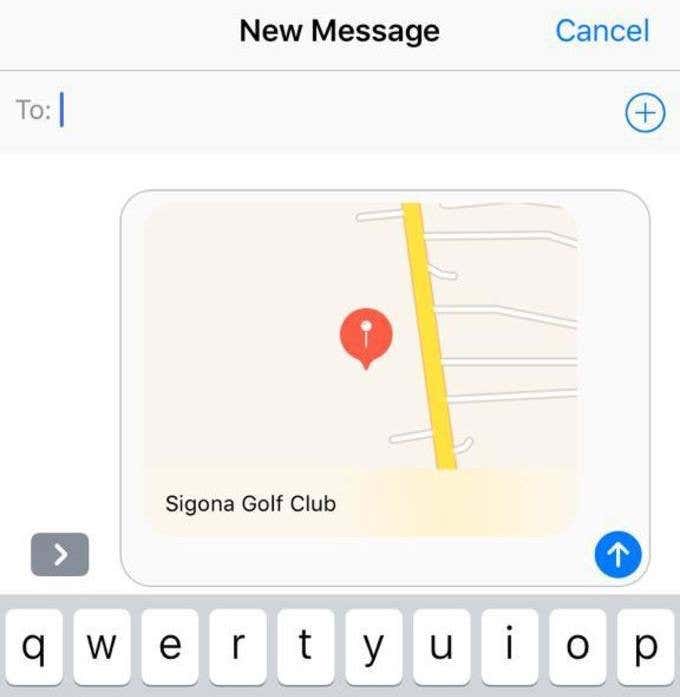
- Open the conversation and tap the name of the contact at the top, and then tap the ‘i’ or information icon. Tap Send My Current Location and your recipient will see it on the map.
- Alternatively, tap Share My Location and choose how long you want to share your location for like an hour, until end of day, or indefinitely.
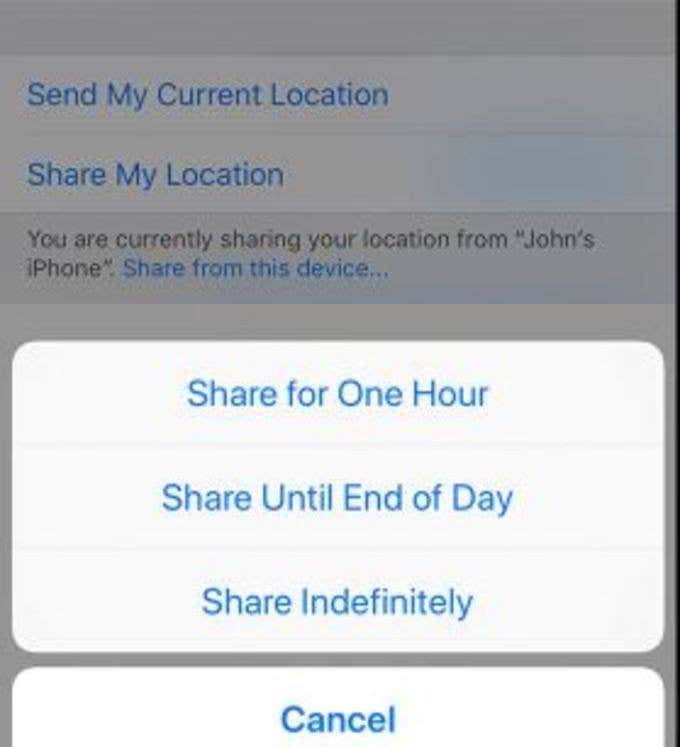
Camera Effects: Animoji & Memoji
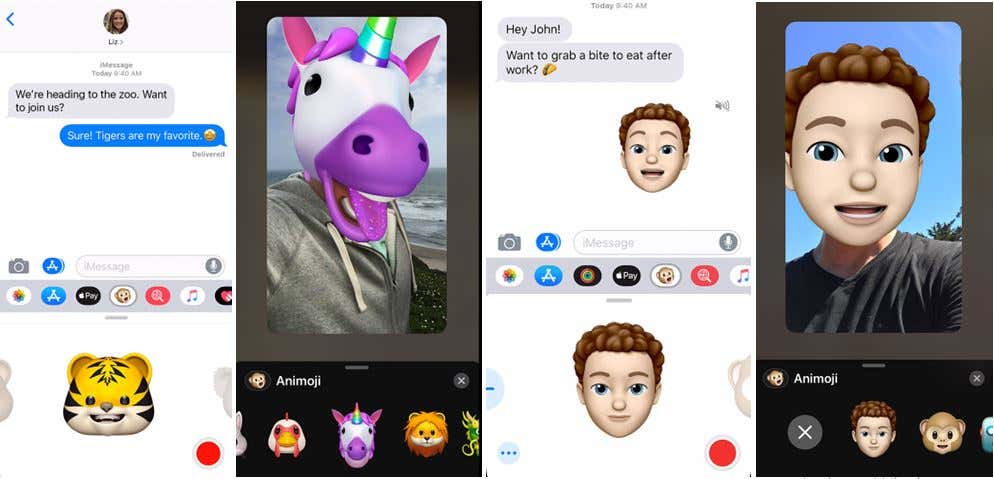
In iOS 12, you can use Camera Effects to liven up conversations by sharing a photo or video with Animoji, Memoji, fun stickers, text, and filters plus much more.
Animojis use your voice and mirror your facial expressions by mapping your face using a 3D emoji. You can project your voice through an animated monkey, a singing panda, alien, snarky fox, or even a T-Rex. Memojis, on the other hand, let you create 3D avatars of yourself – more like adding an alter ego to Messages and FaceTime.
The feature is integrated into iMessage apps and you can access it by tapping the App button; choose your Animoji or Memoji avatar, record, and send it to your recipient. You can add more than one effect to your photo or video.
Tap Done to add a personal message before sending your photo or video. If you don’t want to send it, tap Cancel or ‘X’ at the top right side of the photo.
To use this feature, you need an iPhone X or later models.
Send Group Messages
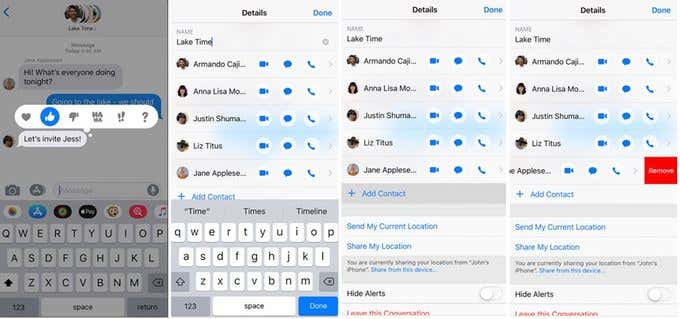
If you’re familiar with using WhatsApp groups, it’ll be easier to use group messages on your iOS device. Here, too, you can create a group, give it a name, add to or remove participants from it, mute notifications, and even exit the group.
There are three types of group messages you can send group iMessage, MMS, and SMS. Messages app will choose the type of group message to send based on whether it’s an iMessage or SMS/MMS message.
You can also respond to group iMessage texts using Tapback with a heart or thumbs up, among other elements.
Hide Alerts
Notifications can be annoying, but you can stop them using the Hide Alerts feature in iOS. Open Messages app and swipe left over the message or conversation you want to mute, and tap Hide Alerts.
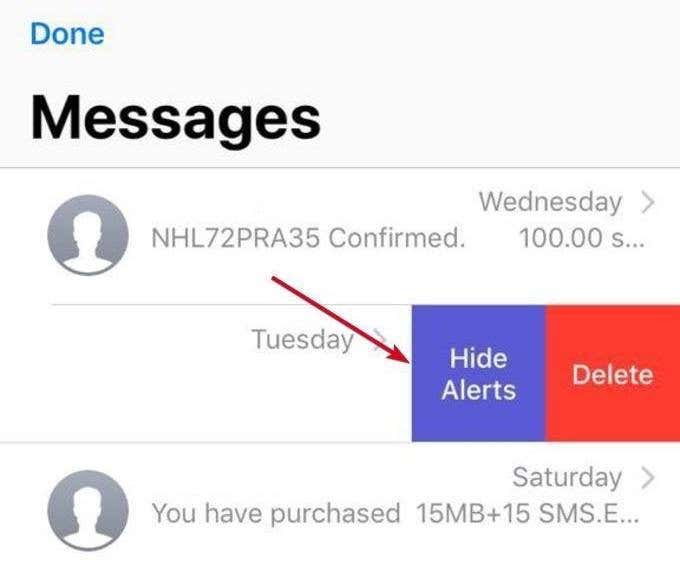
A crescent or moon will appear next to the message or conversation when Hide Alerts is on. However, it only stops notifications for that particular conversation, not from your device. All other messages and notifications for your device will still be displayed on your Lock screen.
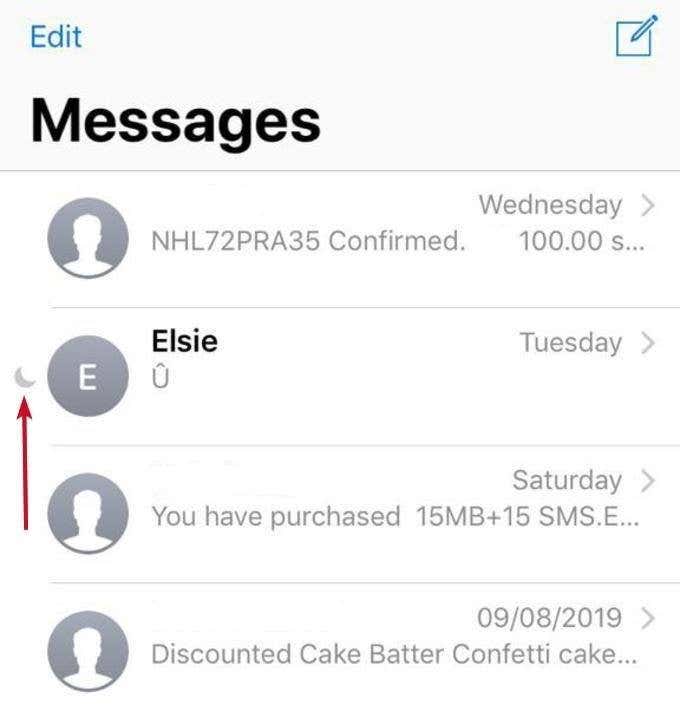
You can also mute group texts using hide Alerts by tapping the ‘i’ (information) icon at the top of the group text and turning on Hide Alerts.
There’s so much more you can do with Apple Messages, but these are just a few to get you started. Try one, or all of them, and discover the amazing things you can do to bring life to your messages and conversations.




