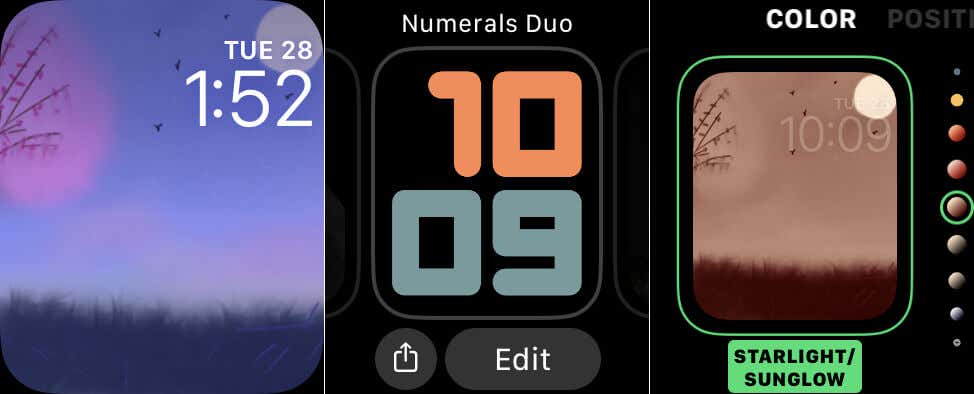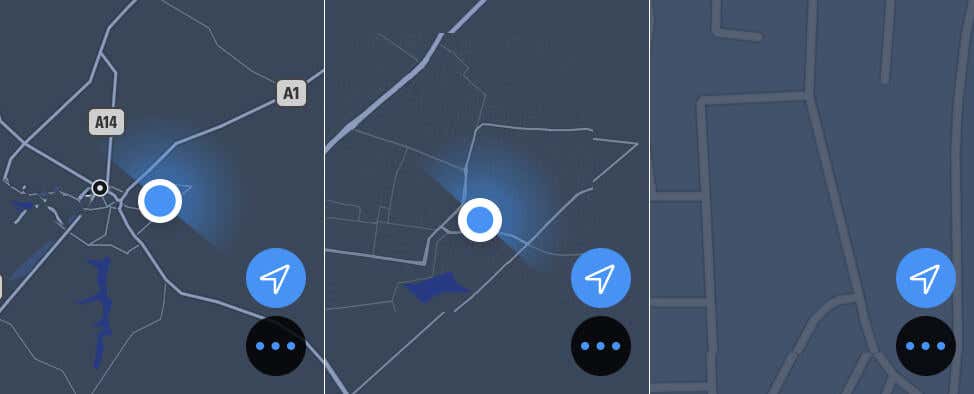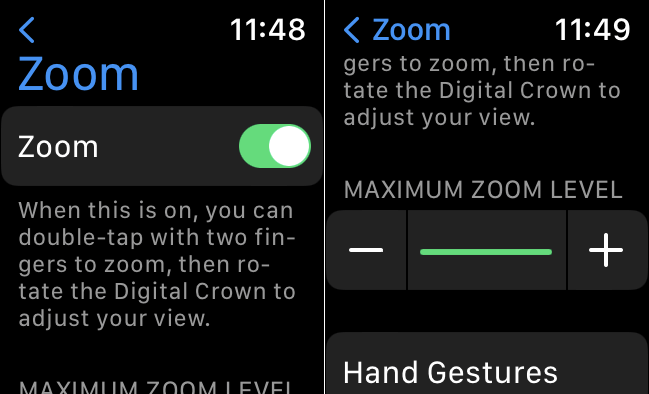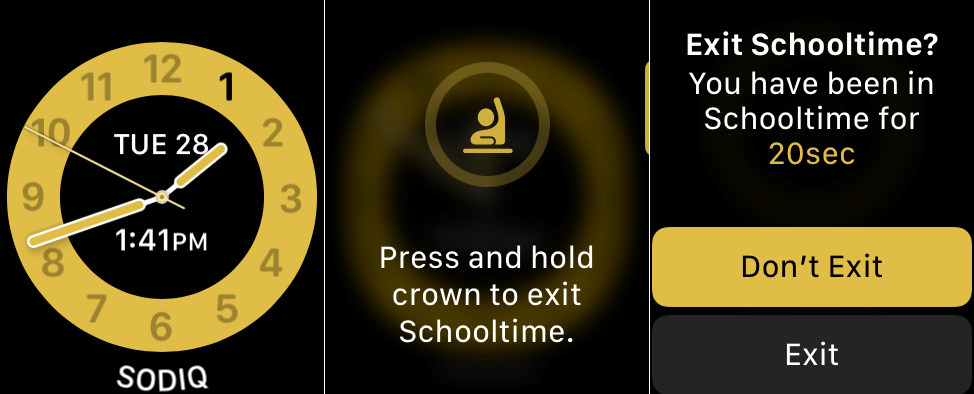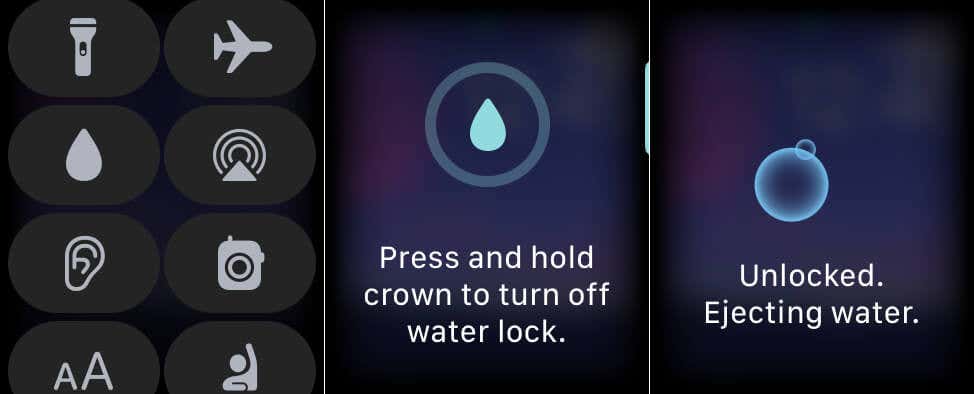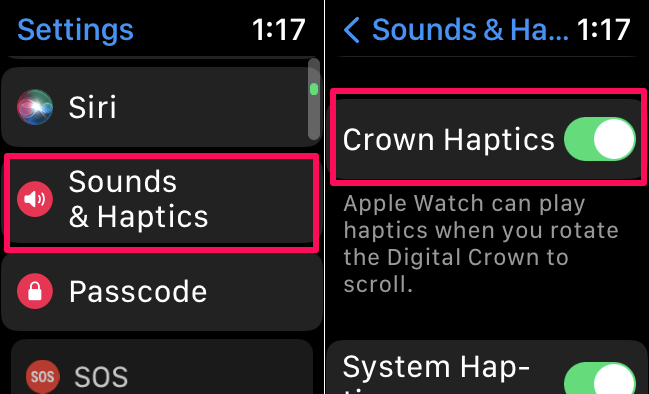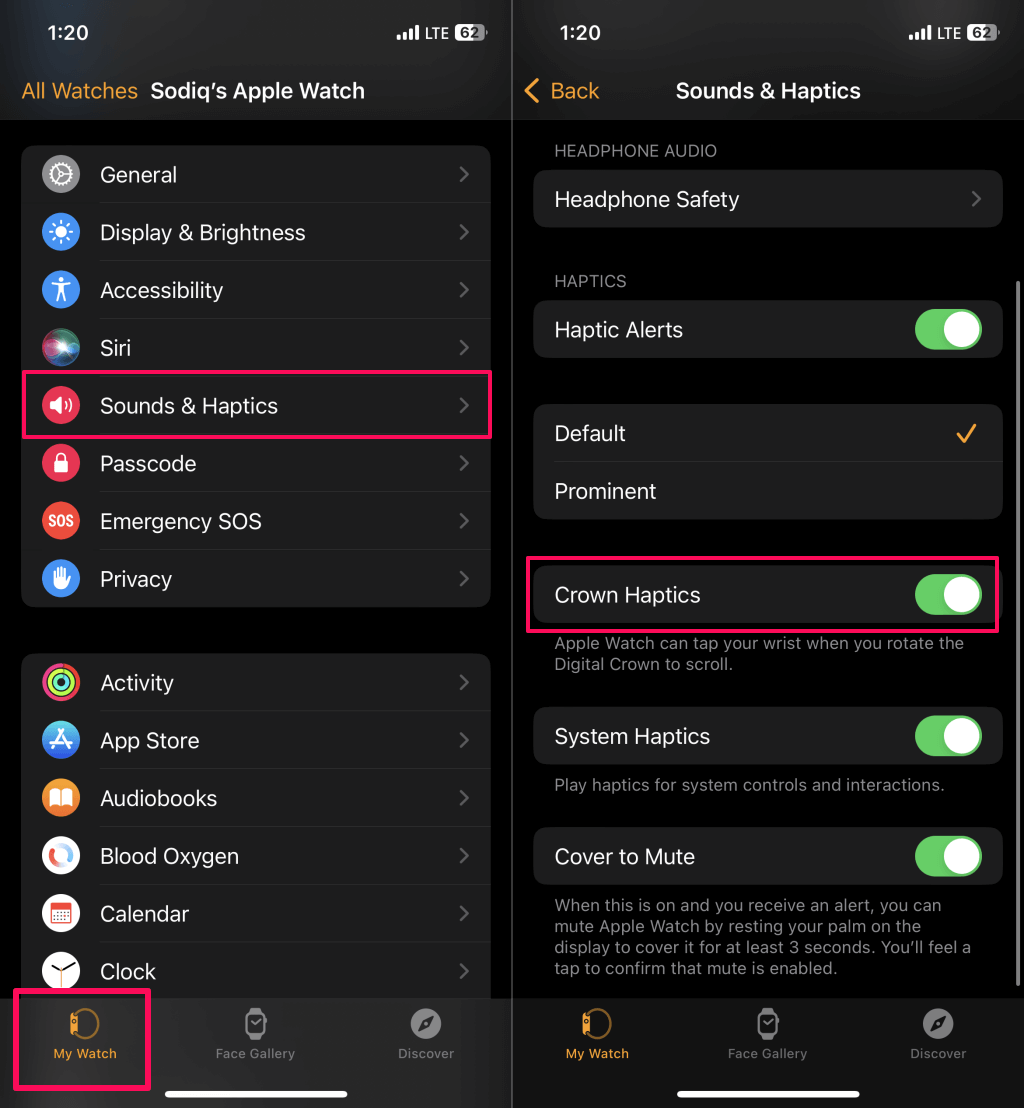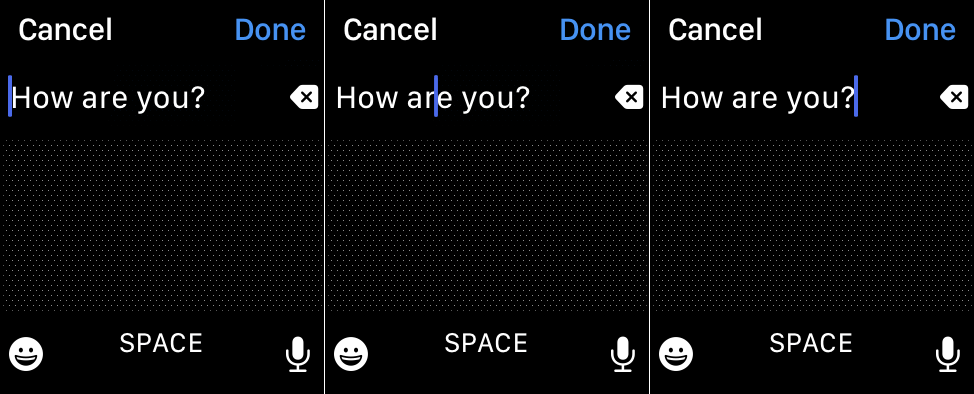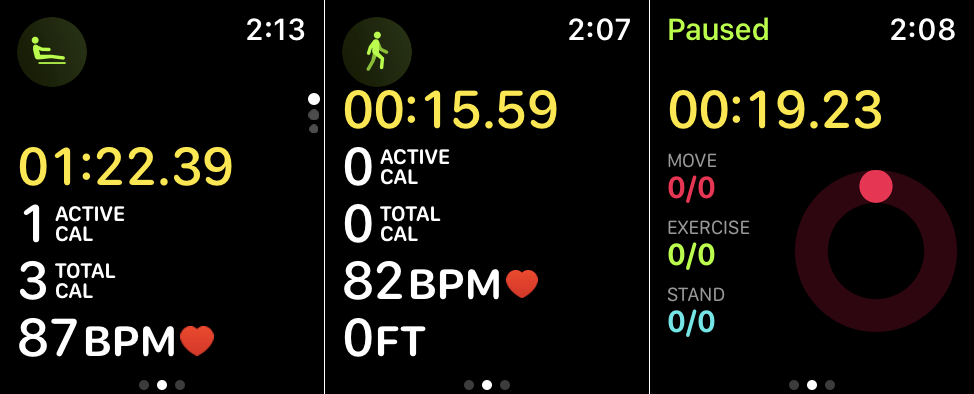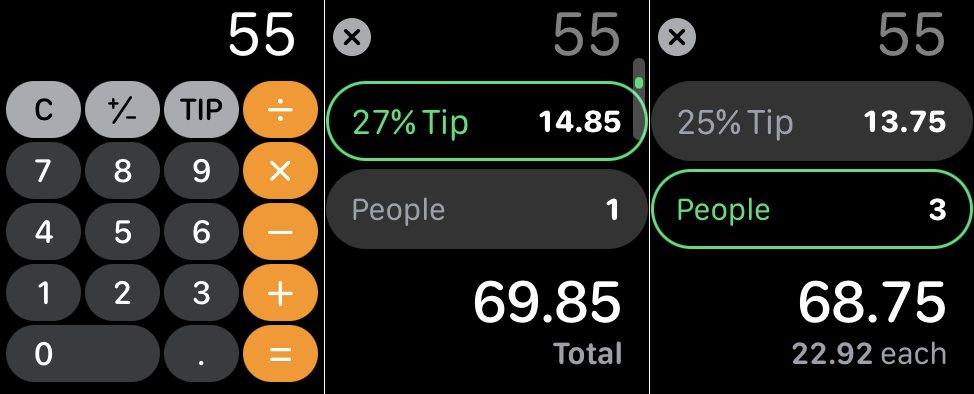You'll soon be king of your device
There is a side button and Digital Crown on the right side of your Apple Watch. You can rotate, press, long-press, or tap the wheel-like Digital Crown to interact with your watch, perform actions, or control applications.
This tutorial highlights over 20 Digital Crown functionalities you should know about. You’ll learn how to use the Digital Crown to navigate your watch display, manage workouts, activate Siri, take screenshots, etcetera.
Note: This tutorial applies to all Apple Watch models, but some steps may vary depending on your watch’s software version.
Wake Your Apple Watch Display
If your Apple Watch is unlocked and on your wrist, pressing the Digital Crown opens the watch face. Pressing the Digital Crown again dismisses the watch face and opens your Apple Watch’s Home Screen.
Press or rotate the Digital Crown upward to return to your Apple Watch face from the Home Screen.
You can also wake your Apple Watch display by turning the Digital Crown upwards. Rotate the Digital Crown downwards to turn off the display.
Press and hold the Digital Crown to see the time if your watch is turned off.
Note: The Digital Crown may not wake the display or show the time if your Apple Watch’s battery is low.
Return to the Home Screen
The Digital Crown is your Apple Watch’s Home button. When using an app, press the Digital Crown to return to the Home Screen.
Open Applications
On the Home Screen, you can open the application at the center of your watch display by scrolling the Digital Crown upward.
Open Last Used Application
Double-press the Digital Crown to open the last app you used on your Apple Watch.
Choose a Watch Face
The Digital Crown functions as the “OK” or “Select” button when scrolling through a list.
Tap and hold your watch face and scroll through the available pictures or images. You can scroll the Digital Crown up or down to apply a filter to your preferred watch face. Afterward, press the Digital Crown to choose your preferred watch face.
Zoom Photos or Maps
In the Photos app, use the Digital Crown to zoom in or out on pictures. Scroll the Digital Crown to zoom in on a photo, or scroll it down to zoom out.
Also, when navigating a location in the Maps app, turn the Digital Crown to zoom the map in or out.
Activate Display Zoom or Magnification
watchOS has a Zoom functionality that magnifies or zooms in on your Apple Watch’s display.
When you activate the Zoom feature, use the Digital Crown to navigate and adjust your Apple Watch’s magnified/zoomed display. You can also set up an Accessibility Shortcut that magnifies your watch display when you triple-click the Digital Crown.
This tutorial on zooming in and out on the Apple Watch display has everything to know about the built-in magnifier.
Navigate Lists and Pages
Turn the Digital Crown up or down to scroll through a list—contacts, notifications, emails, texts, app menu, calendar events, etc.
Exit Schooltime
Schooltime lets you focus in the classroom by blocking apps, notifications, and watch face distractions. Think of the feature as a student-focused version of Do Not Disturb or Theater Mode.
You can temporarily exit Schooltime hours using the Digital Crown. Tap your Apple Watch display, press and hold the Digital Crown, and tap Exit to turn off Schooltime.
Turn Off Water Lock
Water Lock keeps water from entering your Apple Watch speaker. You can turn on the Water Lock from the Control Center before wearing your watch in water. When activated, Water Lock disables touch input on your Apple Watch.
Press and hold the Digital Crown to disable Water Lock. Release the Digital Crown when you see an “Unlocked” message on your Apple Watch screen.
Adjust Playback or Call Volume
Turn the Digital Crown up or down in the Music or Now Playing app to increase or decrease playback volume. This works for phone calls, podcasts, audiobooks, etc.
Make a Siri Request
Press and hold the Digital Crown and speak your request when you see the Siri listening indicator. Press the Digital Crown again to reply to Siri or make another request.
Disable Digital Crown Haptics
Your Apple Watch provides haptic taps on your wrist when you turn or rotate the Digital Crown. Turn off Crown Haptics to stop the subtle vibration you feel when you rotate the Digital Crown.
Open the Settings app, tap Sounds & Haptics, and toggle off Crown Haptics.
You can also disable Crown Haptics on your paired iPhone. Open the Watch app, select the My Watch tab, tap Sounds & Haptics, and turn off Crown Haptics.
Move Cursor
When typing or scribbling characters, rotate the Digital Crown to move the cursor between characters in the text box.
Take a Screenshot
Press the Side button and Digital Crown simultaneously to screenshot your Apple Watch display. watchOS saves screenshots in your (paired) iPhone Camera Roll.
Pause or Resume Workout
Press the Side button and Digital Crown simultaneously to pause an ongoing workout session. Use the same key combination (Digital Crown + Side button) to resume your workout.
Snooze Your Alarm
In Nightstand Mode, press the Digital Crown once to snooze an alarm for nine minutes.
Calculate Tips and Bill Amount
Need to split the check with your friends at a restaurant? Open the Calculator app on your Apple Watch, enter the bill amount, and tap TIP.
Turn the Digital Crown up or down to choose the tip percentage. The tip amount appears as you select the percentage.
Next, tap People and rotate the Digital Crown to select the number of people splitting the check. You’ll see how much each person owes and the total amount.
Zoom Camera Shots
When using your Apple Watch as a remote viewfinder for your iPhone, turn the Digital Crown to zoom in or out on a subject.
Take an Electrocardiogram (ECG)
The heart sensor on Apple Watch Series 4 and newer models can measure your heart rate and rhythm via the ECG app.
Open the app, reset your arm on a table, place a finger on the Digital Crown, and wait 30 seconds while your Apple Watch records the ECG.
Force Restart Your Apple Watch
Force restart your Apple Watch if it won’t turn on or power off. Press and hold the Side button and Digital Crown for at least ten seconds to force-restart your Apple Watch. Release both buttons when the Apple logo appears on your watch display.
Do More with the Digital Crown
This tutorial doesn’t cover all the functionalities of the Digital Crown. Browse through the official Apple Watch User Guide to learn all there is to know about the Digital Crown. Update your Apple Watch or contact Apple Support if the Digital Watch doesn’t work correctly.