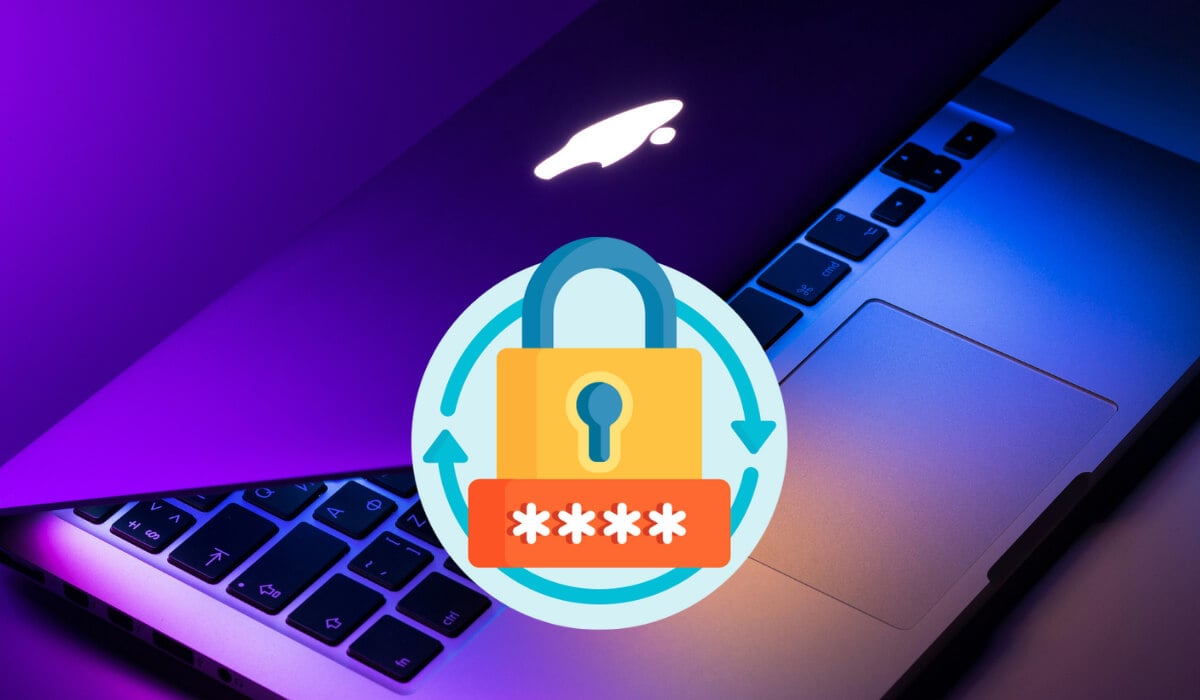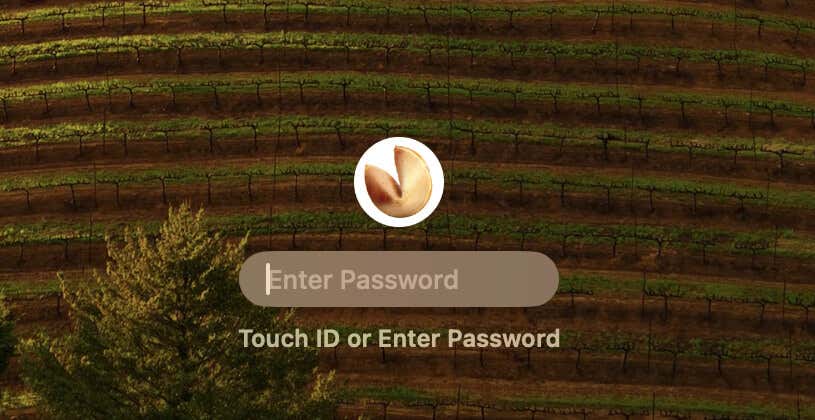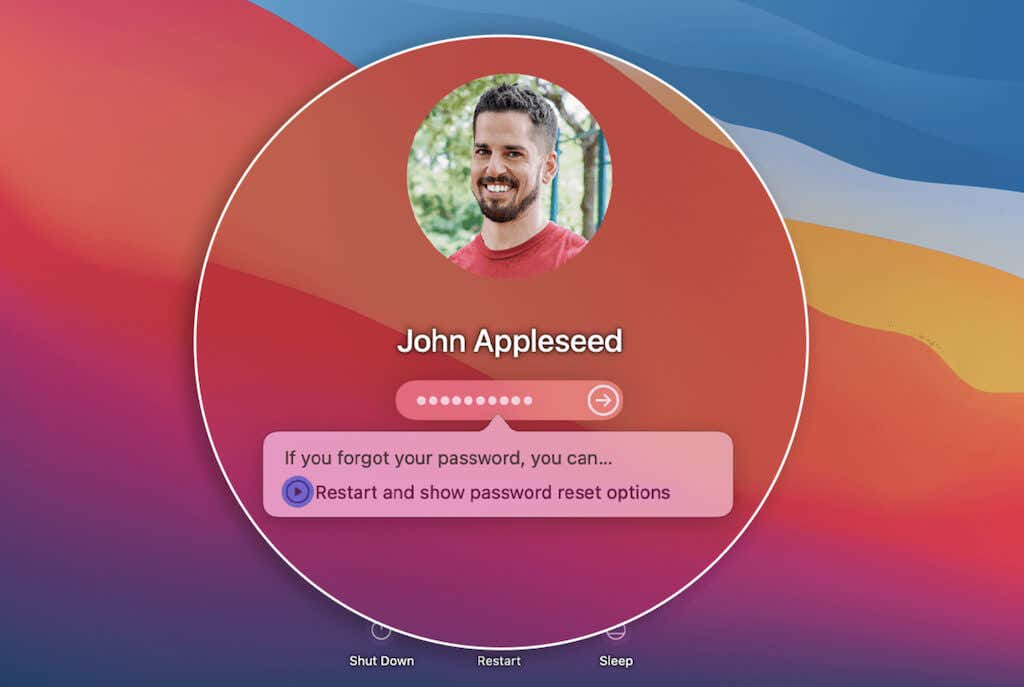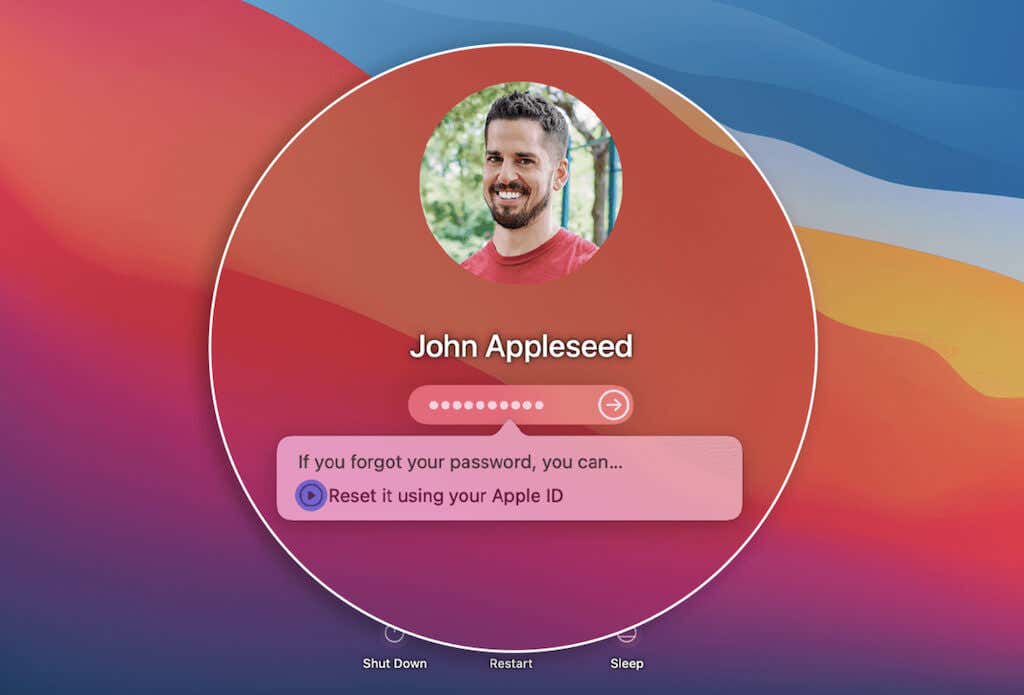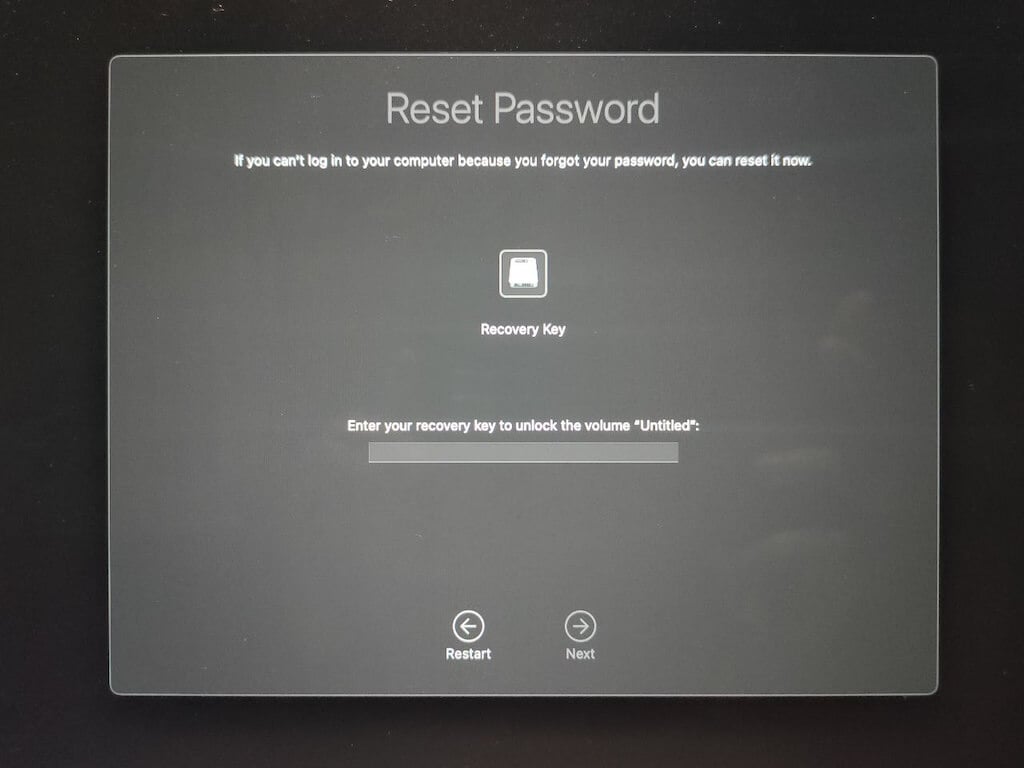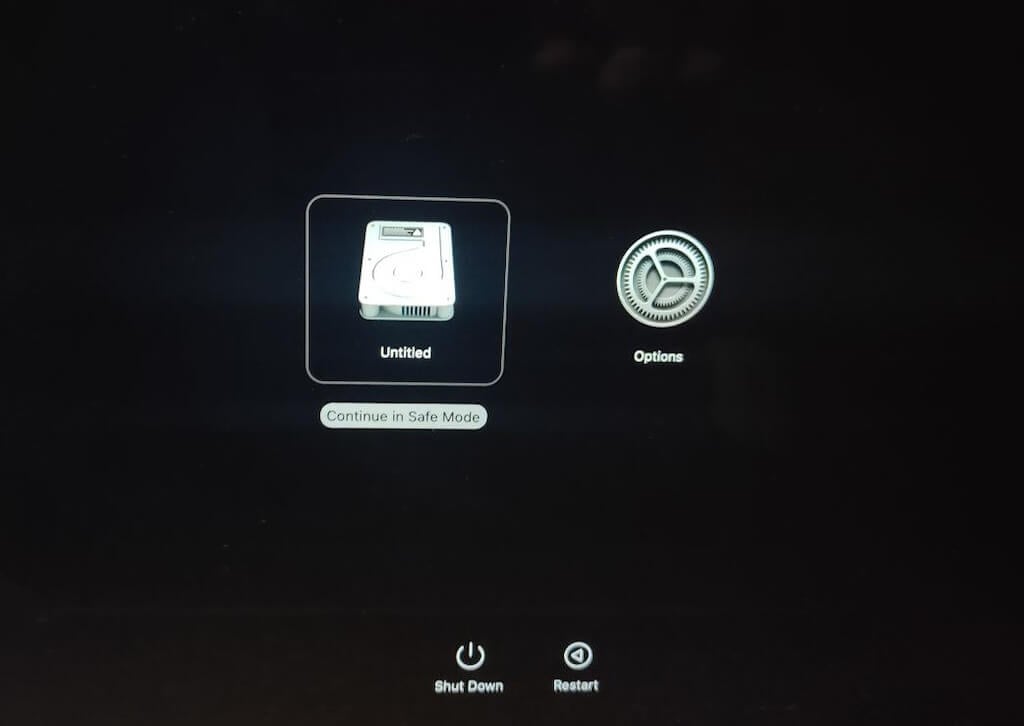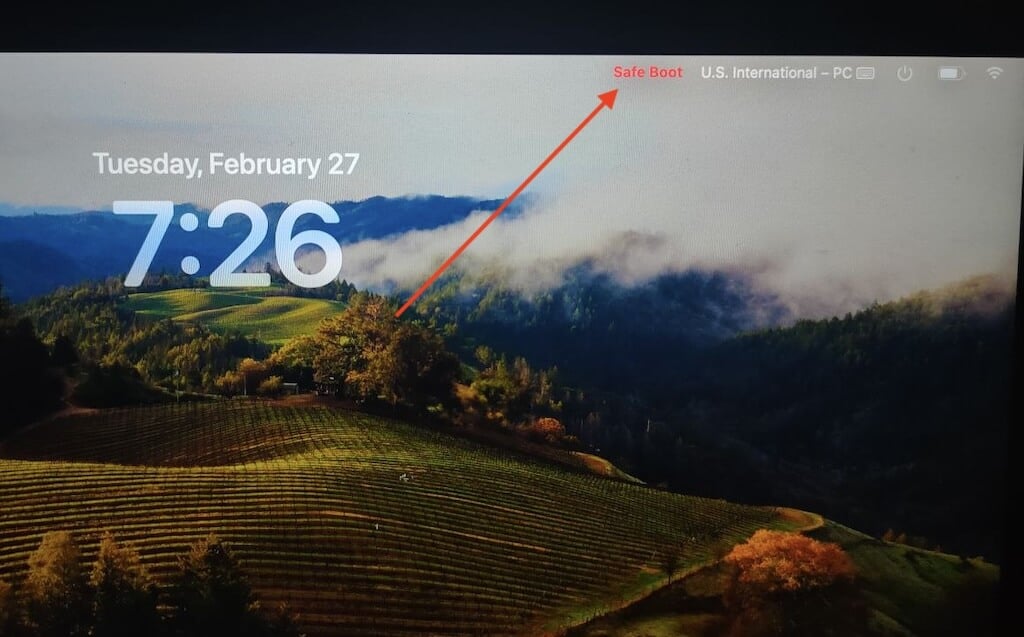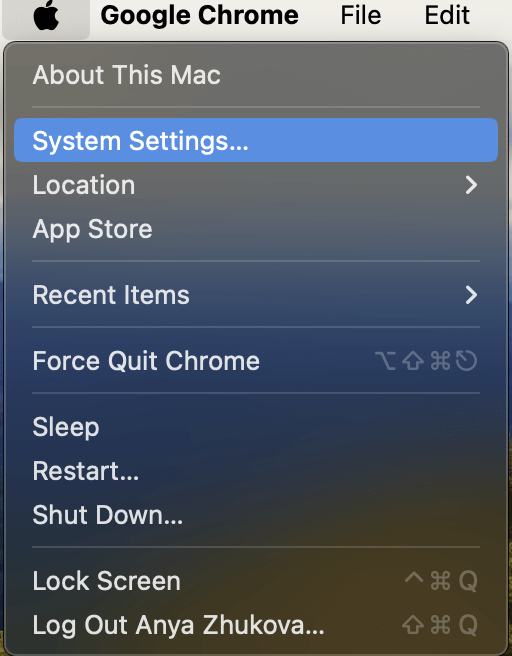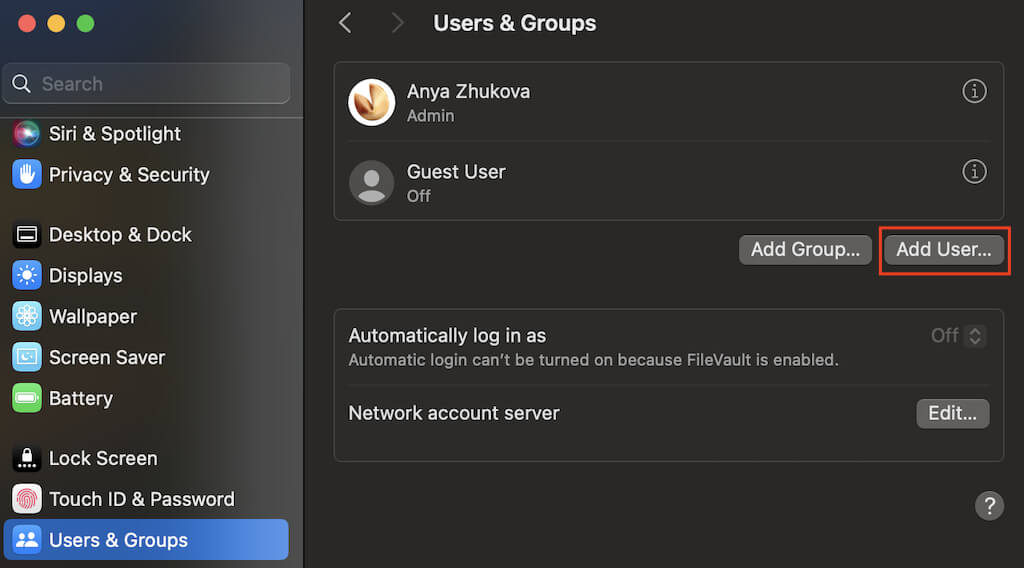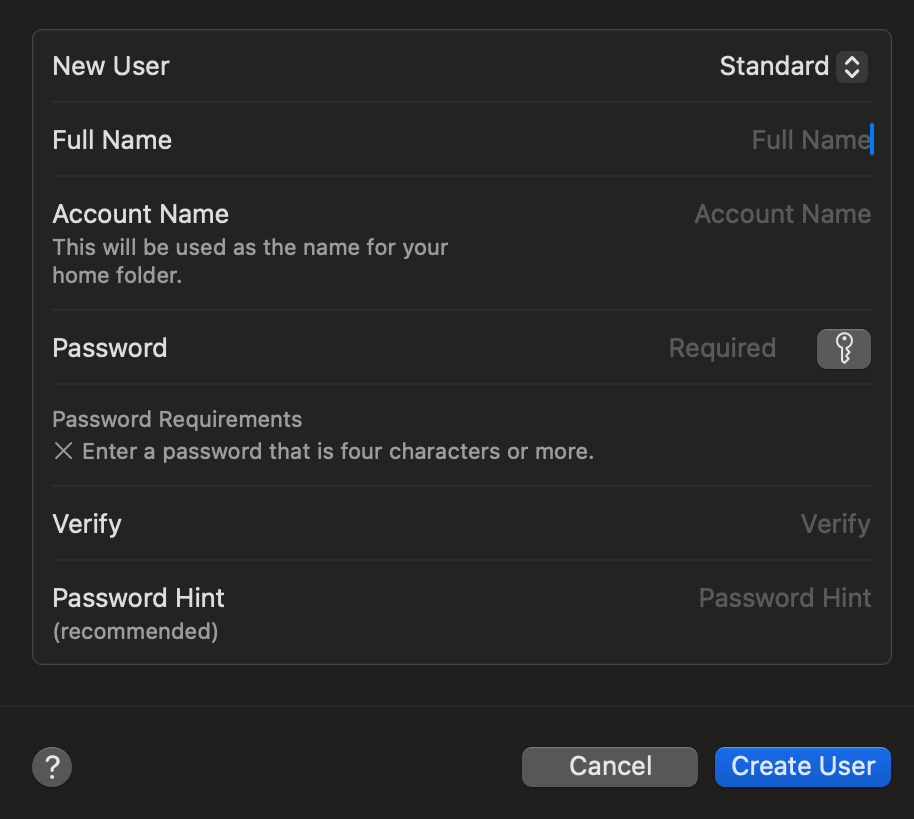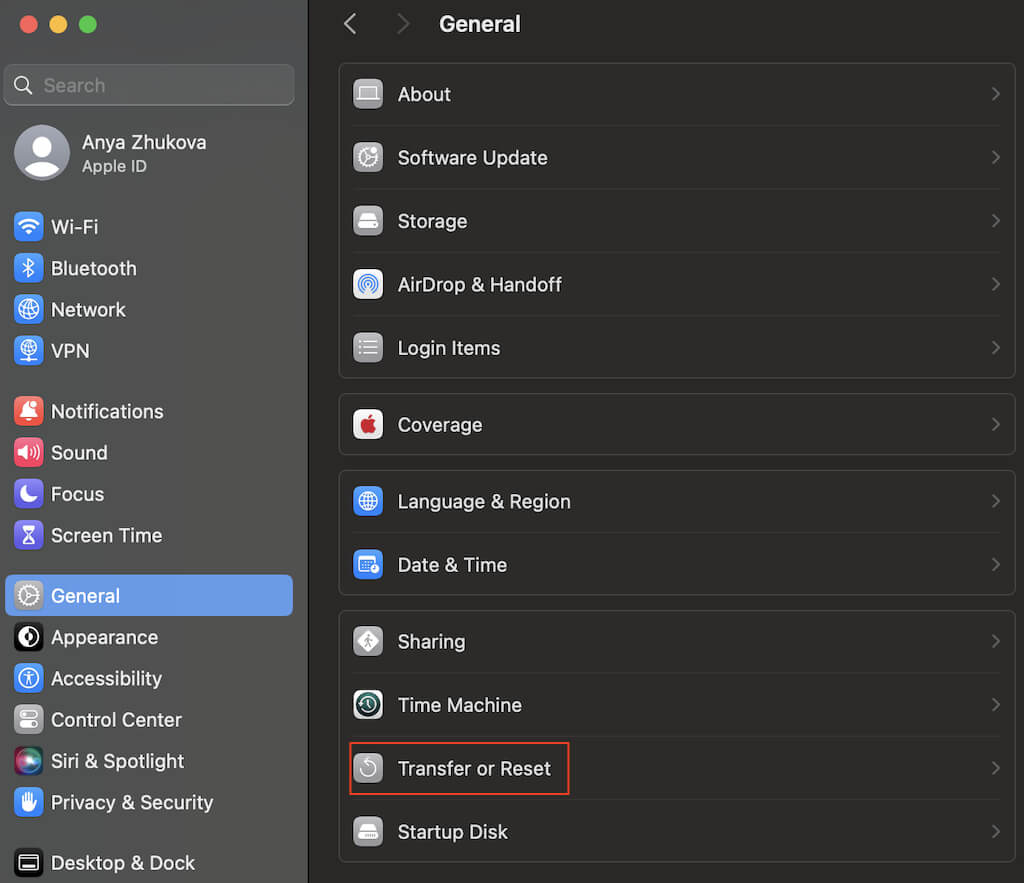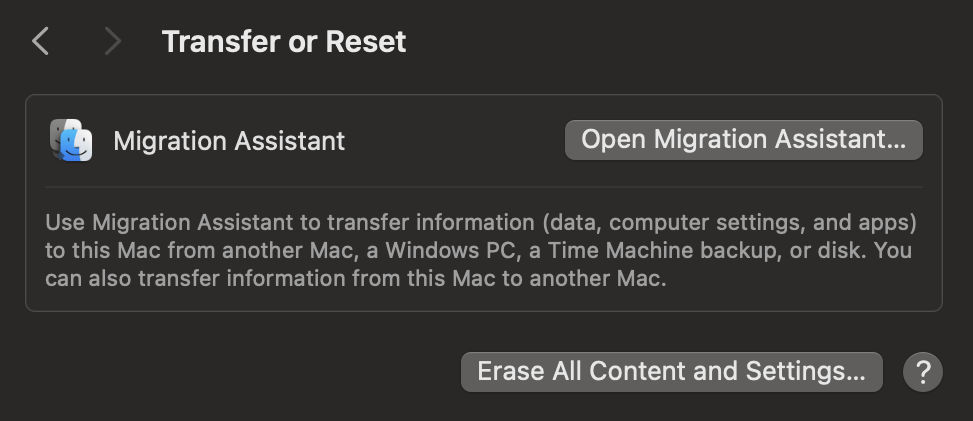Have you ever typed the correct password in your MacBook, and it doesn’t work? There are three main culprits: the keyboard, your memory, and macOS itself.
If your MacBook’s keyboard is acting up, it might input unexpected characters. Forgotten passwords and typos are common user-related problems. Meanwhile, software glitches could be why your MacBook isn’t recognizing your password.
In this guide, we’ll solve why your macOS fails to unlock even though you’re entering the correct login password.
Things to Check Before Troubleshooting
Before we dive into advanced troubleshooting for your MacBook password issue, it’s crucial to cover the basics.
Here are some preliminary checks to do first:
- Double-check that you’re typing your password correctly.
- Verify that the caps lock isn’t accidentally engaged.
- Avoid using an outdated or old password.
- Try using a different keyboard or test your password with another computer.
- Consider using an external keyboard with your Mac if available.
- Scan for malware.
If these basic checks don’t resolve the problem, head to the advanced solutions outlined below.
1. Reset Your Password with Apple ID
If you’ve forgotten your Mac password, using your Apple ID can help you reset it. After attempting the password three times, a prompt will appear on the screen, offering the option to either reset using your Apple ID or restart and demonstrate password reset options.
To reset your Mac password using your Apple ID, follow the steps below.
- Start your Mac and navigate to the login window.
- Enter your known Mac login password three times until the reset message appears.
- Select Reset it using your Apple ID.
- Type in your Apple ID and the linked password, then select Reset Password.
- Select the user account for password reset and choose Next.
- Enter new password details and select Next.
- Once the process is complete, select Restart.
This will restart your Mac, and you should be able to use your new password to unlock the system.
2. Reset Your Password Using Recovery Key
The Recovery Key is a distinctive alphanumeric code generated during the activation of FileVault Disk Encryption on your Mac. FileVault, an integral macOS feature, encrypts your startup disk, safeguarding your data.
If you’ve established a Recovery Key for your Mac, you can use it to reset your password securely.
Follow the steps below to reset your Mac password using the Recovery Key.
- Enter an incorrect password three times while on the login screen.
- Select the arrow icon next to the Reset using your Recovery Key option.
- Carefully input your Recovery Key and select Next.
- Set a new password and password hint, then select Next to continue.
- A confirmation message will display, indicating the successful password reset.
- Select Continue Log In and enter your new password to access your Mac.
Remember that your Recovery Key is case-sensitive, so enter it exactly as created. If you lose the Recovery Key and can’t use it to reset your password, you may need to contact Apple Support to assist you.
3. Use Terminal to Boot Your Mac Into Recovery Mode.
If you’re still grappling with a non-functional Mac password, try booting into Recovery Mode and using Terminal.
Remember that if you have a Mac with FileVault disk encryption, you can only reset the password using the FileVault recovery key or Apple ID. Without access to these, this method may not be applicable.
Follow these steps using Recovery Mode and Terminal to resolve the password issue.
- Restart your Mac.
- Immediately press Command (Cmd) + R after the startup chime.
- Release the keys when the Apple logo appears. You’ll then enter Recovery Mode.
- In Recovery Mode, navigate to Utilities and select Terminal from the menu at the top of the screen.
- Type resetpassword in the Terminal window and press Enter to open the Reset Password window.
- Select the volume containing your user account and choose your account.
- Follow the prompts to create a new password, enter it twice, and add a password hint if desired.
- Select Next or Save, and restart your Mac via the Apple menu.
After the restart, log in with the new password to access your account.
4. Reboot Into Safe Mode to Reset Password
In Safe Mode, your macOS will start with only the essentials to load the system. If you reboot your Mac into Safe Mode and find that your password works fine, the problem lies with a third-party app or a recent system update.
Rebooting your Mac into Safe Mode can help diagnose your password issues. To boot your Mac into Safe Mode, follow the steps below.
For Intel Macs:
- Shut down your Mac.
- Power it on and hold the Shift key until the login window appears.
- Enter your password. Here, you may be prompted to log into your account again.
- Look for Safe Boot in the menu bar on the login screen.
For Apple Silicon Macs:
- Turn off your Mac.
- Press the Power button until the startup options screen appears.
- Select your main drive.
- Hold the Shift key and select Continue in Safe Mode.
Your Mac will restart, and the Safe Boot message should be visible in the menu bar.
5. Create a New User Account
Another effective solution to your MacBook password not working is creating a new user account. This approach provides you with a fresh start. However, you need to remember that the new account won’t retain your existing files or settings; it’ll be a brand-new start in all senses. So be prepared to transfer files and set up apps again within the new user account.
To create a new user account on your Mac, follow the steps below.
- Select the Apple icon in the top-left corner of your screen and select System Preferences.
- Within System Preferences, locate and select Users & Groups.
- Click the + button (or Add User) to initiate a new user account.
- Enter your administrator’s name and password, then select Unlock.
- Provide the necessary information for the new user, including their name, account name, and password. Select Create User to finalize the process.
Once the new user account is created, log out of your current account and log in to the newly created account. This step will help you verify if the password issues persist in the new user environment.
6. Reset Mac’s NVRAM
Resetting your Mac’s NVRAM (Non-Volatile Random-Access Memory) can be a valuable troubleshooting step if you’re encountering issues such as your MacBook password not working. NVRAM is responsible for remembering various settings, including screen size and sound levels, even when your MacBook is powered off.
However, the NVRAM reset procedure applies only to Intel-based Macs and not to Apple Silicon Macs.
To reset the NVRAM on your Mac, follow these straightforward steps.
- Shut down your Mac completely.
- Power it back on, and as it starts up, press and hold the following keys simultaneously: Command (Cmd) + Option + P + R.
- Keep holding these keys down for approximately 20 seconds until your Mac restarts.
Once your Mac has restarted, try logging in again with your old password.
7. Reset Your Mac’s SMC
Resetting your Mac’s SMC (System Management Controller) might not seem directly related to password issues. But it can resolve MacBook password problems caused by hardware or system glitches.
Apple Silicon Macs do not have an SMC, so no reset is needed for these models.
For MacBooks with T2 Security Chips, follow these steps to reset SMC.
- Turn off your MacBook.
- Press and hold the power button for 10 seconds, then restart your Mac.
- If the issue persists, turn your Mac off again, and press and hold the keys Shift + Option + Control for 7 seconds.
- While holding down those keys, press and hold the power button for 7 seconds before releasing them.
- Restart your MacBook to check if your password works.
For desktop Macs, the process is slightly different.
- Navigate to the Apple icon and select Shut Down.
- Wait for your Mac to shut down.
- Unplug the power cord from your Mac. After 15 seconds, plug in the power cord.
- Wait for an additional 5 seconds, then power on your MacBook.
8. Factory Reset Your Mac
If you cannot log in despite multiple attempts with the correct password, a factory reset might be the ultimate solution.
Remember that factory reset will revert your Mac to its original settings, erasing all of your data, apps, and files. This is a drastic step, and should be approached cautiously and only as the last resort. Make sure to back up your Mac in advance to keep your data safe.
After the backup, follow these steps to factory reset your Mac.
- Open the Apple menu and select System Settings.
- Navigate to General and select Transfer or Reset.
- In the Transfer or Reset menu, select the Erase All Content and Settings option.
- Enter your admin password and select Unlock.
- Select Continue to initiate the erasing process with the macOS Erase Assistant. If prompted, sign out of your Apple ID account.
- Select Erase All Content & Settings and confirm and the reset process will begin.
After the reset, your Mac will reboot, displaying a black screen. Follow on-screen instructions for language selection, Wi-Fi network connection, and activation. Once completed, click the Restart button to finalize the setup.
Post-reset, you can create a new user account with a fresh password or use your old password if you like.
Get Your MacBook Password Working Again
If all else fails, reach out to Apple Support. Apple provides various support options, from online chat to phone support or in-person assistance at an Apple Store.
Alternatively, consider taking your Mac to an Apple Store or an authorized service provider for professional diagnosis and repair.