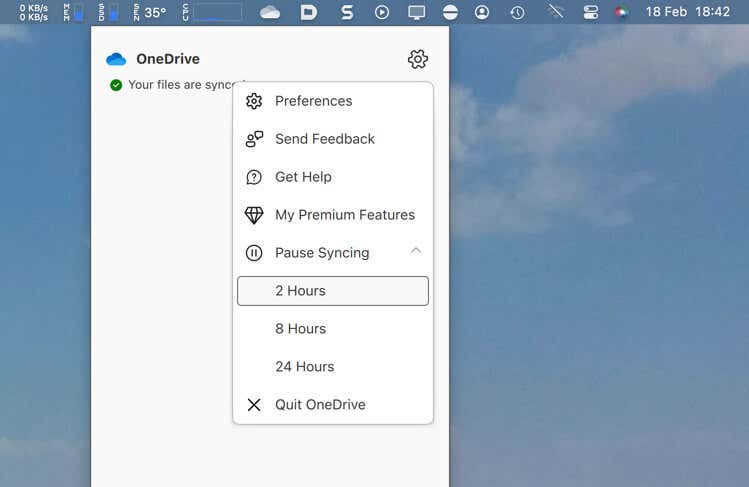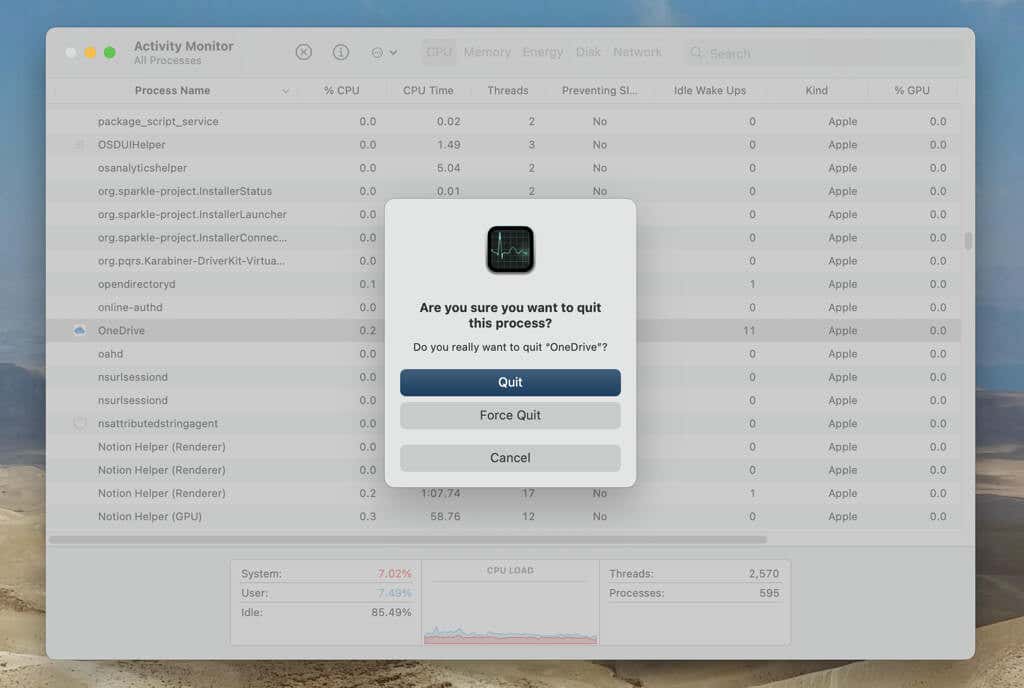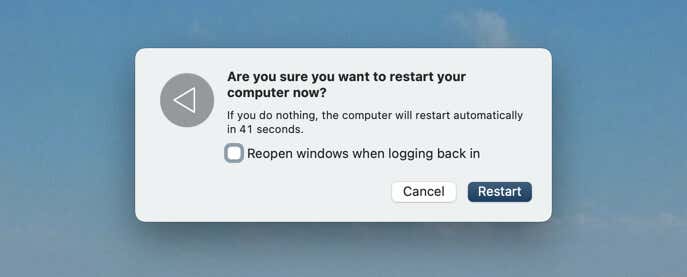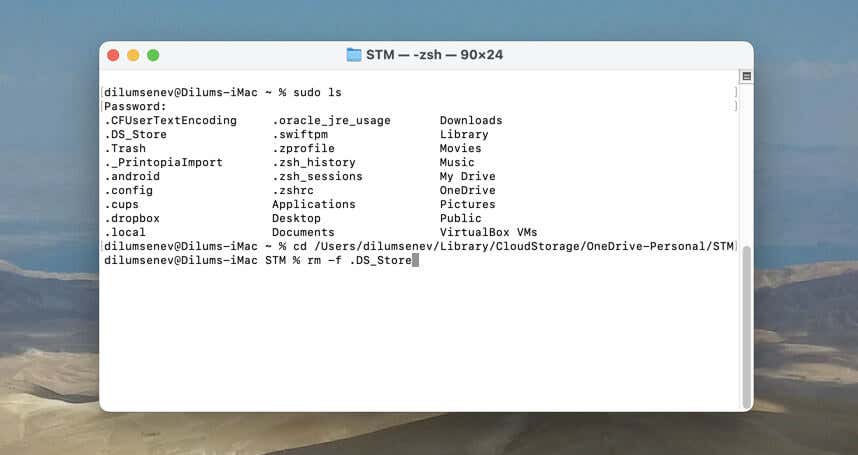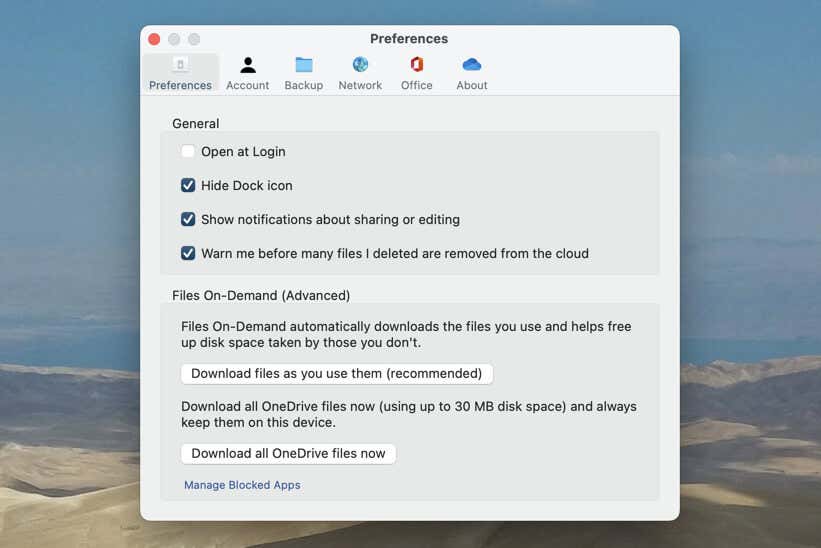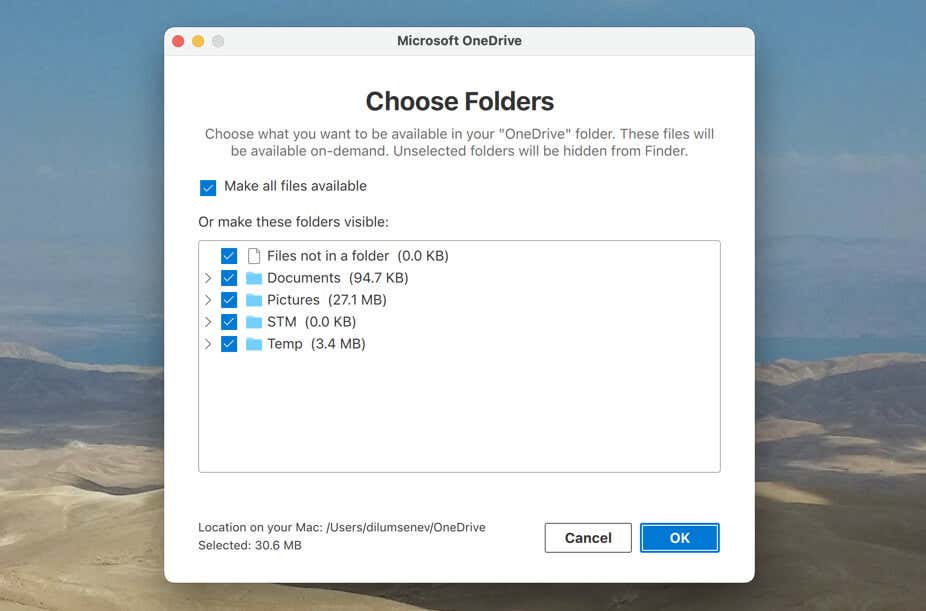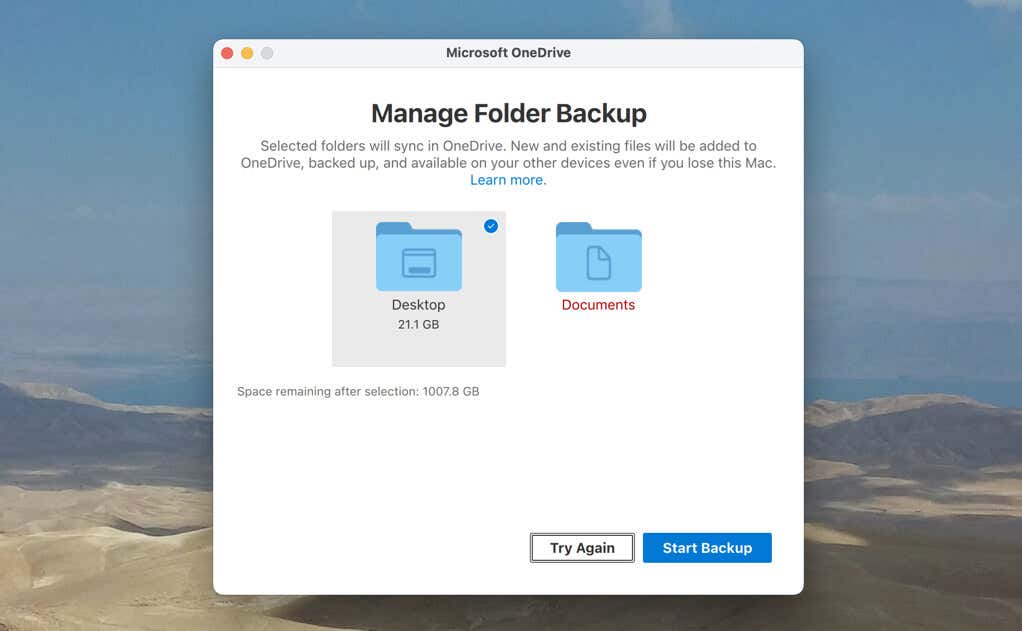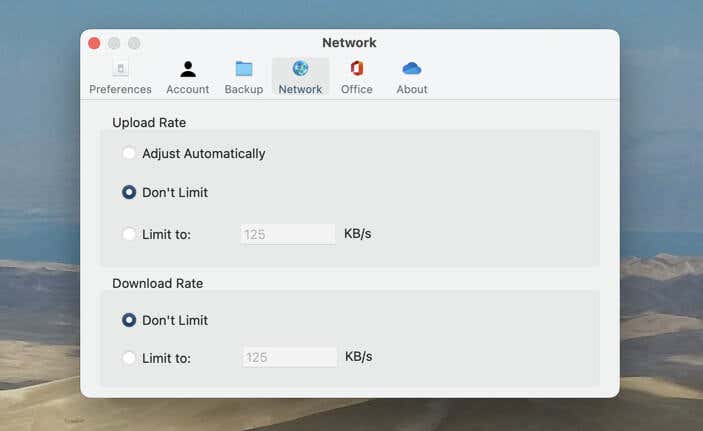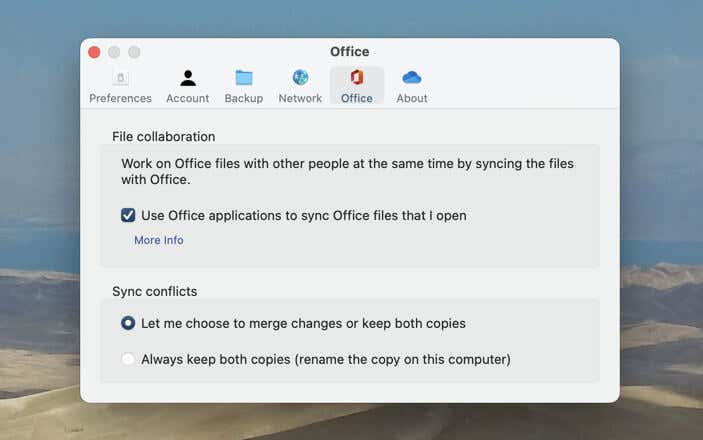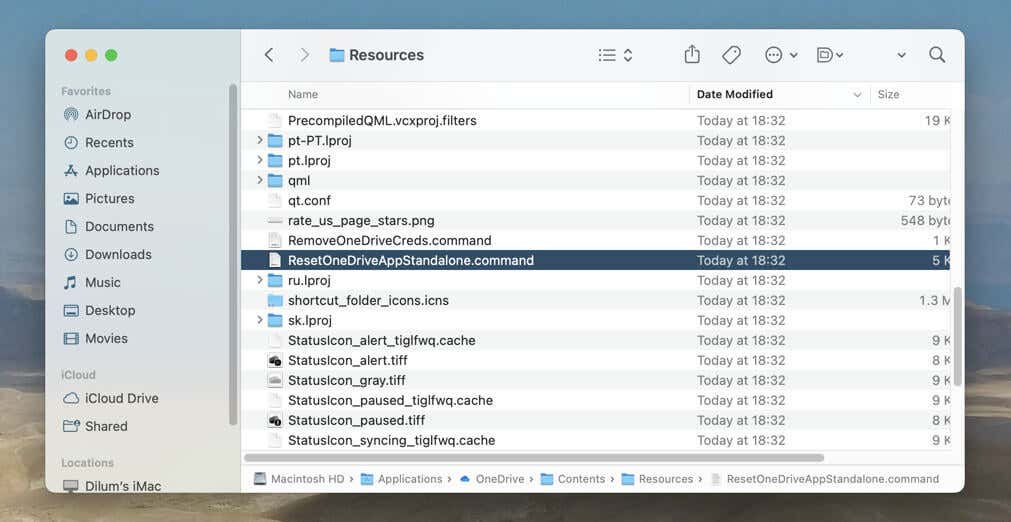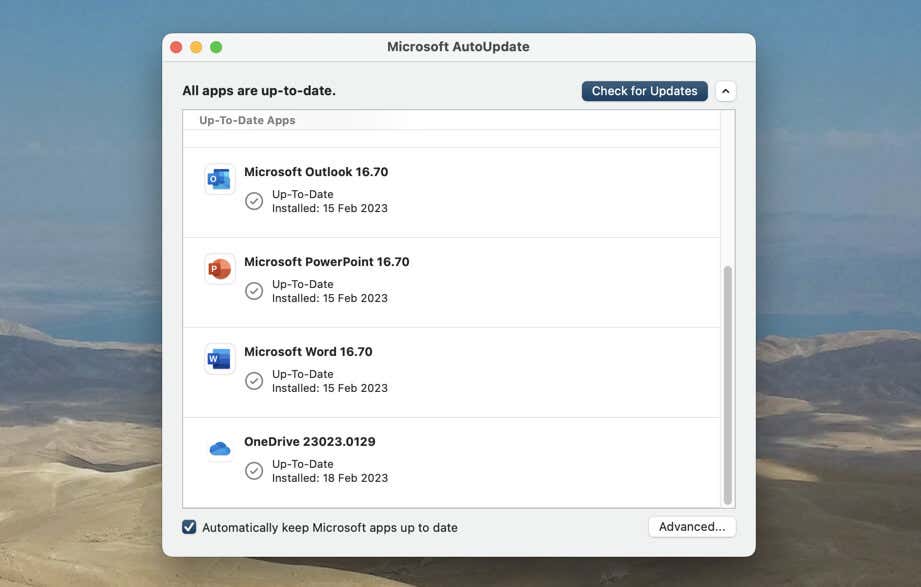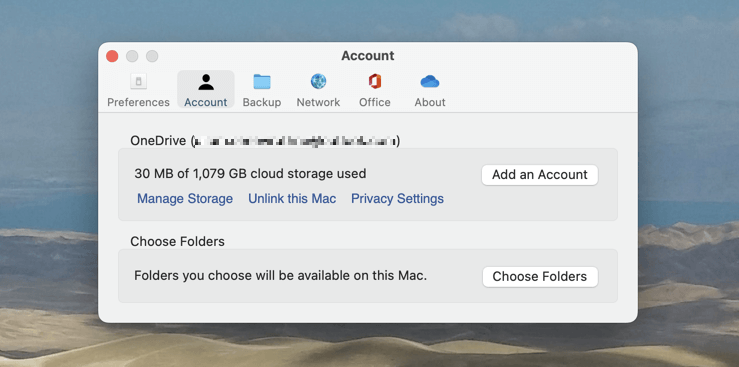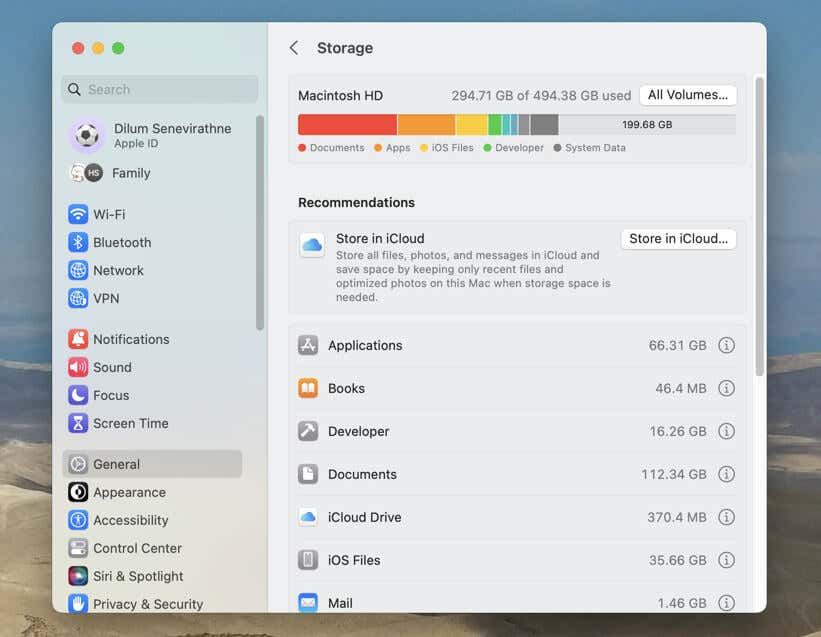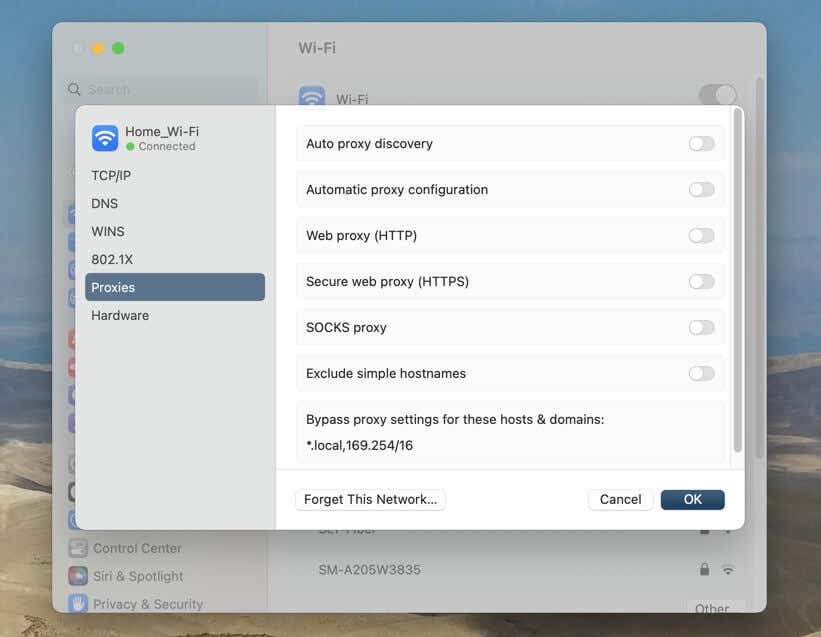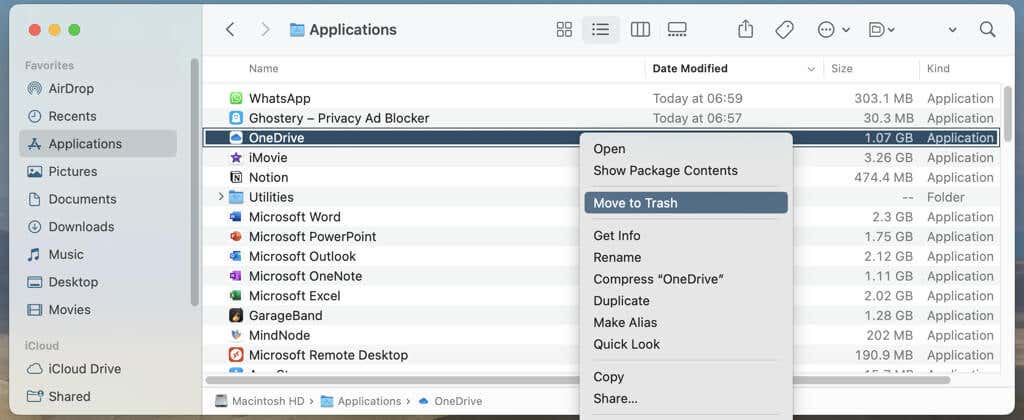Keeps your files up to date everywhere
If you’re a Mac user who relies on OneDrive to store and access files in the cloud, you may run into issues where the service fails to sync items properly. This can be frustrating and lead to lost data, inconsistencies between different versions of your files, and numerous other problems.
In this article, we’ll explore common causes why OneDrive may not be syncing to your macOS device and provide solutions to help you get the service back on track again.
1. Pause and Resume Syncing
Sometimes, OneDrive gets stuck syncing files on the Mac. Pausing and resuming the sync process is a quick way to resolve the problem. Just:
- Select the OneDrive icon on the Mac’s menu bar.
- Open the Help & Settings menu.
- Select Pause Syncing and choose 2 hours, 8 hours, or 24 hours. It does not matter what duration you select.
- Wait for up to one minute.
- Re-open OneDrive’s Help & Settings menu and choose Resume Syncing.
2. Restart OneDrive
The following fix involves quitting and relaunching OneDrive. Open the OneDrive status menu, select Help & Settings, and choose Quit OneDrive. Once the application shuts down, re-open the Launchpad and select OneDrive.
If OneDrive appears stuck, use the Mac’s Activity Monitor to force-quit the application. To do that:
- Open the Launchpad and select Other > Activity Monitor.
- Locate OneDrive under the Process column.
- Select the Stop button.
- Choose Force-Quit.
- Relaunch OneDrive via the Launchpad.
3. Restart Your Mac
Restarting a Mac helps fix syncing issues with OneDrive by clearing the system’s memory and re-establishing the connection between the computer and the cloud service.
To do that, open the Apple menu and select Restart. Next, uncheck the box next to Reopen windows when logging back in and choose Restart on the confirmation pop-up.
4. Check for File or Folder-Specific Issues
If the problem happens with a specific file or folder only, here are several possible explanations:
- The file or folder path is over 400 characters long. Shorten the file path.
- The file or folder name contains the following characters: . ” * : < > ? / \ | . Rename the item to remove the illegal characters.
- The file is larger than 250GB. Compress or split the file and try again. If you’re on a work or school account, individual file sizes shouldn’t exceed 15GB.
5. Remove the .DS_Store File
The next fix involves removing the .DS_Store file related to a problematic folder that fails to sync repeatedly in OneDrive. To do that:
- Open the Launchpad and select Other > Terminal.
- Execute the following commands one after the other:
- sudo ls — You must enter your Mac user account password after this command.
- cd — Press Space, then drag and drop the problematic file or folder into the Terminal window to insert its path.
- rm -f .DS_Store
6. Check Your Internet Connection
A spotty internet connection disrupts the data flow between OneDrive and your Mac, leading to synchronization errors and inconsistencies. Check the speed of your internet connection using an online tool like Fast.com. If it appears slow, here are several network-related fixes you should try:
- Move your Mac closer to the router (if you’re on a Wi-Fi network).
- Restart the network router.
- Test OneDrive on a different Wi-Fi or Ethernet network.
- Clear the Mac’s DNS cache.
- Factory reset your router.
7. Check Your OneDrive Settings
OneDrive offers many options that affect how the cloud-storage service functions on your Mac. Double-check them to see if they’re related to your issue and modify them as needed. To get to them:
- Open the OneDrive status menu.
- Select Help & Settings.
- Choose Preferences.
On the OneDrive Preferences dialog that shows up, go through the following tab and options.
Preferences: By default, OneDrive uses Files On-Demand functionality that only syncs files locally if you attempt to open them. If you prefer every file to sync to your Mac and be ready for immediate access, choose Download all OneDrive files now.
Account: If a file or folder on OneDrive fails to appear within the local sync directory, select the Choose Folders button and make sure that the box next to the folder is active.
Backup: OneDrive is capable of backing up your Mac’s Desktop and Documents folders. If that doesn’t happen, select the Manage Backups button and make sure they are both set to sync with the service.
Network: OneDrive allows you to limit the bandwidth it uses on slower networks, but that can lead to sync issues. Set Upload and Download to Don’t Limit and check if that makes a difference.
Office Upload: If you use Office programs on your Mac like Word, Exel, or PowerPoint, the Use Office applications to sync Office files that I open option must be active if you want your documents to sync with OneDrive.
8. Check the OneDrive Folder Online
If you’re waiting for a file from another device—e.g., an iPhone, iPad, or Android—to sync to your Mac, it might not have been uploaded to OneDrive’s servers in the first place.
Visit OneDrive.com via a web browser and check if you can access it that way. If it’s not present, re-upload the file or work on any applicable fixes on the device.
9. Reset OneDrive
Resetting your Mac’s OneDrive installation to its original state clears out corrupted or outdated files and forces a clean synchronization of your files with the cloud. To do that:
- Quit OneDrive.
- Open the Applications folder on your Mac.
- Find OneDrive, right-click the application, and select Show Package Contents.
- Go to Contents > Resources.
- Double-click the ResetOneDriveApp.command or ResetOneDriveAppStandalone.command file.
- Launch OneDrive and work through the onscreen prompts to reconfigure the cloud storage service on your Mac.
If you need further instructions, check out our full article on resetting OneDrive on Mac.
10. Update OneDrive
Updating OneDrive to its latest version can help resolve known issues preventing the service from syncing on your Mac. If you use the standalone version of the OneDrive desktop app, use Microsoft AutoUpdate to check for the newest updates. To do that:
- Open Finder and select Go > Go to Folder on the menu bar.
- Copy and paste the following path and press Enter:
/Library/Application Support/Microsoft/MAU2.0
- Double-click Microsoft AutoUpdate.
- Select Check for Updates.
- Install any pending updates for Microsoft OneDrive.
If you use the App Store version of OneDrive, just open the App Store, select Updates on the sidebar, and choose Update next to OneDrive.
11. Sign Out/Sign In to OneDrive Account
Another way to fix OneDrive sync problems is to sign out of your Microsoft Account and back in again. To do that:
- Open OneDrive’s Help & Settings menu and choose Preferences.
- Switch to the Account tab.
- Choose Unlink this Mac.
- Select Unlink Account.
- Restart your Mac.
- Open OneDrive, sign in with your Microsoft Account, and set up the cloud storage service on your Mac.
12. Check Your Mac and OneDrive Storage
OneDrive sync issues can crop up if your Mac is close to running out of storage. To free up space:
- Open the Apple menu and select System Settings.
- Go to General > Storage.
- Work through any space-saving recommendations or remove unwanted applications from your Mac.
You can also change the OneDrive sync directory to an external hard drive with adequate storage space. However, that requires you to sign out and back into OneDrive.
Additionally, you might need to buy additional storage on OneDrive if it’s close to full. To check your available space on OneDrive, open the OneDrive Preferences dialog and select Account.
13. Disable Proxy Settings
Disabling a Mac’s proxy settings can fix OneDrive sync issues by allowing the app to bypass network restrictions or configurations blocking or delaying uploads and downloads. To do that:
- Open the System Settings app.
- Select Network, choose Wi-Fi, and pick the Proxies tab.
- Disable the Auto proxy discovery and Automatic proxy configuration options if active.
14. Uninstall and Reinstall OneDrive
Reinstalling OneDrive on a Mac can fix sync issues by removing underlying software conflicts and corruption errors that may be causing the problem. To do that:
- Unlink your Microsoft Account from OneDrive (more on that further above).
- Visit the Applications folder on your Mac and move OneDrive into the Trash.
- Enter your Mac user account password and select OK.
- Download and reinstall OneDrive via the Microsoft website or the Mac App Store.
- Set up and use OneDrive on your Mac.
OneDrive Is Syncing Files on Your Mac Again
With the help of the troubleshooting tips outlined in this article, you can overcome most problems resulting in OneDrive not syncing on your Mac. By being proactive and taking a systematic approach to troubleshooting, you can keep your files up to date and accessible from anywhere on any device. Consider checking out an alternative solution like Google Drive or Apple’s native iCloud storage service if the sync issues persist.