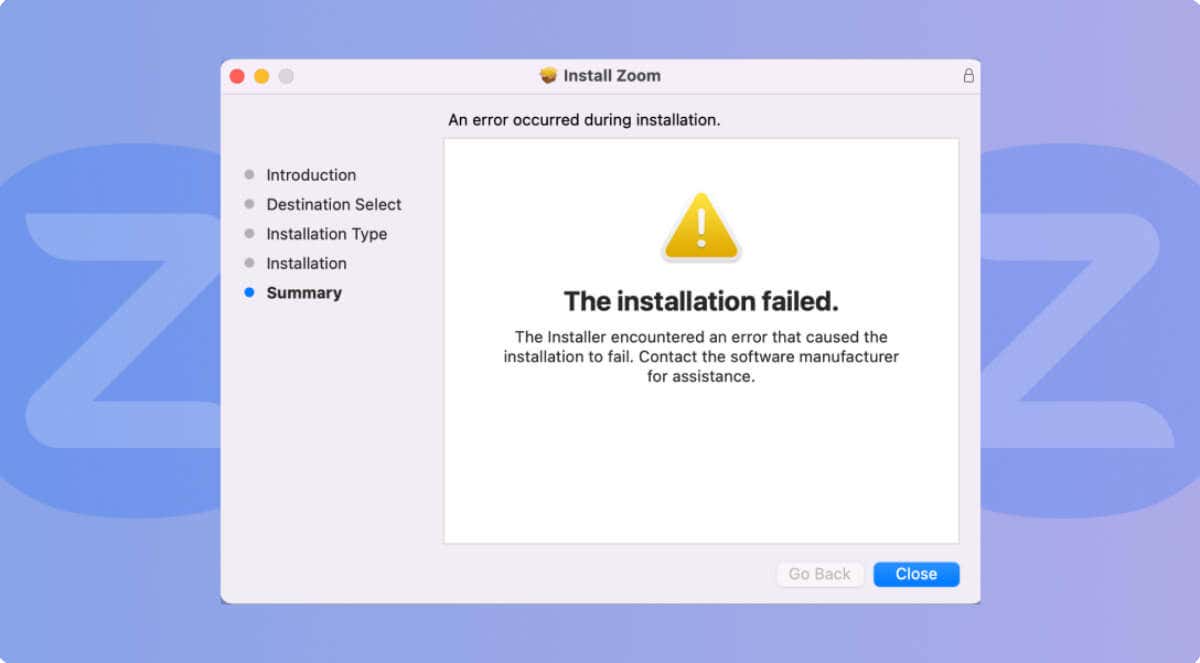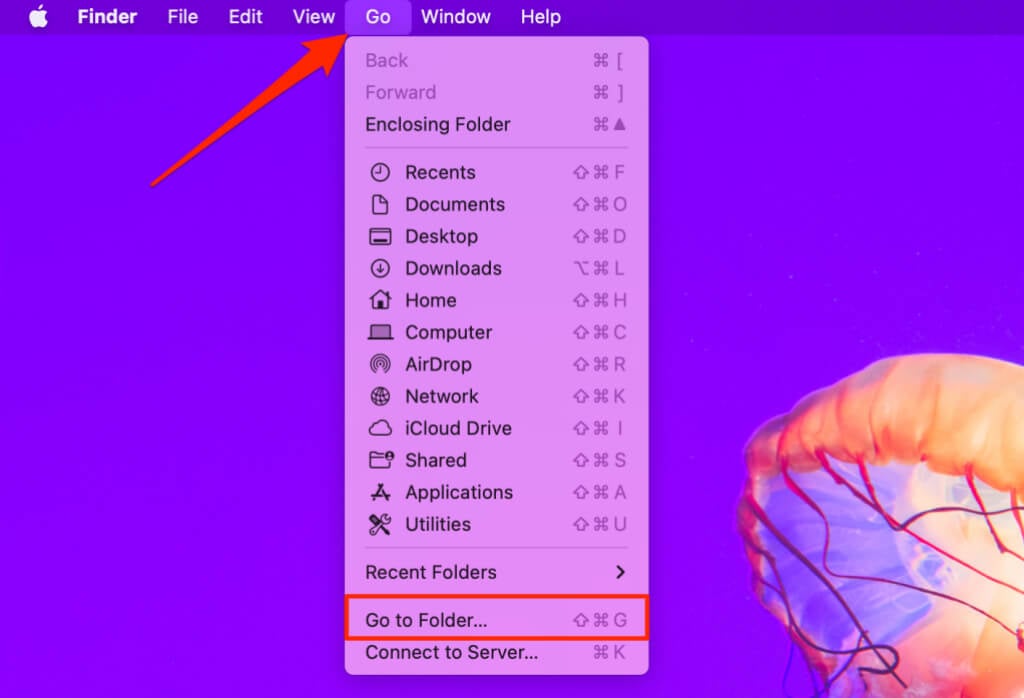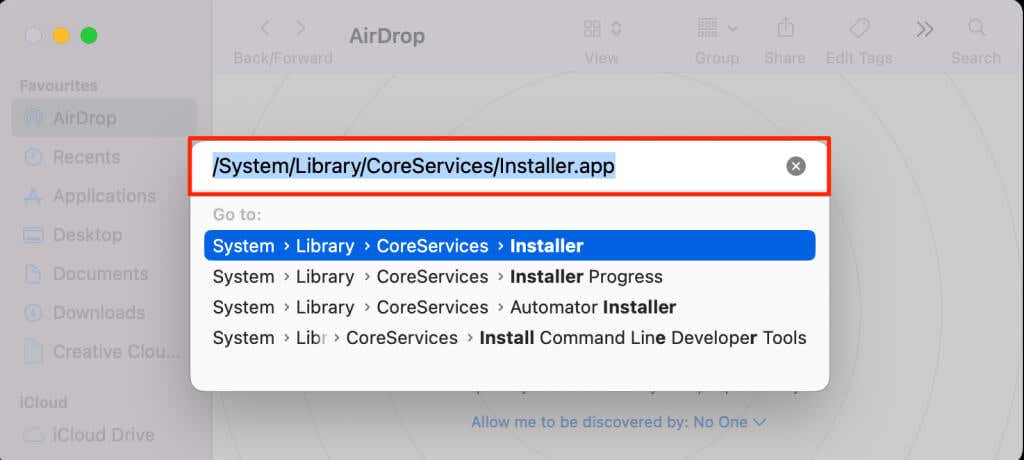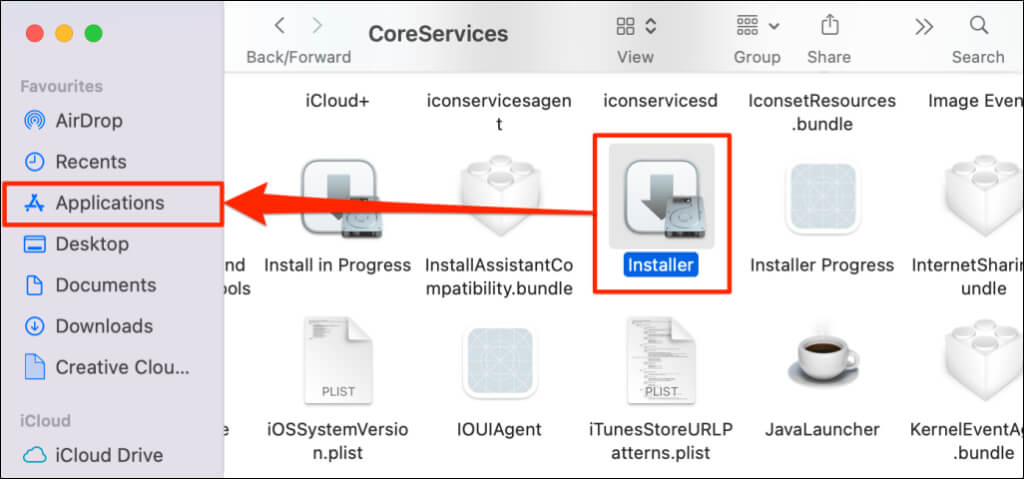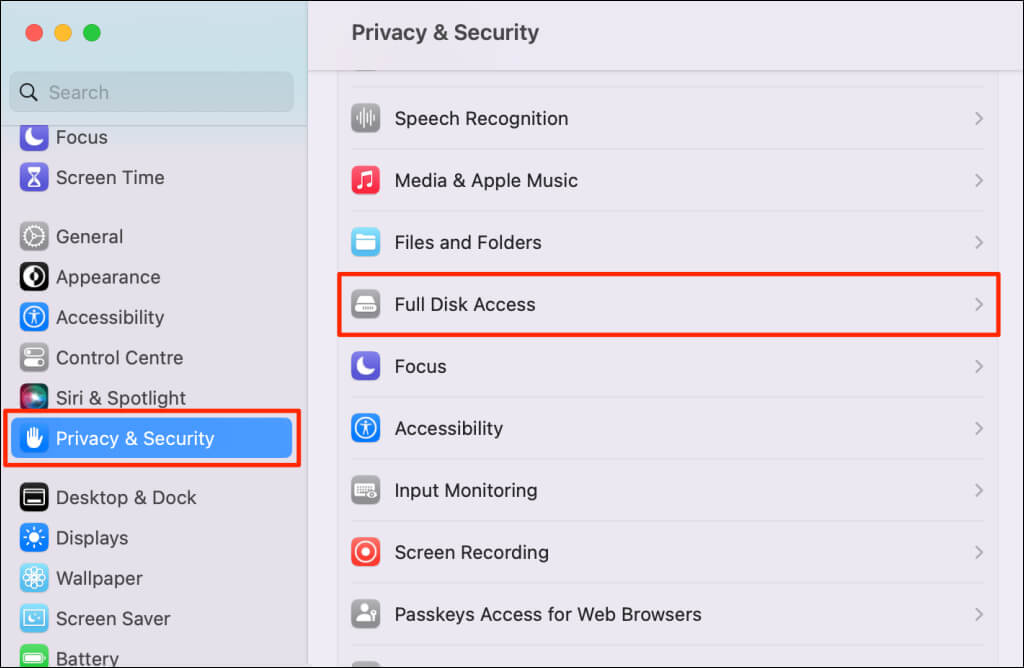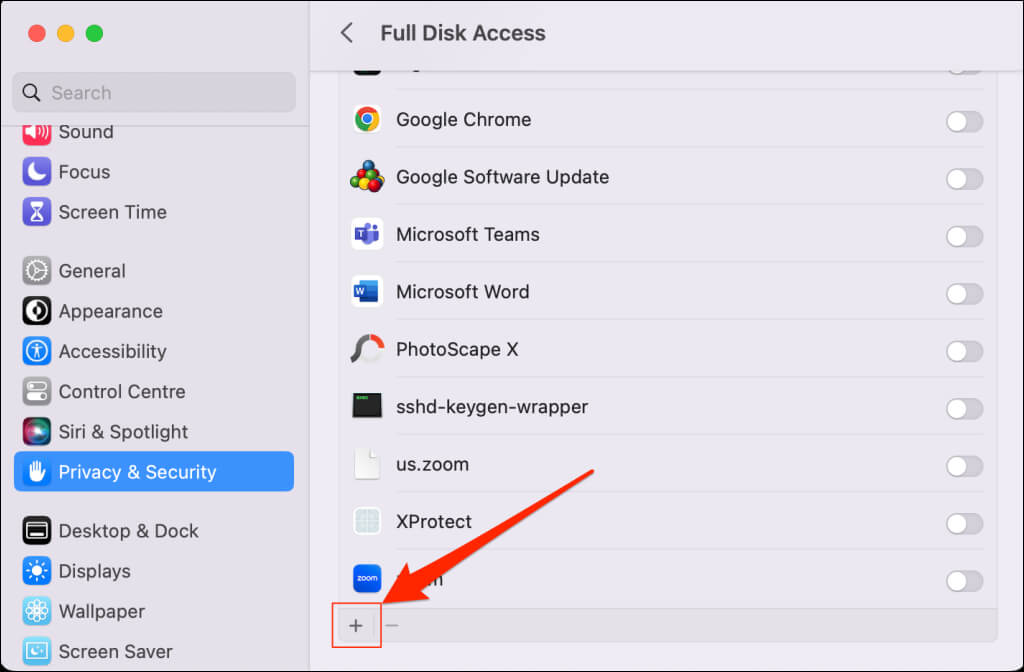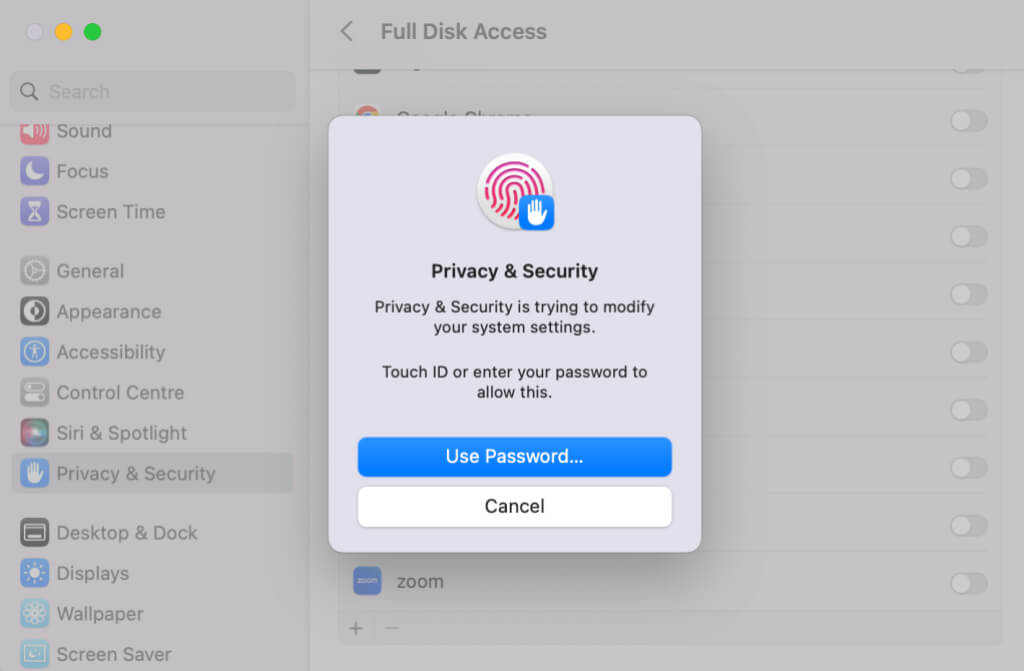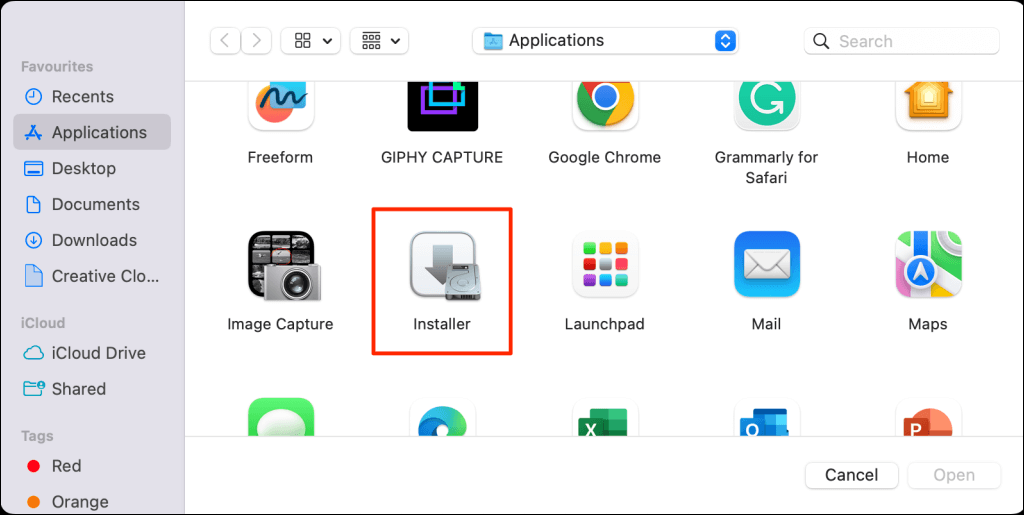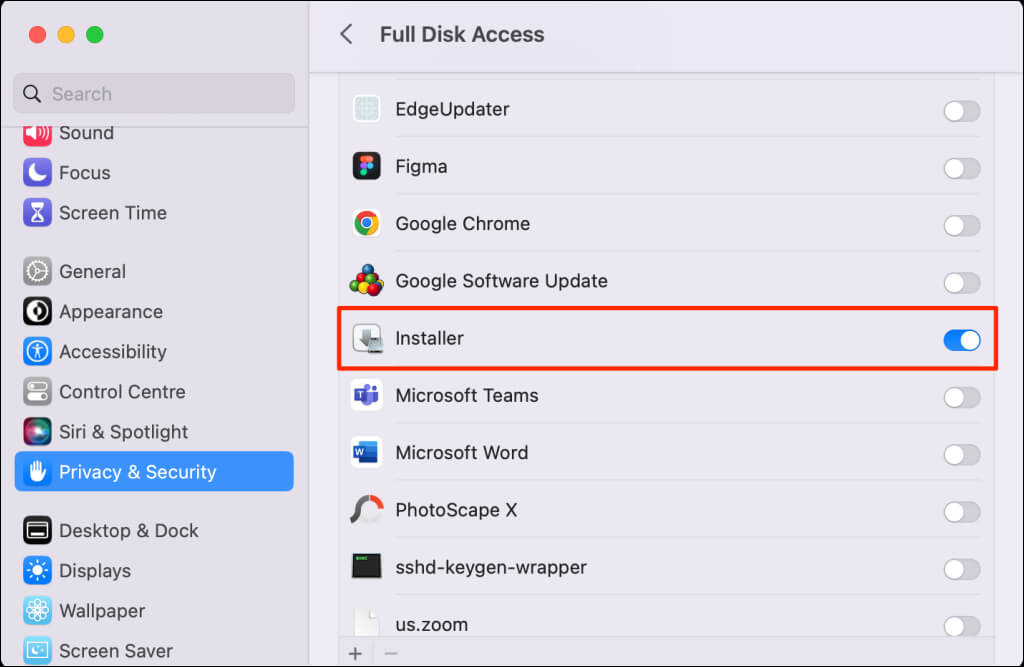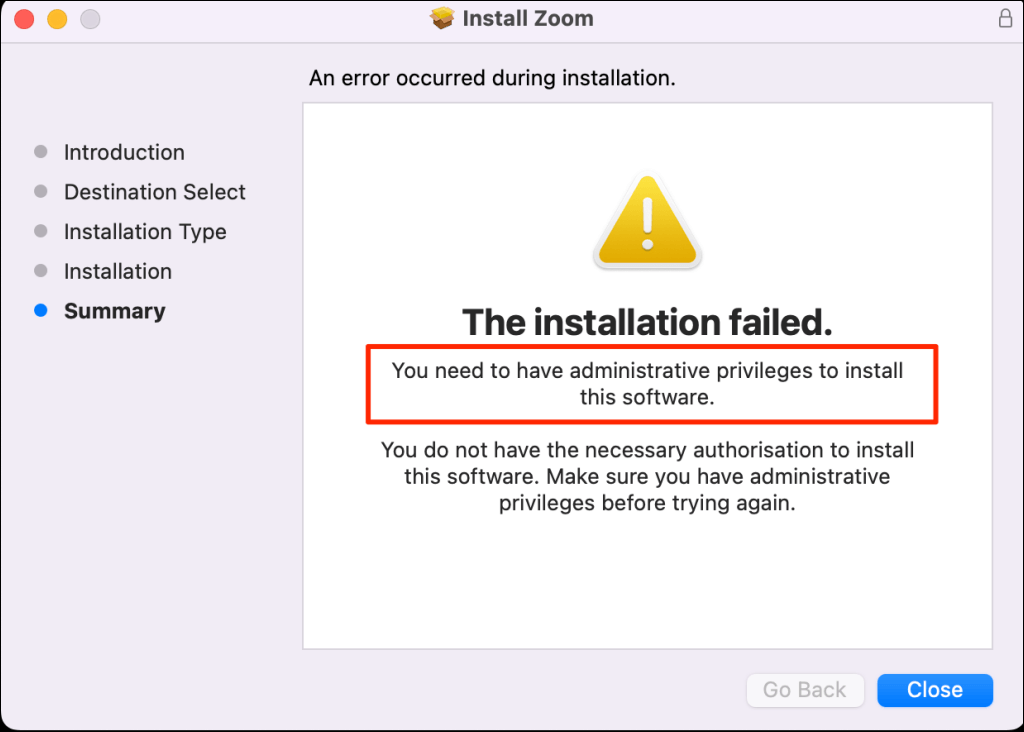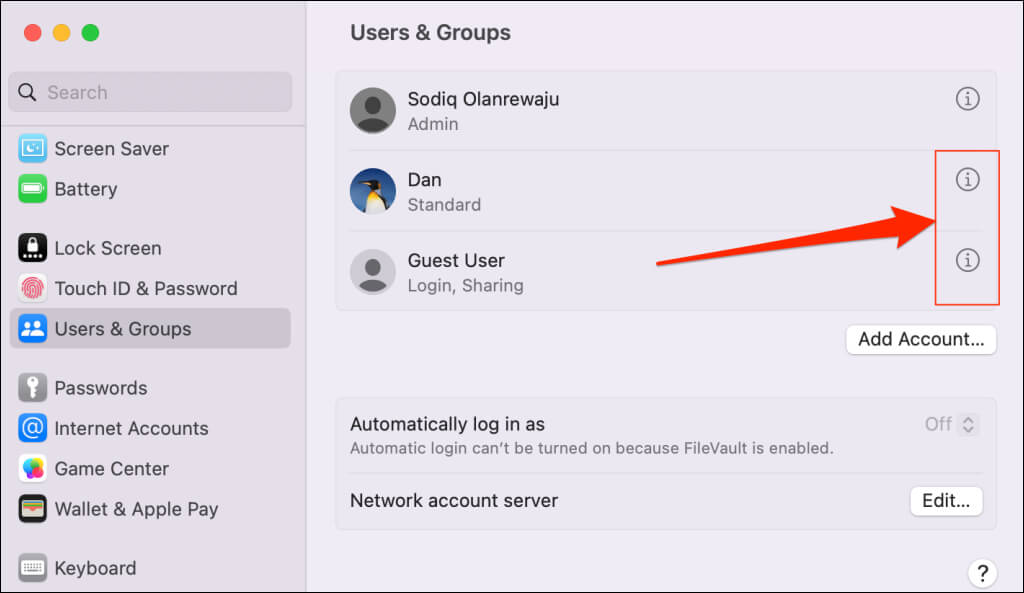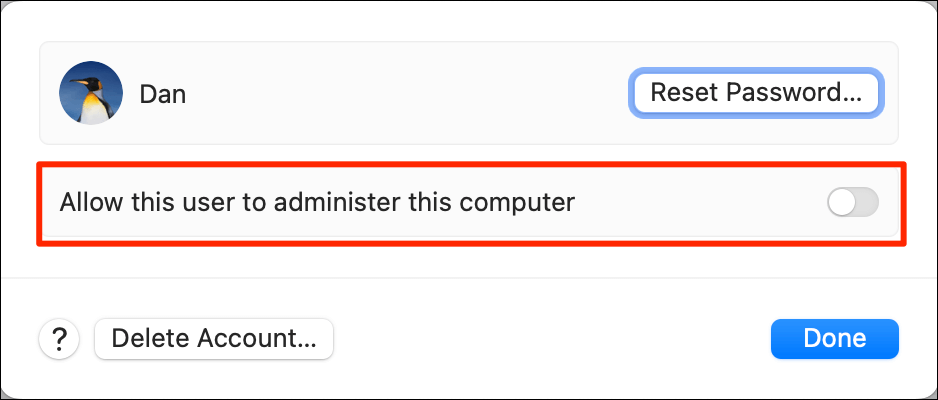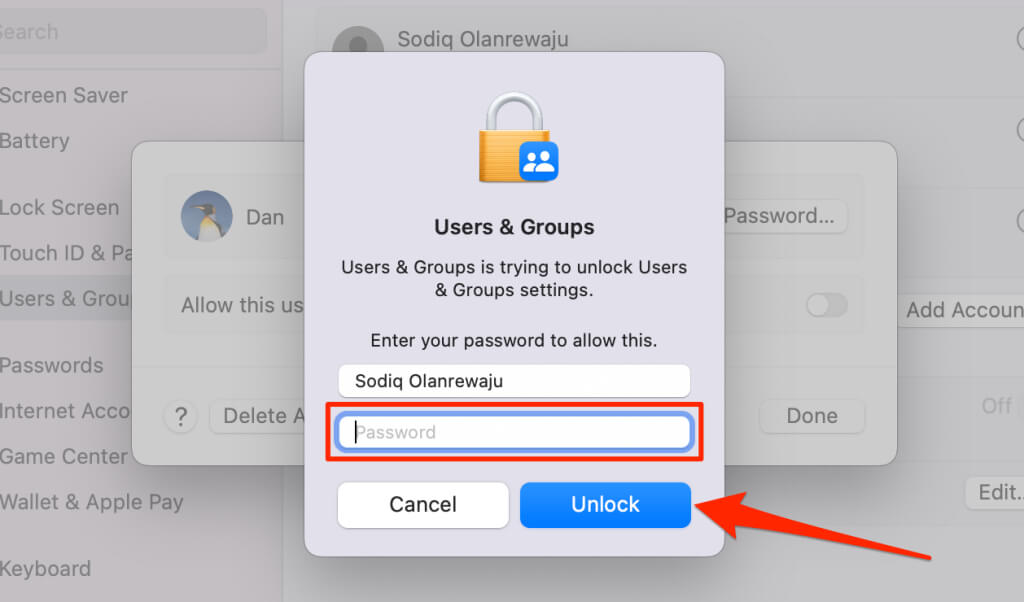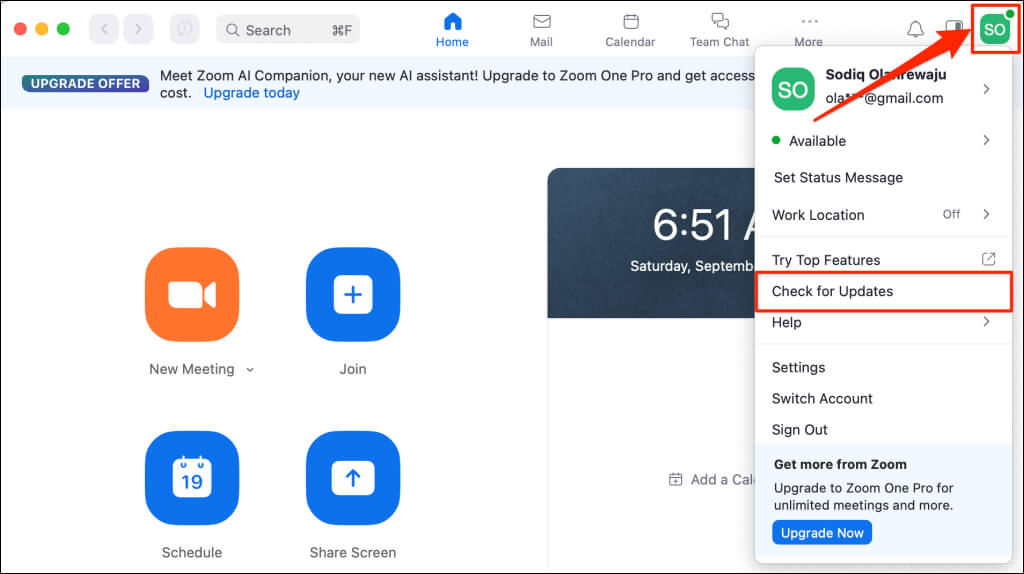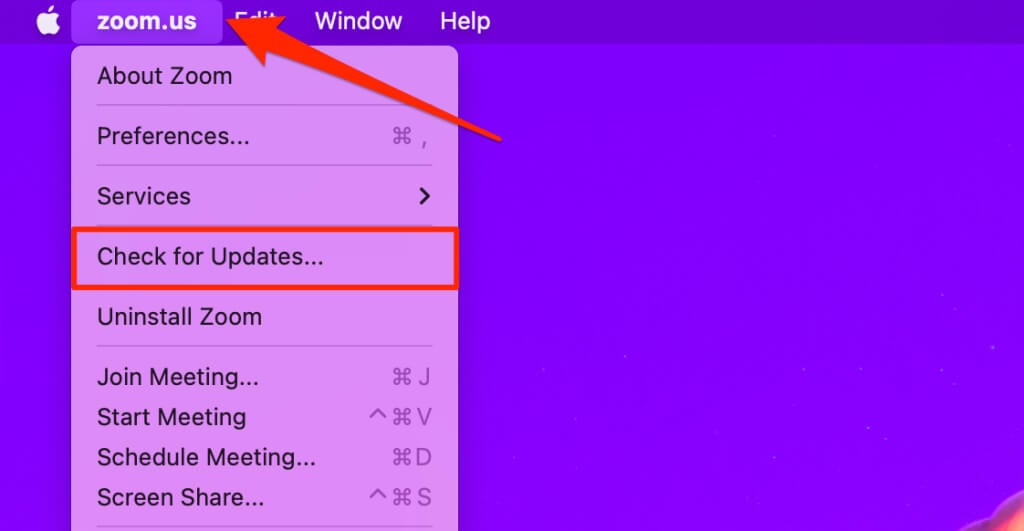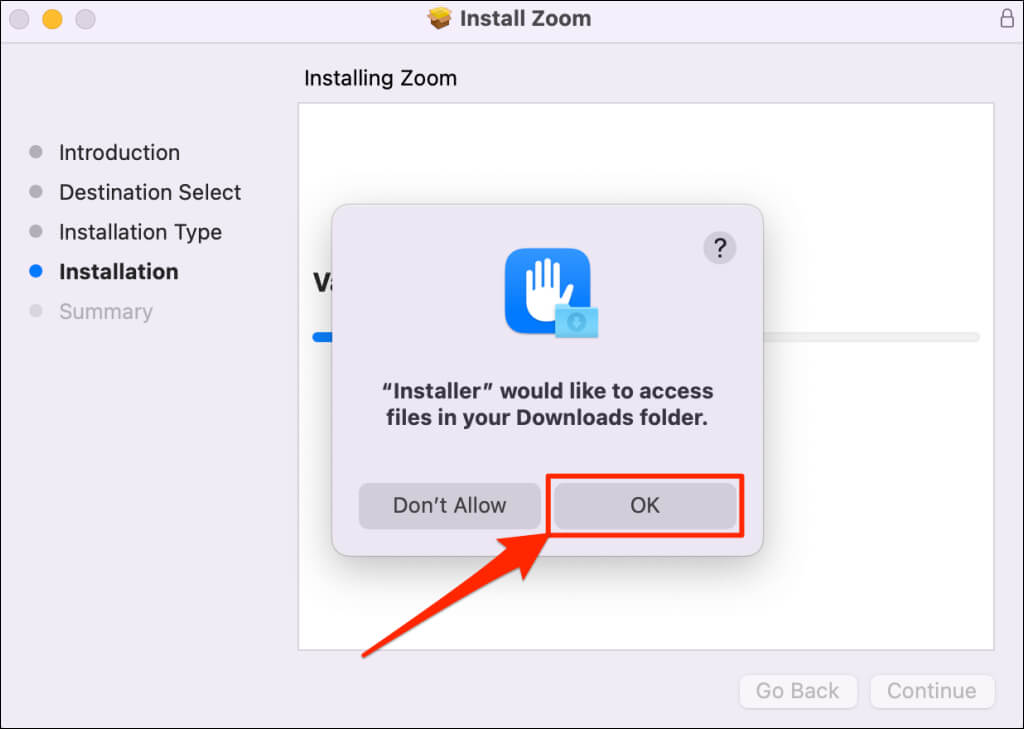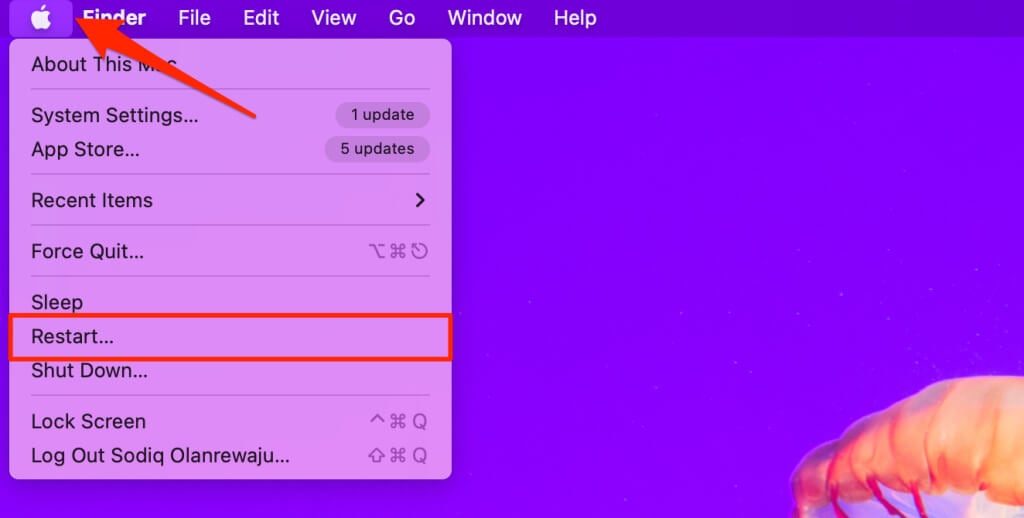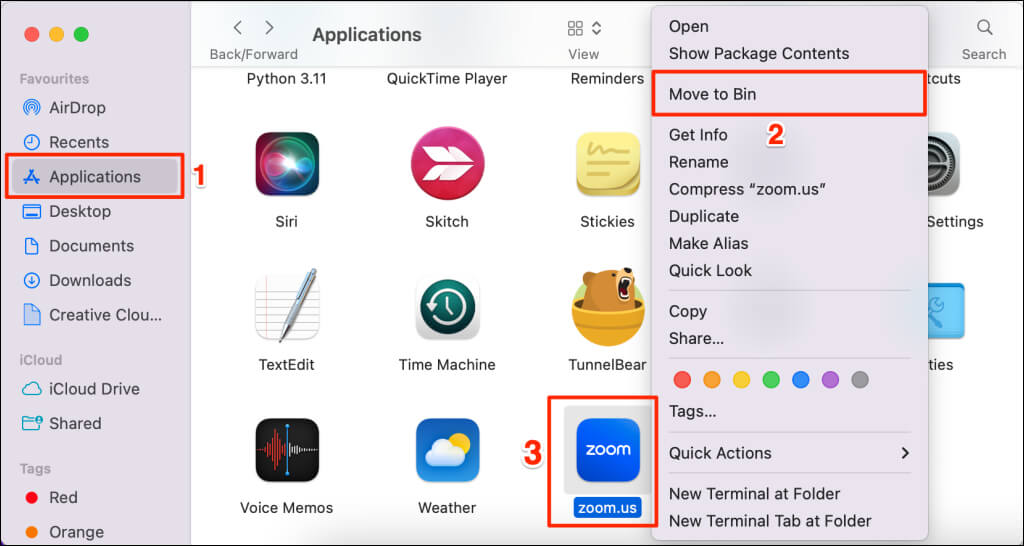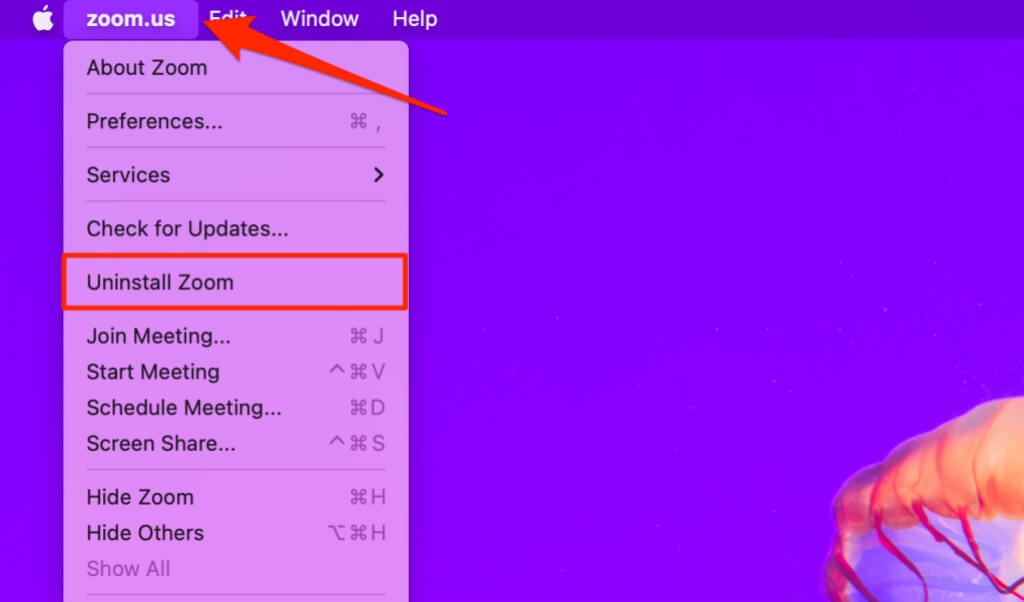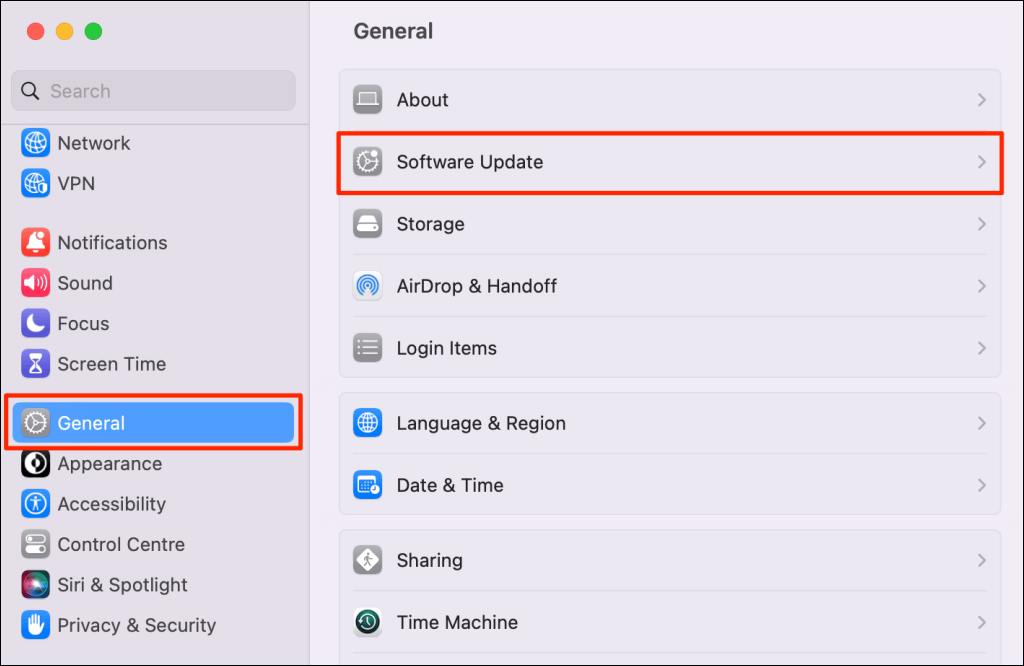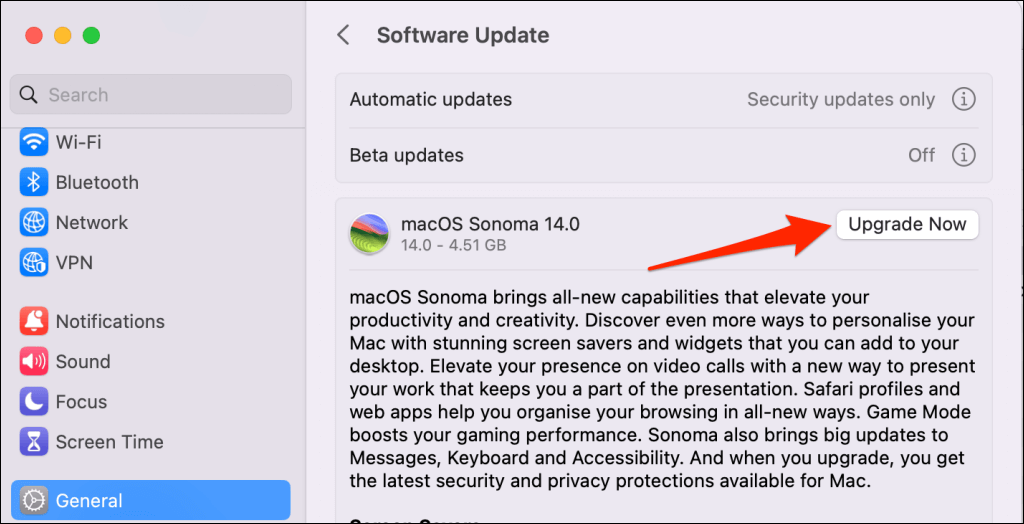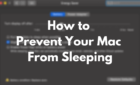Try this before calling up support
You’ll encounter a “The installation failed” error when installing Zoom from a user account without administrative privileges. Your Mac might also fail to install Zoom if the macOS Installer app doesn’t have full disk access.
Although the issue is prevalent in macOS Ventura 13, it also affects devices running other macOS versions. The troubleshooting fixes in this tutorial should help you install Zoom on your Mac without issues.
Grant macOS Installer Full Disk Access
Allowing the macOS Installer access to your Mac’s entire disk, files, and folders will resolve the Zoom installation failed error. Close the Zoom installer and follow the steps below.
- Open Finder and press Command + Shift + G to open the “Go to Folder” dialog box. Alternatively, select Go on the menu bar and Go to Folder.
- Paste /System/Library/CoreServices/Installer.app in the dialog box and press Return.
- Locate the Installer app in the CoreServices folder and drag it to the Applications folder on the sidebar.
- Next, go to System Settings > Privacy & Security and select Full Disk Access.
- Select the Plus (+) icon in the bottom corner of the app list.
- Enter your Mac’s password (or use Touch ID) to proceed.
- Double-click Installer.
- Finally, turn on full disk access for Installer and try reinstalling the Zoom application.
Install From the Applications Folder
Some Zoom users got around the “The installation failed” error by running the installer from the Applications folder. Move the Zoom package file to the Applications folder (in Finder) and double-click on it to install the app.
Install Zoom From an Admin Account
Running Zoom’s installer from an account without administrative privilege can trigger the installation failed error.
Switch to an admin account if you’re signed in as a guest or standard user. Assigning administrative privileges to the affected account/user is another workaround.
How to Make a User an Administrator on Mac
- Sign in to your admin account and head to System Settings > Users & Group. Next, tap the Info icon (i) next to the affected account/user.
- Toggle on Allow this user to administer this computer.
- Enter your admin account password and select Unlock.
Restart your Mac to apply the administrator settings to the user account. Afterward, sign in to the account and check if you can install Zoom.
Try Alternative Update Methods
If you have Zoom installed on your Mac, install in-app updates instead of running a new package file.
Launch Zoom, select your profile icon/photo in the top-right corner, and select Check for Updates.
Alternatively, select zoom.us on the menu bar and select Check for Updates.
Allow Access to Downloads Folder
When installing Zoom, you’ll get a prompt to grant “Installer” access to files in your Mac’s Downloads folder. Denying access to the folder will interrupt the installation.
To fix the issue, close and reopen the Zoom installer and select OK on the access pop-up.
Reboot Your Mac
Restarting your Mac can resolve temporary system glitches causing the Zoom installation failure. Close all open applications before performing a reboot to avoid losing unsaved changes or data.
Select the Apple icon on the menu bar, and select Restart on the Apple menu.
Uninstall and Reinstall Zoom
Do you get the installation failed error when installing a newer Zoom version on your Mac? Uninstalling the old app before installing the latest version might resolve the issue.
Open the Applications folder in Finder, right-click Zoom (zoom.us), and select Move to Bin.
Alternatively, launch Zoom, select zoom.us on the menu bar, and select Uninstall Zoom.
Head to Zoom’s Download Center and download the latest version of the video conferencing app for macOS.
Update Your Mac
Outdated or buggy macOS versions can cause Zoom installation errors. As mentioned earlier, the issue is prevalent on Mac devices running the earliest versions of macOS Ventura. Install the latest macOS version on your Mac and try reinstalling Zoom.
Conversely, downgrade your Mac’s operating system if the “The installation failed” error commenced after installing a macOS update/upgrade.
- If your Mac runs macOS Ventura or later, head to System Settings > General, and select Software Update.
- Select Update Now or Upgrade Now to install the latest macOS version on your Mac.
Go to System Preferences > Software Updates to install updates on Mac computers running macOS Monterey or earlier versions.
Temporarily Disable Security Apps
Third-party security apps sometimes quarantine files downloaded by the Zoom installer, thereby interfering with Zoom installation and causing installation errors. Turn off your antivirus, firewall, or any security software on your Mac, and try reinstalling the Zoom client.
Use the Zoom web client and contact Zoom Support if your troubleshooting aren’t successful.