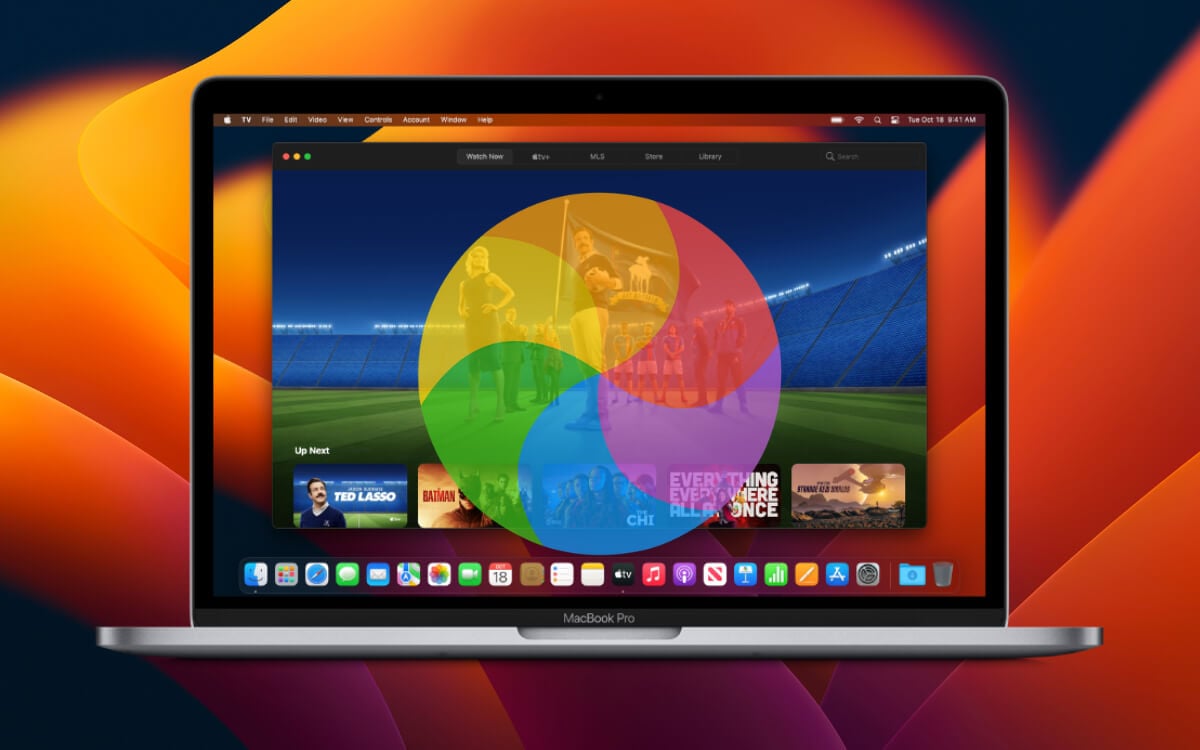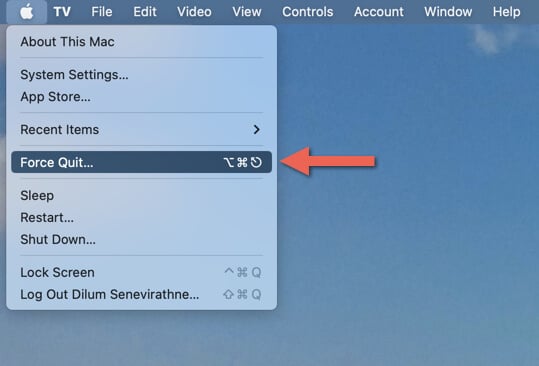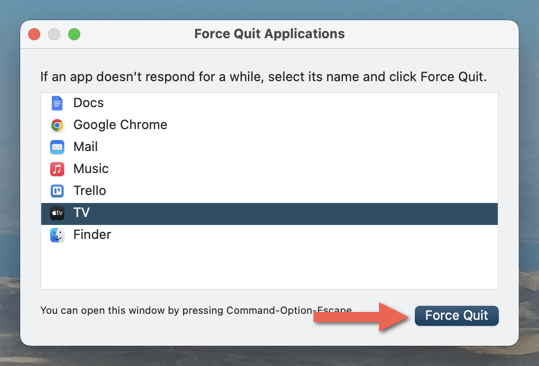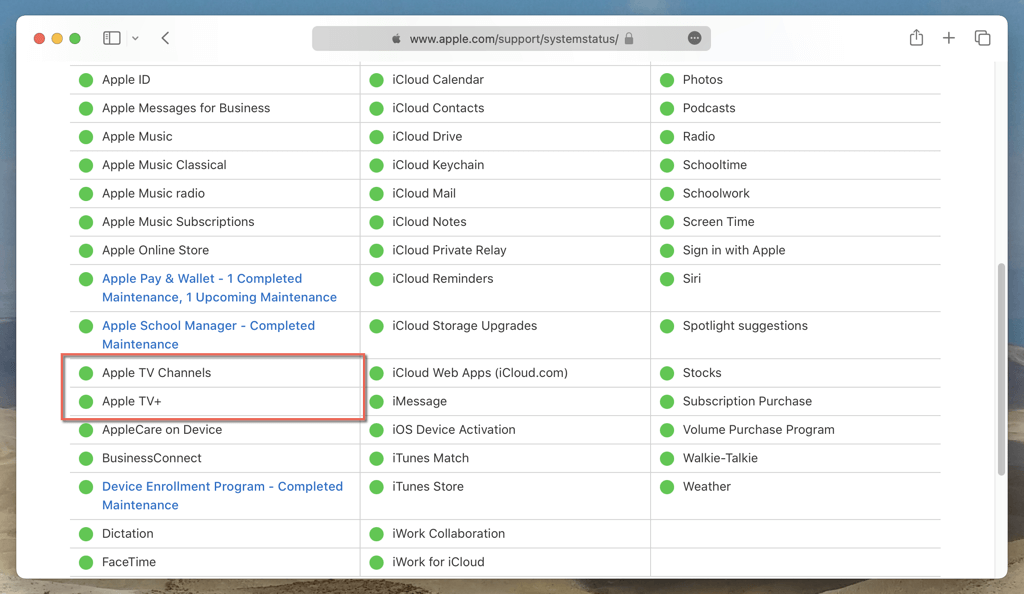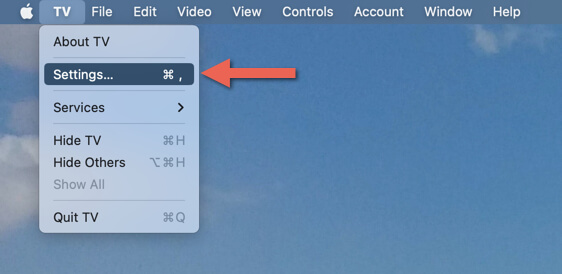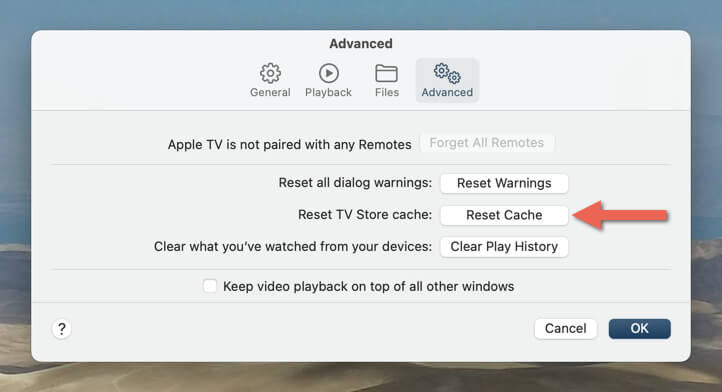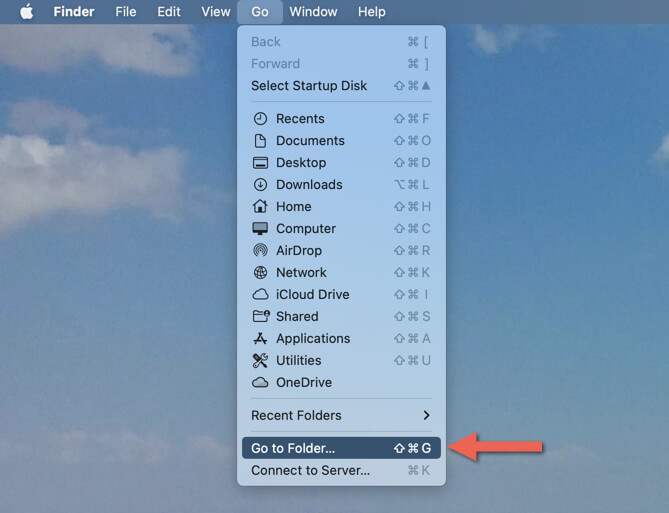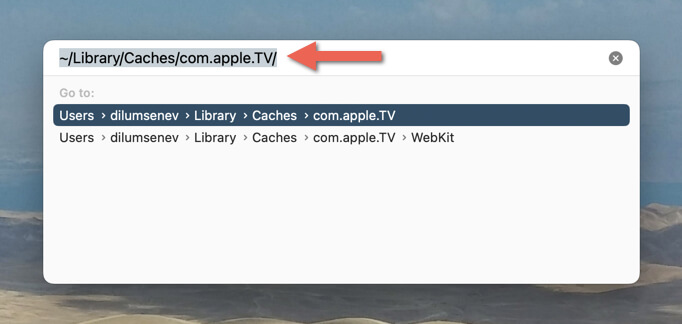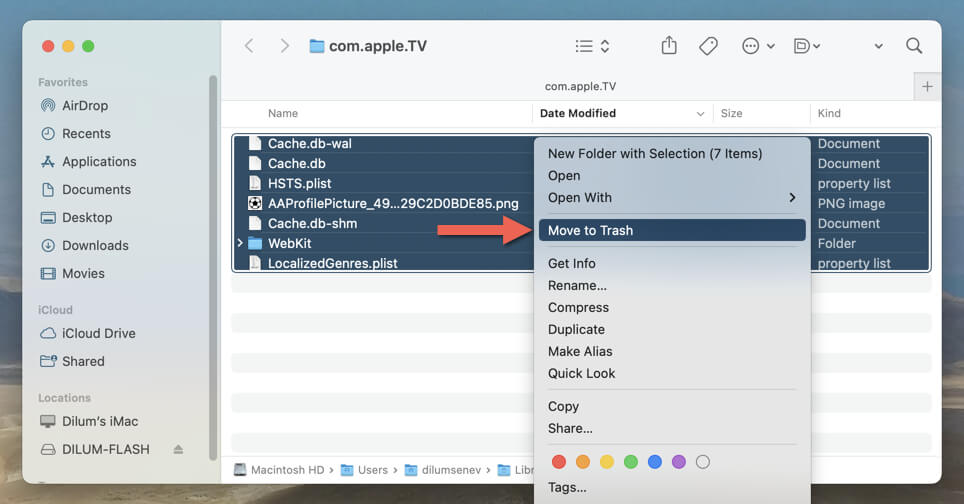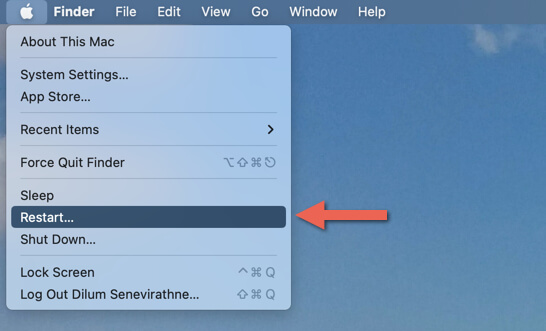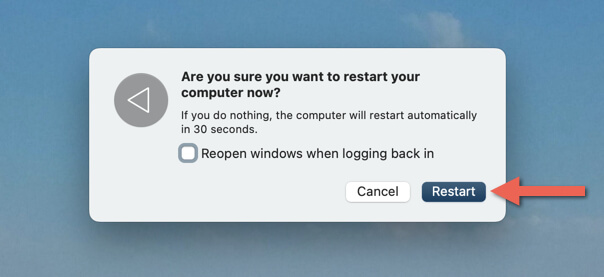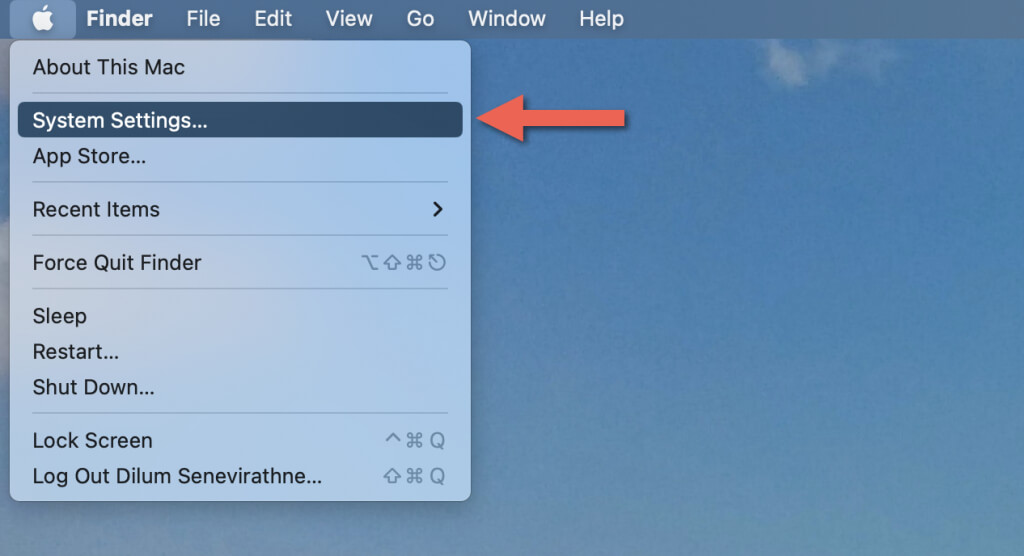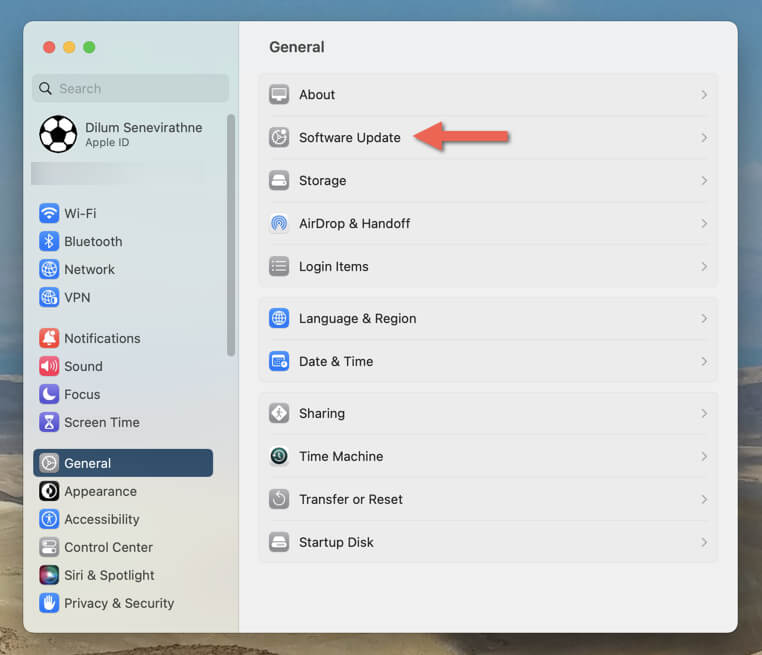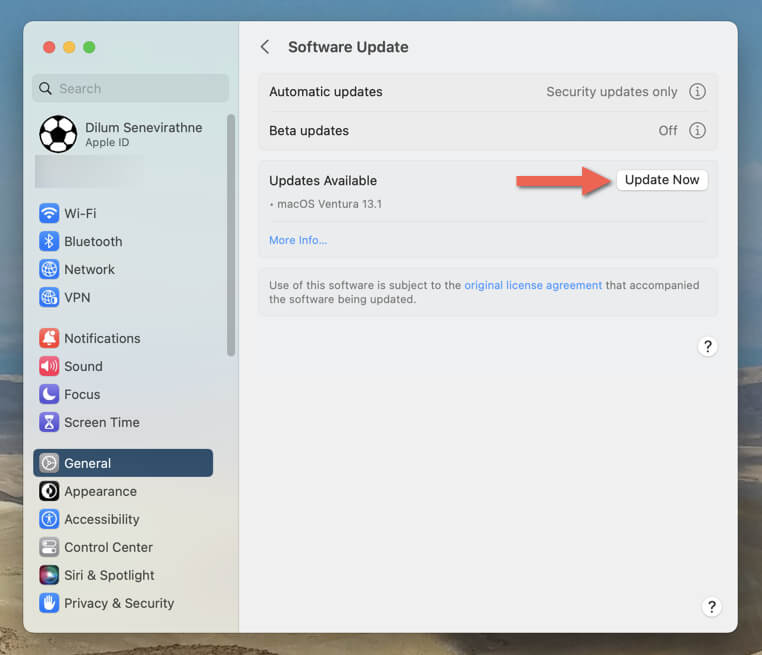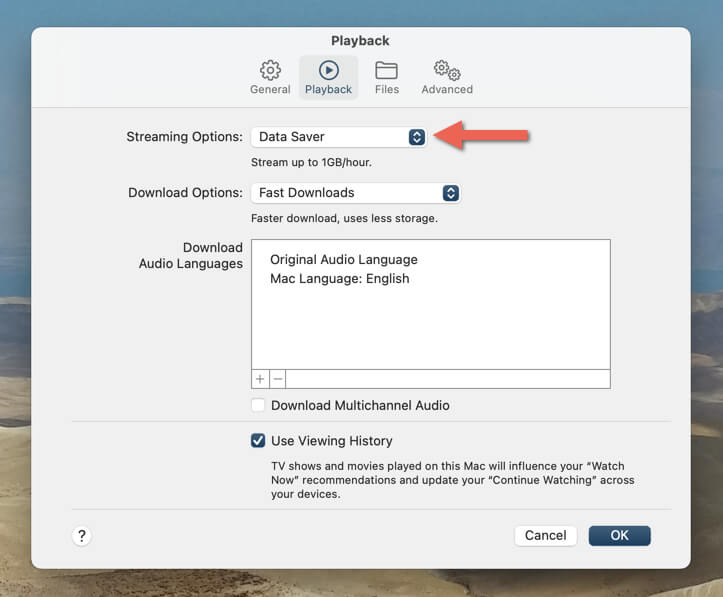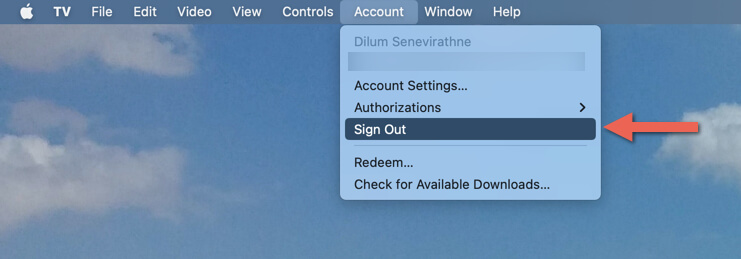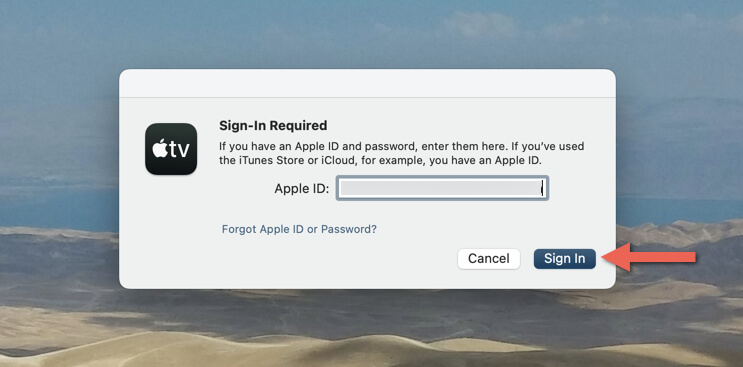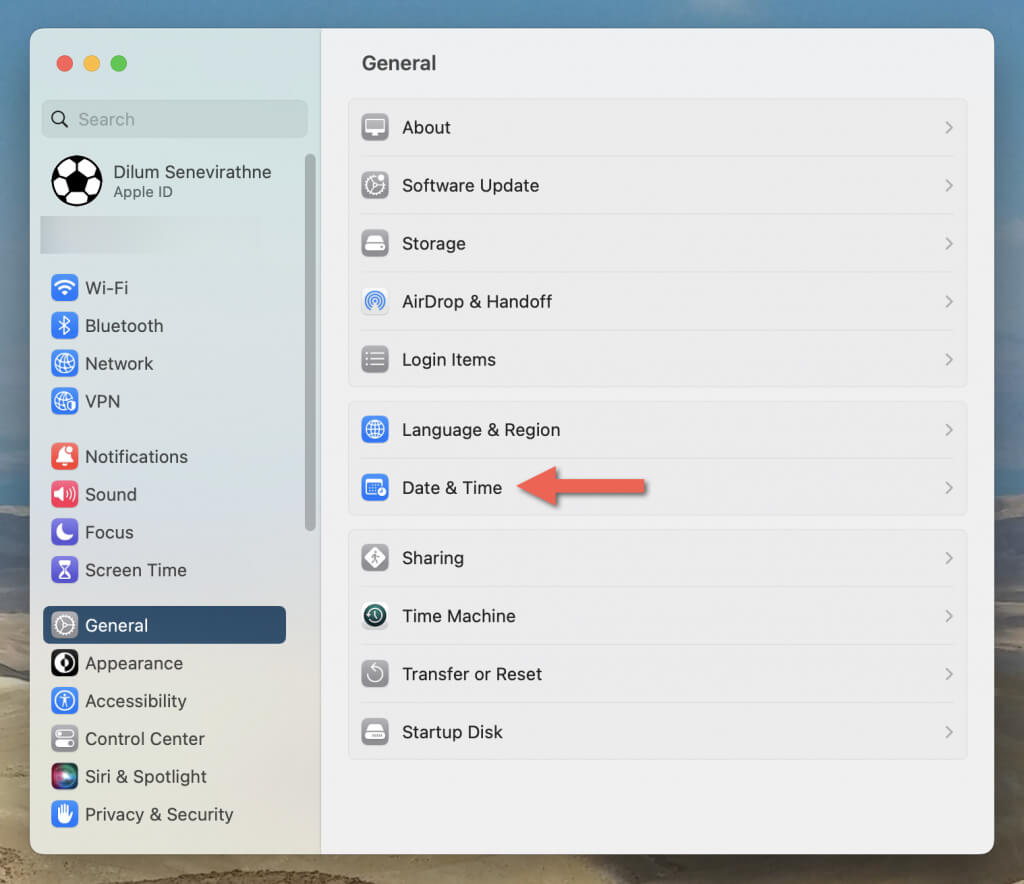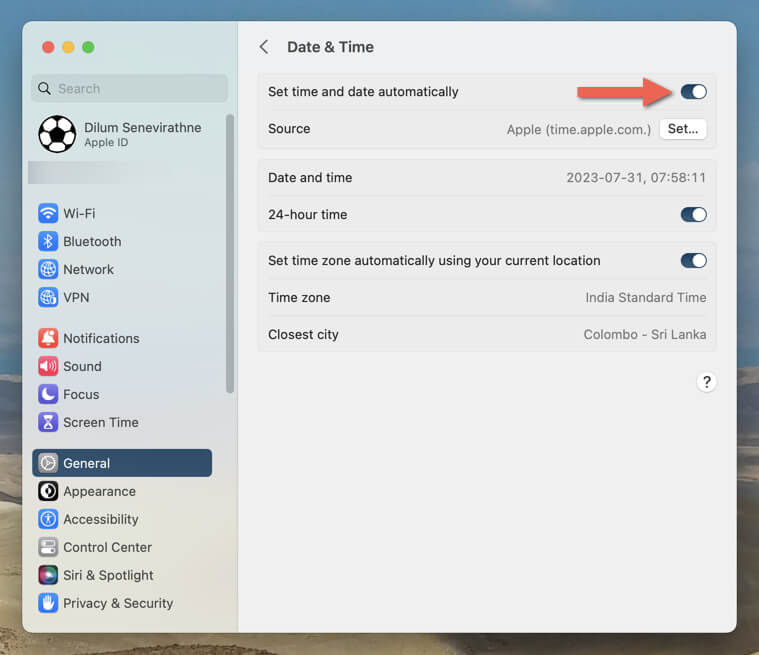Try before contacting Apple Support
Do you keep seeing a spinning beach ball each time you open, browse, or play a TV show or movie on Apple TV for Mac? It’s a massively annoying issue that muddies your video streaming experience.
Several reasons can result in Apple TV freezing on your Mac, such as a bug or glitch in the TV app, a server outage, or a corrupt application cache. This troubleshooting guide will reveal multiple methods to deal with the problem.
1. Force-Quit and Relaunch Apple TV
Force-quitting and relaunching Apple TV on your Mac can resolve random freezing issues by resetting the app’s processes and clearing temporary errors. To do that:
- Open the Apple menu and select Force-Quit. If the Apple menu is unresponsive, press Command + Option + Escape.
- Highlight TV among the list of apps and select Force-Quit.
- Relaunch the Apple TV app and check if it works correctly.
2. Check the Apple TV System Status
Server-side issues can induce Apple TV freezes on the Mac as the app struggles to fetch data. To confirm that, open Safari and visit Apple’s System Status page. If Apple TV Channels and Apple TV+ are down due to server maintenance or a system failure, wait until they go back online.
3. Clear the Apple TV Application Cache
Clearing the Apple TV cache eliminates corrupt or obsolete temporary data that could slow down application performance. If the application remains open without freezing immediately after launching it, then quickly:
- Select TV > Settings on the menu bar.
- Switch to the Advanced tab and select Reset Cache.
- Select OK.
Delete the application cache via Finder if you can’t interact with Apple TV. To do that, force-quit Apple TV, and then:
- Open Finder and select Go > Go to Folder on the menu bar.
- Type the folder directory path below and press Return:
~/Library/Caches/com.apple.TV
- Press Command + A to select all files and folders within the directory. Then, Control-click any highlighted item and choose Move to Trash.
4. Reboot Your Mac
If Apple TV’s freezing issues persist, restart your Mac to clear system-related conflicts from interfering with the app. To do that:
- Open the Apple menu and select Restart.
- On the confirmation pop-up, uncheck Reopen windows when logging back in (the option prevents macOS from reloading a broken Apple TV application state) and select Restart again.
5. Update Your Mac
Another effective solution to resolve freezing problems in Apple TV involves updating your Mac. Newer updates improve the stability of the system software, allowing for superior app performance. Additionally, macOS updates often include improvements and fixes specifically for Apple TV.
To update your Mac to its latest version:
- Open the Apple menu and select System Settings.
- Go to General > Software Update.
- Select Update Now if there’s a pending update.
6. Check Your Internet Speed
If you encounter freezing issues with Apple TV only while watching videos, it’s advisable to check your internet connection for slowdowns. Assess its speed using an online tool like Speedtest.net.
If the test reveals slow speeds, consider restarting or factory resetting your router to improve performance. Additionally, resetting your Mac’s network settings might resolve the problem if the internet speeds don’t improve.
7. Modify Your Streaming and Download Preferences
If your internet connection speed is always on the slower side, lower the streaming quality in Apple TV and check if that eliminates freezes during video playback. To do that:
- Open Apple TV and select TV > Settings on the menu bar.
- Switch to the Playback tab.
- Set Streaming Options to Data Saver and select OK.
Additionally, if you encounter freezing issues when downloading videos, open the pull-down menu next to Download Options and select Fast Downloads.
8. Sign Out and Back In
Signing out and back into the Apple TV app can fix freezing issues by refreshing your account’s settings and resolving potential authentication or syncing problems. To do that:
- Open Apple TV and select Account > Sign Out on the menu bar.
- Quit and re-open the TV app, select Account > Sign In on the menu bar, and sign back in with your Apple ID credentials.
9. Check Your Date and Time
An inaccurate date and time on your Mac can lead to communication errors with Apple and subsequent freezes in Apple TV. To correct the clock:
- Open the System Settings and go to General > Date & Time.
- Disable and enable the switch next to Set time and date automatically to resync the clock with the Apple time server. Alternatively, deactivate the option and set the date and time manually.
If you use a Mac with an Intel chipset, it’s best to follow up with an NVRAM reset.
Fix Apple TV Streaming Errors on Mac
Apple TV freezing issues on the Mac are relatively straightforward to troubleshoot. For example, force-quitting and relaunching the app helps in most instances, as does clearing the application cache and getting your internet connection back to speed. Other fixes like restarting the Mac, modifying your playback preferences, and signing out and back in with your Apple ID can also smoothen things. Contact Apple Support if the freezes persist despite working through everything above.