Lets you see under the hood
Looking for the Mac Task Manager? While a staple of the Windows experience, macOS doesn’t have an exact equivalent of the Windows utility. Instead, macOS has a program called “Activity Monitor” which, by and large, does the same job as the Windows Task Manager.
Let’s have a good look at what the Activity monitor is, how it’s the alternative to Task Manager on Mac, and how to use it.
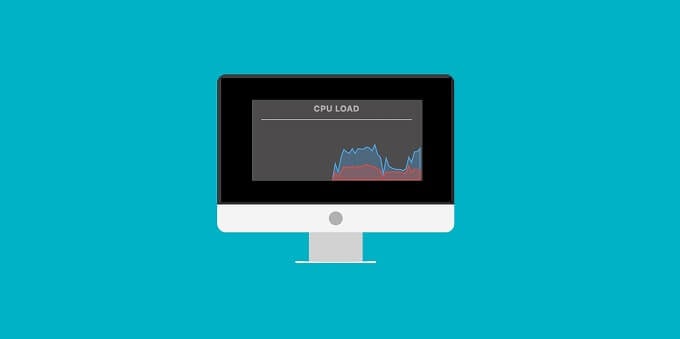
What Is Activity Monitor?
One of the main tasks of an operating system is to manage all the software programs that are running on your computer. It allocates memory and CPU power and makes sure the various applications don’t step on each other’s toes.

The Activity Monitor gives you a window into this incredibly busy world and lets you make some of the decisions too. It’s essentially the Task Manager on Mac.
Forget About CTRL+ALT+DEL: How To Access The Task Manager
Everyone, even people who don’t know much about computers, have heard of “Control, Alt, Delete”. It’s the universal keyboard combination for PCs running Windows that brings up the task manager. It lets you kill crashed or frozen programs, among other things.
macOS has no such key combination to summon the Activity Monitor. Then again, this sort of system-freezing app misbehavior is unheard of on macOS, so it’s hardly an issue. To access Activity Monitor, all you have to do is search for it using Spotlight Search (CMD+Space).
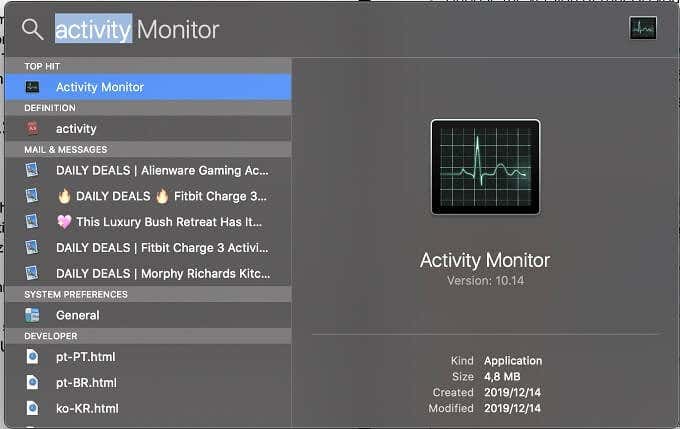
Alternatively, you can get there by going to Finder and then Applications > Utilities.
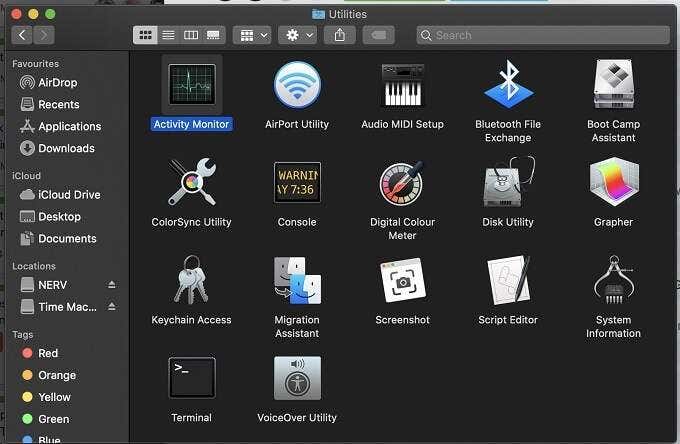
Understanding The Tabs
The Activity Monitor is packed with quite a lot of information, information that most Mac users honestly never have to pay any attention to. Before you fire up Activity Monitor, let’s give each of its main tabs a quick overview.
The CPU Tab
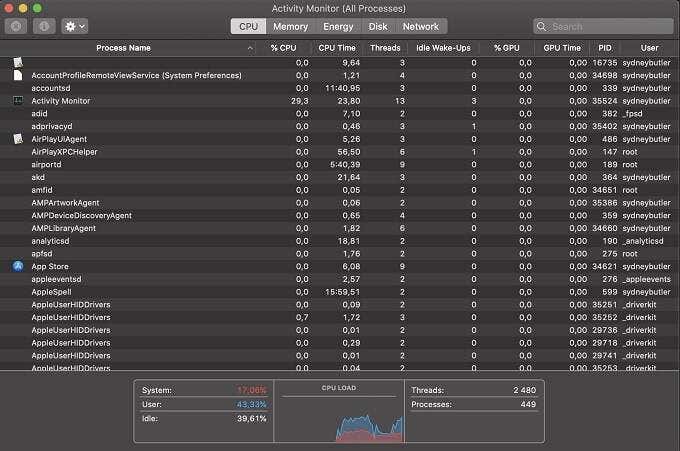
Regardless of which Mac modelyou have, its CPU can do a lot of different things at once. This tab shows all the different processes that are taking up its attention. Each active program will show a percentage of CPU time that’s currently being used. It’s normal for these to fluctuate and macOS will give more CPU time to processes that are active and need it now.
So, for example, when you’re exporting a video project in Final Cut Pro, expect it to use close to 100% of your CPU.
The Memory Tab
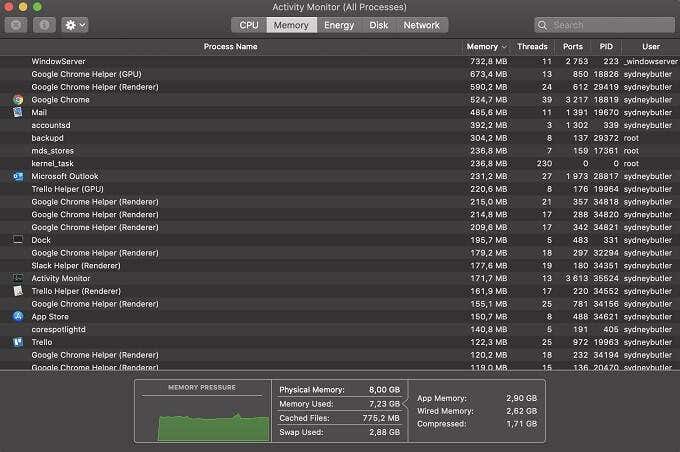
RAM or Random Access Memory is the high-speed information storage hardware your CPU needs to keep it fed with instructions. If you run out of memory, your Mac is forced to start using much slower disk space instead.
The memory tab shows you how much of your RAM is in use and which programs are using the most of it. Unfortunately, we can’t do too much with that information. Why? Because even when active programs aren’t using RAM, modern operating systems intelligently pre-load information to RAM as a way to improve performance.
A much better item to keep an eye on is the Memory Pressure graph. This handy-dandy Activity Monitor feature shows you how much pressure your system memory is under. If it turns red, it means your Mac is using your startup disk to augment RAM, which is bad for performance. That means you need to close some programs or, if that’s not an option, consider upgrading your RAM.
The Energy Tab
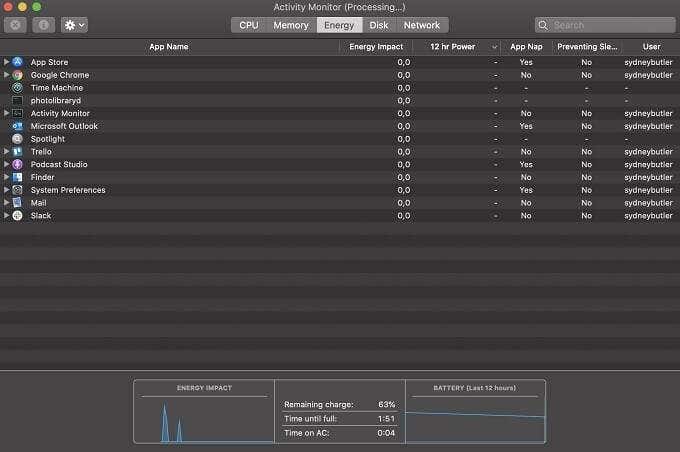
It may not matter all that much for Macs connected to the wall outlet, but MacBook users are sure to pay attention once battery anxiety sets in. The energy tab can be very useful when it comes to figuring out which applications are sucking up all the power from your battery.
Of all the columns housed under this tab, the Avg. Energy Impact should be your go-to for information about energy consumption. This shows you how much power each app has been using since you booted up or for the last eight hours, whichever is longer.
The Disk And Network Tabs
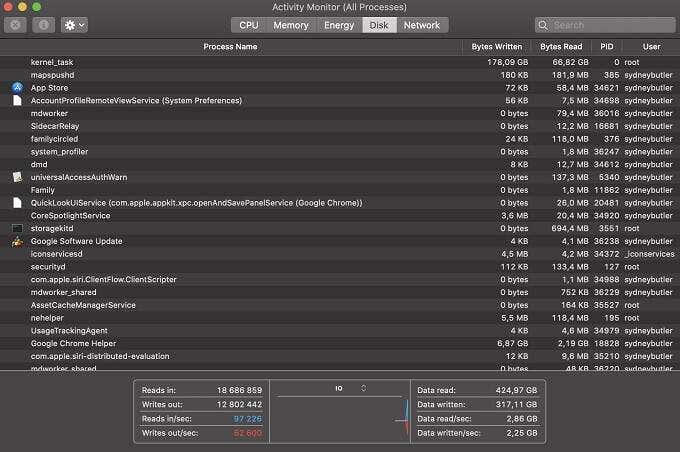
The last two tabs are probably much less interesting to most people than the first three. The Disk tabs show you how much each program has written to or read from your drive. For the average user, the most useful application of this information is to check whether a program is misbehaving and tying up your drive for no reason.
The Network tab is also of limited interest to most Mac users, but if you are using a limited data plan, then it’s a good way to see which software has been depleting your data cap.
Ditching Columns You Don’t Want
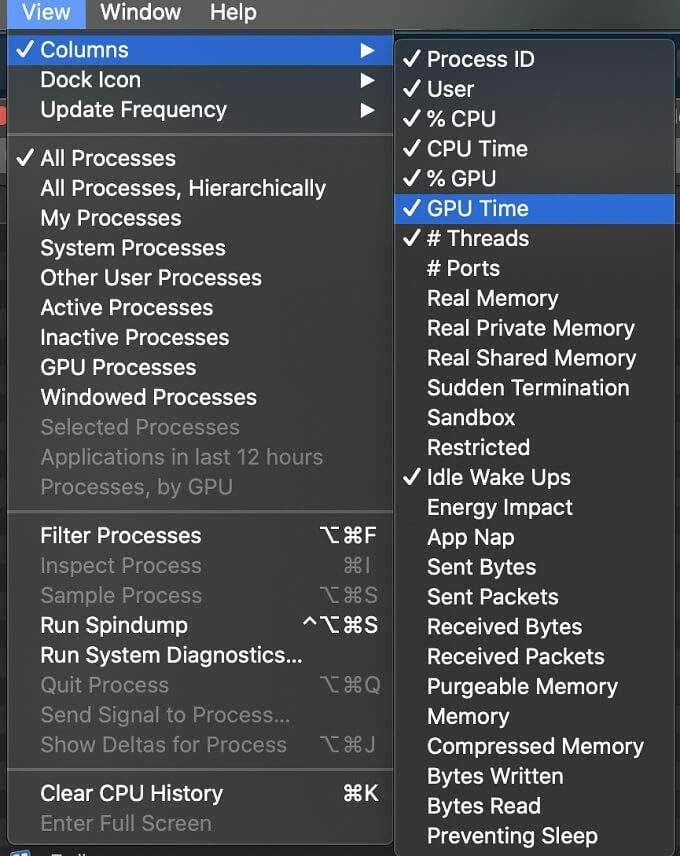
Does that seem like information overload? Well, the good news is that you can trim some of the content in Activity Monitor you don’t particularly need.
Simply click on View>Columns on the menu bar and deselect the columns you don’t want. You’ll also see other columns to choose from if you want to add even more types of activity monitoring.
Sorting Through The Noise
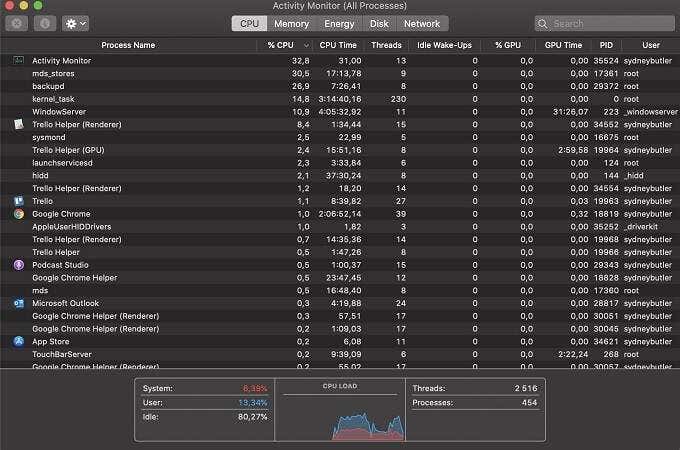
As you’ve seen, each tab has several columns, with every process sitting in a row. You can click on the name of any column to sort processes by their particular information type.
For example, clicking on % CPU will arrange processes in either ascending or descending order according to what percentage of the CPU they are using.
How To Kill A Task (Force Quit) Using Activity Monitor
Let’s say one of the processes or applications on your system isn’t working the way it’s supposed to. This usually means that the program is not responsive, rather than the whole system. How do you kill it? It’s pretty easy actually!
Simply select the process in question by clicking it once, which will highlight it. Then click on the “X” button at the top left of the Activity Monitor.
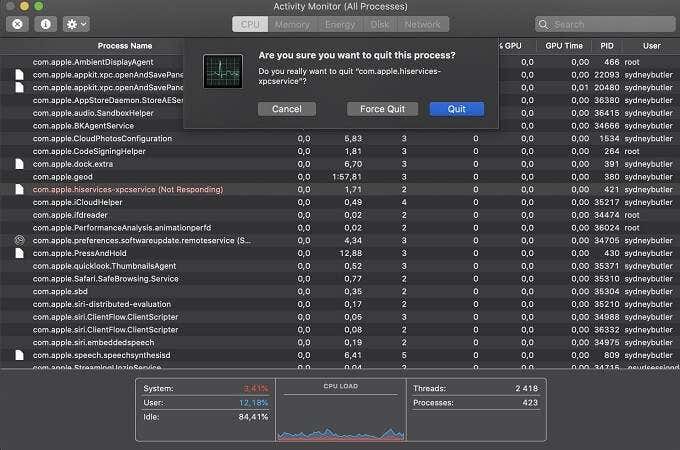
You’ll be asked once whether you’re sure you want to quit the process. There are two ways to do that if you are sure. The button labeled quit asks the program nicely to finish up its business and close. This is handy when you can’t find its window or icon for some reason.
The button labeled force quit unceremoniously shuts the program down, which means there’s a possibility of data loss. Not that this matters if the program has frozen completely.
Now, You Are The Master!
While most people will never need to use the Activity Monitor at all, it’s good to know that this utility is well-made, easy to use, and effective at letting you see what’s happening under the hood and stop problems in their tracks. The next time anyone asks you where the task manager is on Mac, just point them to the Activity Monitor!




