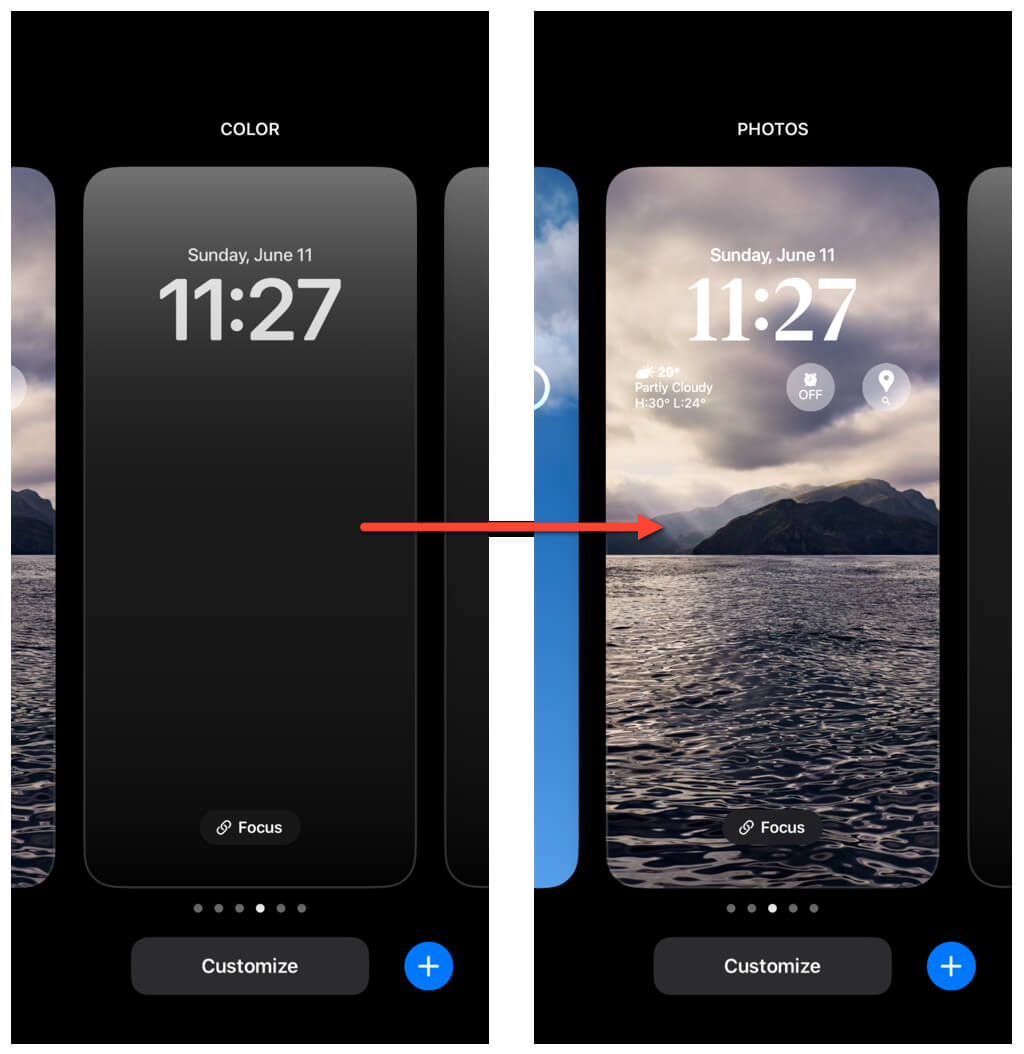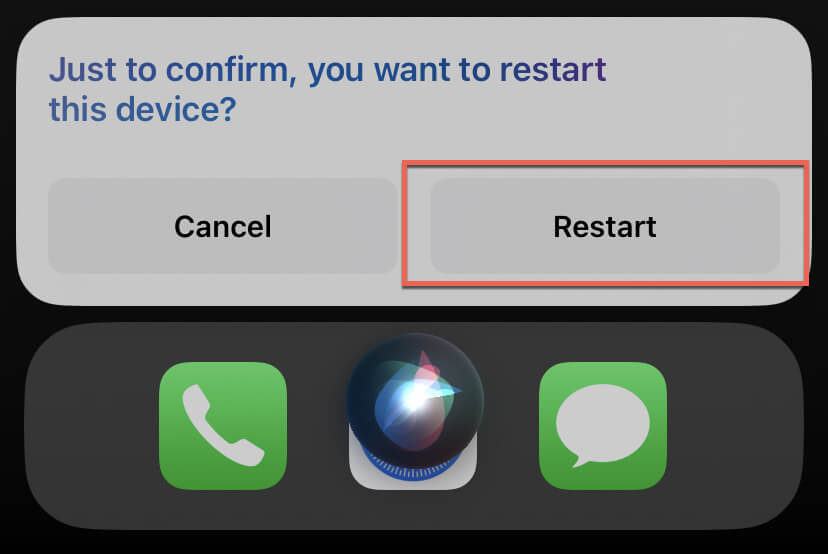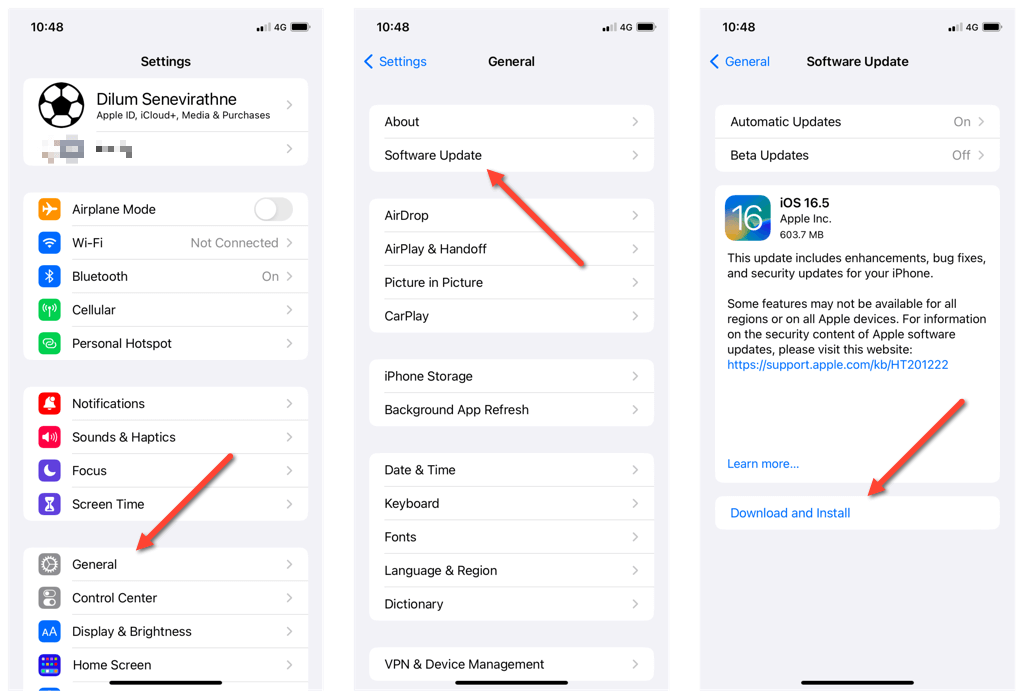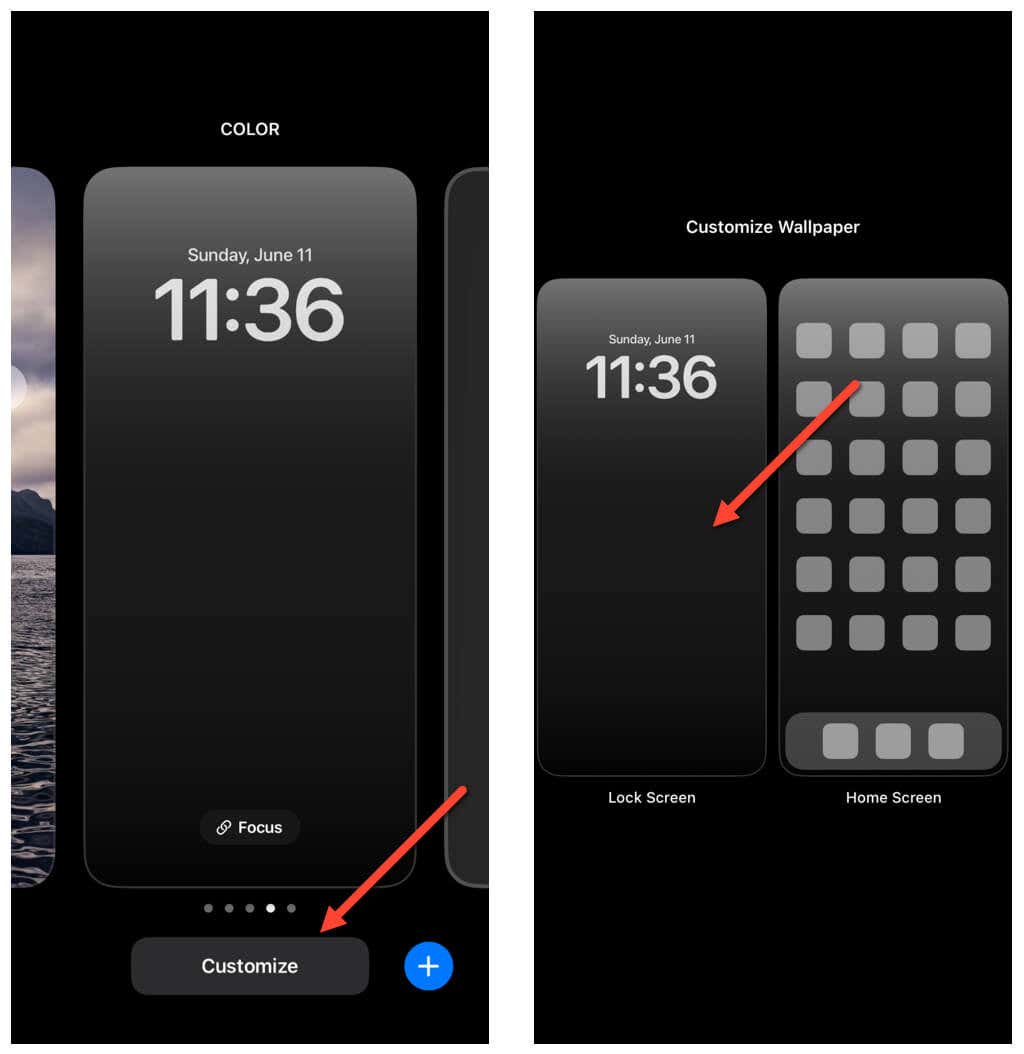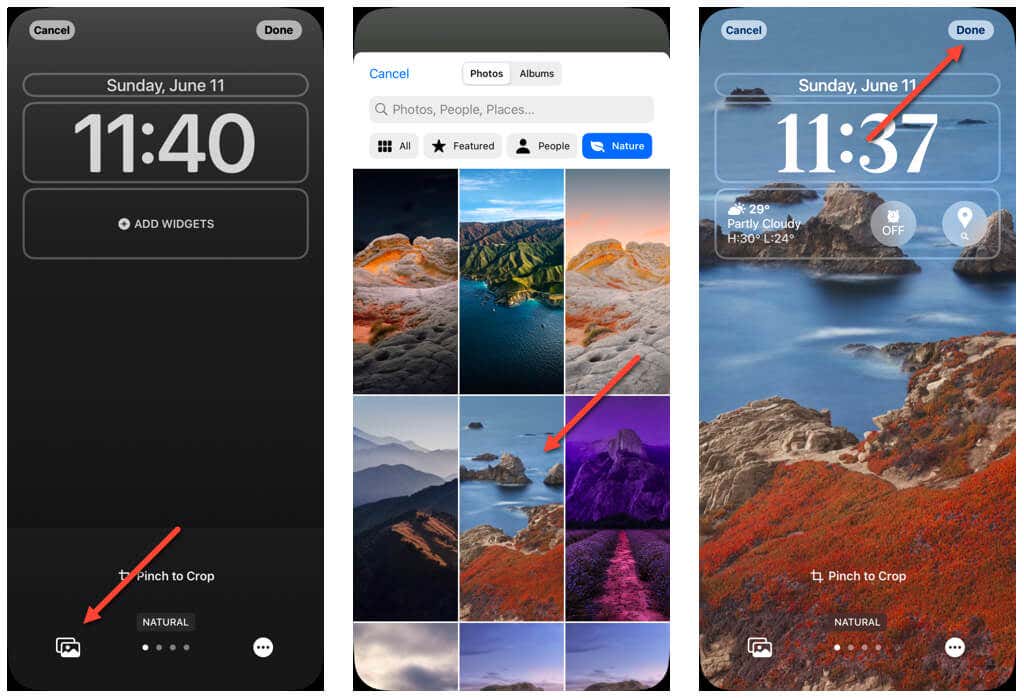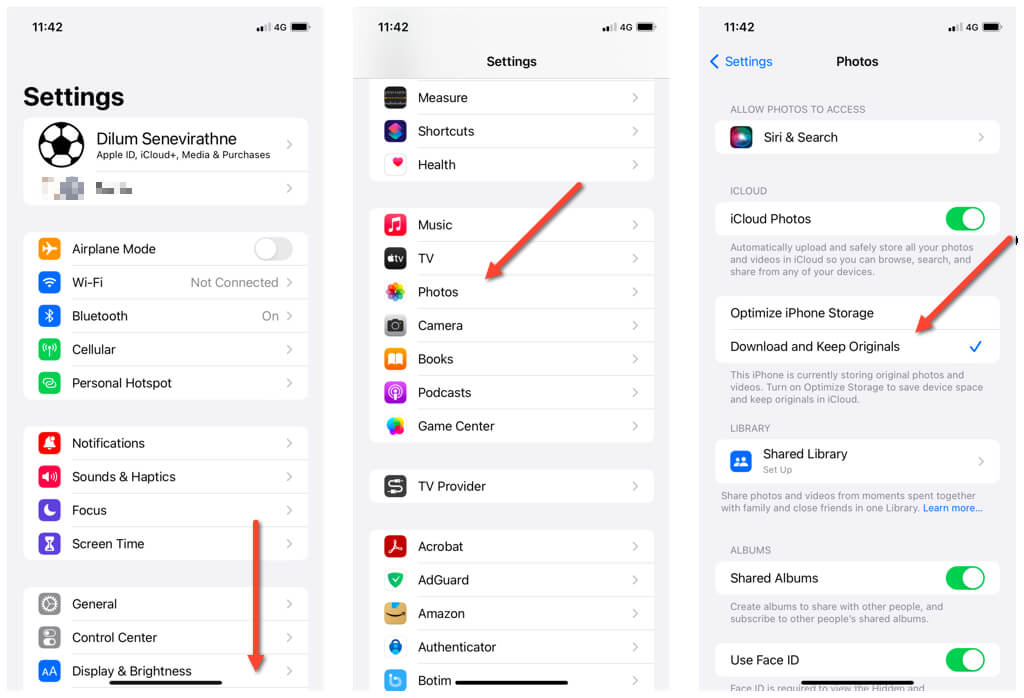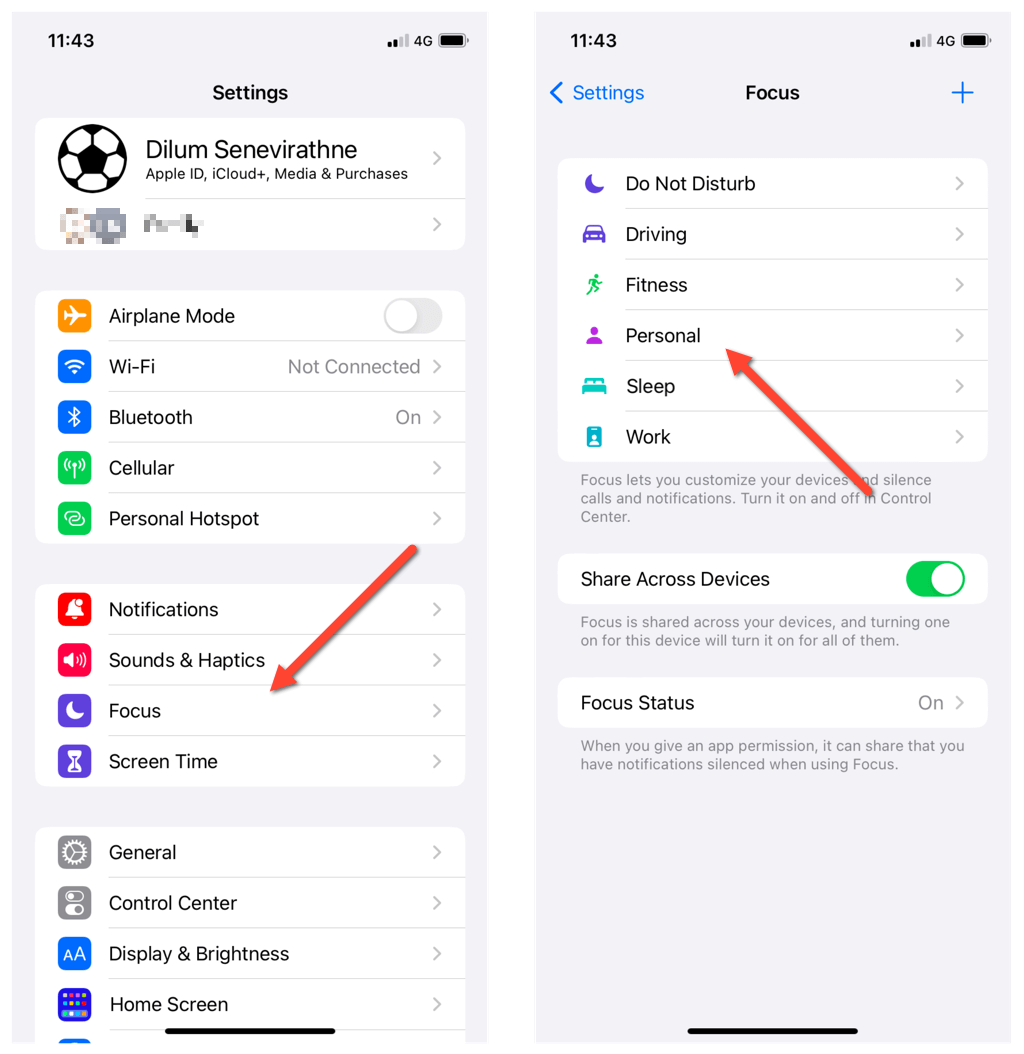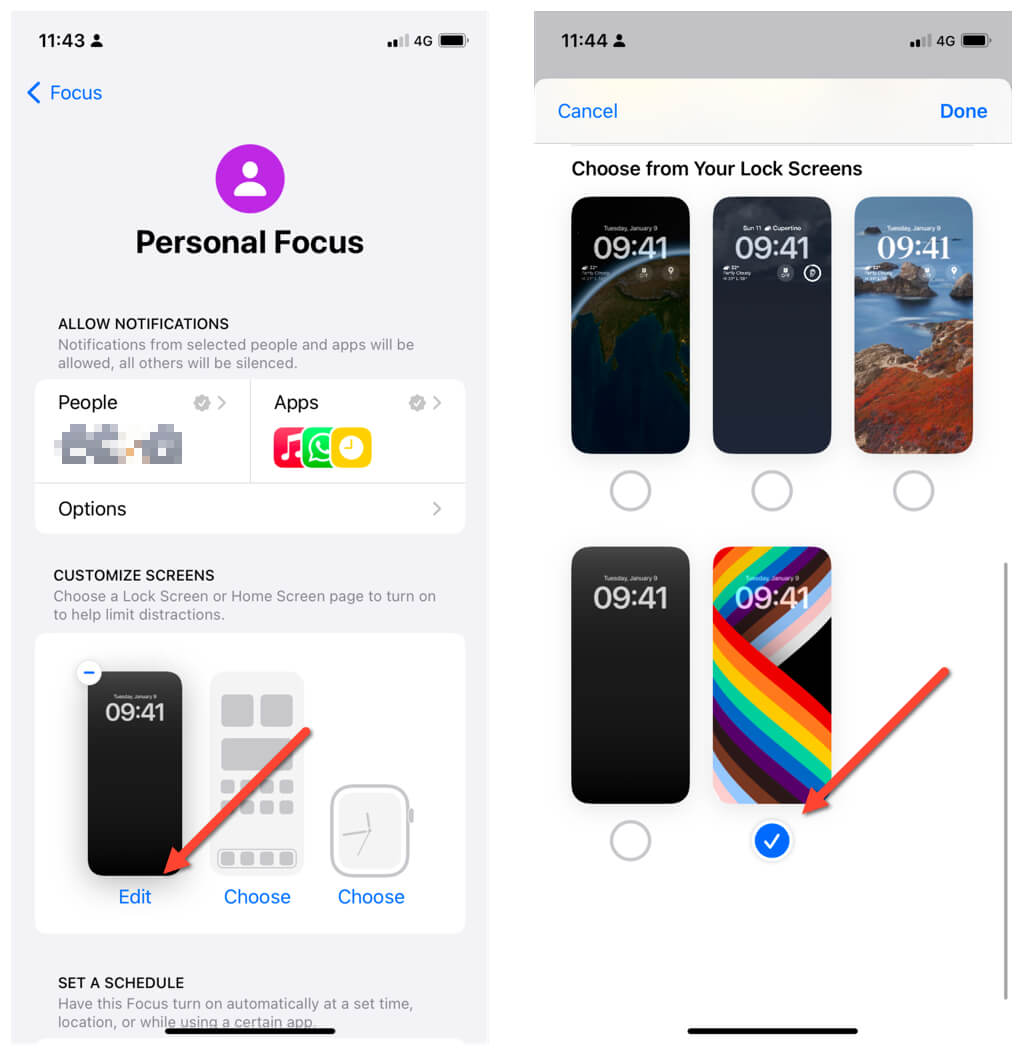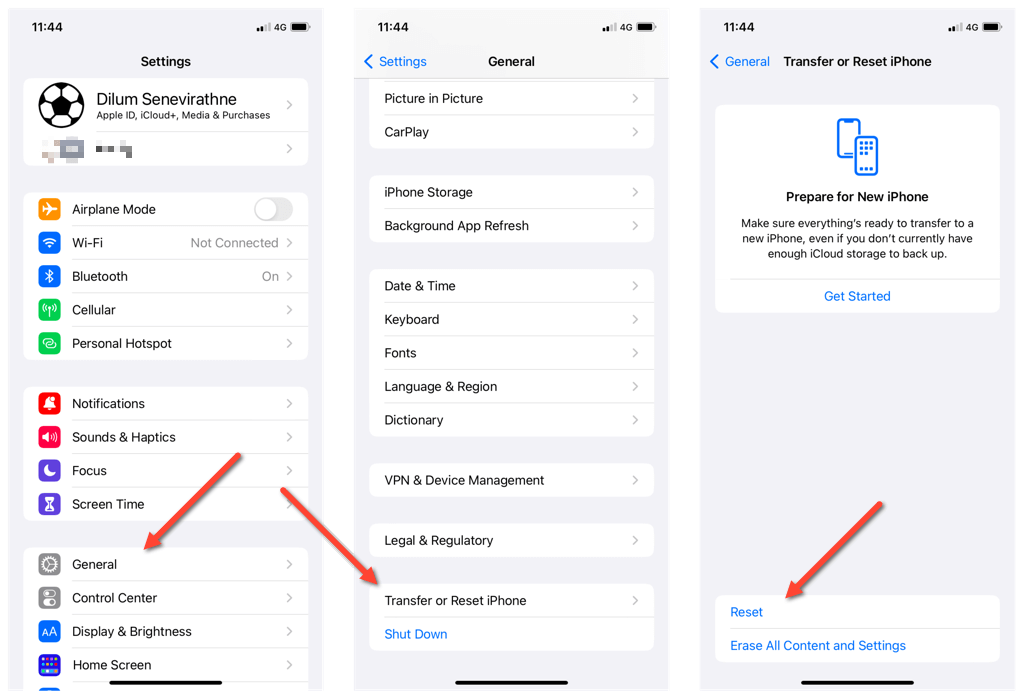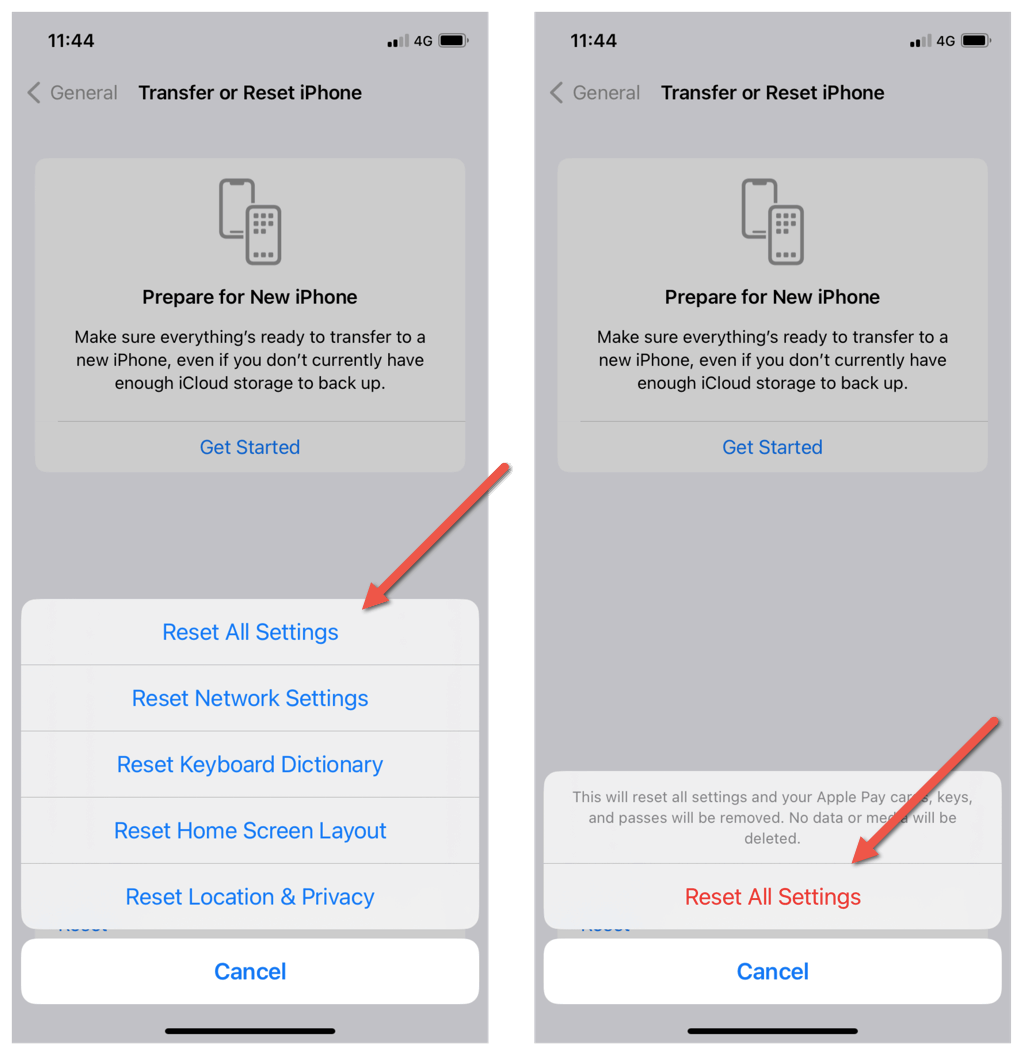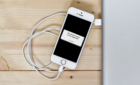One of these is sure to work
iOS 16 introduced the ability to modify the iPhone’s Lock Screen—you can create multiple Lock Screens, add custom wallpapers, insert widgets, and so on. However, the new implementation is also riddled with bugs and glitches, with missing Lock Screen wallpapers being the most common.
If you upgrade your iPhone to iOS 16—or buy a new iPhone with iOS 16 preinstalled—and encounter a black Lock Screen, this tutorial will explore multiple suggestions, workarounds, and solutions to help you tackle the problem.
1. Switch Between Lock Screens
If you have multiple Lock Screens on your iPhone, switching to a different Lock Screen and back again could get the problematic wallpaper to load correctly. To do that:
- Long-press a vacant area of the Lock Screen or Notification Center until the Customize button appears at the bottom of the screen.
- Swipe to the left or right and tap a different Lock Screen to enable it—if there are no additional Lock Screens, tap the Plus icon to create one.
- Repeat the steps above and switch back to the previous Lock Screen.
2. Restart iPhone
Restarting your iPhone clears temporary system files and refreshes the device, potentially resolving minor issues causing black Lock Screen problems.
To reboot an iPhone, just invoke Siri (use the “Hey Siri” voice command or press and hold the Side button) and say, “Restart iPhone.”
3. Update Your iPhone
If you’re running an early iteration of iOS 16 on your iPhone, you should update it to its latest version as soon as possible. Apple released multiple fixes for Lock Screen issues with iOS 16.1, 16.2, and 16.3, so installing newer updates could permanently fix the problem. To do that:
- Open the Settings app and tap General.
- Tap Software Update.
- Wait until your iPhone scans for pending system software updates. If there’s one available—tap Download and Install.
Tip: Enable automatic updates to ensure your iPhone always remains up to date. To do that, tap Automatic Updates within the Software Update screen and enable the Download iOS Updates and Install iOS Updates switches.
4. Force Restart Your iPhone
Another way to fix persistent black screen issues on the Lock Screen is to force-restart your iPhone. This process resolves additional issues since it reboots both software and firmware components.
To force-restart any iOS 16-compatible iPhone model, such as the iPhone 8 and later:
- Quickly press and release the Volume Up button.
- Quickly press and release the Volume Down button.
- Immediately press and hold the Side button until you see the Apple logo.
5. Enable Wallpaper in Always-on-Display
If you use an iPhone 14 Pro or Pro Max, your wallpaper may not appear on the Always-On Display if a specific option within the device’s AOD settings is disabled. To activate it:
- Open the Settings app on your iPhone.
- Go to Display & Brightness > Always On Display.
- Activate the switch next to Show Wallpaper.
6. Change iPhone Wallpaper for Lock Screen
Most black Lock Screen issues stem from wallpapers you add through your photo library. There are a couple of reasons for this:
- The image file is corrupt or damaged.
- The system software is running into issues fetching the image data from Apple’s servers (if iCloud Photos is set to store photos locally in placeholder format).
To deal with that, try using another photo. Here’s how:
- Visit the Lock Screen or Notification Center.
- Long-press a vacant area and tap Customize.
- Tap Lock Screen.
- Tap the Photos icon on the lower left corner of the screen.
- Pick a new wallpaper image.
- Tap Done.
If the issue persists for every Lock Screen wallpaper you add from your photo library, consider setting up iCloud Photos to download and keep images locally. This can adversely impact the amount of storage on your iPhone, however.
- Open the Settings app.
- Scroll down and tap Photos.
- Choose Download and Keep Originals.
If storage is a concern, you should skip this fix and set up a Lock Screen using system wallpapers, images, or colors.
7. Check Your Focus Mode Settings
Focus Mode in iOS allows you to customize notifications and reduce distractions. With iOS 16, you can also set up custom Lock Screens for each Focus.
If your iPhone’s Lock Screen wallpaper turns black with a specific Focus profile active only, you must:
- Open the Settings app and tap Focus.
- Pick the problematic Focus profile.
- Check the Lock Screen thumbnail under Customize Screens. If the thumbnail preview appears in black, tap Choose and pick an alternative wallpaper or color. Also, check the thumbnail under Home Screen if a similar issue occurs with the Home Screen wallpaper.
8. Reset Your iPhone’s Settings
A corrupt iOS settings configuration can create persistent black Lock Screen problems on the iPhone. Reset all settings to their defaults and check if that makes a difference. To do that:
- Open the Settings app and tap General.
- Tap Transfer or Reset iPhone.
- Tap Reset.
- Tap Reset All Settings.
- Enter the device passcode and tap Reset All Settings again.
9. Factory Reset and Restore iPhone
If you’ve tried everything above and none of your Lock Screens display their wallpapers, consider factory resetting your iPhone. This erases all data and reinstalls the system software on your iPhone, potentially helping you fix the problem for good.
Important: Upload your iPhone’s data to iCloud or back it up using Finder/iTunes on a Mac/PC before you begin. This allows you to restore everything after the reset procedure.
To factory reset your phone:
- Open the Settings app and tap General.
- Tap Transfer or Reset iPhone.
- Tap Reset.
- Tap Erase All Content and Settings.
- Enter your device passcode and tap Erase Now.
Once you finish factory resetting your iPhone, sign in with your Apple ID and work through the on-screen instructions to set everything up from scratch. Remember to restore your backed-up iOS data while working through the Setup Assistant.
Get Your iPhone’s Lock Screen Working Correctly Again
Experiencing a black Lock Screen on your iPhone can be frustrating, but several troubleshooting techniques work. You should get it working normally by following the above mentioned steps, such as restarting your iPhone, checking for iOS updates, and reviewing your Always-On Display (AOD) or Focus settings. Contact Apple Support if you cannot fix iPhone Lock Screen issues even with a factory settings reset.