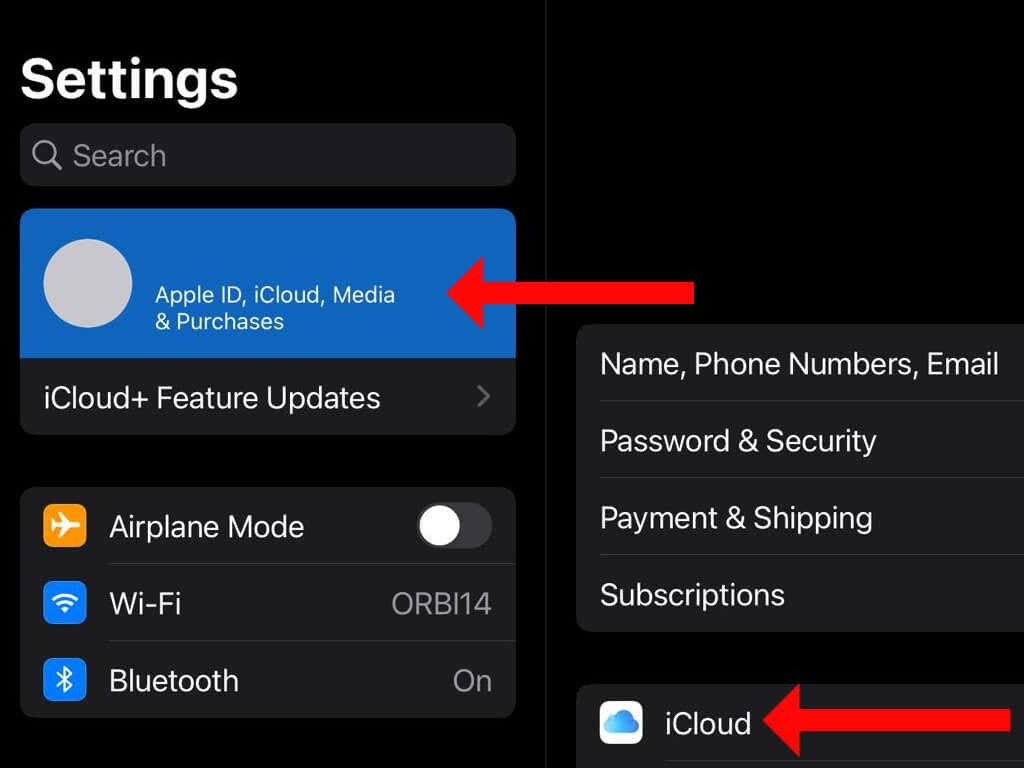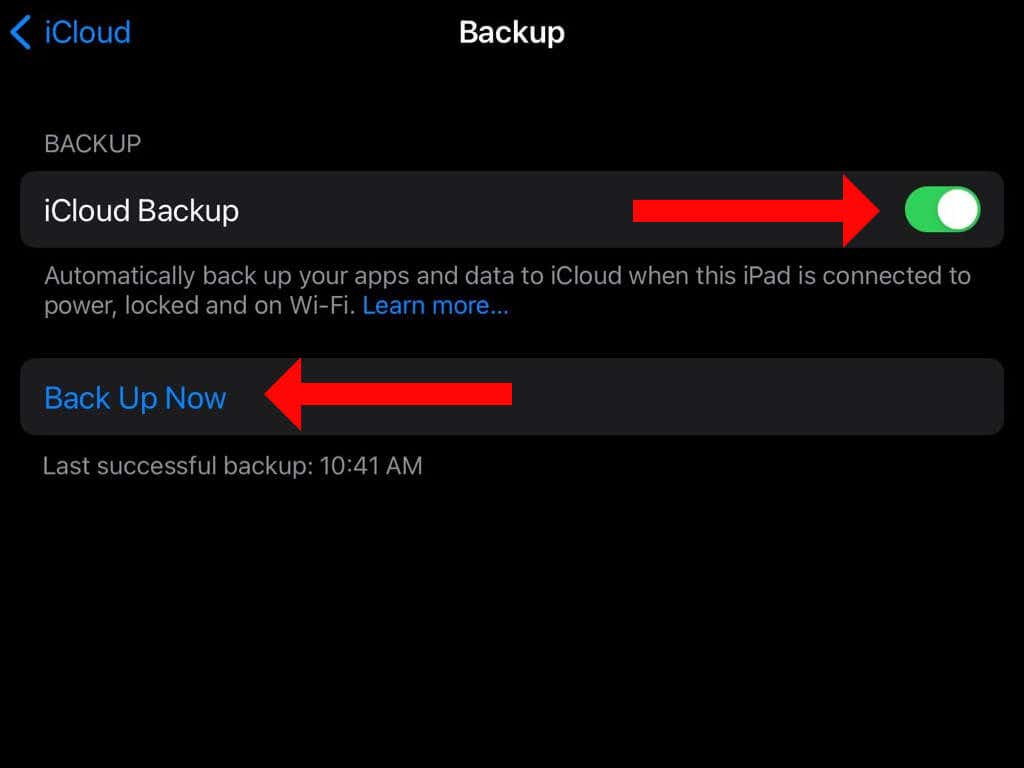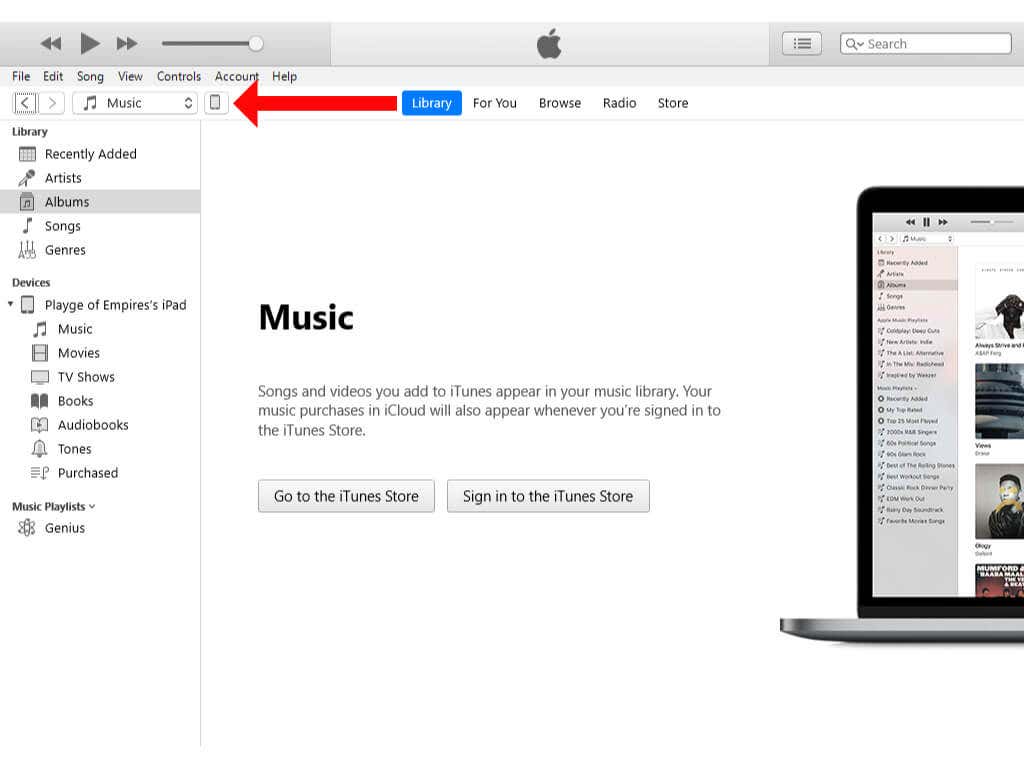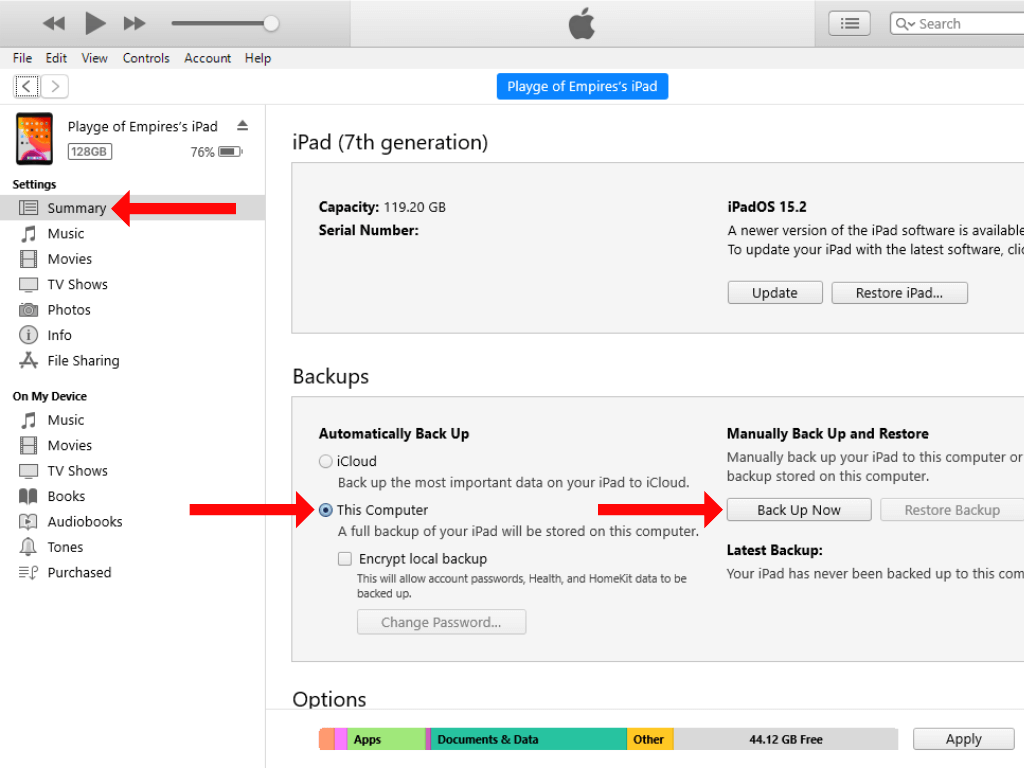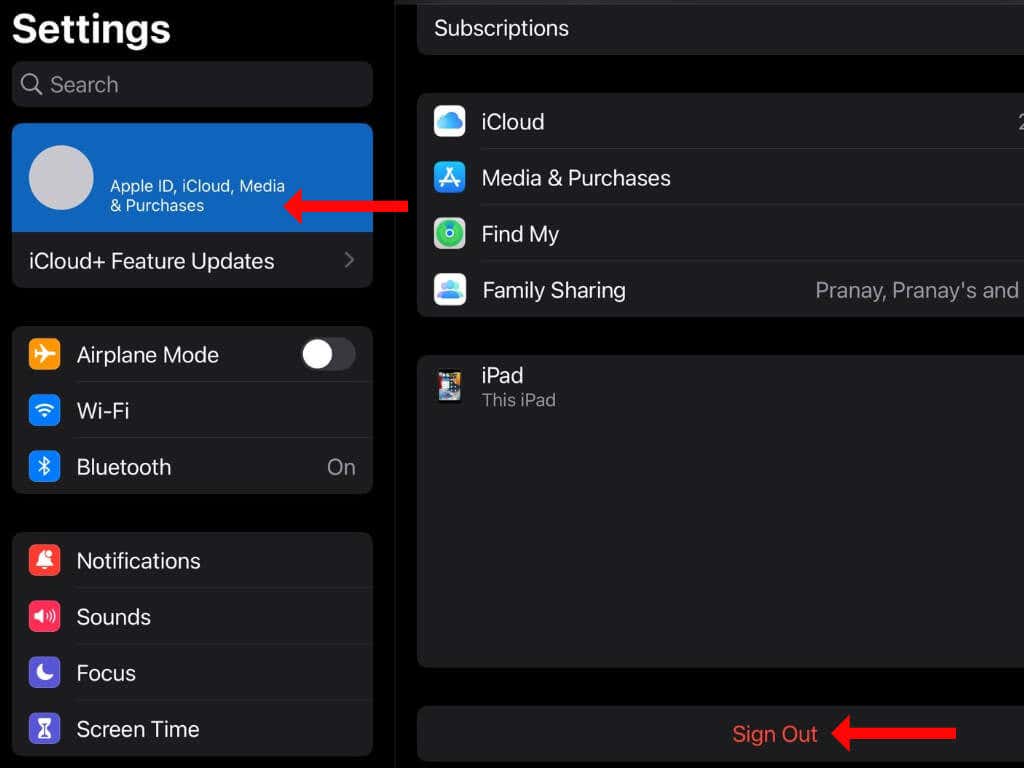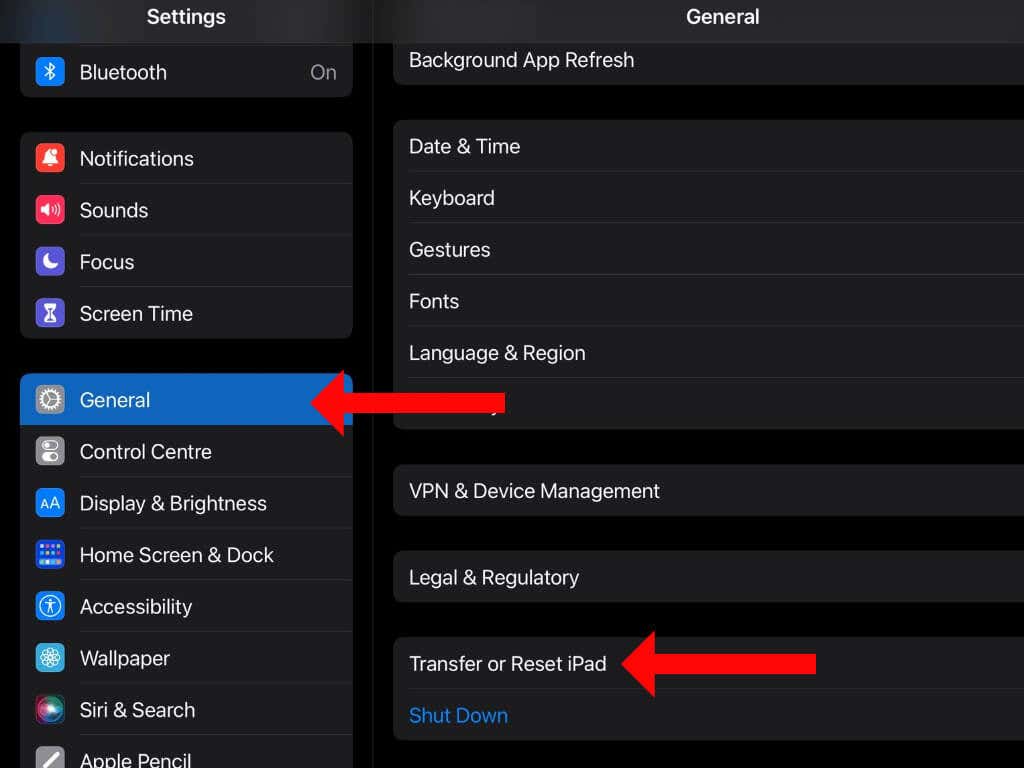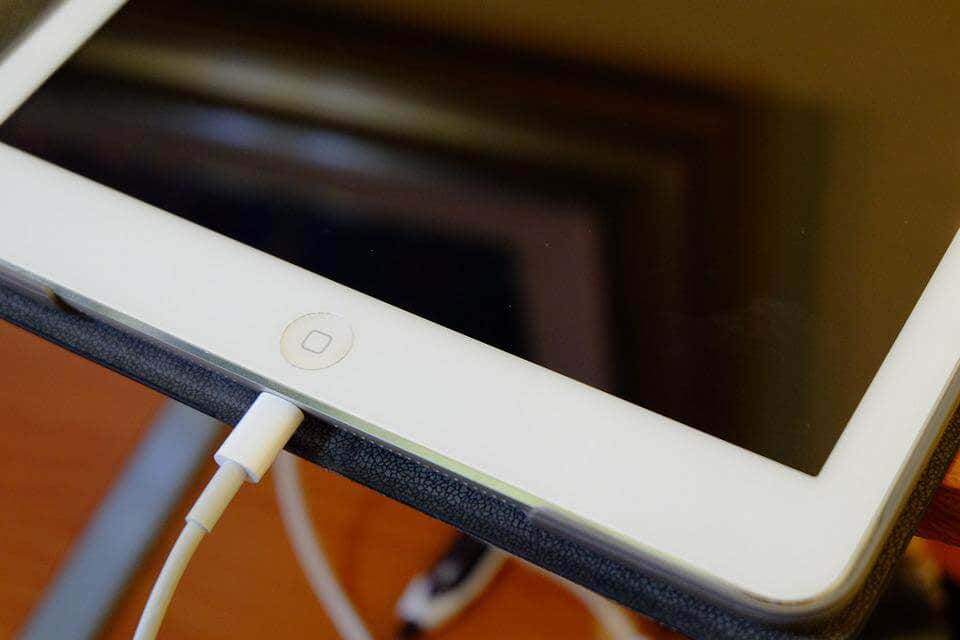So you can give them a clean device
If you’re ready to sell your old iPad, you should ensure that you wipe all personal data from the device before you sell it. This guide will make your transition to a new iPad smooth by erasing all content from your old iPad before you sell it or give it away.

1. Ready To Sell Your Old iPad? Back Up Now
This checklist is the same for all models of the iPad, such as the iPad mini, iPad Air, or iPad Pro. You should first back up all your essential data. You can consider using iCloud for an online backup or Finder or iTunes for a local backup.
Note that Apple stores iCloud backups on its servers only for 180 days. So, if you’re planning to switch to a new iPad more than six months after backing up the old one, you could lose all your data on iCloud. That’s why a local backup on your computer is better for those who don’t immediately plan to switch to a new iPad.
First, let’s learn how to back up your Apple device to iCloud using a built-in backup feature on iPadOS.
First, unlock your iPad and connect it to a Wi-Fi network. Then, go to Settings > [YOUR NAME] > iCloud > iCloud Backup, and tap Back Up Now. This will begin a full backup of your iPad.
When the process is complete, you’ll see a message below the Back Up Now button telling you that the last backup was completed a short while ago.
If you don’t want to use iCloud, use your Mac or Windows PC to take a full backup of the iPad. If you have a Mac, connect the iPad to your Mac using the USB cable. Next, open Finder on your Mac, and you’ll see your iPad under the Locations section in the sidebar. Select the name of your iPad in the Finder sidebar.
ITunes backup is the best method for anyone using an older Mac or a Windows PC.
Connect your iPad to the Mac or PC using the USB cable. You’ll have to enter the passcode on your iPad and tap the Trust button in the pop-up asking if you want to trust this computer. Then, open iTunes on the computer and click the iPad icon between the Music drop-down menu and the Library button.
At this stage, you can open the General tab in Finder or click the Summary tab in the sidebar if you’re using iTunes. Then, under Backups, select Back up all of the data on your iPad to this computer.
You can also protect the backup with a password if you wish to add an extra layer of security, but be sure to use a password manager or an equally reliable tool to save this password. If you forget the iPad backup password, you won’t be able to access the data or use it to restore to a new iPad.
To add a password, check Encrypt this backup and type the password you wish to use. When you’re ready to back up, click Back Up Now. Your iPad will now be backed up to your Mac or PC.
2. Sign Out of iCloud, App Store, and iMessage
The next step requires you to sign out of iCloud and other Apple services. This will ensure that the new owner of your old device can sign in to their Apple ID successfully and use the iPad without trouble. iOS 15 and iPadOS 15 have an anti-theft feature that doesn’t allow people to sign in and use the Apple device if the previous owner hasn’t erased it.
First, you should check if you need to continue using iMessage. This service works on all Apple devices, including your iPhone, iPad, and Mac. If you plan to use any other Apple device, you don’t need to deregister iMessage, but if you don’t use any Apple device, you should disable it.
To do this on an iPad, go to Settings > Messages, and turn off iMessage.
Next, you should sign out of iCloud and the App Store. You can do this by going to Settings > [YOUR NAME], and tapping the red Sign Out button at the bottom of the page. You’ll see a pop-up where you can tap Sign Out in the top-right.
Apple will ask you to confirm if you want to log out. Tap Sign Out again.
3. Unpair Bluetooth Accessories
Be sure to unpair accessories such as AirPods, gaming controllers, Bluetooth keyboards, etc. Open the Settings app on your iPad and go to Bluetooth to check which accessories are paired. Tap the i button next to each accessory and select Forget This Device.
Remember that you cannot pair your Apple Watch with any device other than the iPhone, so there’s no need to worry about unpairing it from your iPad.
4. Erase Your iPad
Now that you’ve signed out of iCloud on your iPad, you can erase all content on the device. To do this, open the Settings app, go to General > Transfer or Reset iPad, and tap Erase All Content and Settings. Your iPad will ask for the passcode. Enter it, and tap Erase to wipe the iPad entirely. This will turn off the activation lock and disable Find My too.
Alternatively, you can connect your iPad to your MacBook or PC and erase it there too. On a Mac, you’ll see the iPad in the Finder sidebar. Click the name of the iPad and then click the Restore button in the right pane to erase all content on the iPad.
You can do the same thing using iTunes on an older Mac or Windows. Connect your iPad to the computer, open iTunes, and click the iPad icon between Music and Library towards the upper half of the window. Now go to the Summary tab in the sidebar and click Restore iPad on the right.
5. Remove the SIM card
Once your iPad is restored to factory settings, don’t forget to remove the SIM card in the device. This applies only to the cellular version of the iPad, so if you’re using a Wi-Fi only iPad, there is nothing to worry about.
6. Remove Your iPad From the List of Trusted Devices
If you’ve enabled two-factor authentication on your Apple ID, your iPadOS or iOS device receives two-factor authentication codes. So, when selling or giving away your iPad, you should remove it from the list of trusted devices that receive these authentication codes too.
You can do this by going to the Apple account page in any browser and signing in with your Apple ID password. Select Devices in the left pane, select your old iPad from the list, and then click Remove from account.
7. Find All Accessories and the Box
With all the basics covered, it’s time to hunt for the accessories shipped with the iPad and the box it came in. This includes the USB cable, charger, earphones, and manuals. Depending on the model of your iPad, some accessories may not have come with the device.
If you have the box and all accessories, the resale value of your iPad may go up on sites such as eBay or Amazon. In case the device is under warranty, you should look for the original invoice to help out the new owner of the iPad. It may come in handy if they have any warranty claims. The paper invoice is useful, and so is a soft copy that arrives in your email.
8. Trade In Your iPad or Sell It
Congratulations, you’re ready to sell your old iPad. You can search sites such as Amazon and eBay for the exact model name of your iPad to see the resale value before you list it. Ensure that the iPads on sale are in a similar condition as yours before you list it.
You should also check the Apple Trade In site to check if you can get a better price from Apple.
9. Transfer Data to Your New iPad
Finally, if you bought yourself a new iPad, you can pick up where you left off by transferring your data to the new device. There are three main ways to do this.
If you have both your iPad and the new device with you, switch on the new iPad and bring it close to your old iPad (before erasing the old one). You’ll see a prompt on the old iPad asking if you want to transfer data to the new one. You can follow the on-screen prompts, and all data will be transferred to the new device.
Alternatively, you can restore from an iCloud or a computer backup during the setup process for the new iPad.