If it persists, call Apple Support
Using counterfeit, frayed, or damaged accessories on your iPhone may trigger the “This accessory may not be supported” alert. Foreign particles on the accessory’s connector(s) or your device’s Lightning port can also cause this error.
Software-related malfunction is another factor worth mentioning. This post provides seven possible solutions to the problem and other similar alerts.
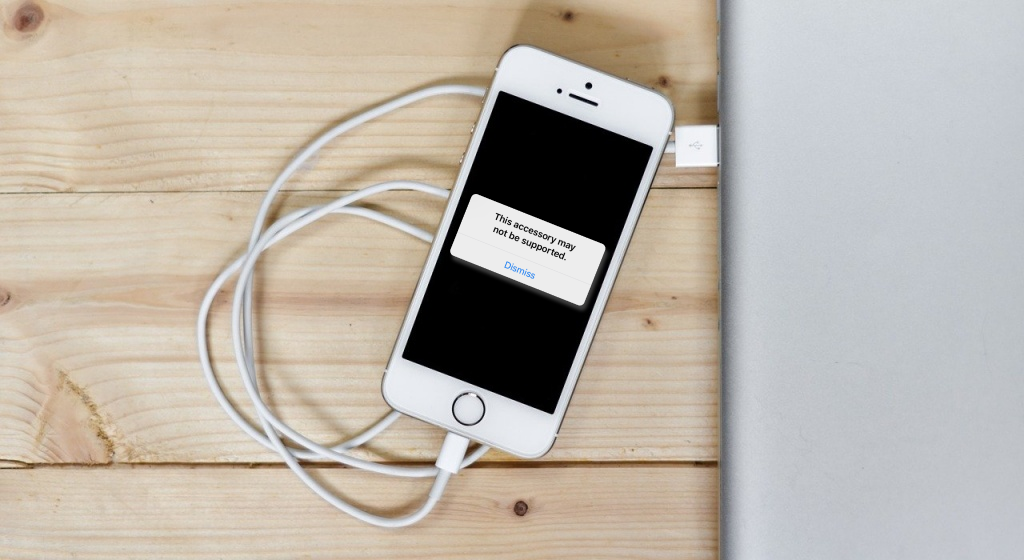
The specific alert may vary depending on your iPhone’s model or operating system. “This accessory is not supported by this iPhone,” “This accessory may not be supported,” and “Accessory Not Supported” are common variations of this error. But, their troubleshooting solutions are the same.

1. Reconnect the Cable
Your iPhone may sometimes display the warning message in error. When the alert appears on the screen, tap the OK or Dismiss button on the pop-up and unplug the accessory. Wait for some seconds and reconnect the cable to your iPhone or iPad.
That may temporarily fix the problem, but the alert may reappear after some time—especially if the accessory is defective.
Proceed to the next troubleshooting solution if the accessory still doesn’t work on your iPhone and other devices.
2. Shut Down or Reboot Your iPhone
The error could also be due to a temporary software glitch. Restart your iPhone if it keeps displaying “This accessory may not be supported” when you plug in a charging cable.
Open the Settings app, select General, tap Shut Down and wait 30 seconds for your iPhone to shut down completely.
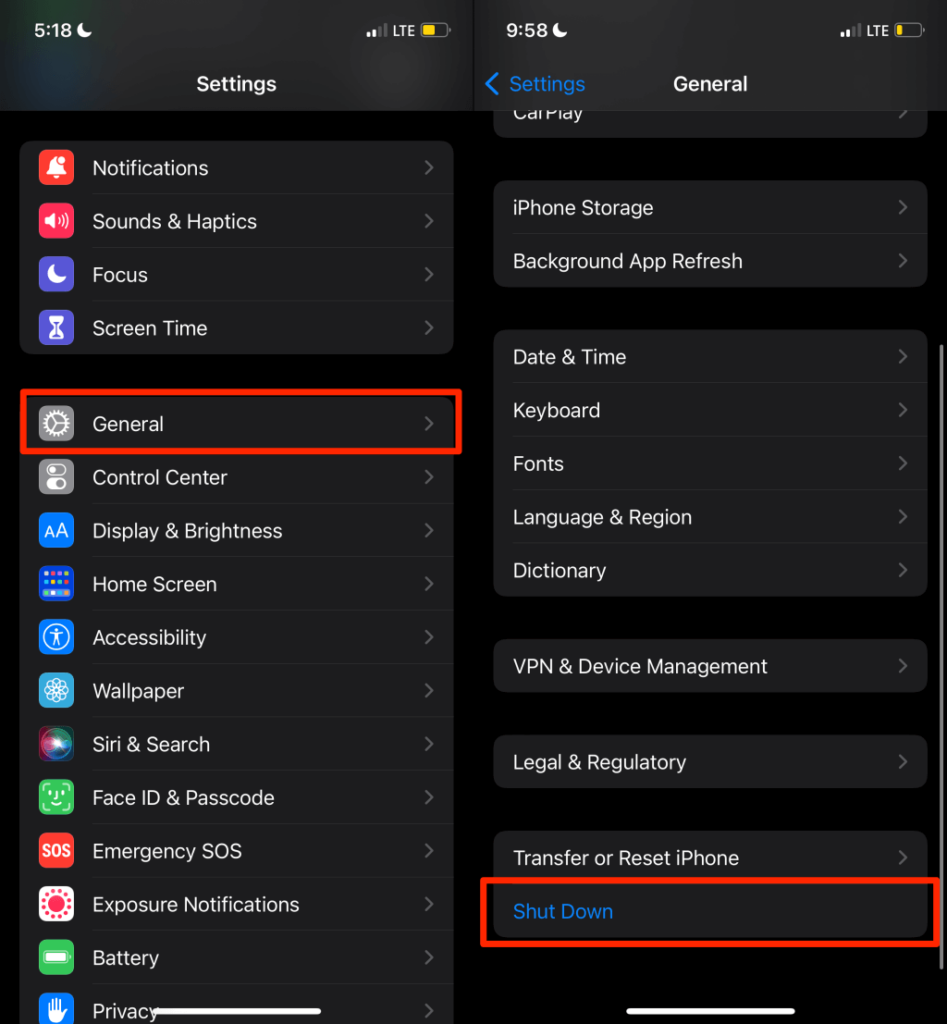
Afterward, plug the cable into a power adapter and connect the Lightning connector to your iPhone. If your iPhone doesn’t charge or restart automatically, the charging cable or adapter is likely faulty or damaged. Restart your iPhone manually (press and hold the power button) and try the next troubleshooting fix.
3. Confirm the Accessory Compatibility
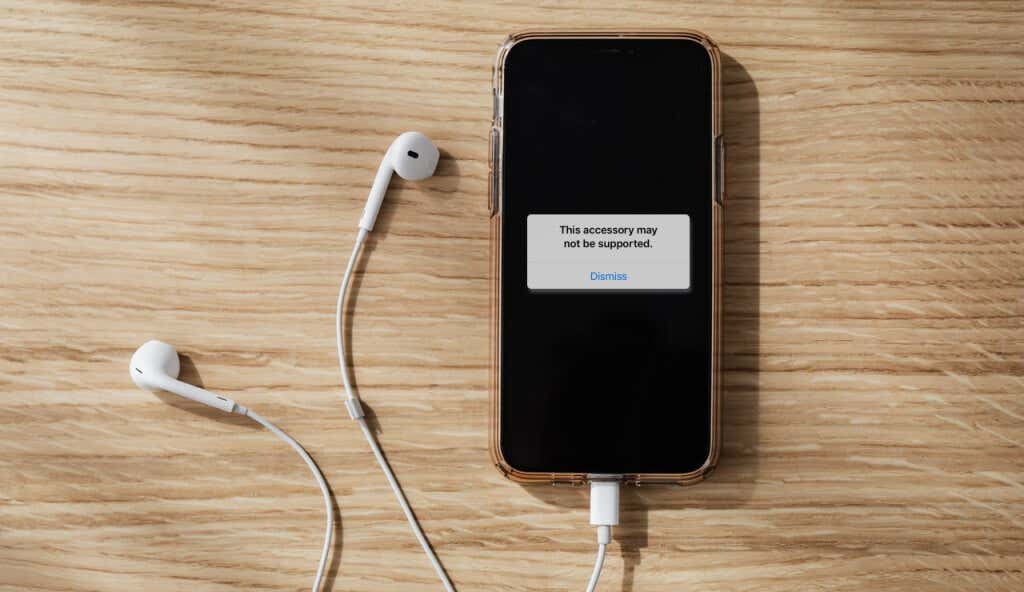
Not all Apple accessories will work on your device, especially if you use an old iPhone or iPad. If the alert keeps popping up, your iPhone doesn’t support the accessory. Connect the accessory to other devices and check if it’s still in good condition.
Contact the manufacturer if you’re unsure about an accessory’s compatibility with your iPhone.
4. Clean Your Charging Cable and Power Adapter

Your iPhone may charge slowly or fail to charge due to interference from foreign particles. Examine both ends of your charging cable and ensure there isn’t dirt, debris, lint, or grime in and on their surfaces.
Unplug both ends of the cable from your iPhone and power adapter. Afterward, use a soft, dry, lint-free cloth to wipe your cable’s Lightning connector. You can also use a cotton swab or dry paper, but be careful not to leave any residue. To clean the USB connector, insert a soft toothbrush and gently stroke the bristles horizontally. That should dislodge dirt, gunk, and other particles from the connector.

You should also examine the USB port on your charger (power adapter) for foreign particles. Next, clean your charger’s USB port, attach a Lightning cable and charge your iPhone. If the alert resurfaces, plug the charger into a different power source and check if that resolves the problem.
Avoid cleaning your accessories with any liquid material—not even water. That could corrode or damage the metal contacts on the USB and Lightning connectors. Refer to this Apple Support document for detailed instructions on cleaning Apple products and accessories.
5. Clean Your iPhone Charging Port
Foreign particles in your iPhone’s charging port can trigger the “This accessory may not be supported” error. Examine your iPhone’s charging port with a flashlight and remove any foreign object you find.
Spray compressed air from a gas duster (canned air) into the port. That’s a safer method of dislodging dirt and grime from tiny spaces in electronic devices without damaging delicate parts.

Alternatively, insert a flat toothpick or pointed cotton swab in the port and gently clean out foreign objects. Avoid cleaning the port too fast or too hard, so you don’t push the particles further into the port.
Again, do not use sharp or metal objects (pin, paperclip, needle, etc.) to remove foreign particles from your iPhone’s port. They will damage the metal contacts in the port. Likewise, don’t blow air from your mouth into the port. Exhaled breath from your mouth contains moisture or minuscule droplets of water that can damage your iPhone.
6. Try a Different Accessory
Apple recommends charging iPhones (and iPads) with authentic accessories. So make sure you use charging accessories from Apple’s online store or offline outlets.
If you’re using an original Lightning to USB cable from Apple, check if it has any of the inscriptions below:
- Designed by Apple in California Assembled in China
- Designed by Apple in California Assembled in Vietnam
- Designed by Apple in California Indústria Brasileira
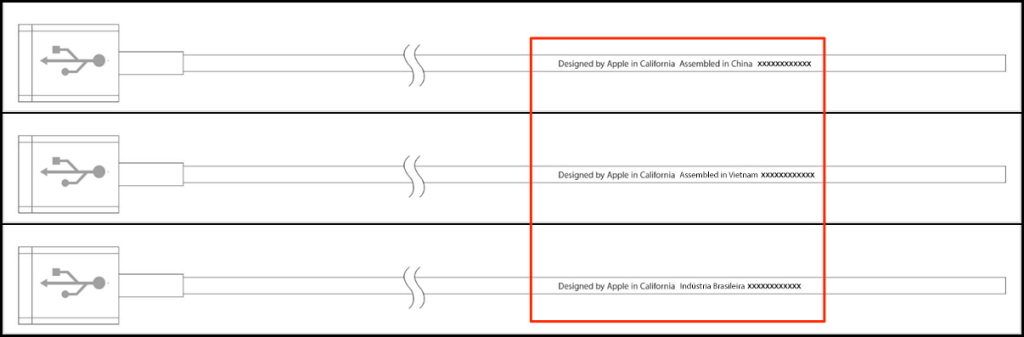
A 12-digit serial number should also be at the end of these inscriptions. Third-party cables do not have inscriptions. Hence, look out for a Made for Apple (MFI) label or certification on non-Apple charging accessories. You’ll find the label on the packaging of certified third-party accessories.
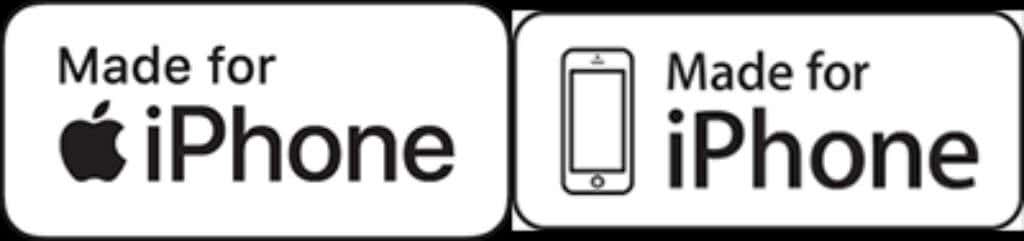
If the cable has no serial number or MFI label, it’s a knockoff. There are many third-party accessories out there with fake MFI labels. Therefore, we recommend using Apple’s accessory search tool to confirm if your charger or cable is MFI-certified.
Open the tool on your web browser and search for your cable on Apple’s database using its brand name, model number, Universal Product Code (UPC), or European Article Number (EAN). You’ll find these numbers/codes on the cable’s packaging or the product page on the manufacturer’s website.
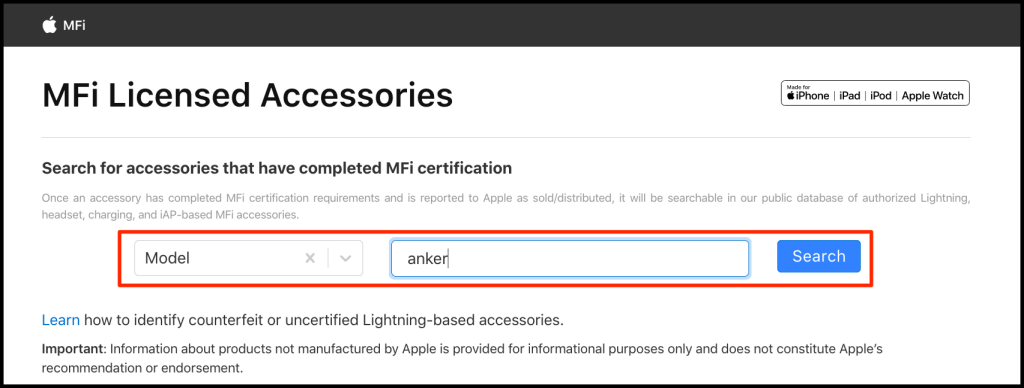
We also recommend reading Apple’s support document on identifying counterfeit or uncertified charging accessories.
7. Update Your iPhone
According to Apple, some accessories may require the latest version of iOS to work correctly. Install the latest iOS update on your iPhone if none of these troubleshooting fixes stop the error.
Connect to a Wi-Fi network, head to Settings > General > Software Update, and tap Download and Install to update your iOS device.
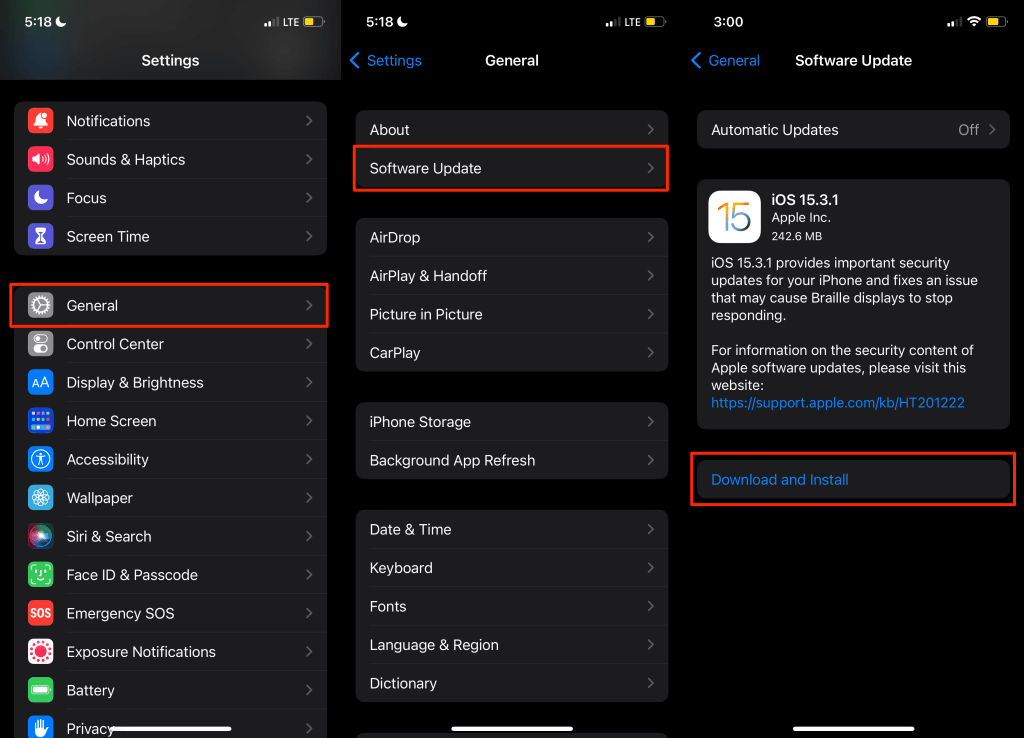
Contact Apple Support
If your iPhone displays the alert without any accessories connected, the Lightning port is likely filled with foreign particles. Cleaning the port should stop the alert—refer to method #4 above for instructions. Contact Apple Support or visit a nearby Apple Store if the issue persists.




