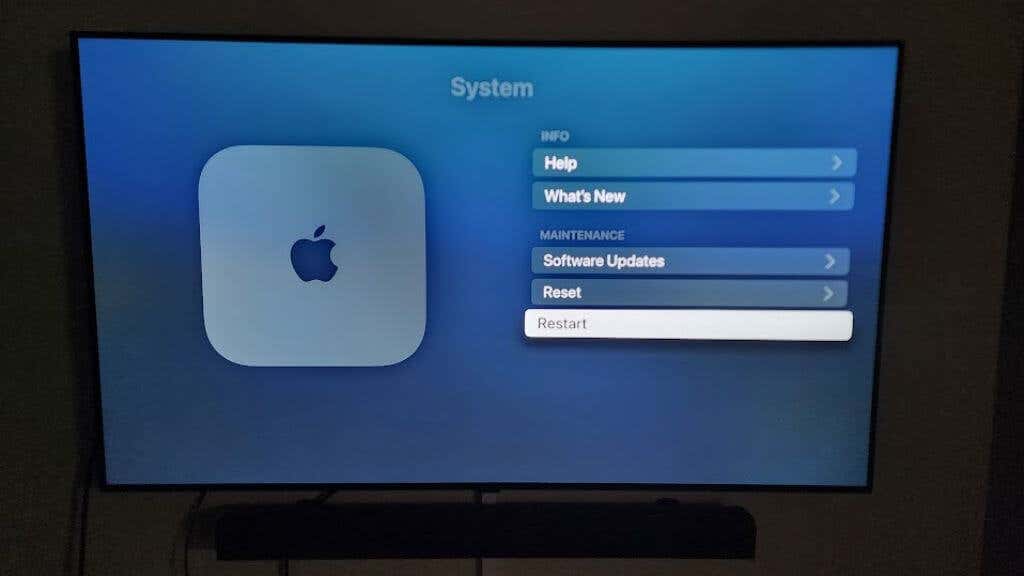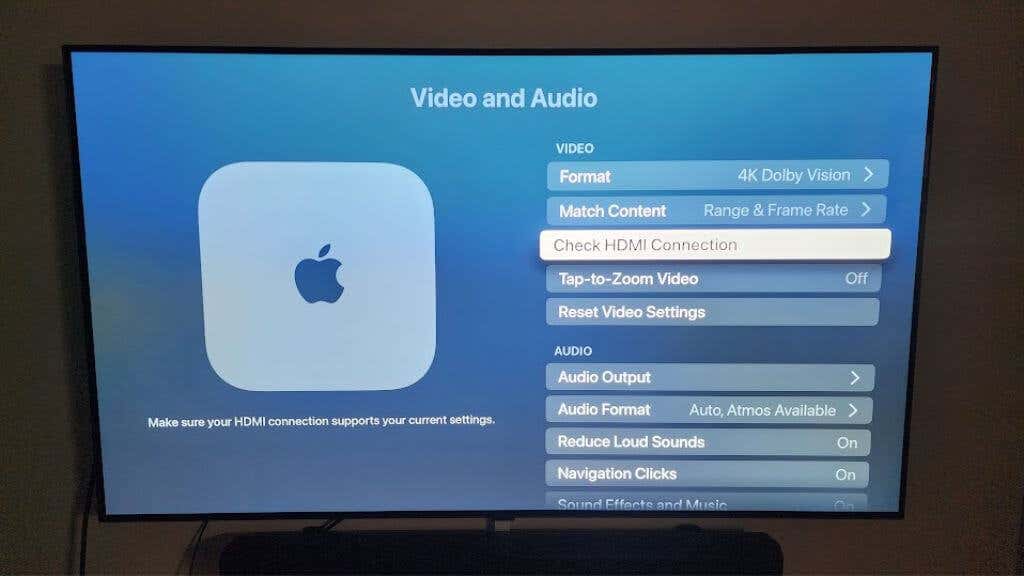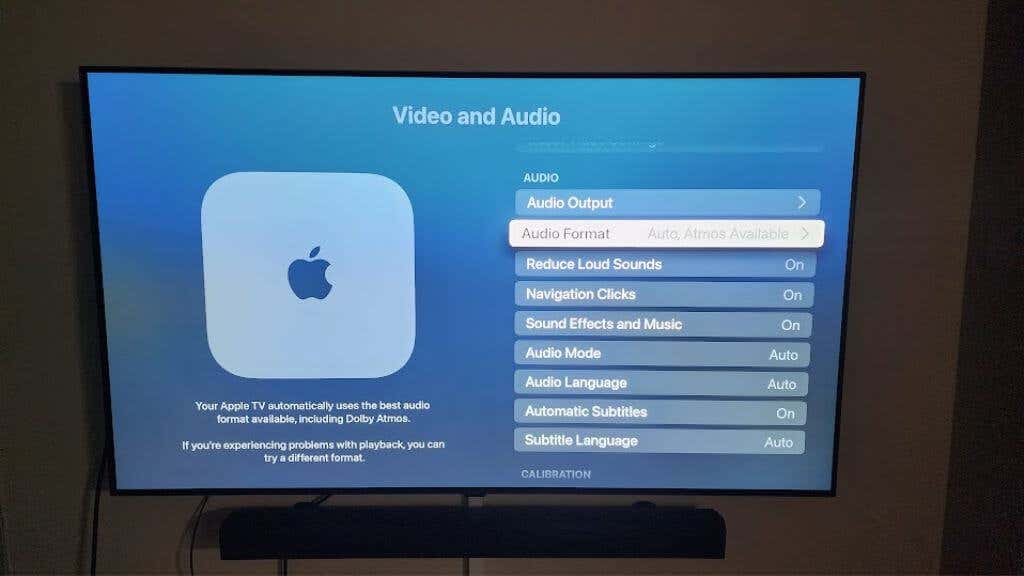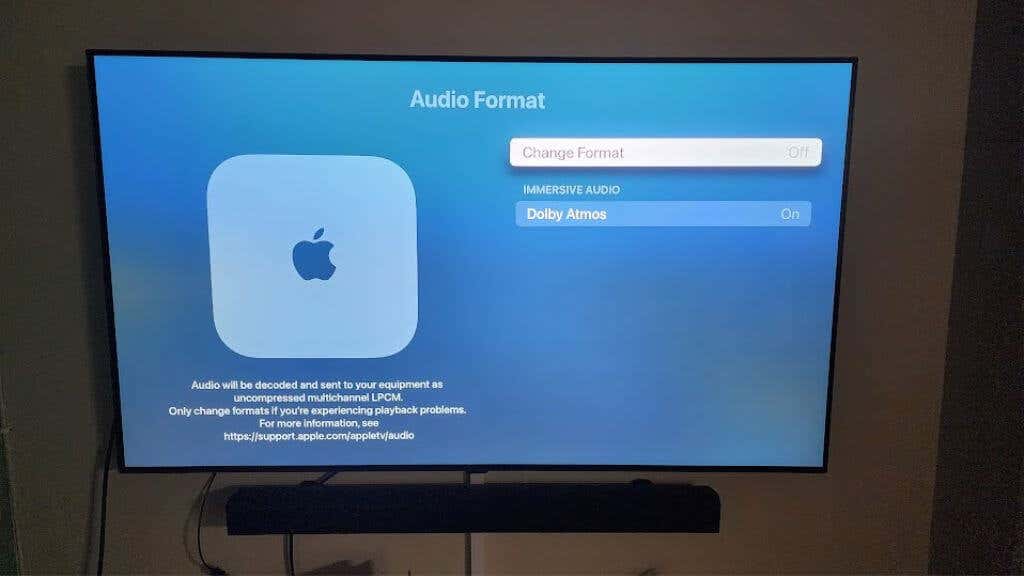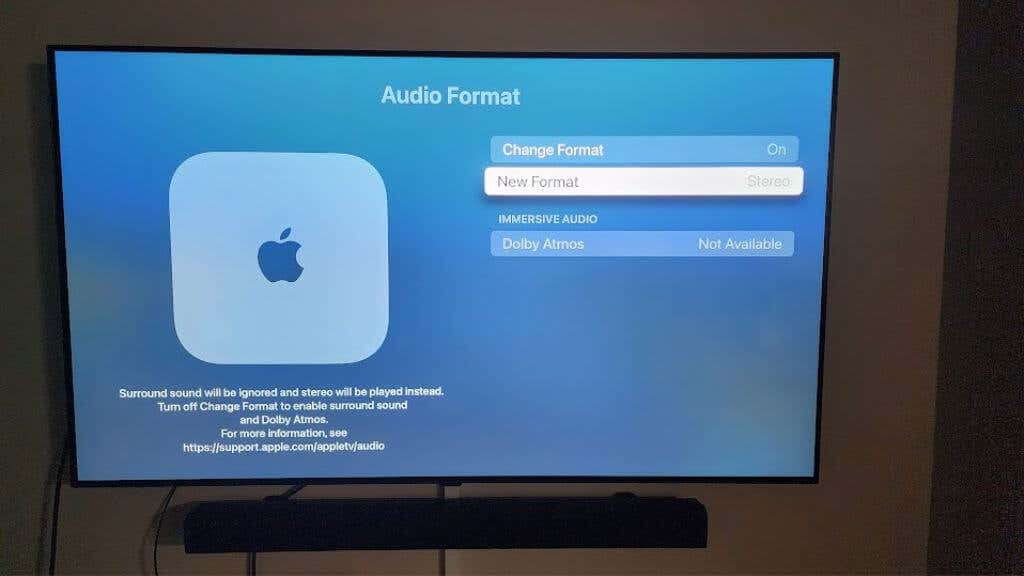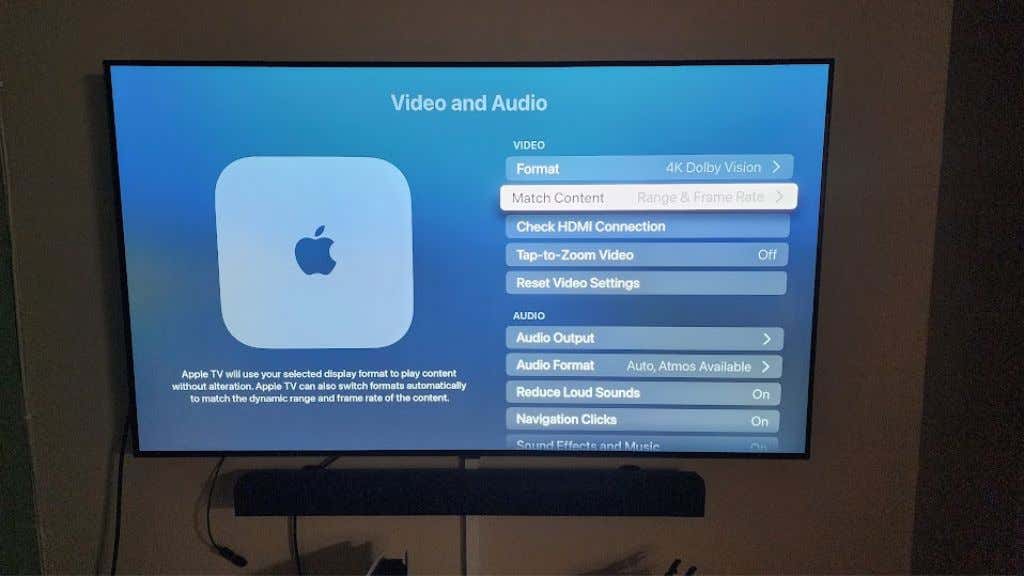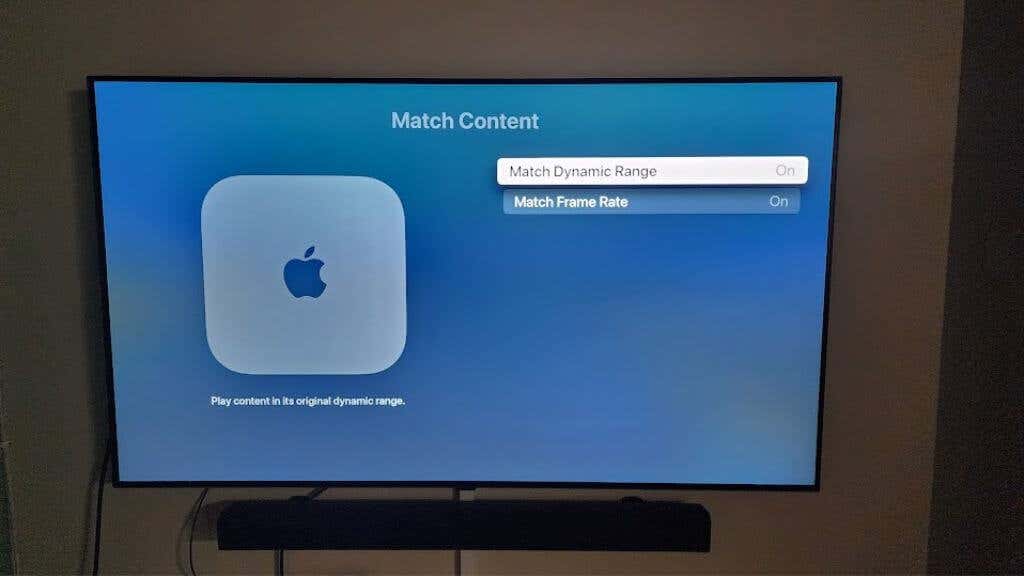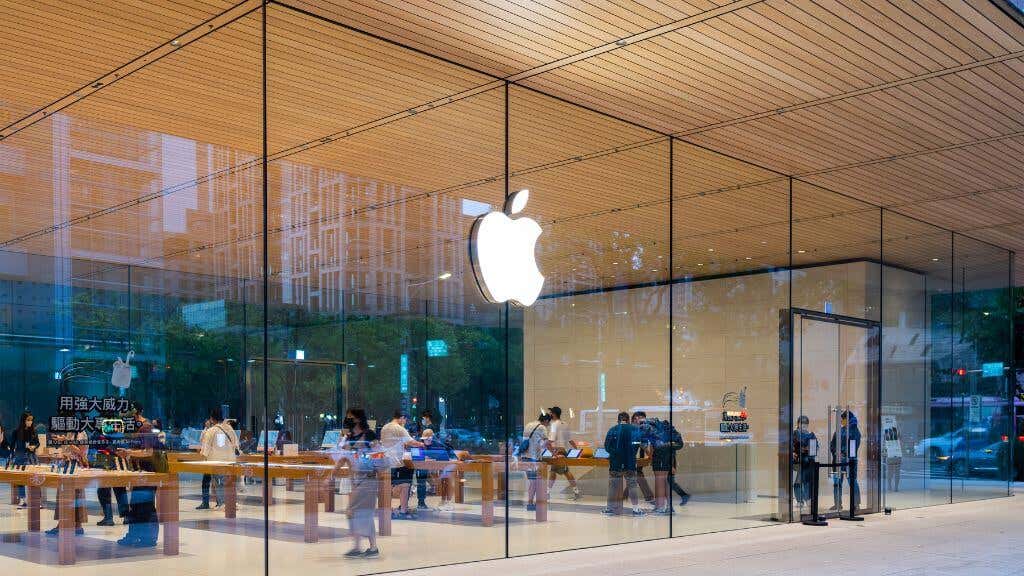Makes the viewing experience much more enjoyable
When you’ve settled down for a relaxing evening with your Apple TV, the last thing you want is audio sync issues. Unfortunately, this disparity between video and audio is a common problem that can frustrate even the savviest tech guru.
So, if everything feels like watching an old dubbed Kung-Fu movie, it’s time to put on your detective cap and track down why there seems to be a delay in your audio setup.
Understanding the Problem
Audio sync issues, or audio delay, can best describe a mismatch between the audio and video signals transmitted to your TV or home theater system. Or, stated differently, it’s a disparity in the timing of the video and audio presented to you. So you’ll hear something happen before or after it happens on-screen. We don’t think of video and audio as separate things, but this hiccup spoils the magic trick of moving pictures.
When it comes to set-top boxes, smart TVs, varied home theater setups, and various streaming platforms like Netflix, HBO, and Amazon Prime, this audio mismatch can rear its ugly head in several ways:
- Lagging Sound: The audio plays a split second (or more) behind the video, making the dialogue and action feel disjointed.
- Advanced Sound: The opposite of lagging sound, where the audio plays before the corresponding video. It’s less common but equally frustrating.
- Glitches and Pops: Sometimes, audio sync issues can lead to strange sounds or momentary glitches. These artifacts happen as the stream tries to correct itself.
Understanding what might cause these audio delay problems is the first step in solving them. Here’s what might be going awry:
- HDMI Cable & Connections: A damaged cable or one without enough bandwidth could be at fault. The same goes for cables that are too long, in rare cases.
- Apple TV Settings (tvOS): Settings in tvOS can cause sync problems, especially if they aren’t matched with the TV’s capabilities.
- Soundbar/Home Theater Configuration: If the soundbar or home theater system’s settings aren’t appropriately matched with the Apple TV or Smart TV, it can cause lag.
- Streaming Apps and Wi-Fi: Sometimes, the problem isn’t with the hardware but the streaming apps or internet connection. Glitches with Netflix, Amazon, or a weak Wi-Fi signal can create havoc with audio sync.
- Smart TV Settings: TVs from brands like Sony or Samsung may have specific audio and video settings that, if not configured correctly, can lead to audio delay issues.
- Compatibility with Different Devices: Using different devices like iPhones or Macs with your Apple TV can lead to audio sync problems, especially if you’re using wireless video casting.
- Software & Updates: Running outdated versions of tvOS or the software on your Smart TV or other connected devices may lead to compatibility issues and, by extension, audio sync issues.
Now that we understand why your Apple TV audio might be out of sync let’s look at specific fixes.
Tip: Before we get into it, mute the audio from your TV’s speakers. In many cases, the echo you hear is thanks to a delay between these two sets of speakers, which should not be playing simultaneously. This delay isn’t noticeable unless both speakers are playing. It happens because the TV’s speakers have slightly less latency than the external sound bar thanks to a direct internal connection to the TV, and we perceive this as echo or reverb.
1. Restart Your Apple TV and Connected Devices
Occasionally, devices get bogged down with temporary data or minor glitches that cause audio sync issues. A simple restart clears the RAM and often resolves any temporary problems between audio and video. Restart your Apple TV, TV, soundbar, or any other connected device in the audio chain.
2. Check the HDMI Cable Connection
An improperly connected or damaged HDMI cable can lead to signal degradation. This might cause audio delay problems or even more severe audio/video sync issues.
Ensure that your HDMI cable is securely plugged in. Try using a different HDMI port on your smart TV or replacing the cable if it’s damaged.
It’s also a good idea to ensure your HDMI cable meets the requirements of your picture settings. For example, if you have a 4K 60Hz TV, you’ll want to use an HDMI 2.0b cable. Since HDMI cables are backward compatible, buying faster ones and having bandwidth to spare is better.
Under Settings >Video and Audio, you can select Check HDMI connection and let your Apple TV diagnose the health of your HDMI cable and connectors. If there are any issues, it will report or fix them automatically.
3. Update Software
Your current software may not be compatible with the latest audio formats or streaming apps like Netflix and Amazon Prime. Regular updates will ensure smooth playback by keeping everything synchronized and glitch-free.
While your Apple TV apps should update automatically, you can check within the App Store if there’s an update available. This is likely the issue of you needing help with one app in particular.
4. Adjust the Audio Settings
Incorrect audio settings can cause discrepancies between your Apple TV, smart TV, and soundbar. Ensuring the audio format is compatible with all devices helps maintain audio sync.
- Navigate to Settings > Audio and Video > Audio Format.
- Select Change Format and confirm.
- Under New Format, change the format to Stereo or PCM (you may not see both options) if you’re experiencing issues with more exotic formats, such as Dolby Atmos.
- Adjust the Audio Output settings as needed.
Usually, your Apple TV will choose the correct audio format automatically. Still, if you need to figure out this setting, check your TV’s manual or the specification sheet on the manufacturer’s website to see which audio formats it supports.
Also, be mindful of the audio chain. For example, If your Apple TV is connected to another device (e.g., a receiver, soundbar with HDMI video passthrough, or an HDMI audio extractor), the audio settings on your Apple TV might have to be changed to be compatible with specific devices.
Alternatively, you may have to change settings on the devices in the chain to ensure they are consistent with the audio output you prefer from the Apple TV. Not all home theater audio gear will automatically adapt to the output format of the device plugged into it.
5. Match Content
If your ATV doesn’t match your TV’s frame rate and dynamic range, it can lead to audio sync problems. By enabling these options, you ensure that the video’s frame rate and dynamic range are aligned with your TV’s capabilities.
Enable Match Frame Rate and Match Dynamic Range in the video settings to ensure your ATV is aligned with the TV’s capabilities.
This should be on by default, but if it’s been turned off, it may have been to deal with problems that this setting can cause. For example, this author has experienced his Samsung QLED going black for a few seconds every time his Apple TV 4K switched between 24fps and 30fps content in certain apps.
6. Wi-Fi and Streaming App Troubles
If your Wi-Fi connection is weak, it can cause problems with your stream, such as desynchronizing the audio from the video. Usually, this is solved by closing the stream and restarting it. If it only happens in one app, you should check if updates are available for that app.
If a chronically weak Wi-Fi causes the problem, you can check out our guides on addressing weak Wi-Fi signals, or if you have an Apple TV with an Ethernet port, consider using the Ethernet port to connect to your router.
If you don’t want to lay an Ethernet cable from your Apple TV to your router’s location, consider using a Powerline Ethernet adapter to route the signal through your home’s electrical cabling. Assuming that your home’s cabling is relatively modern and in good condition, this should lead to a much more reliable data stream.
7. iPhone, iPad, and Mac Connectivity
When using Airplay with various iOS devices, inconsistencies in versions or settings can lead to audio delay or other weird behavior. Ensuring consistency across all devices makes seamless streaming more likely. To that end, here are some tips:
- If you’re using Airplay from an iPhone, iPad, or Mac, update all devices.
- Restart the streaming app or try a different playback method.
- Consider using a cable adapter, such as a Lightning or USB-C to HDMI dongle, to connect directly to your TV, bypassing the Apple TV.
- If your TV supports AirPlay, try connecting to the TV directly rather than your Apple TV.
We’ve found that AirPlay to an Apple TV is usually rock-solid unless something’s amiss with your Wi-Fi network, so this is the main thing to troubleshoot if AirPlay video has lagging or stuttering audio.
8. Soundbar and Home Theater Settings
Home theater systems and soundbars have unique settings, and mismatches with your Apple or Smart TV settings can cause audio delays. Adjust the sound settings on your soundbar or home theater system to ensure they align with your Apple TV’s audio settings.
Since every soundbar or home theater system differs, we can only give you limited guidance. Consult the user manual for your particular device.
In particular, if you’re using Bluetooth to send audio to your soundbar or receiver, look for an audio sync setting on the device and adjust it up or down until the audio seems to be in sync.
9. Smart TV and TV Audio Adjustments
Different brands and models of smart TVs have additional audio processing capabilities. Incorrect settings can cause delays or other audio sync problems. Adjusting these settings to match your Apple TV helps ensure synchronized playback.
Go into your Samsung, Sony TV, or whichever brand you are using’s TV settings and explore the audio settings. Look for ‘Change Format’ or tweak the ‘Audio Delay’ options to match your Apple TV.
You may also want to turn off post-processing features such as motion smoothing or activate “game mode” if you’re experiencing audio delay while playing video games. Game modes minimize latency, which can improve audio delay as well as the visual responsiveness of the game.
10. Call in the Professionals
If all else fails, it might be time to contact Apple support or consult the user manual of your specific streaming devices. Sometimes, fundamental compatibility issues exist between your equipment and the Apple TV. There’s so much AV equipment out there that it’s bound to happen, but an AV pro will likely figure it out quickly.
Apple TV audio sync problems can damper your viewing experience, but with these troubleshooting steps, you can solve them. Whether enjoying a Netflix binge or a thrilling match on Hulu, you can ensure smooth, synchronized playback with patience and some tinkering.