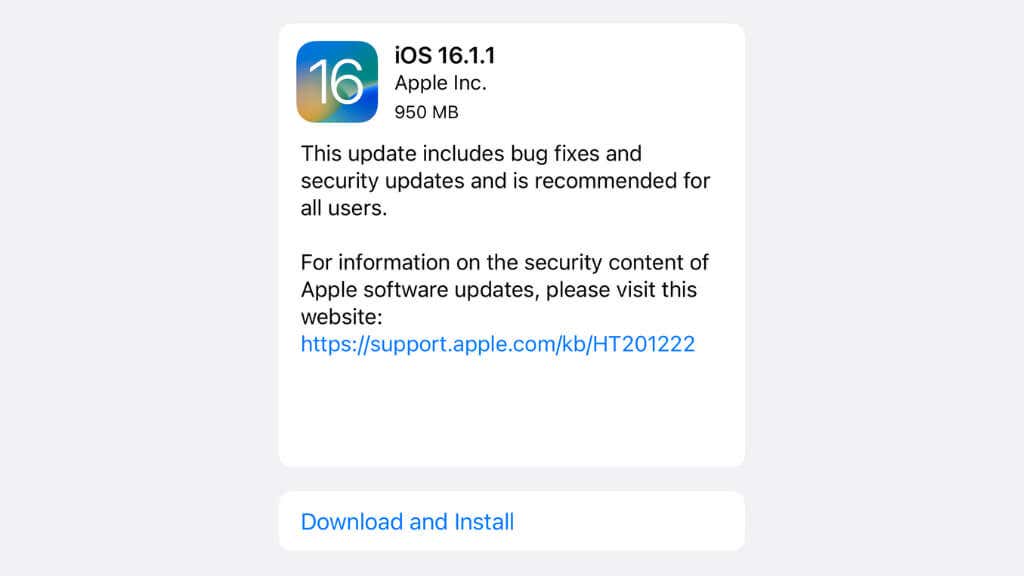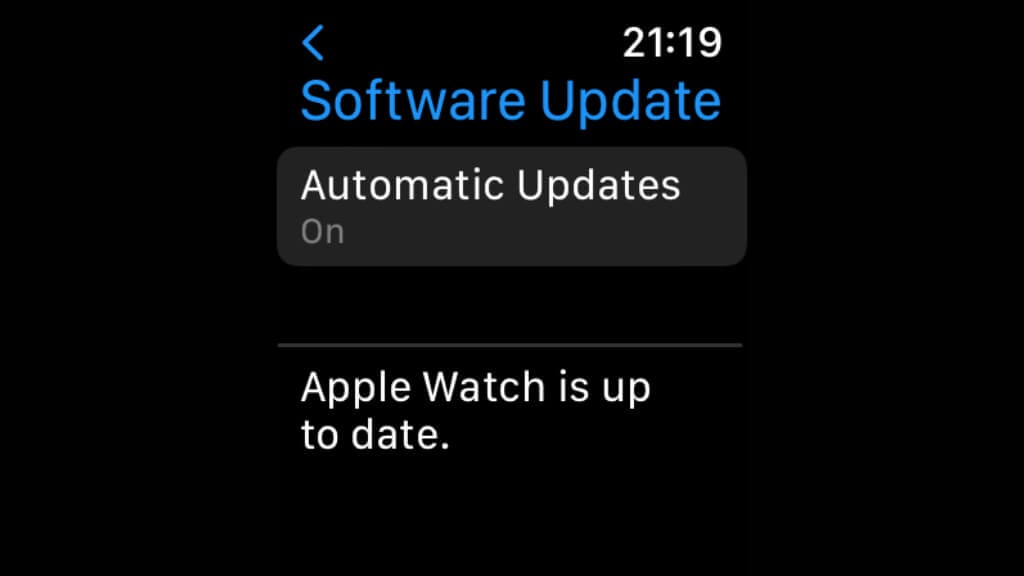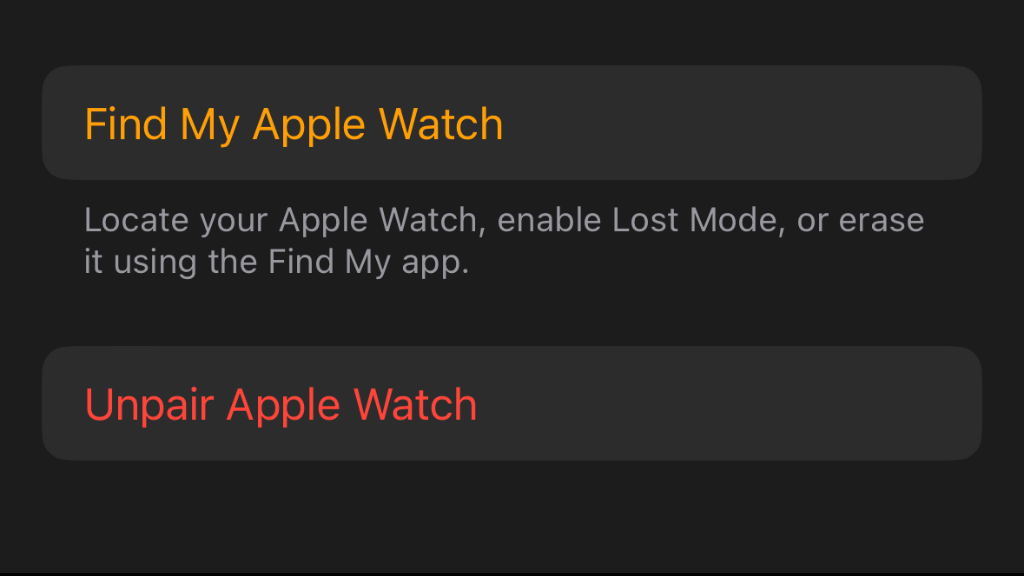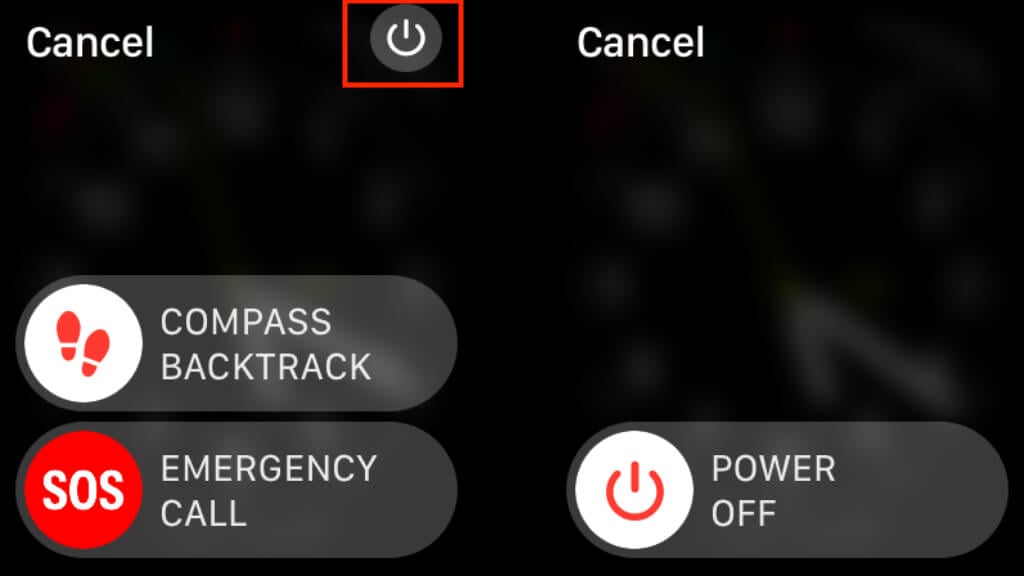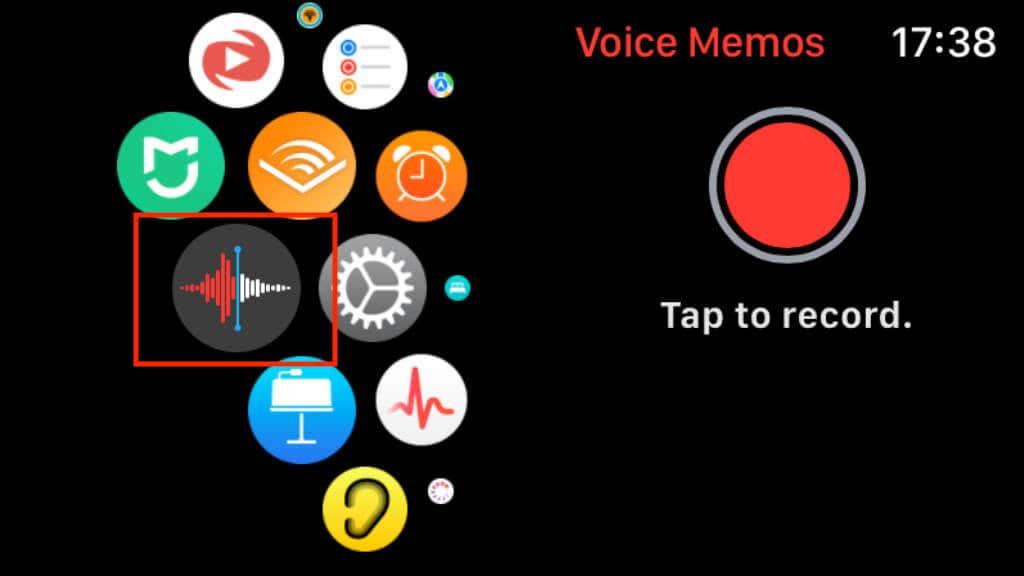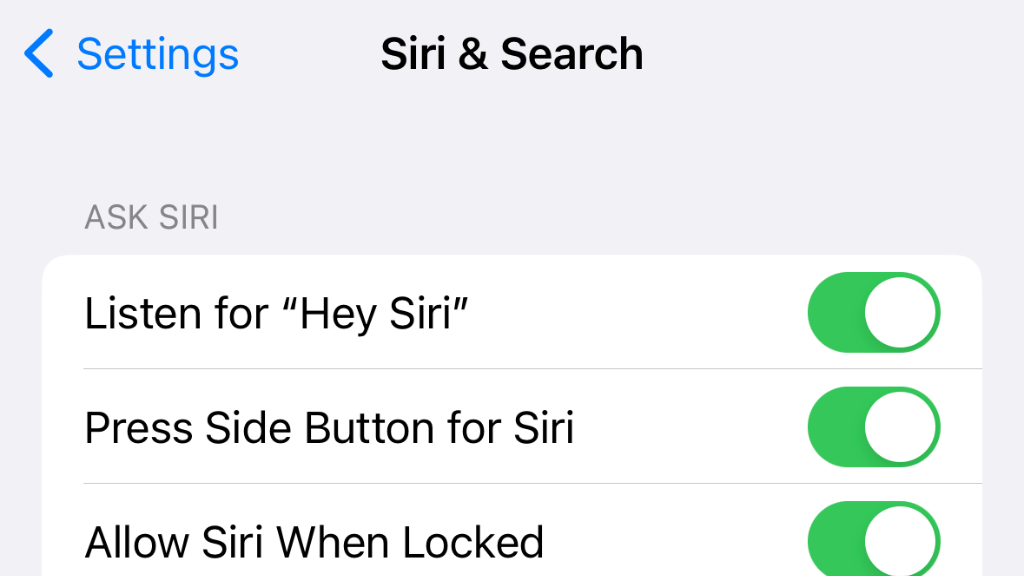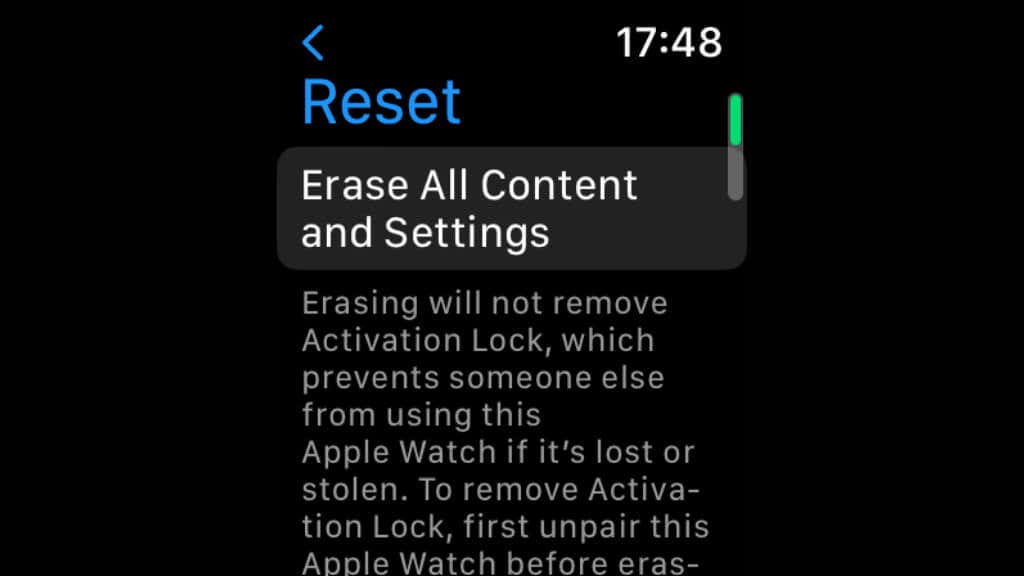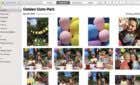Thankfully, most problems are only temporary
The Apple Watch has become one of the most influential smartwatches in the tech industry, touted for its sleek design, integrated iOS features, and user-friendly interface. But even the most refined gadget may have issues occasionally.
There’s nothing more frustrating than when your Apple Watch microphone stops working, especially when you’re in the middle of dictating a text message or sending an important voice memo. With Siri & dictation being some of the key features of the Apple Watch, microphone issues can significantly hinder your user experience.
Thankfully, most microphone-related issues are temporary and can be resolved with some quick troubleshooting steps. This article will guide you through a comprehensive set of fixes you can try if your Apple Watch microphone is not working. These steps apply to all Apple Watch series, including the new Apple Watch Ultra with watchOS 9 and iOS 16.
1. Check for Software Updates
Microphone issues can be attributed to a software issue. Apple regularly releases updates for watchOS and iOS, fixing known bugs and improving overall performance.
To check for an update on your iPhone, head to Settings > General > Software Update. If a software update is available, download and install it.
For your Apple Watch, open the Watch app on your iPhone, tap My Watch, and then go to General > Software Update.
If an update is available, ensure your device is connected to Wi-Fi, tap Download and Install, and enter your passcode if prompted.
2. Unpair and Re-pair Your Apple Watch
The pairing process between your iPhone and Apple Watch establishes a robust Bluetooth and Wi-Fi connection. If this bond is disrupted, it might affect some features, including the microphone. Unpairing and re-pairing your Apple Watch can often resolve these issues.
To unpair Apple Watch, go to the Watch app on your iPhone, select the My Watch tab, select All Watches, tap the ‘i’ icon beside your watch, and choose Unpair Apple Watch.
Note: Unpairing will automatically back up your Apple Watch data to your iPhone, which will be helpful when you re-pair.
Follow the on-screen instructions to re-pair and by bringing your Apple Watch close to your iPhone. Be sure to restore from the backup you created during the unpairing process to keep your settings and data intact.
3. Restart Your Apple Watch and iPhone
Like your Mac or iPad, restarting your Apple Watch and iPhone can resolve minor software glitches that might be causing the microphone issues. To restart your Apple Watch, press and hold the side button until the power-off screen appears.
Select the power icon at the top right of the screen to reveal the power off slider.
Then drag it to turn off the device. Turn it back on by holding the side button until the Apple logo appears. If you’re still not managing, check out our guide on how to force restart or reboot an Apple Watch.
For your iPhone, the process varies depending on the model. Generally, you can turn off your iPhone by holding the side and volume buttons until the slider appears. Follow our guide to restart any model of iPhone.
4. Test the Microphone With Voice Memos or Siri
After performing the steps above, checking if your Apple Watch microphone is working is essential. Open the Voice Memos app or activate Siri by pressing and holding the Digital Crown.
Speak a few words to check if the microphone is picking up sound.
5. Check the Microphone Hole for Debris
If nothing is being recorded in your voice memo test, it’s time for a more hands-on fix. Like most smartwatches, the Apple Watch is designed to be worn on the wrist, and exposed to the elements, making it susceptible to the ingress of dust and debris. The microphone hole, in particular, can get clogged over time. This blockage can affect the microphone’s functionality, leading to issues like reduced audio clarity or the microphone not working altogether. The exact location of the microphone hole varies depending on your Apple Watch series.
To clean the microphone hole, use a soft, dry, lint-free cloth. This could be a microfiber cloth or the cloth that is often used to clean eyeglasses. Gently wipe over the hole to remove any visible dust or debris.
If the cloth doesn’t do the trick, you can use a small, soft-bristled brush, such as a clean toothbrush or a brush designed for cleaning camera lenses or electronic devices. Very gently brush over the microphone hole to dislodge any trapped particles.
Note: Never insert anything into the microphone hole. Tools like pins or paper clips might seem helpful for dislodging debris, but they could damage the sensitive microphone component.
6. Check for Audio Interference With AirPods or Noise App
Your AirPods or Bluetooth accessories can interfere with the Apple Watch’s audio. Try disconnecting these devices from your iPhone and Apple Watch. Additionally, if you use the Noise app, the watch might show “Measurement Suspended” because it prioritizes microphone usage for that app. In such instances, closing the Noise app can resolve the issue.
7. Turn Off ‘Hey Siri’
While useful, ‘Hey Siri’ can occasionally interfere with your microphone. Go to Settings > Siri & Search on your iPhone and turn off Listen for Hey Siri.
Test the microphone on your Apple Watch again. If it works, you should limit your use of ‘Hey Siri’ or turn it on only when necessary.
8. Factory Reset Your Apple Watch
If none of the above solutions work, consider resetting your Apple Watch to its factory settings. Before proceeding, ensure that your data is backed up to your iPhone.
Go to Settings > General > Reset on your Apple Watch.
Tap Erase All Content and Settings and enter your passcode. Your Apple Watch will restart, and display the Apple logo and a progress wheel. Once reset, you can restart your Apple Watch, restoring from the backup on your iPhone.
9. Contact Apple Support or Visit an Apple Store
If you’ve tried all the above fixes and your Apple Watch microphone still isn’t working, there may be a hardware issue. If your device is under warranty, contact Apple Support or visit an Apple Store. They can run diagnostic tests and offer repair or replacement options.
Remember, while these troubleshooting steps have proven effective for many users experiencing microphone issues, their success might vary depending on the exact nature of the problem. Remember to look into Apple’s forums or tech communities for more insights.