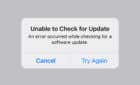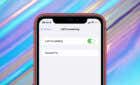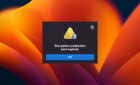Because laptop hard drive space is precious
Your drive space is precious, especially if you have a laptop with limited storage. For many Macbook Pro owners, the standard 256 GB flash memory drive is the most affordable option, but not the most spacious.
If you use your Macbook for serious photo or video editing work, then you know how quickly that space can fill—and so you turn to deleting items to clear up space for your newest projects.
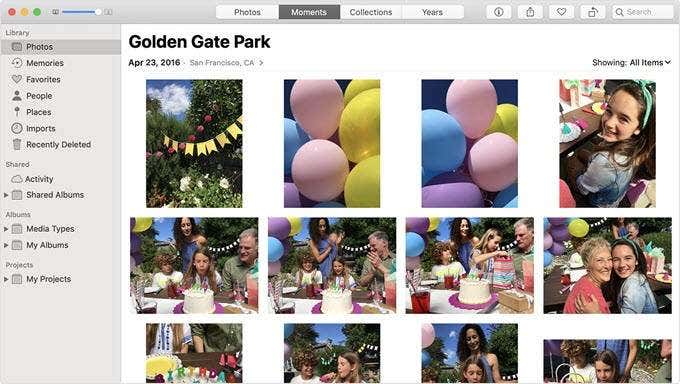
The problem arises when you delete files, but your storage space doesn’t seem to increase. Removing raw video files and high-quality photographs is the fastest way to clear up space, but removing those has no immediate effect on your available memory. Here’s how to remedy that.
How to Find and Clear the “Hidden” Trash Bin in the Photos App
When you delete a photo or video in macOS Mojave’s Photos app, it doesn’t go into the normal Trash Bin. It instead makes its way into a hidden folder within Photos and will remain there for 29 days.
This feature is put in place to make sure you do not accidentally delete a precious photo or memory with no recourse or any way to get it back. However, it poses an obstacle when you are trying to clear up space to export your next short film.
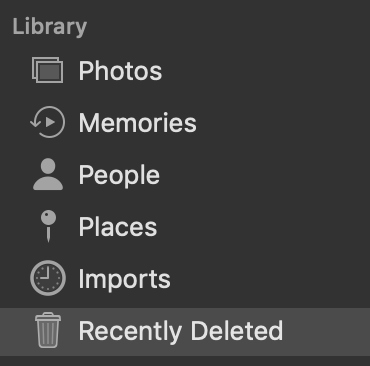
Look beneath your “Library” tab in the Photos sidebar. When you have deleted a photo or video, it will appear beneath “Imports” in a folder called “Recently Deleted.”
If you open this folder, you will see all the photos you have deleted and how much time remains before the system automatically removes them. You can right-click individual photos or videos and permanently delete them before that time runs out to immediately clear space.
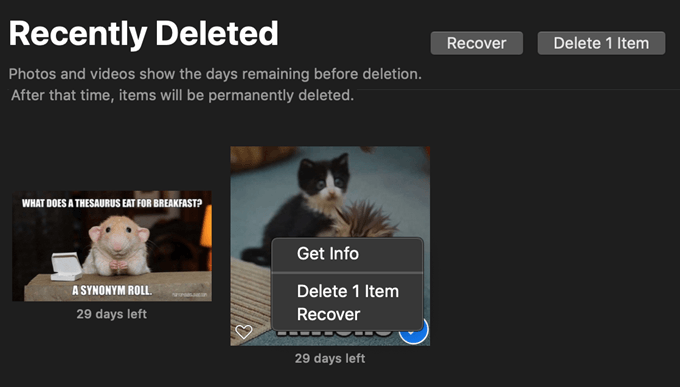
On the other hand, you can press the “Delete All” button in the top right-hand corner of your screen. This will delete every item in the folder. If you do accidentally delete something you didn’t mean to, just press “Recover” instead of deleting to move it back into your Photos library.
Keep in mind that even holding the Command key and pressing Delete does not skip this step. If you want to free up storage space without waiting the requisite 30 days, you will need to do this whenever you delete photos.
Other Ways to Free Space
Maybe you don’t want to delete images or videos. If that’s the case (but you still need more memory), then you might consider utilizing iCloud. For only $1.99 per month, you get 100 GB of storage. $9.99 per month gives you a full terabyte of storage.
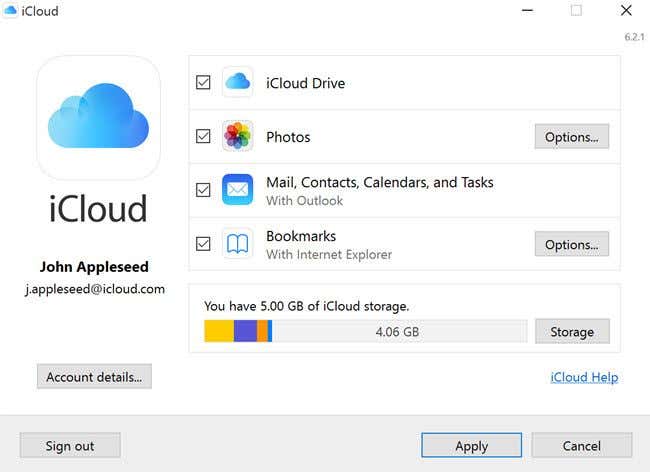
This much space may seem like overkill, but it allows you to back up your device to the cloud whenever you upgrade. It also gives you additional storage for your photos and videos. You can free up space locally while preserving all of your important data.
For those of you that want to make doubly-sure your data is safe, an external hard drive is another solid choice. Just remember to transfer your photographs and videos from your computer to the drive on a regular basis.