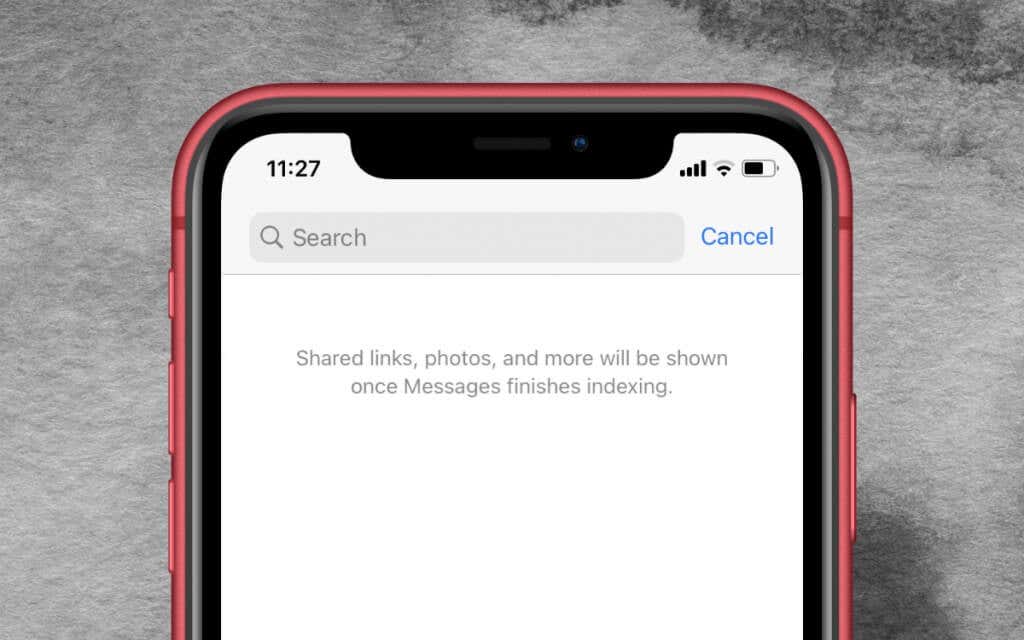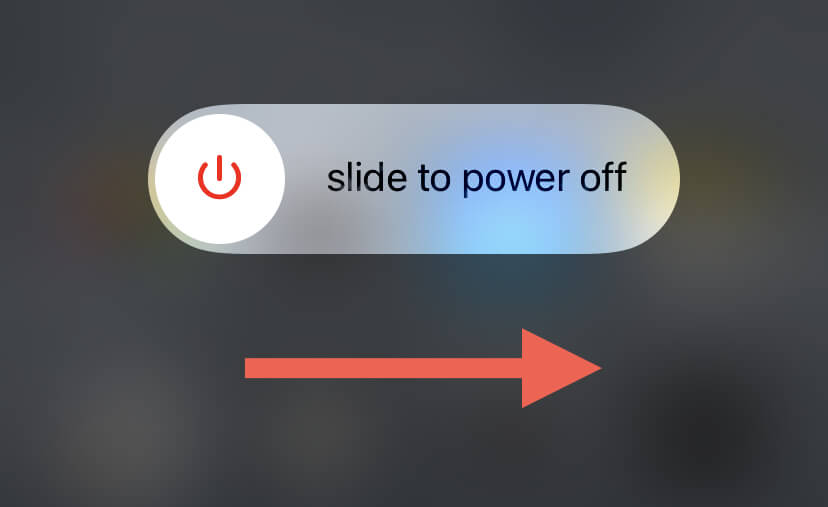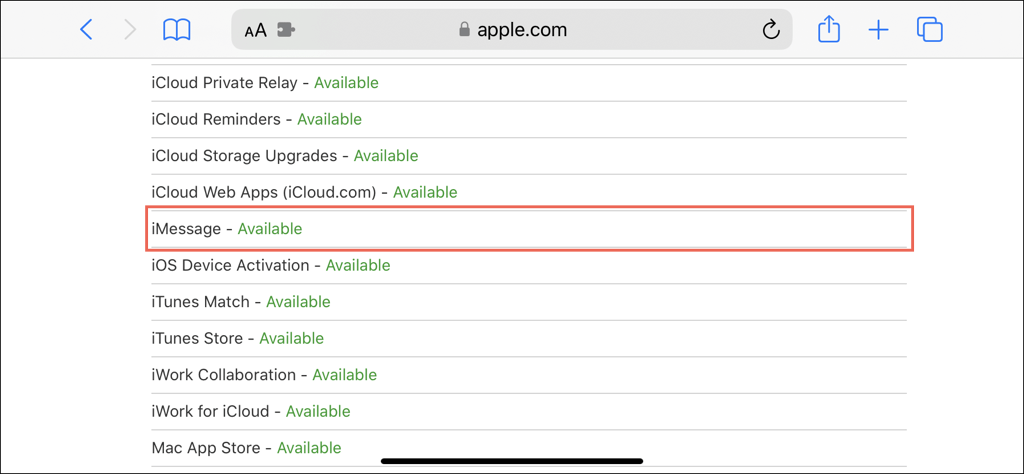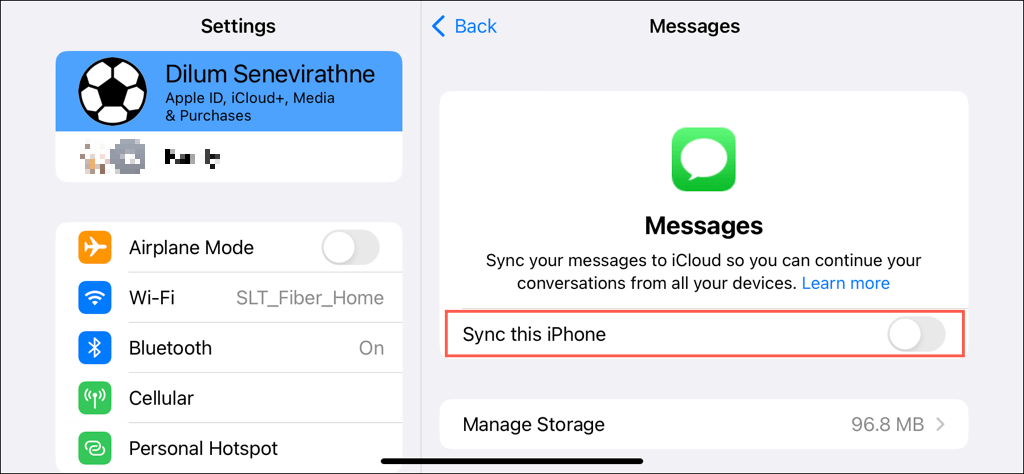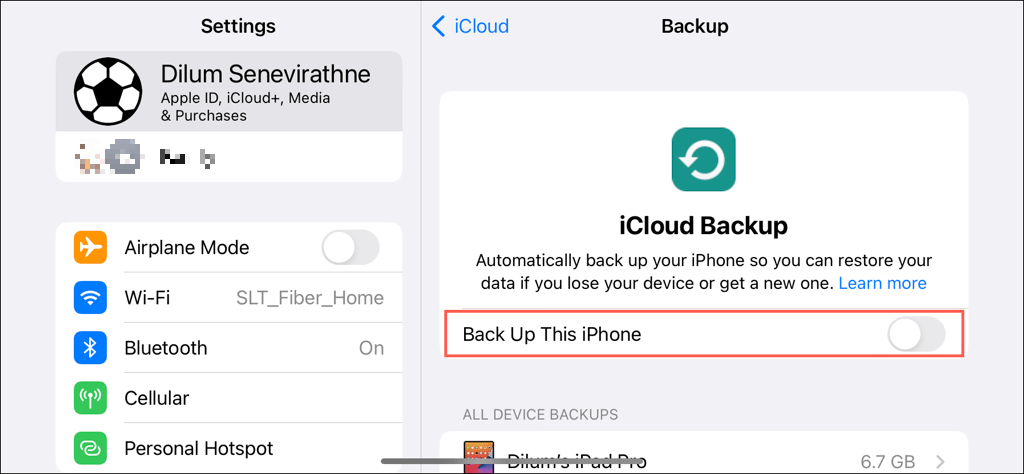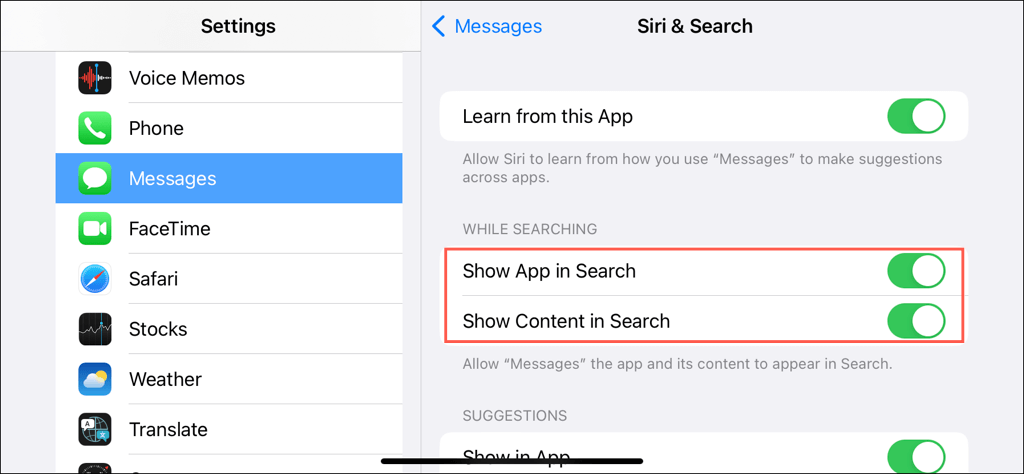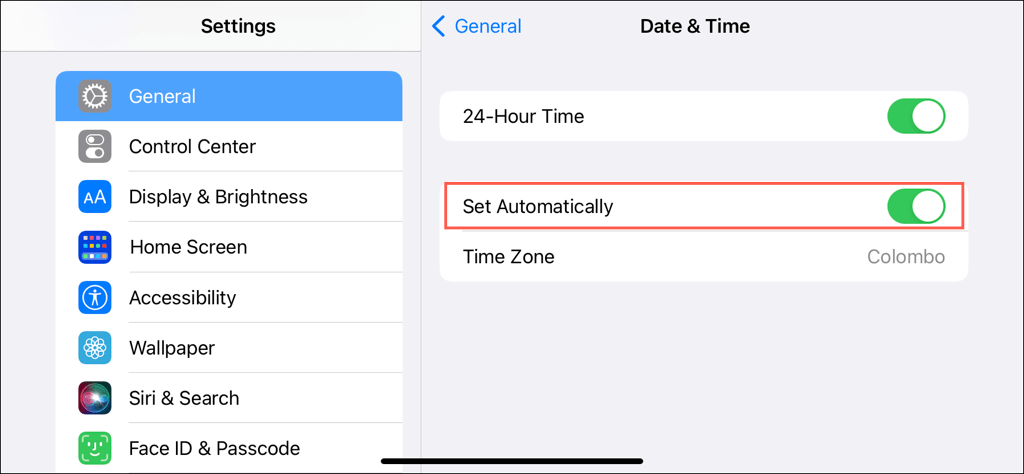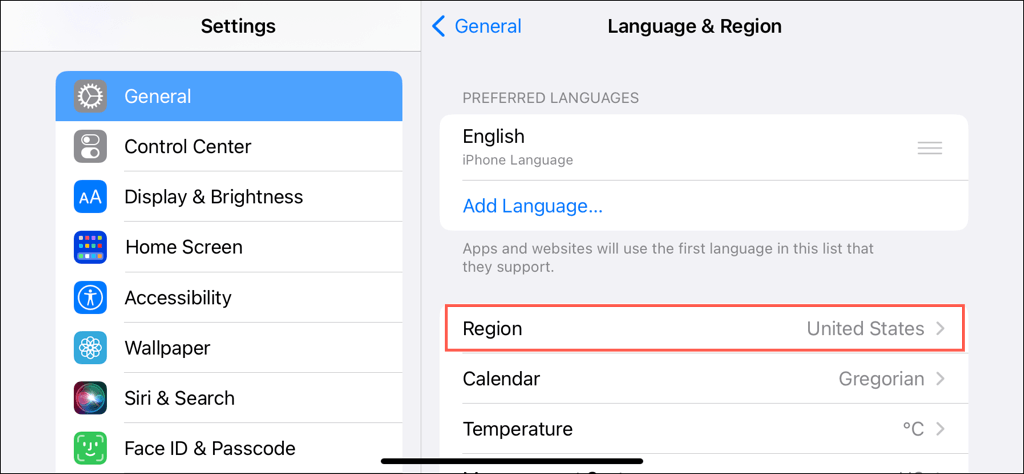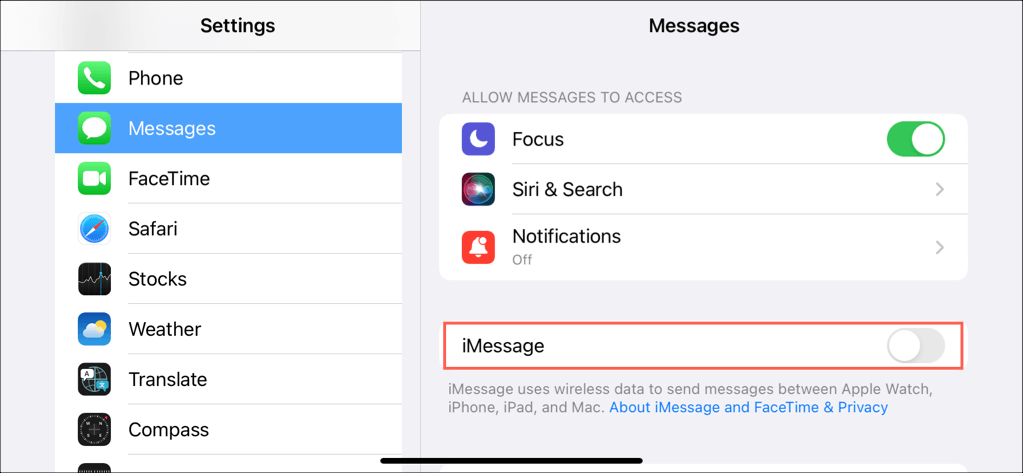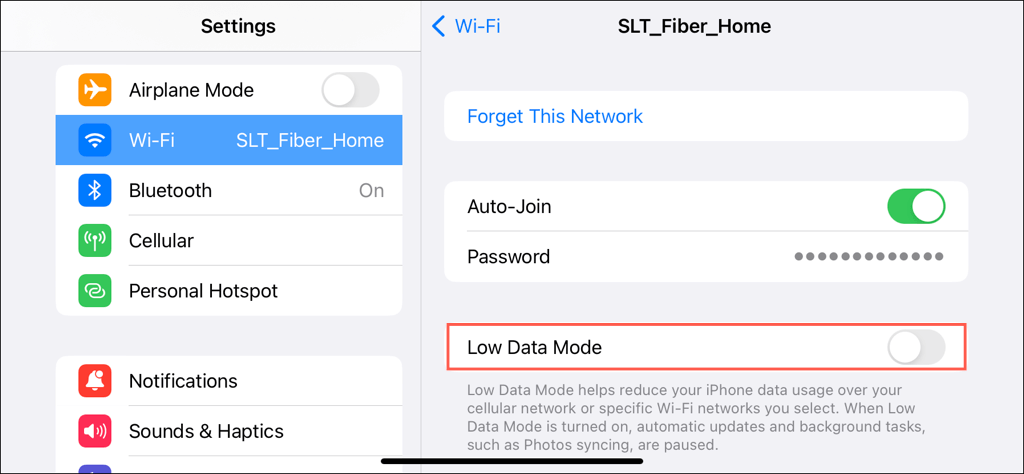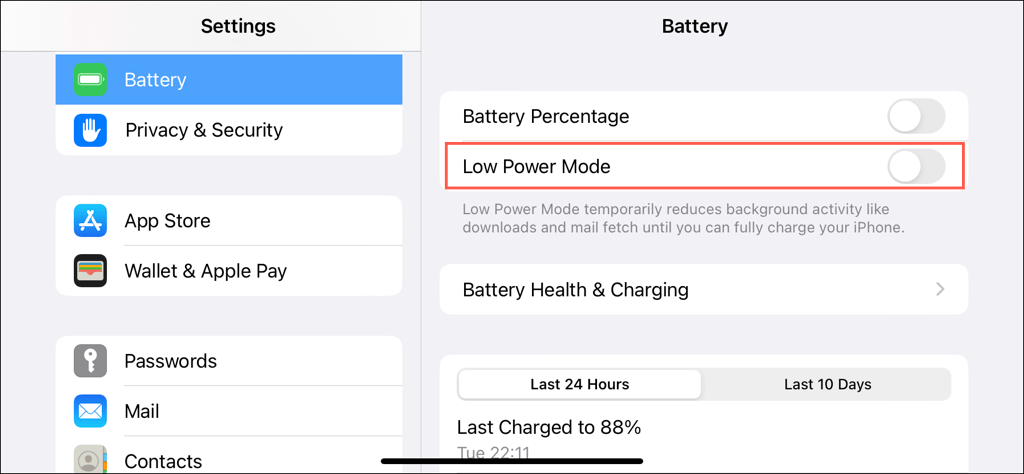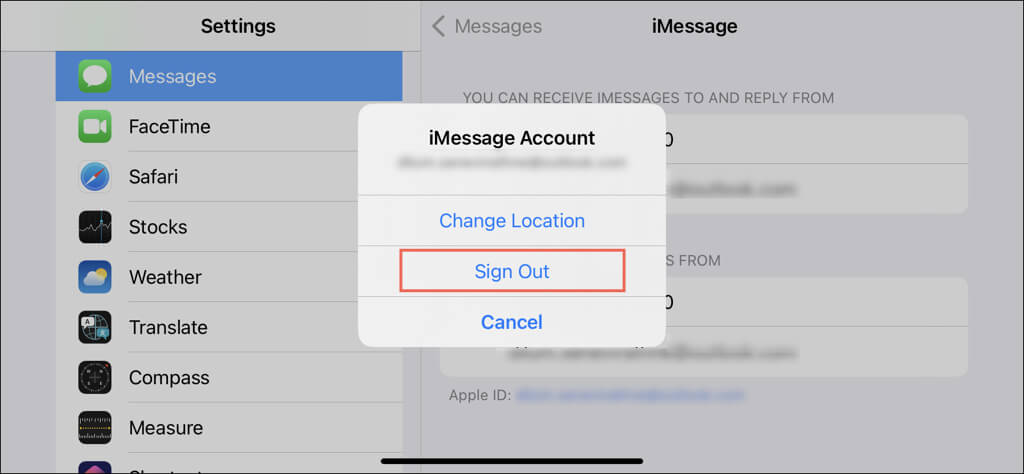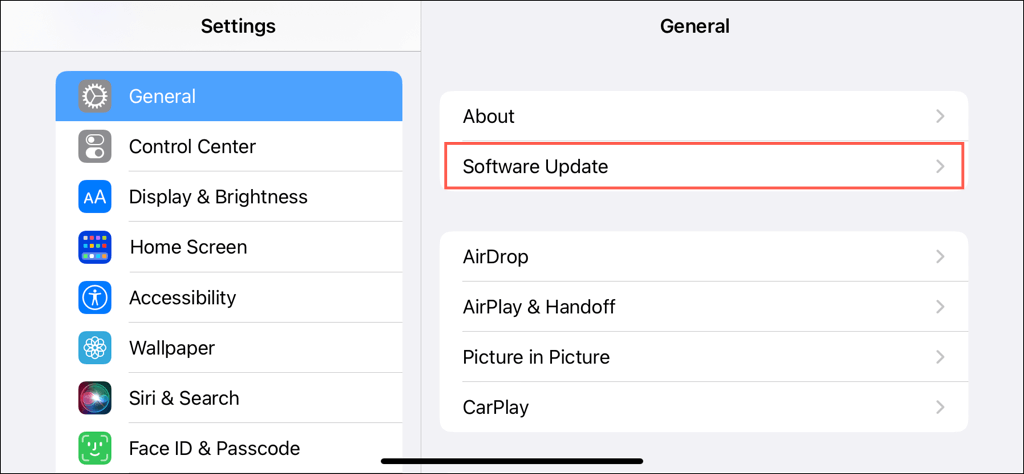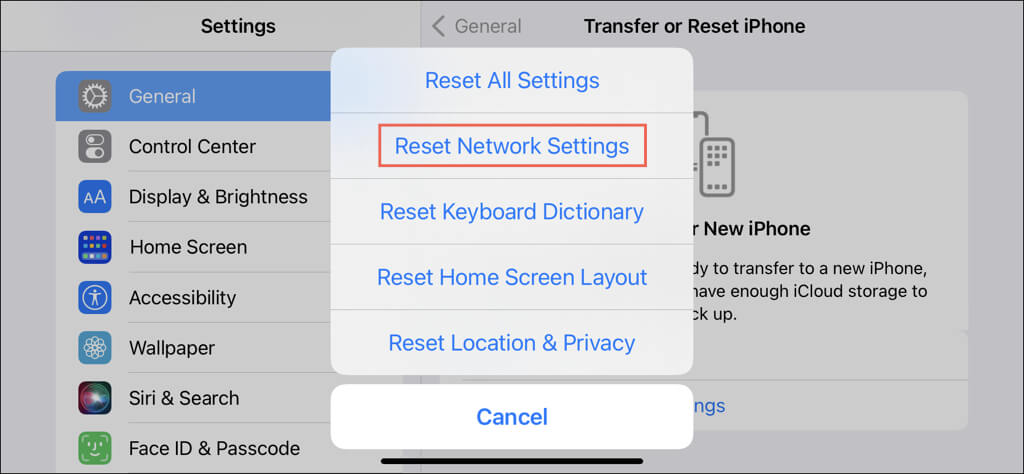Get your convos to load properly again
Does the Messages app on your iPhone struggle to load previous texts and attachments within chats? Indexing problems often cause that. Additionally, you might come across notifications within the app that indicate slow or stuck indexing, such as when you try to use the Search feature.
Fortunately, several methods exist to fix Messages app indexing issues on the iPhone and get your conversations to load correctly again.
1. Wait Until Messages Finishes Indexing
If you’re starting fresh with a new iPhone or restoring a backup after a factory reset, it’s common for the Messages app to take time to sort through your message archive. This indexing process can take a few hours to complete.
To speed things up, connect your iOS device to Wi-Fi and keep it plugged into its charger while it works through the iMessage and SMS history.
2. Shut Down and Reboot iPhone
Restarting your iPhone can resolve random technical glitches preventing the Messages app from completing its indexing process. To do that:
- Press and hold the Volume Down and Power buttons until the Slide to Power Off screen appears.
- Drag the Power icon from left to right.
- Wait 30 seconds and hold the Side button again—release when you see the Apple logo.
3. Check Apple System Status
If you continue to experience message indexing issues on the iPhone, it’s worth checking if server-side outages are the problem. Open Safari and visit Apple’s System Status page. If the iMessage servers are down, wait until Apple gets them back online.
4. Check Your Internet
Message indexing issues can be caused by poor or unstable internet connectivity. Try common troubleshooting techniques like restarting your wireless router, using mobile data, or switching to a different Wi-Fi network.
5. Disable and Enable iCloud Messages
If you use iCloud for Messages to sync your iPhone messaging activity with other Apple devices, such as the iPad and Mac, toggling the feature off and on could resolve stuck message indexing issues. To do that:
- Open the Settings app on your iPhone and tap Apple ID.
- Tap iCloud.
- Under Apps using iCloud, tap Show All.
- Tap Messages.
- Disable the switch next to Sync this iPhone.
- Restart your iPhone.
- Repeat steps 1–4 and enable the switch next to Sync this iPhone.
6. Disable/Enable iCloud Backup
If iCloud for Messages is inactive on your iPhone, toggle iCloud Backup off and on instead. To do that:
- Open the Settings app on your iPhone and tap Apple ID.
- Tap iCloud > iCloud Backup.
- Disable the switch next to Back Up This iPhone and tap Turn Off.
- Restart your iPhone.
- Repeat steps 1–3 and activate the switch next to Back Up This iPhone.
7. Disable/Enable Siri Search for Messages
Another way to fix text message and multimedia attachment indexing issues is to disable and enable Siri Search for Messages. Here’s how:
- Open the Settings app and tap Messages.
- Tap Siri & Search.
- Under the While Searching section, disable and enable the Show App in Search and Show Content in Search indexing settings.
8. Check the Date and Time
An incorrect system clock can cause apps to malfunction on the iPhone, so ensure that the date and time settings are accurate. To fix that:
- Open the Settings app on your iPhone.
- Tap General > Date & Time.
- Toggle the switch next to Set Automatically off and on. Or, disable it and manually set the correct date and time.
9. Correct Your Phone’s Region
Next, check your iPhone’s language settings and ensure the region is accurate. Here’s how:
- Open the Settings app and go to General > Language & Region.
- Tap Region.
- Set the correct region.
10. Disable/Enable iMessage
Disabling and re-enabling iMessage on your iPhone can prompt the Messages app to rebuild its database and resolve issues with a stuck indexing process. Here’s how:
- Open the Settings app and tap Messages.
- Disable the switch next to iMessage.
- Restart your iPhone and re-enable iMessage.
11. Disable Low Data Mode
Low Data Mode prevents apps on iPhones running iOS 13 and later from consuming Wi-Fi and cellular data in the background. Disable the feature to determine if that’s what’s causing indexing issues with Messages.
If you’re on Wi-Fi:
- Open the Settings app on your iPhone and tap Wi-Fi.
- Tap the Info icon next to the active Wi-Fi network.
- Turn off the switch next to Low Data Mode.
To disable Low Data Mode for mobile data:
- Open the Settings app and go to Cellular > Cellular Data Options.
- Disable the switch next to Low Data Mode.
12. Disable Low Power Mode
One more reason for slow message indexing issues on iPhone is Low Power Mode. To disable it:
- Open the Settings app.
- Tap Battery.
- Turn off Low Power Mode.
13. Sign Out and Back Into Your Apple ID
If you’ve tried all the previous solutions and the indexing issues persist, sign out of your iMessage account and back in. That should re-download messages from the Apple servers and reindex everything from scratch. To do that:
- Open the Settings app and tap Messages.
- Tap Send & Receive.
- Tap your email address next to Apple ID.
- Tap Sign Out.
- Restart your iPhone.
- Return to Settings > Messages > Send & Receive and tap Use your Apple ID for iMessage.
- Tap Sign In.
14. Update iOS to Its Latest Version
Updating your iPhone’s system software can fix persistent message indexing issues because newer versions have bug fixes and performance enhancements. To update an iOS device:
- Open the Settings app and tap General.
- Tap Software Update.
- Tap Download and Install if there’s a new iOS update.
Alternatively, you can update your iPhone using Finder/iTunes on a Mac or PC.
15. Reset the iPhone Settings
If none of the above solutions work, reset your iPhone’s settings to their default values, as a corrupt settings configuration could be what’s stopping the device from indexing your messages. To do that:
- Open the Settings app and go to General > Transfer or Reset iPhone > Reset.
- Tap Reset Network Settings.
- Enter your device passcode and tap Reset Network Settings to confirm.
If a network settings reset does not fix the problem, follow by resetting all settings on your iOS device. Repeat the steps above but select the Reset All Settings option.
Fix iPhone Messages Indexing Issues for Good
Encountering message indexing errors on the iPhone can be frustrating, but with the above methods, you should be able to resolve them quickly. Whether it’s restarting your iOS device, checking the internet connection, disabling/enabling Messages in iCloud, or signing out and back into your Apple ID, there are plenty of ways to tackle the problem. Contact Apple Support if nothing helps.