You may want to see what's hogging all the space
If you back up your Apple devices to iCloud, you’ll be interested in finding out exactly where your backups are stored, how much space they consume, and how you can manage iCloud backups and delete them, if required. It’s very easy to view iCloud backups on both iOS and Mac machines.
You’ll want to do it, especially when you’re running out of space in your iCloud account. By finding out the size of your backups and their importance, you can then decide if you’d like to get rid of them to free up some memory space in your account.
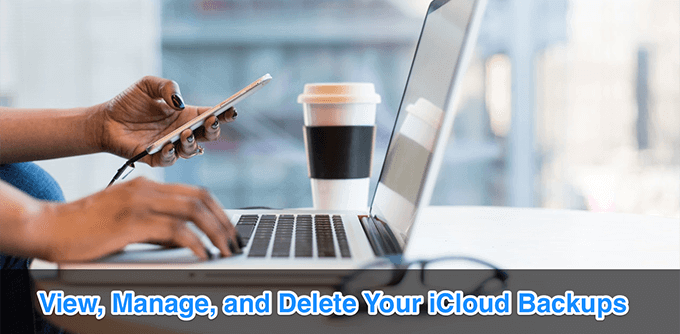
Whether you manage iCloud backups from your Mac or your iOS-based devices such as an iPhone or iPad, you’re going to see the same information. That means you can follow the following steps on any of your Apple devices.
View iCloud Backups On a Mac
If you want to view your iCloud backups on your Mac, you can do it pretty easily.
There’s nothing you need to download or install on your machine to be able to view your backups. There’s a built-in option on your Mac that lets you manage your iCloud account which includes the iCloud backup option, too.
Ensure you’re signed in to the same iCloud account that you created your backups in.
- Click on the Apple logo at the top-left corner of your screen and select the option that says System Preferences. It’ll open the main settings menu for your Mac.
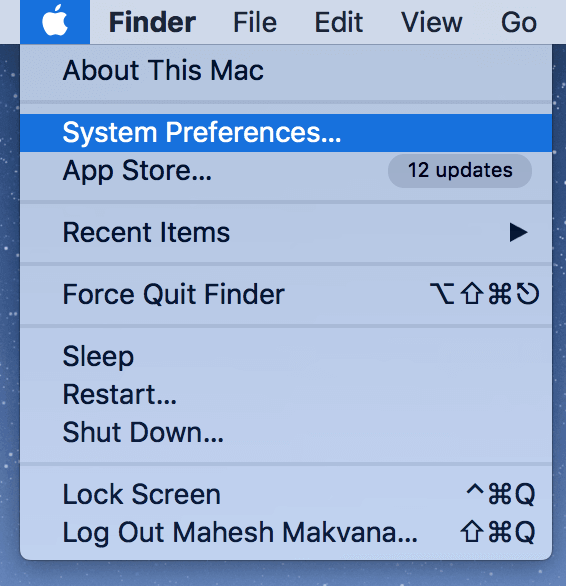
- On the following screen, you’ll find pretty much all the options that you can configure for your machine. The option that you want to click on is called iCloud. Find it in the list and click on it to open it.
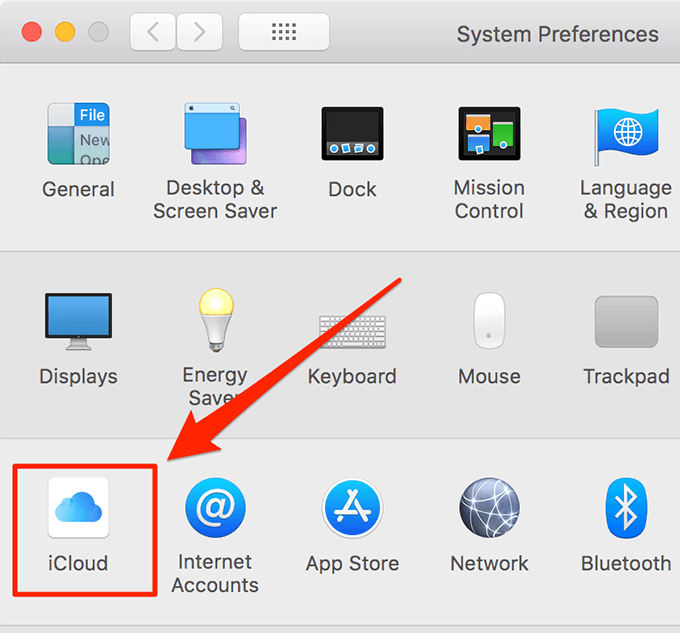
- The following screen lists out all the services you can use with iCloud on your Mac. You’ll find that your backups aren’t listed here and it’s because they’re located in another menu. At the bottom of the pane right next to your storage graph, you’ll find a button saying Manage. Click on it and it’ll open a new menu.
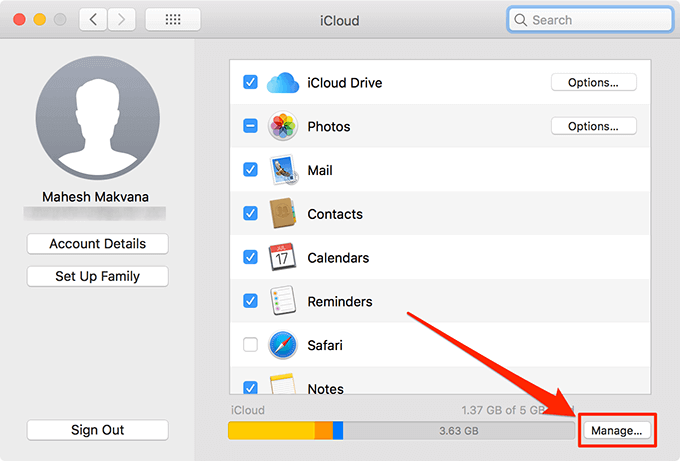
- You will see how much storage each service occupies in your iCloud account. Scroll down in the list and you’ll find an option that says Backups. Click on it to view your iCloud backups. Your backups will appear in the right-hand side pane. You’ll see the name as well as the storage that your backup occupies.
Click on Done when you’ve finished viewing your iCloud backups.
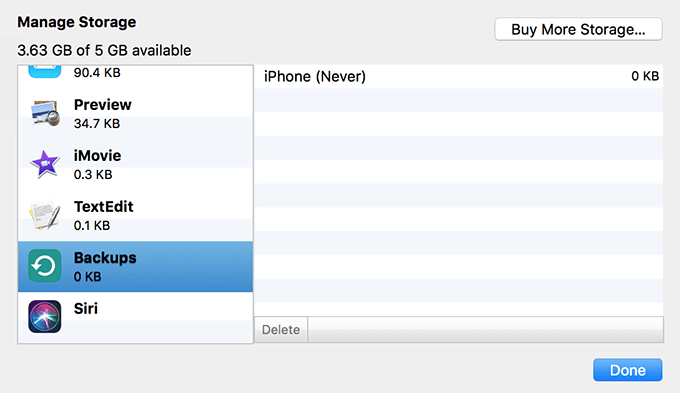
View iCloud Backups On iOS
Like your Mac, your iOS-based devices also let you view and manage your iCloud backups without installing any apps or anything like that. You can use the Settings app to access your iCloud backups on your device.
- From the main screen of your iOS device, tap on Settings to open the settings menu for your iPhone or iPad.
- Soon as the app opens, you’ll find a banner at the top with your name on it. Tap on the banner to view your iCloud account options.
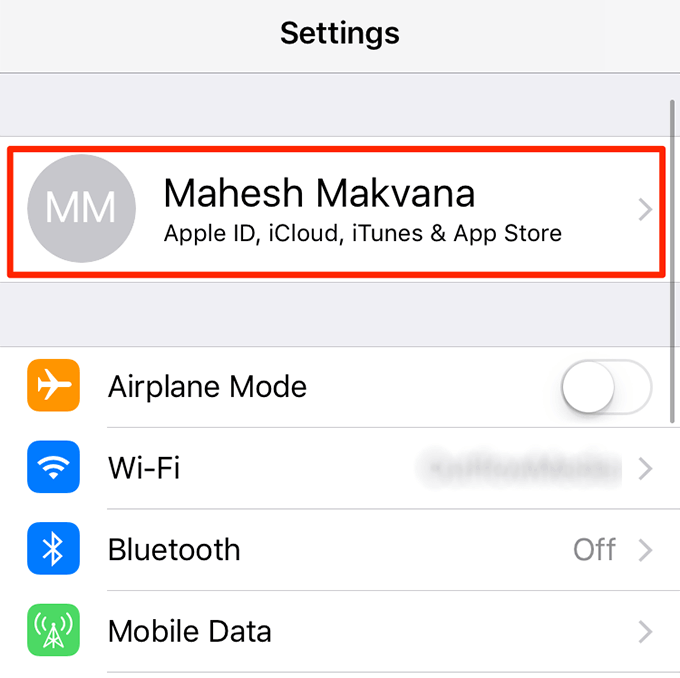
- The following screen has several options for you to choose from. Tap on the one that says iCloud to access your iCloud settings.
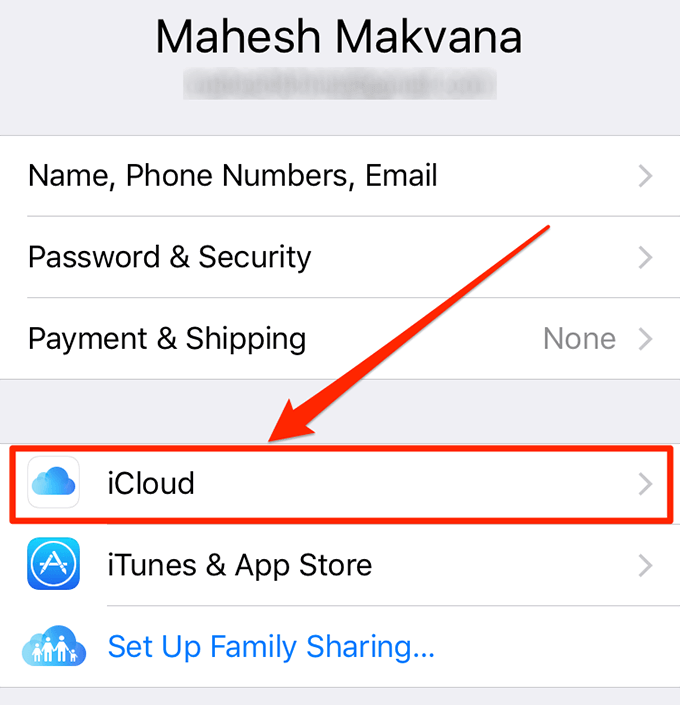
- At the top of your screen, you’ll find a storage graph showing the amount of storage occupied and available in your account. Tap on the graph and it’ll open a menu.
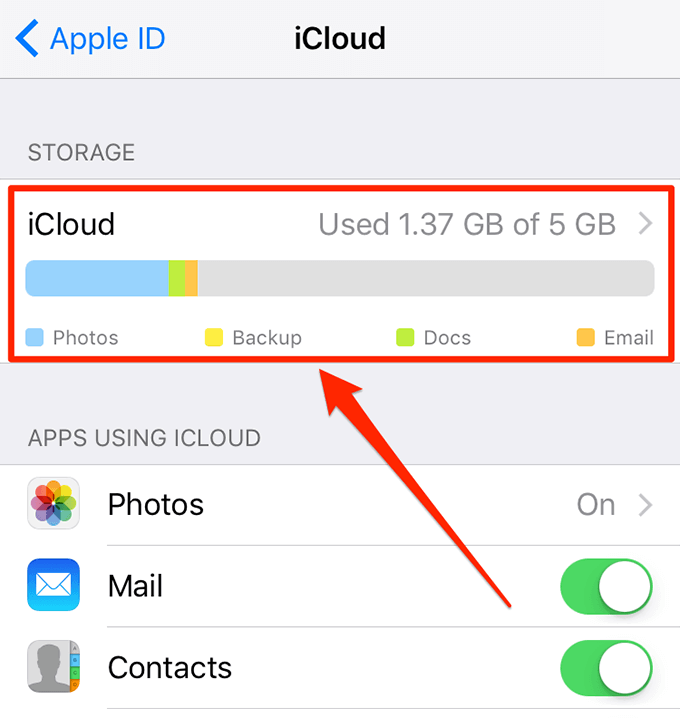
- You’ll now see your iCloud storage information. Tap on the option that says Manage Storage to go even deeper into your storage.
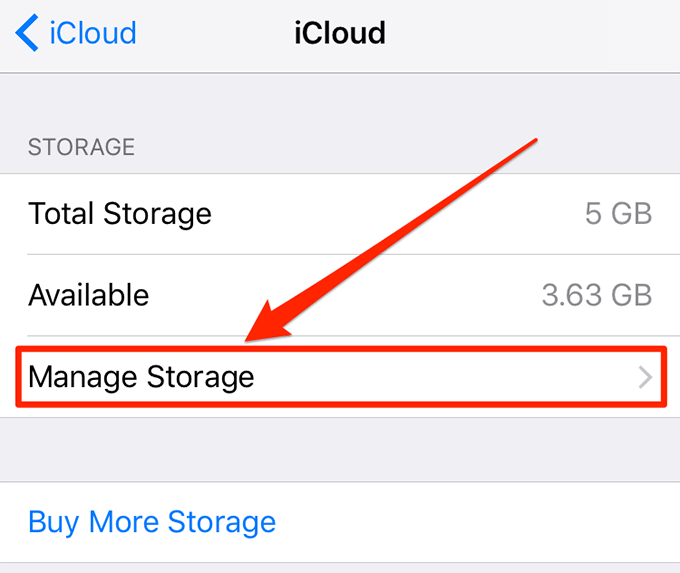
- The following screen shows all the services that store their data in your iCloud account. You want to tap on your device under the Backups section to view your backups.
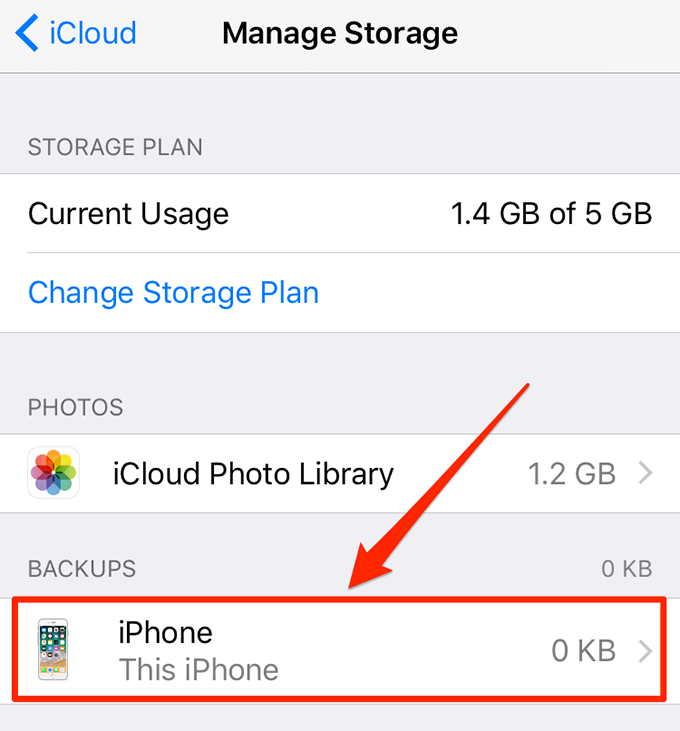
- You can now see your iCloud backups on your screen. It shows when the last backup was created, what its size was, and so on.
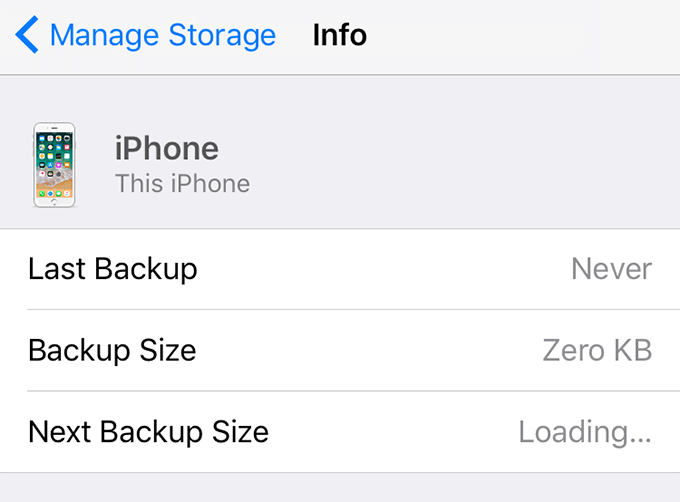
While you can view the apps and services that store their data in your account, you can’t see the contents of your backups. Apple restricts you from doing that and the only way to be able to access your iCloud backup contents is to restore the backups on your device.
Manage iCloud Backups On Your Devices
You might want to learn to manage iCloud backups as well. Managing your backups means specifying what app data to include in your backups and disabling backups if you no longer need them.
Specifying What Data To Include In Backups
- Launch the Settings app on your iPhone or iPad, head to [your-name] > iCloud > [storage-graph] > Manage Storage, and tap on your backup.
- You’ll find a list of apps that use your iCloud storage. There’s a toggle next to each app letting you enable or disable the app in your account. To stop an app from being included in your backups, turn the toggle for it to the OFF position.
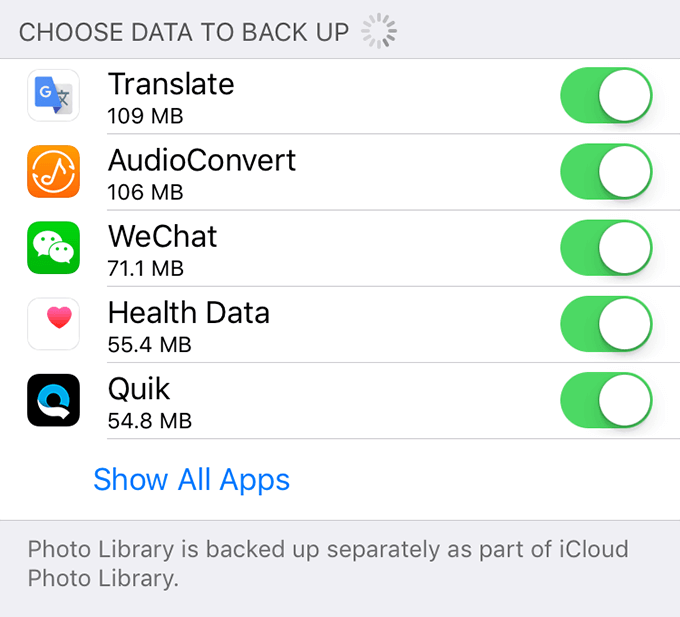
Disabling iCloud Backups
If you no longer wish to back up your device to iCloud, you can disable the backups feature on your device.
- Open the Settings app, tap on your name banner, select iCloud, and tap on the iCloud Backup option.
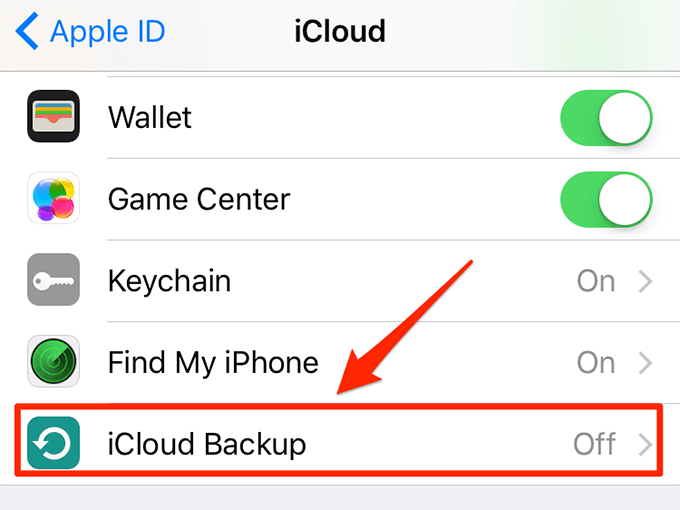
- Turn the toggle for iCloud Backup to the OFF position on the following screen.
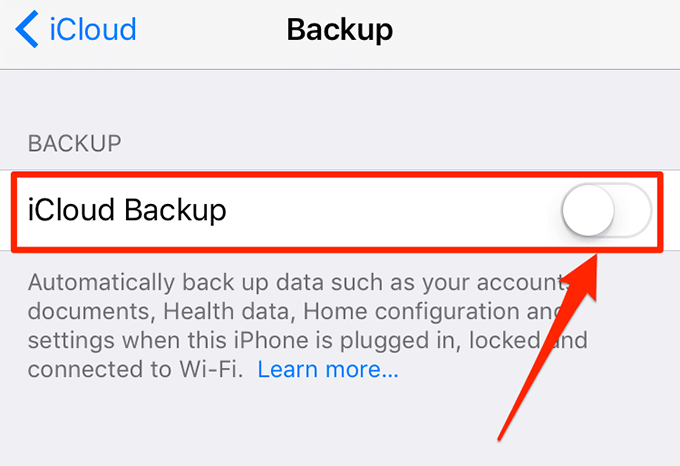
Your device will no longer back up to iCloud.
Delete iCloud Backups From Your Account
Deleting your iCloud backups is one of the easiest ways to make space in your iCloud account. Keep in mind that once a backup is deleted, you can no longer restore it on your devices.
- Launch Settings, tap on your name banner, select iCloud, tap on the storage graph, and select your backup.
- Scroll all the way down on your backup screen and you’ll find the Delete Backup button. Tap on it to delete your iCloud backup.
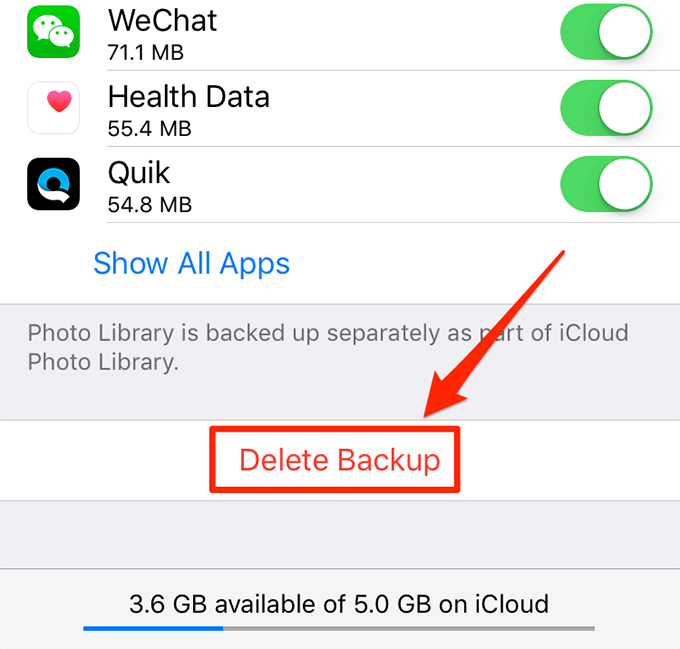
Your iCloud backup along with its contents should be gone from your account.




