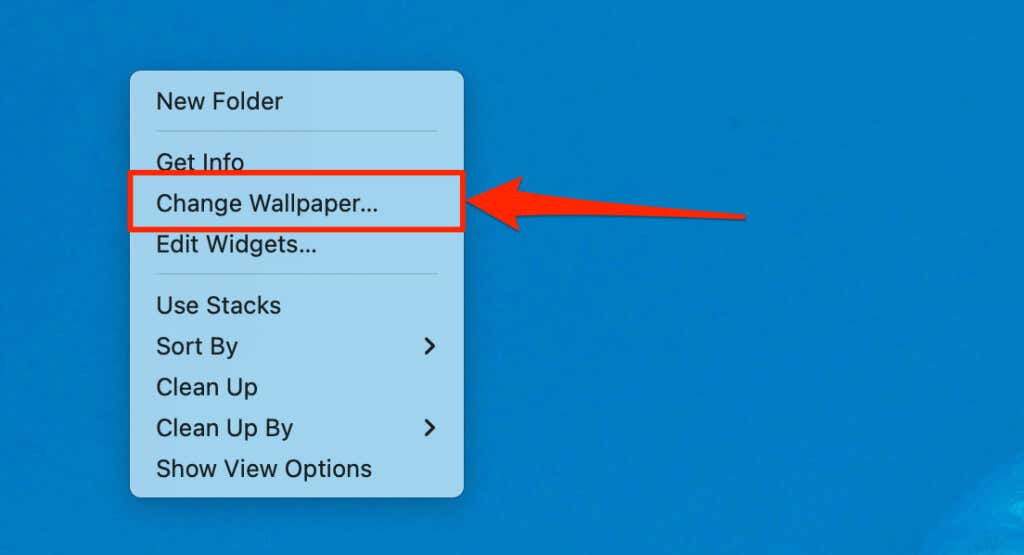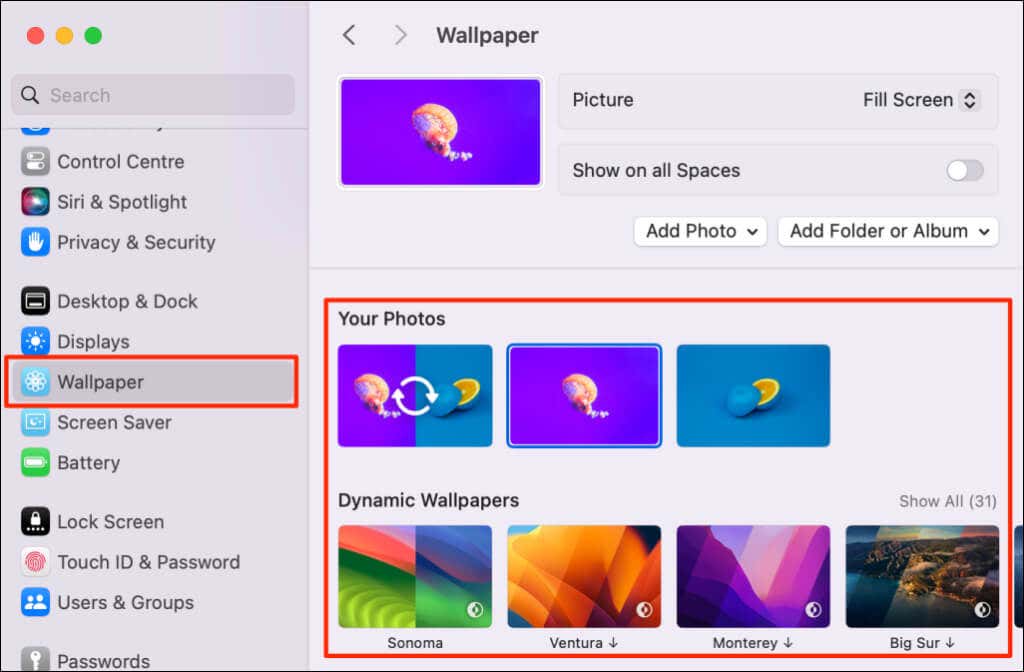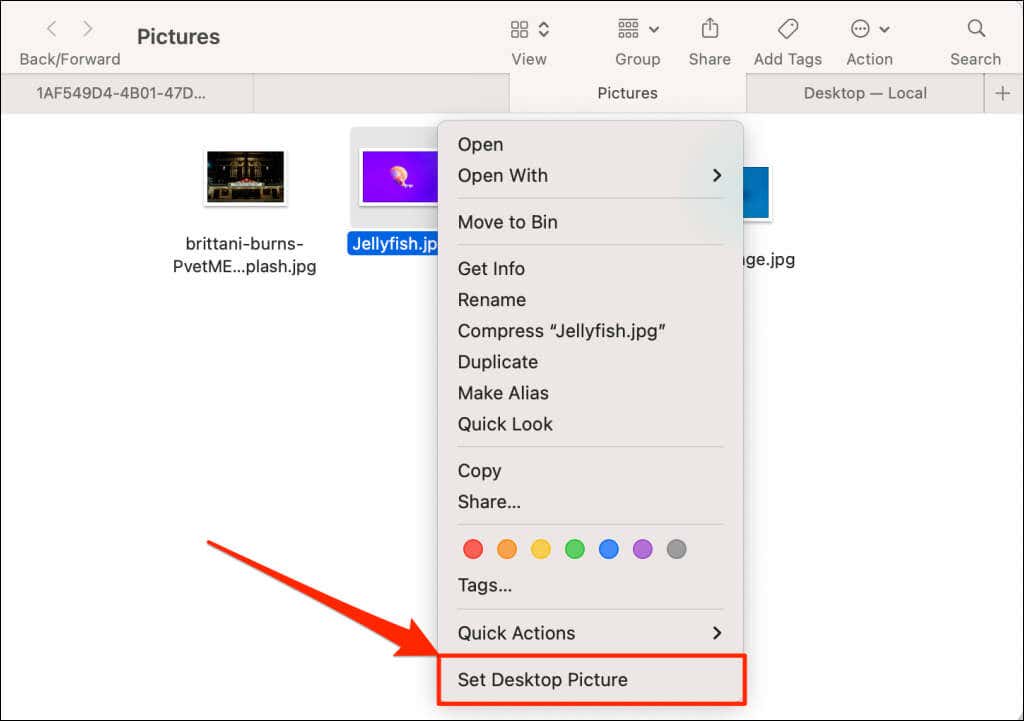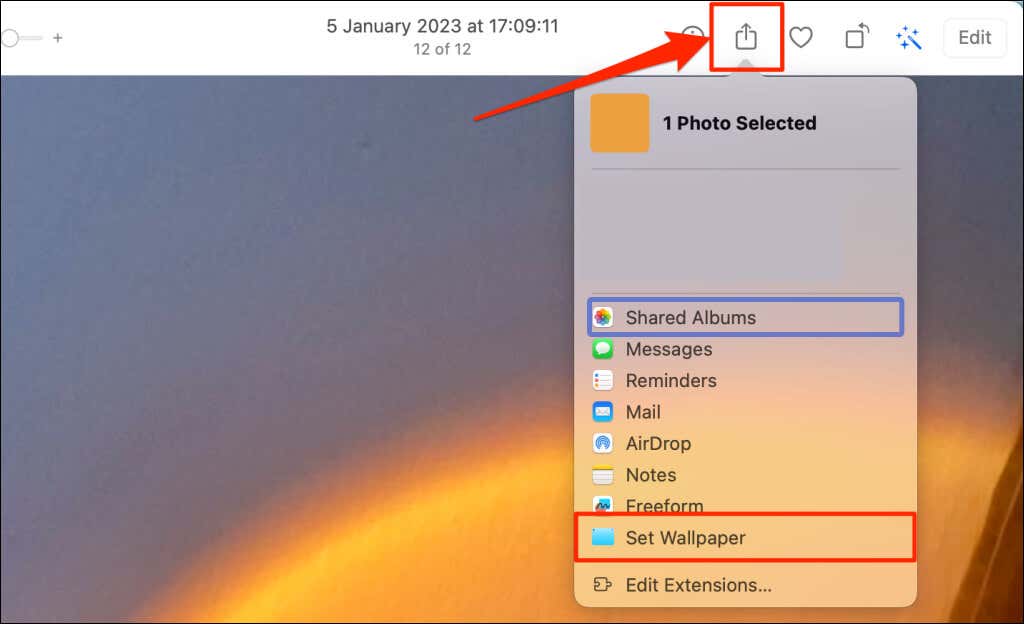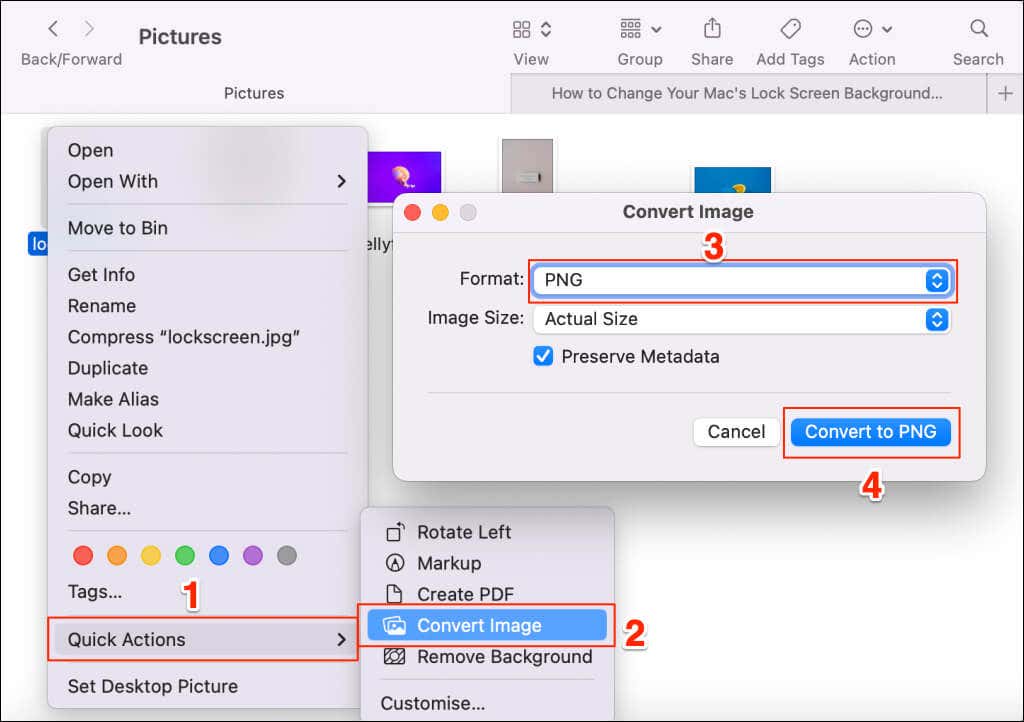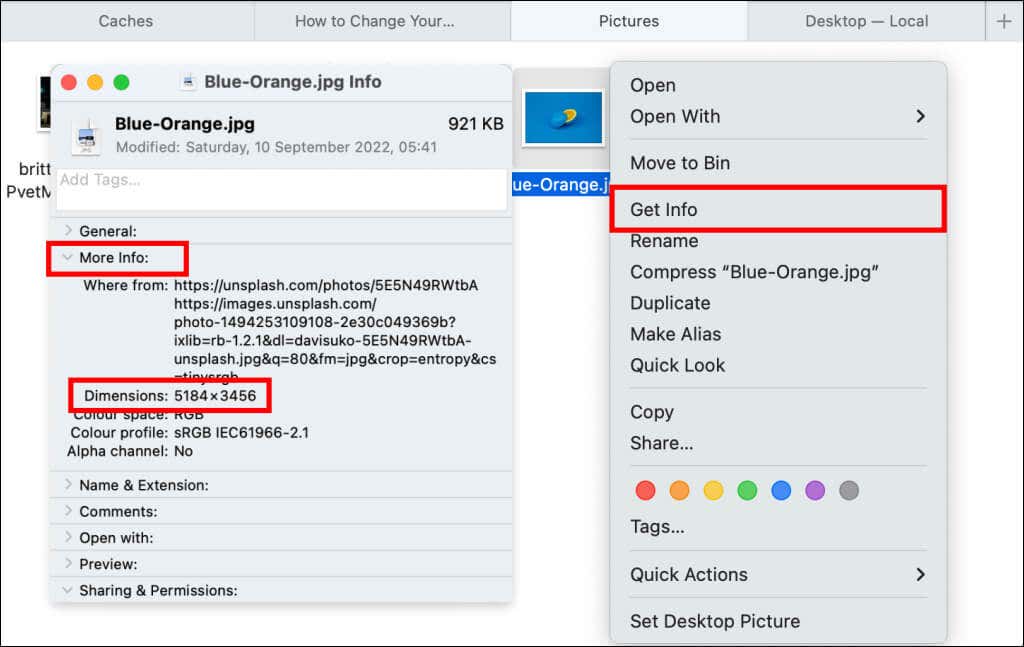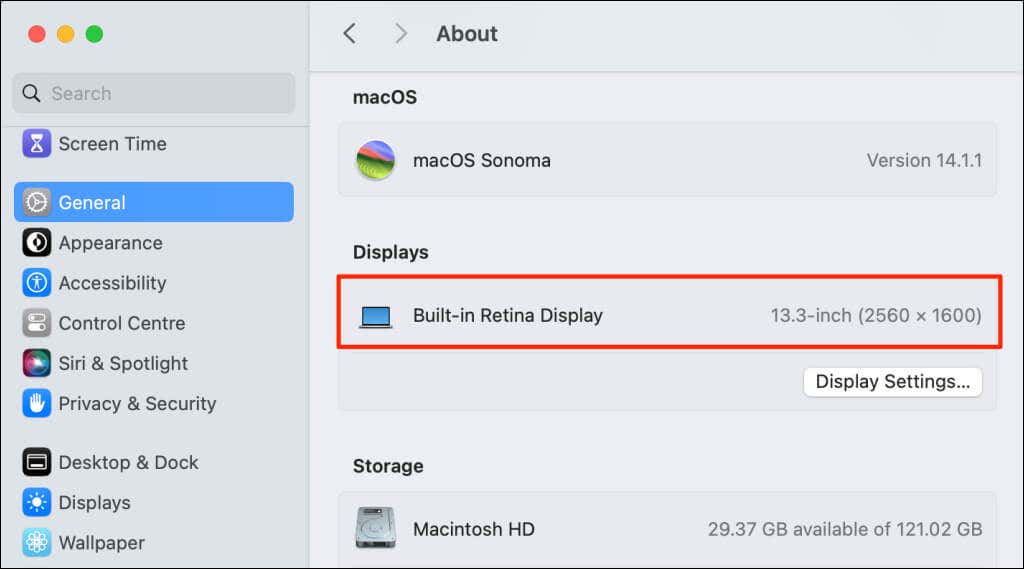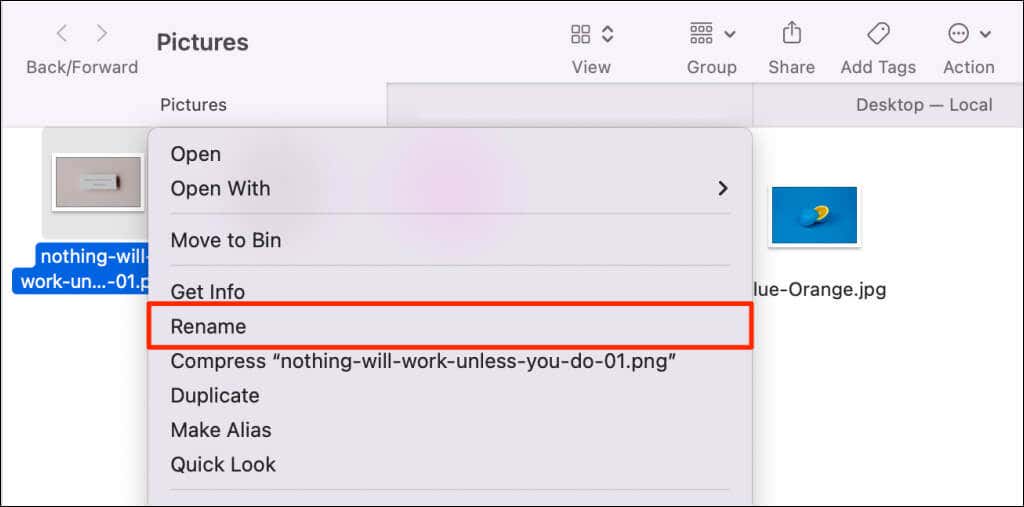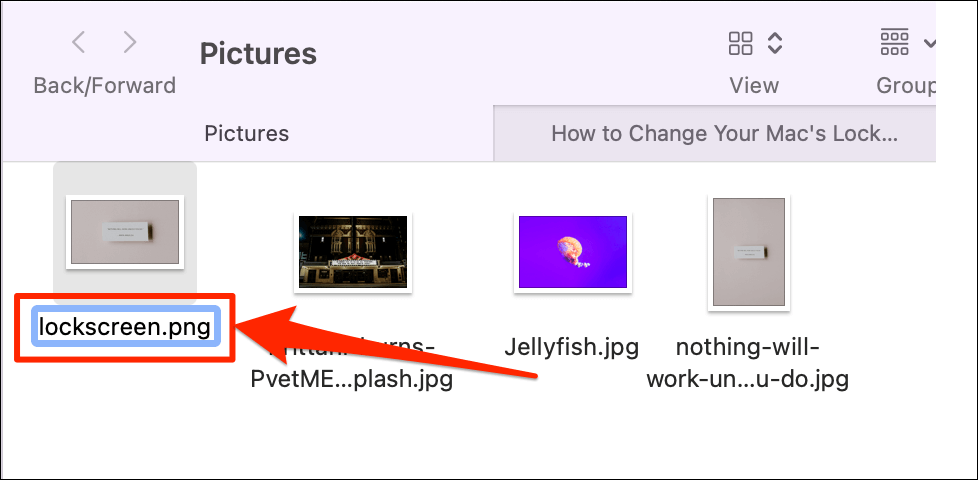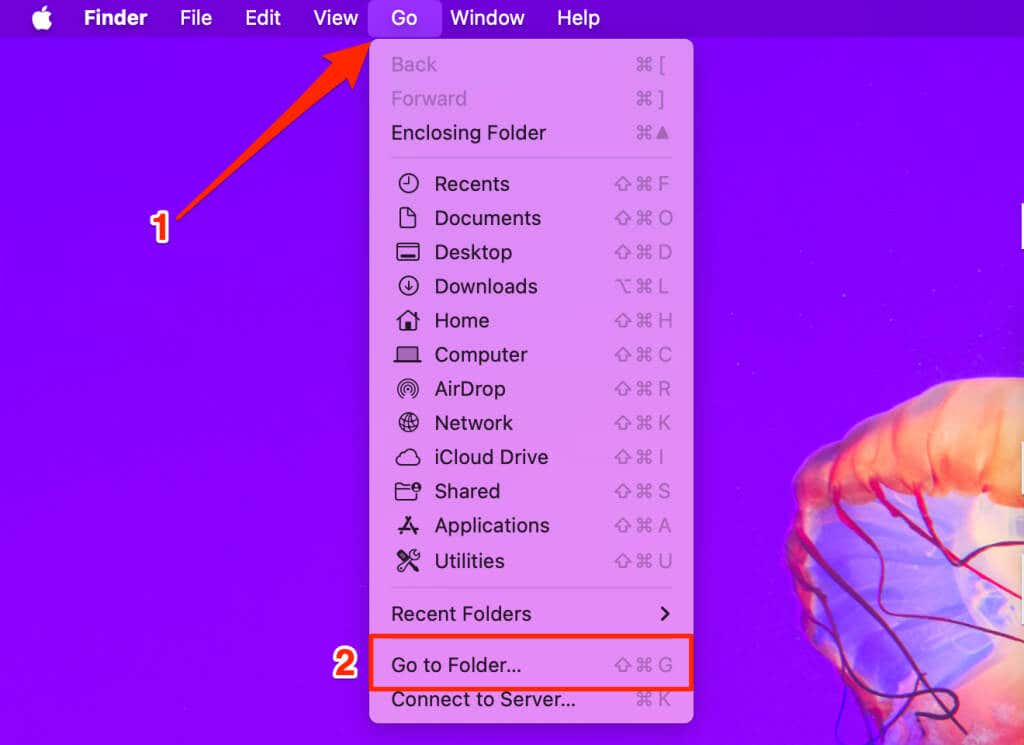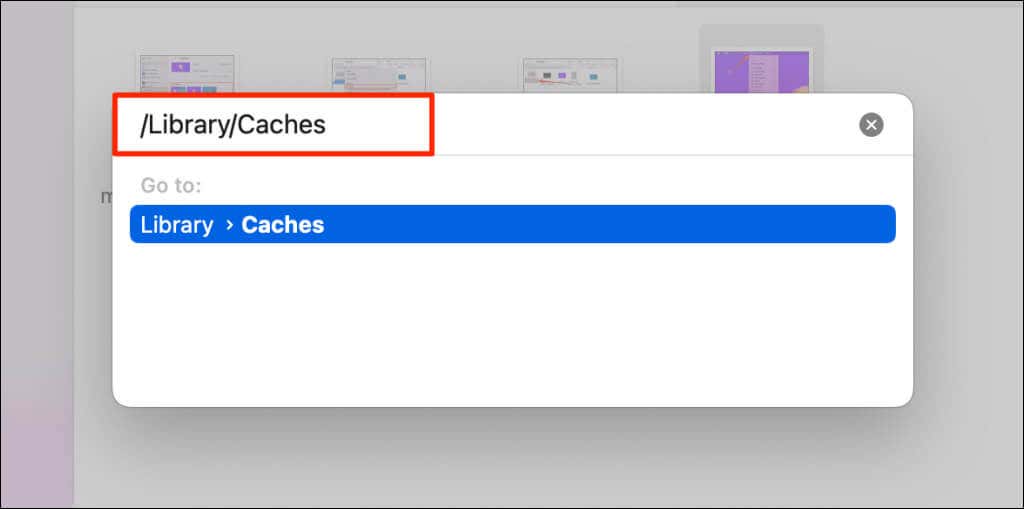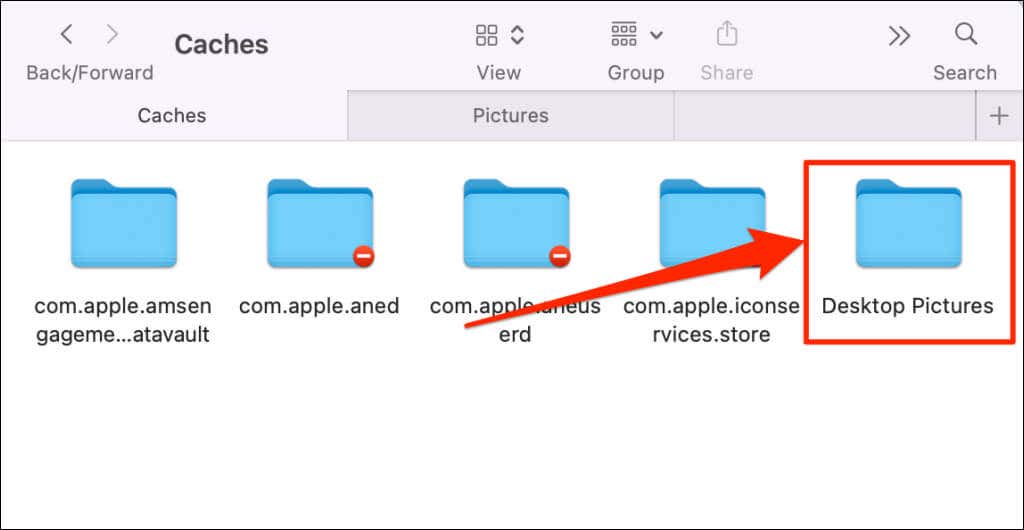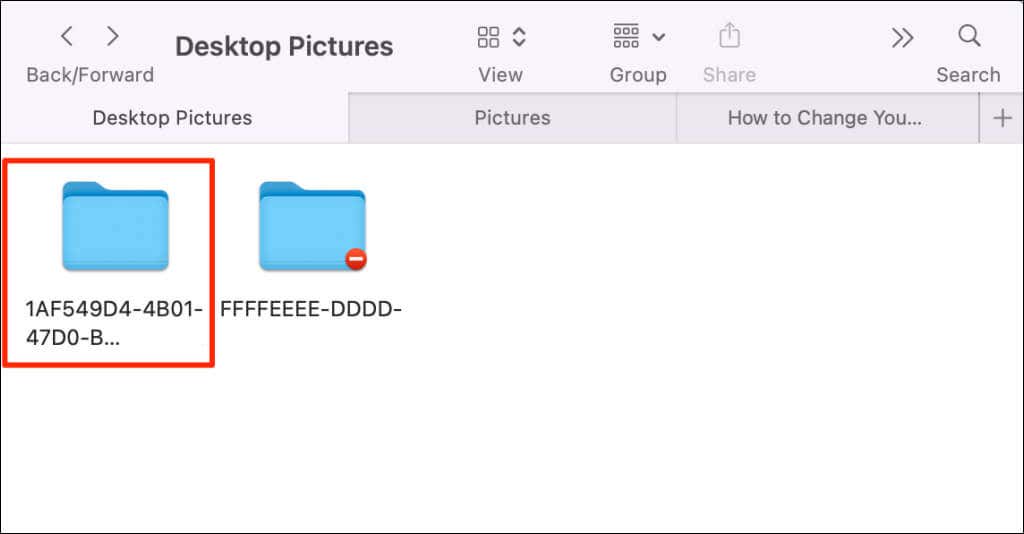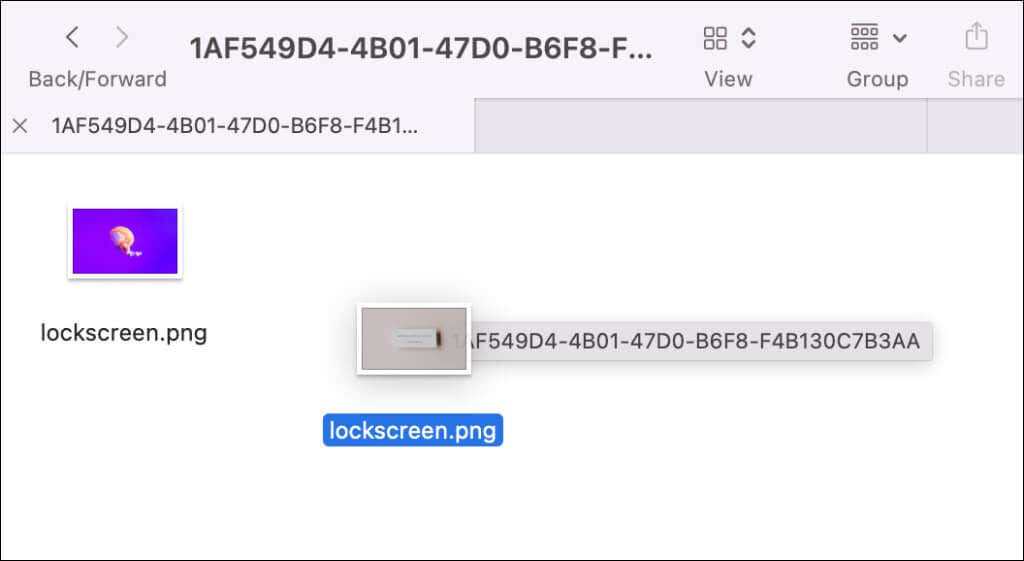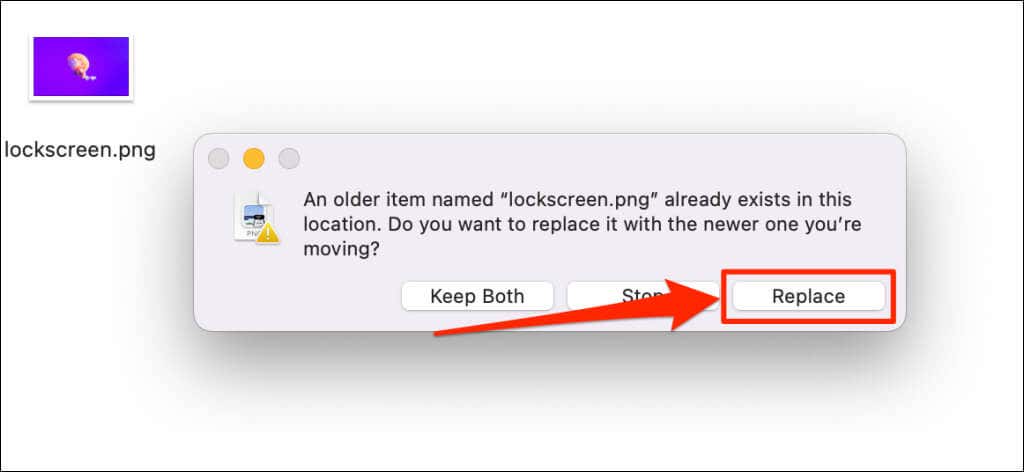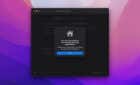You don’t need a reason to change the picture on your Mac’s lock screen. This tutorial will show you how to change your Mac’s lock screen—even without changing your desktop wallpaper.
Mirror Lock Screen and Desktop Wallpaper
macOS uses your desktop’s wallpaper as the lock screen image by default. So, changing your desktop wallpaper also changes the lock screen image. Follow the steps below to change your Mac’s lock screen by setting a new desktop wallpaper.
How to Change Lock Screen in Mac System Settings
- Open the System Settings app and select Wallpaper in the sidebar. Alternatively, right-click a vacant area on your Mac’s desktop and select Change Wallpaper.
- Choose the photo, picture, color, or dynamic wallpaper you want as your desktop and lock screen background.
Note: In macOS Monterey or older, go to System Preferences > Desktop & Screen Saver > Desktop to set a new wallpaper and lock screen.
How to Change Lock Screen in Finder
You can also set your desktop wallpaper and lock screen image from Finder.
Open the picture or image in Finder, right-click, and choose Set Desktop Picture on the context menu.
How to Change the Lock Screen Wallpaper With the Photos App
- Launch the Photos app and open the photo you want on your Mac’s lock screen (and desktop wallpaper).
- Next, select the Share icon in the top-right corner, and choose Set Wallpaper.
Use Different Lock Screen and Desktop Wallpaper
You can customize your Mac’s wallpaper and lock screen to use different images. There’s no direct way to make this customization in the macOS wallpaper settings menu. However, the trick is to replace the lock screen photo in your Mac’s desktop pictures folder.
Note: You can only use images or photos in PNG format as your lock screen background in macOS. If an image is in JPEG or other formats, convert it to PNG before you proceed.
Right-click the image, select Quick Actions > Convert Image, choose PNG in the “Format” drop-down, and select Convert to PNG.
We recommend resizing the photo to your Mac’s screen resolution. To check the photo size or dimension, right-click and select Get Info, expand the More Info section, and check the Dimensions row.
Go to System Settings > General > About and check the “Displays” section to see your Mac’s screen resolution.
Now that everything is in place follow the steps below to make the image/picture your Mac’s lock screen background.
- Right-click the PNG picture/image and select Rename.
- Change the image name lockscreen.
- Next, open Finder and press Command + Shift + G to open the “Go to Folder” box. Alternatively, open Finder, select Go on the menu bar, and choose Go To Folder.
- Paste /Library/Caches in the dialog box and press Return on your keyboard.
- Double-click the Desktop Pictures folder.
- Double-click the folder with a sequence of alphanumeric characters—not the one with the red minus icon.
- Next, drag and drop the image you renamed (in step #2) into the folder.
- Select Replace on the pop-up window.
That will replace the existing lock screen image with the new one. Lock your Mac and check if the new image/photo appears as the lock screen background. Restart your Mac if nothing changes.
Quick Tip: Use the Control + Command + Q keyboard shortcut to lock your Mac or display the lock screen.
macOS will replace the image the next time you change your desktop wallpaper. Follow the steps above and replace the picture in the “Desktop Pictures” folder to use a different lock screen image.
And while you’re at it, why not learn how to change the name shown on the Mac lock screen?